Δημοφιλή πρόσθετα για mozilla firefox. Δημιουργία επεκτάσεων του FireFox Starter
Το πρόσφατα εγκατεστημένο Firefox είναι ένα εξαιρετικό πακέτο λογισμικού, αλλά αυτό το πρόγραμμα περιήγησης είναι ξεχωριστό με ανοικτή πηγή καθιστά δυνατή την προσαρμογή του με τις επεκτάσεις και αυτό που του δίνει την ατομικότητα. Το πρόβλημα είναι ότι υπάρχουν τόσες προσθήκες στην αγορά που είναι δύσκολο να καταλάβουμε ποια πρέπει να εγκατασταθούν και ποια θα φράξουν το σύστημα.
Και εδώ θα σας βοηθήσουμε. Βρήκαμε τις 20 κορυφαίες επεκτάσεις και πρόσθετα που χρησιμοποιούνται και συνιστώνται από έμπειρους χρήστες του Web, προγραμματιστές και ειδικούς πληροφορικής. Εάν χρειάζεστε μια πιο ορθολογική πλοήγηση, βελτιώνοντας εμφάνιση, δροσερά εργαλεία ανάπτυξης ή μεγάλη βοήθεια ανάπτυξης ιστού, θα βρείτε μερικές χρήσιμες συμβουλές.
Αν και σκάψαμε αρκετά βαθιά, πιθανότατα χάσαμε κάτι. Έτσι διστάσετε να μας προσθέσετε.
20 απαιτούμενες επεκτάσεις εγκατάστασης για τον Firefox
Οπτική βελτίωση
Θέματα ευκολίας
Συλλέκτες πληροφοριών
Βασικά στοιχεία προγραμματιστή ιστού
Εργαλεία για την απλοποίηση της εργασίας με το Δίκτυο
Stumbleupon
Πρώτον, μια προειδοποίηση. Το StumbleUpon είναι επικίνδυνο για την απόδοση του προγράμματος περιήγησής σας! StumbleUpon - μία από τις εφαρμογές ιστού κοινωνικά δίκτυατόσο δημοφιλές τελευταία. Αυτή η εφαρμογή παρέχει έναν τρόπο να βρείτε νέες τοποθεσίες Web που μπορεί να είναι ενδιαφέρουσες ή χρήσιμες.
Η επέκταση προσθέτει έναν πίνακα StumbleUpon στον Firefox. Μπορείτε να έχετε πρόσβαση σε όλες τις κύριες λειτουργίες του StumbleUpon μαζί του, συμπεριλαμβανομένης της δημιουργίας λογαριασμού. Επιλέγετε τις αρχικές κατηγορίες τύπων ιστότοπων που σας ενδιαφέρουν (εδώ είναι μερικά παραδείγματα: αρχαία ιστορία, χιούμορ, αυτο-βελτίωση) κατά τη διάρκεια της διαδικασίας εγγραφής και μπορείτε πάντα να τα προσαρμόσετε αργότερα.
Όταν όλα είναι έτοιμα, κάντε κλικ στο κουμπί "Stumble!" Στη γραμμή εργαλείων και θα μεταφερθείτε σε μια τυχαία επιλεγμένη τοποθεσία σχετική με τις κατηγορίες σας. Αν δεν σας αρέσει, κάντε κλικ στο κουμπί "Thumbs Down" (απορρίψτε). Αν σας αρέσει, κάντε κλικ στο "Thumbs Up". Όσο περισσότεροι ιστότοποι βαθμολογείτε, τόσο καλύτερα τα Stumbles θα ταιριάξουν τα γούστα σας. Εάν βαθμολογείτε έναν ιστότοπο που δεν βρίσκεται ακόμα στη βάση δεδομένων StumbleUpon, μπορείτε να εισάγετε κάποιες βασικές πληροφορίες σχετικά με αυτό, ώστε να έχουν πρόσβαση σε άλλους χρήστες.

Το StumbleUpon δεν είναι πολύ πρακτικό, αλλά είναι ενδιαφέρον και μπορεί να σας φέρει πίσω σε μια εποχή που η ανόητη κύλιση στο διαδίκτυο παρουσίαζε διάφορα ενδιαφέροντα ευρήματα.
Gmail Manager και Yahoo Mail Notifier
Αυτές οι δύο επεκτάσεις κάνουν το ίδιο πράγμα - το καθένα για την αντίστοιχη υπηρεσία. ηλεκτρονικό ταχυδρομείο στο διαδίκτυο.
Το Yahoo Mail Notifier έχει κοινά χαρακτηριστικά. προσθέτει απλά ένα μικρό εικονίδιο email στη γραμμή κατάστασης σας και δείχνει πόσες νέες μηνύματα έχουν σταλεί σε σας mail Yahoo. Αν θέλετε, μπορεί να εμφανίσει ένα μικρό αναδυόμενο μήνυμα για να τραβήξει την προσοχή σας. Κάνοντας κλικ στο εικονίδιο θα μεταφερθείτε στο Yahoo!
Έκδοση ανασκόπηση: 0.9.9.2
addons.mozilla.org/firefox/1264
Οθόνη pop-up του Διαχειριστή Gmail
Ο Gmail Manager κάνει όλα αυτά και πολλά άλλα. Εάν τοποθετήσετε το ποντίκι πάνω από αυτό, θα δείτε τον συνολικό αριθμό των νέων μηνυμάτων, τον αριθμό των ανεπιθύμητων μηνυμάτων, τον αριθμό των νέων μηνυμάτων για όλες τις ετικέτες σας, καθώς και τον όγκο όλων των μηνυμάτων σας. Παρακάτω είναι μια λίστα με τα τελευταία 10 μηνύματα με σημειώσεις, από ποιον, αναφέροντας το θέμα και την πρώτη γραμμή του γράμματος (όλα αυτά μπορούν να απενεργοποιηθούν). Η εφαρμογή υποστηρίζει επίσης πολλά λογαριασμούς Gmail Μπορείτε να ανοίξετε όλους τους συνδέσμους mailto: στο παράθυρο "γράψτε ένα νέο μήνυμα" στο Gmail.
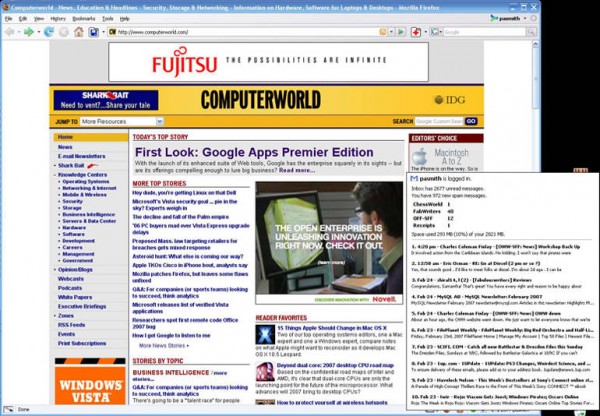
Λυπούμαστε, χρήστες του Hotmail. Δεν βρέθηκε κανένα πρόγραμμα ειδοποίησης για εσάς.
Greasemonkey
Ας ξεκαθαρίσουμε αυτή την ερώτηση αμέσως: Greasemonkey δεν είναι για δειλοί. Σας επιτρέπει να προσθέσετε JavaScript σε οποιαδήποτε ιστοσελίδα, αλλά να γράψετε αυτά τα scripts που πρέπει να τα καταλάβετε καλά. Τα καλά νέα είναι ότι υπάρχουν πολλοί καλοί άνθρωποι στον κόσμο που μοιράζονται τα έτοιμα σενάρια τους.
Όταν εγκατασταθεί για πρώτη φορά, το Greasemonkey δεν κάνει τίποτα. Δίνει απλώς τη δυνατότητα να γράφετε σενάρια. Θα χρειαστεί να γράψετε ή να εγκαταστήσετε σενάρια για να δείτε τυχόν αλλαγές στις σελίδες σας.
Τι κάνουν αυτά τα scripts; Σχεδόν οτιδήποτε μπορεί να κάνει το JavaScript. Για παράδειγμα, χρησιμοποιώ τις υπηρεσίες του Google Gmail και του Reader. Βρήκα ένα σενάριο που κάνει το Reader να εμφανίζεται στην ίδια σελίδα με το Gmail. Πρόκειται για μια αρκετά σημαντική αλλαγή. (Το σενάριο είναι εύκολο να απενεργοποιηθεί, αλλά απενεργοποιώντας το Greasemonkey είναι ακόμα πιο εύκολο αν χρειαστεί να αντιστρέψετε την αλλαγή.)
Υπάρχουν επίσης πολλά σενάρια που εκτελούν δευτερεύουσες εργασίες - για παράδειγμα, καταργώντας λειτουργίες επεξεργασίας από τη Wikipedia. Οι περισσότεροι από εμάς δεν επεξεργάζομαι ποτέ αυτές τις σελίδες, οπότε γιατί να μην καθαρίσετε ελαφρά το μέρος; Ένα άλλο σενάριο που παρέχεται εδώ ταξινομεί τα αποτελέσματα αναζήτησης Google σε δύο στήλες, προκειμένου να εξοικονομήσει χώρο σε ευρείες οθόνες. Οι δυνατότητες είναι ατελείωτες.

Η αποθήκευση σεναρίων βρίσκεται στο usercripts.org. Αν θέλετε να γράψετε τα δικά σας σενάρια, μεταβείτε στο diveintogreasemonkey.org ή επιλέξτε Greasemonkey Hacks Mark Pilgrim από το O "Reilly Media.
Αναθεωρημένη έκδοση: 0.6.7.20070131.0
addons.mozilla.org/firefox/748
Οπτικές βελτιώσεις
Οπτικές βελτιώσεις
Έκθεση Firefox
Το Firefox Showcase είναι μια εξαιρετική επέκταση, τόσο λόγω της ευκολίας χρήσης του, όσο και επειδή αντισταθμίζει τη λειτουργία που έχει ο Internet Explorer 7 πάνω από τον Firefox: τη δυνατότητα προβολής μικρογραφιών όλων των ανοικτών παραθύρων και σελιδοδεικτών.
Αφού εγκαταστήσετε την επέκταση κάτω από το μενού "προβολή", θα εμφανιστεί ένα νέο υπομενού Βιτρίνα. Από εδώ μπορείτε να επιλέξετε να εμφανίζονται τα εικονίδια ελαχιστοποίησης όλων των καρτελών στο τρέχον παράθυρο ή σε όλους τους σελιδοδείκτες σε όλα τα παράθυρα. (Παρεμπιπτόντως, το IE7 εμφανίζει μόνο εικονίδια σελιδοδείκτη σε ένα συγκεκριμένο παράθυρο.)
Επιπλέον, μπορείτε να δείτε αυτές τις εικόνες σε μια νέα καρτέλα ή σε ένα πλωτό παράθυρο.
Στο δευτερεύον μενού Sidebar υπάρχουν επίσης νέες δυνατότητες: η δυνατότητα ανοίγματος καρτελών από το τρέχον παράθυρο ή από όλα τα παράθυρα στο πλευρικό μενού του Firefox. Ανεξάρτητα από το πώς ακριβώς θα θέλατε να οργανώσετε εικονίδια με ελαχιστοποίηση, κάνοντας κλικ σε ένα από αυτά θα ανοίξει αυτός ο συνδυασμός παράθυρο / καρτέλα.
![]()
Κατά κάποιον τρόπο, αυτή η επέκταση είναι πολύ περίπλοκη. Μπορείτε εύκολα να αγνοήσετε τις περισσότερες από τις επιλογές και απλώς να χρησιμοποιήσετε την προεπιλεγμένη διαμόρφωση.
Εάν συνήθως πλημμυρίζεστε με ανοιχτές καρτέλες και ψάχνετε σκληρά τη σωστή σελίδα, το Firefox Showcase θα σας εξοικονομήσει πολλή προσπάθεια.
Αναθεωρημένη έκδοση: 0.9.2.1
addons.mozilla.org/firefox/1810
Cooliris Previews
Αυτή η ενδιαφέρουσα επέκταση σάς επιτρέπει να κάνετε προεπισκόπηση της ιστοσελίδας πριν φύγετε από αυτήν που χρησιμοποιείτε τώρα. Μετά την εγκατάσταση του Cooliris Preview, θα εμφανιστεί ένα μικρό μπλε εικονίδιο δίπλα σε κάθε σύνδεσμο που τοποθετείτε το ποντίκι πάνω. Μετακινήστε το ποντίκι πάνω του και θα ανοίξει ένα παράθυρο που περιέχει αυτή τη σελίδα. Αυτή η σελίδα θα ανοίξει μπροστά σας, εκτός κι αν μετακινήσετε το ποντίκι από αυτό το εικονίδιο και από ένα αναδυόμενο παράθυρο - τότε το παράθυρο προβολής θα εξαφανιστεί.
Το αναδυόμενο παράθυρο διαθέτει πρόσθετα εικονίδια που σας επιτρέπουν να κλειδώσετε το παράθυρο σε ανοιχτή θέση, να ανοίξετε το παράθυρο προεπισκόπησης σε μια νέα καρτέλα, να το στείλετε σε έναν φίλο (αν και πρέπει να εγγραφείτε στην τοποθεσία Web της τοποθεσίας Cooliris), κλείστε το παράθυρο ή κάντε κλικ στο κουμπί επιστροφής. (Μπορείτε να μετακινηθείτε στο παράθυρο προεπισκόπησης, εξ ου και το κουμπί πίσω.)
Αυτή η εφαρμογή είναι πιο ευχάριστη από χρήσιμη, αλλά για ορισμένες τοποθεσίες - για παράδειγμα, το YouTube - η προεπισκόπηση έχει βελτιωθεί. Αν προβάλλετε έναν σύνδεσμο σε μια σελίδα του YouTube, μόνο το βίντεο θα ανοίξει στο παράθυρο.
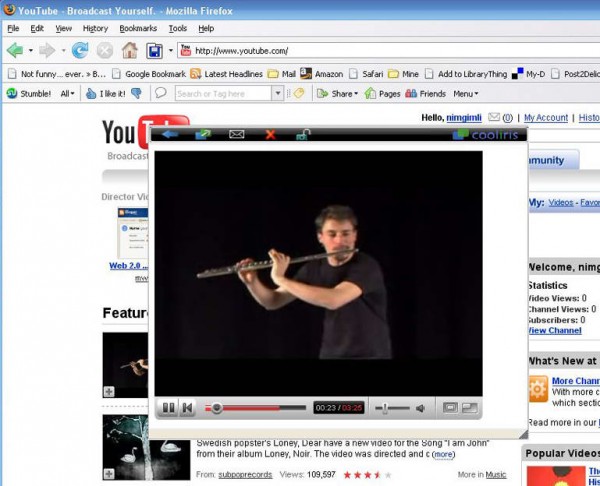
Εκτός από τη λειτουργία προεπισκόπησης, η Cooliris προσθέτει μια αναζήτηση περιβάλλοντος, η οποία μπορεί να ανοίξει με δεξί κλικ. Επισημάνετε μια λέξη ή φράση στη σελίδα, πατήστε κάντε δεξί κλικ, μεταβείτε στην Αναζήτηση Cooliris και επιλέξτε από τοfreedictionary.com, Google Images, Google Search ή Wikipedia για να κάνετε αναζήτηση στην επιλογή. Εάν κρατήσετε το δείκτη του ποντικιού πάνω από οποιαδήποτε από αυτές τις επιλογές, τα αποτελέσματα θα εμφανιστούν στο παράθυρο προεπισκόπησης. Εάν κάνετε κλικ, θα ανοίξουν σε μια νέα καρτέλα.
Εάν το εικονίδιο προεπισκόπησης σας ενοχλεί, μπορείτε εύκολα να απενεργοποιήσετε την προεπισκόπηση κάνοντας κλικ στο εικονίδιο στη γραμμή κατάστασης. Μπορείτε επίσης να απενεργοποιήσετε / ενεργοποιήσετε την προεπισκόπηση για συγκεκριμένους ιστότοπους.
Πολύχρωμες καρτέλες και ChromaTab
Οι πολύχρωμες καρτέλες είναι μια αρκετά απλή εφαρμογή. Χρωματίζει κάθε καρτέλα σε ευχάριστους τόνους παστέλ. Μετά από μια ημέρα αναζήτησης, δεν είναι μόνο όμορφο - αυτό το χαρακτηριστικό μπορεί να κάνει τη ζωή ευκολότερη για τα κουρασμένα μάτια σας.
Η έκδοση που εξετάσαμε απαιτεί Firefox 2.0 ή νεότερη έκδοση. Οι Colorful Tabs 1.4 θα λειτουργούν με οποιαδήποτε έκδοση του Firefox.
Το ChromaTabs μοιάζει πολύ με τις πολύχρωμες καρτέλες. Η διαφορά είναι ότι το ChromaTabs καθορίζει το χρώμα της καρτέλας με βάση το όνομα του κεντρικού υπολογιστή στη διεύθυνση. Για παράδειγμα, οποιαδήποτε καρτέλα με μια σελίδα Computerworld μπορεί να είναι πάντα ανοιχτό πράσινο. Αν μεταβείτε σε άλλο ιστότοπο, το χρώμα της καρτέλας θα αλλάξει.
Αυτό είναι στην πραγματικότητα ζήτημα προσωπικής προτίμησης. Οι πολύχρωμες καρτέλες επιλέγουν αυθαίρετα το χρώμα της καρτέλας και ενώ η καρτέλα είναι ανοιχτή, το χρώμα της παραμένει το ίδιο, σε ποιες σελίδες δεν θα πάτε. Στην περίπτωση των ChromaTabs, οι αλλαγές χρώματος (και μερικές μπορεί να μην είναι πολύ ευχάριστες), αλλά μετά από λίγο μπορείτε να πείτε με μια ματιά, όπου η σελίδα Computerworld φορτώνεται απλά βρίσκοντας πράσινο.
Αιτήσεις για διευκόλυνση
Αιτήσεις για διευκόλυνση
Συγχρονισμός του προγράμματος περιήγησης Google και Συγχρονισμός σελιδοδεικτών σελιδοδεικτών Foxmarks
Εάν χρησιμοποιείτε τον Firefox σε πολλούς υπολογιστές, μπορείτε να ξεχάσετε ποιοι σελιδοδείκτες υπάρχουν. Η σωτηρία παρέχεται από το Google Browser Sync. Σε συνεργασία με έναν υπάρχοντα λογαριασμό Google, ο συγχρονισμός του Google Browser συγχρονίζει όχι μόνο τους σελιδοδείκτες, αλλά και τις περιόδους σύνδεσης, τα ισχυρά cookies, τους κωδικούς πρόσβασης και το ιστορικό σε αντίγραφα του Firefox σε διαφορετικά μηχανήματα. (Αυτή η λειτουργία είναι ιδιαίτερα προσαρμόσιμη - δηλαδή, μπορείτε να προτιμήσετε να συγχρονίσετε τα cookies ή να τα απενεργοποιήσετε, αλλά δεν μπορείτε να κάνετε αυτή την απόφαση για μεμονωμένα cookies.) Εκτός από το όνομα και τον κωδικό πρόσβασης Google, θα πρέπει να εισαγάγετε έναν κωδικό PIN για να αυξήσετε την ασφάλεια της συναλλαγής.

Αναθεωρημένη έκδοση: 1.3.20061031.0
www.google.com/tools/firefox/browsersync
Το μειονέκτημα είναι ότι ο αρχικός συγχρονισμός μπορεί να διαρκέσει αρκετά μεγάλο χρονικό διάστημα και για κάποιο Google Sync Browser μπορεί να είναι πολύ ισχυρό όπλο. Εάν θέλετε απλώς να συγχρονίσετε τους σελιδοδείκτες σας, δοκιμάστε τον συγχρονισμό σελιδοδεικτών σελιδοδεικτών Foxmarks. Θα χρειαστεί να δημιουργήσετε έναν λογαριασμό στο Foxmarks (αυτό ισχύει για την Google, αλλά πολλοί από εμάς έχουν ήδη λογαριασμούς στο Google), αλλά ο αρχικός συγχρονισμός είναι πολύ πιο γρήγορος.
Ως μπόνους, μπορείτε να έχετε πρόσβαση στους σελιδοδείκτες σας πηγαίνοντας στο my.foxmarks.com. Αυτό μπορεί να είναι βολικό εάν εργάζεστε σε κάποιο άλλο μηχάνημα.
Διαχειριστής συνεδρίας
Ο Session Manager είναι ένα εύχρηστο βοηθητικό πρόγραμμα που βοηθά στη διαχείριση των καρτελών του Firefox. Εάν επισκέπτεστε τους ίδιους ιστότοπους κάθε πρωί, χρειάζεται μόνο να ανοίξετε τους ιστότοπους σε ξεχωριστές καρτέλες ή / και παράθυρα και, στη συνέχεια, να χρησιμοποιήσετε τον Διαχειριστή περιόδου λειτουργίας για να αποθηκεύσετε την περίοδο λειτουργίας με οποιοδήποτε όνομα. Μετά από αυτό, ξεκινήστε τον Firefox κάθε πρωί και ανοίξτε τη διαδρομή "Εργαλεία"\u003e Διαχείριση συνεδριών, επιλέξτε την περίοδο λειτουργίας και όλα τα παράθυρα και οι καρτέλες θα ανοίξουν καθώς τα έχετε αποθηκεύσει.
Μπορείτε επίσης να επιλέξετε μια αποθηκευμένη περίοδο σύνδεσης ως "αρχική σελίδα" (αντί της αρχικής σελίδας), η οποία θα ανοίγει κάθε φορά που ανοίγετε τον Firefox. Ως συμπλήρωμα, ο Διαχειριστής περιόδου λειτουργίας παρακολουθεί τις περιόδους λειτουργίας του δικτύου σας και, αν διακοπεί ο Firefox (ή το σύστημά σας), μπορείτε να επαναφέρετε ένα σύνολο καρτελών που ανοίχτηκαν πριν από τη συντριβή.
Ένα τελευταίο πράγμα: αν κλείσετε κατά λάθος μια καρτέλα, μπορείτε εύκολα να το ανοίξετε ξανά από το μενού του Session Manager.
Παρόλο που ο Firefox 2.0 περιλαμβάνει πολλές από τις λειτουργίες του Session Manager, πιστεύω ότι ο υπεύθυνος συνεδριών εκτελεί πιο κομψά και αξιόπιστα τις εργασίες. Και αν εξακολουθείτε να χρησιμοποιείτε τον Firefox 1.5, ο Διαχειριστής συνεδριών παραμένει ο μόνος τρόπος για να αποκτήσετε αυτές τις δυνατότητες. Σημειώστε ότι τελευταία έκδοση Ο Διαχειριστής περιόδου λειτουργίας απαιτεί Firefox 2.0 ή νεότερη έκδοση. Προηγουμένως, ήταν δυνατή η εύρεση εκδόσεων συμβατών με τον Firefox 1.5 στον ιστότοπο.
Αναθεωρημένη έκδοση: 0.5.3.1
addons.mozilla.org/firefox/2324
Ολοκληρωμένες χειρονομίες
Αυτή είναι μια από τις επεκτάσεις που κάνουν περισσότερα από όσα χρειάζεστε, αλλά η κύρια λειτουργία της είναι να αντιστοιχίσετε εντολές για "χειρονομίες" του ποντικιού. Για παράδειγμα, κρατώντας το δεξί κουμπί του ποντικιού και μετακινώντας το ποντίκι ελαφρώς προς τα αριστερά σημαίνει εντολή "πίσω". Πατώντας και το δεξιό κουμπί και την κίνηση ανοίγει μια νέα καρτέλα. Και ούτω καθεξής.
Υπάρχουν περισσότερες από 90 εντολές και η χειρονομία για να καλέσετε καθένα από αυτά μπορεί να ρυθμιστεί ανεξάρτητα. Μπορείτε να απομνημονεύσετε 90 διαφορετικές χειρονομίες; Φυσικά όχι. Βρείτε όμως συχνά τις εντολές που χρησιμοποιείτε και δώστε μια χειρονομία σε κάθε μία από αυτές. έτσι θα αποθηκεύσετε το ποντίκι σας για μίλια.
Η επέκταση παρέχει επίσης αυτόματη κύλιση, όπως στον Internet Explorer. Για να το κάνετε αυτό, κάντε κλικ στο μεσαίο κουμπί, στη συνέχεια μετακινήστε το ποντίκι πάνω ή κάτω και η σελίδα θα μετακινηθεί. Όσο περισσότερο μετακινείτε το ποντίκι, τόσο πιο γρήγορα θα γίνει η κύλιση.
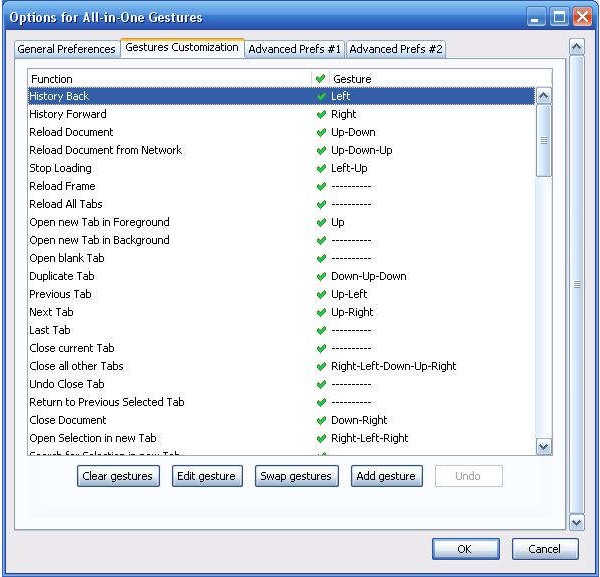
Το All-in-One προσφέρει μια μεγάλη ποικιλία παρόμοιων μικρών βελτιώσεων πλοήγησης. Αυτή η επέκταση είναι πραγματικά μία από αυτές που "αξίζει να δοκιμάσετε και θα σας αρέσει". Αλλά η κύρια λειτουργία της - που εκτελεί συχνές εργασίες με μια μικρή κίνηση ποντικιού - καθιστά απαραίτητο για πολλούς από τους οπαδούς της.
Έκδοση αναθεωρημένη: 0.18.0
addons.mozilla.org/firefox/12
IE Tab
Το γεγονός ότι εξακολουθούν να υπάρχουν ιστοχώροι στον κόσμο που απαιτούν τον Internet Explorer (ή καλύτερα να δουλεύουν μαζί του). Η σωτηρία θα είναι η καρτέλα IE. Μετά την εγκατάσταση, αυτή η εφαρμογή τοποθετεί ένα μικρό εικονίδιο στη γραμμή κατάστασης. Κάνοντας κλικ σε αυτό αλλάζει το σύστημα από τον Firefox στον Internet Explorer. Η εμπειρία μου έχει δείξει ότι αυτό βοηθά ειδικά σε ιστότοπους που αρνούνται να παίξουν βίντεο στον Firefox.
Μπορείτε να ορίσετε φίλτρα έτσι ώστε ορισμένοι ιστότοποι να προβάλλονται πάντα στην καρτέλα IE. Στην πραγματικότητα, η επέκταση έχει ρυθμιστεί στα φίλτρα για τον ιστότοπο του Microsoft Update. Προσθέτει επίσης στο μενού περιβάλλοντος του Firefox, που καλείται κάνοντας κλικ στο δεξιό κουμπί του ποντικιού, στη γραμμή "ανοιχτός σύνδεσμος στην καρτέλα IE".
Δεδομένου ότι η επέκταση χρησιμοποιεί το σύστημα IE, προορίζεται μόνο για Windows.
Αναθεωρημένη έκδοση: 1.3.1.20070126
addons.mozilla.org/firefox/1419
Κάντε λήψη της γραμμής κατάστασης
Ίσως είστε εξοικειωμένοι με το κάπως ενοχλητικό παράθυρο λήψεων που εμφανίζεται κάθε φορά που ανεβάζετε ένα αρχείο στον Firefox. Η Λήψη της γραμμής κατάστασης δεν επιτρέπει την εμφάνιση αυτού του παραθύρου και σας δίνει τις ίδιες πληροφορίες στη γραμμή κατάστασης στο κάτω μέρος του παραθύρου του προγράμματος περιήγησης. (Αν χρειαστεί, μπορείτε να ανοίξετε το παράθυρο λήψης με μη αυτόματο τρόπο.)
Μπορείτε επίσης να τοποθετήσετε το ποντίκι πάνω από το όνομα του αρχείου και να εμφανίσετε μια συμβουλή εργαλείου σχετικά με εργαλεία που περιέχουν πρόσθετες πληροφορίες σχετικά με τη λήψη (από πού προέρχεται, από το σημείο αποθήκευσης, την ταχύτητα λήψης, το ποσοστό εκτέλεσης της λήψης κ.λπ.).

Μια πρόσθετη λειτουργία, ενώ υποβάλλονται σε δοκιμές beta, σας επιτρέπει να εκτελέσετε αυτόματα μια ανίχνευση ιών από τα αρχεία που έχετε λάβει.
Είναι πολύ απλό, αλλά βοηθά να "καθαρίσει" το έργο με το δίκτυο. Παρεμπιπτόντως, αυτή η επέκταση δημιουργήθηκε από τον ίδιο προγραμματιστή όπως το Download Sort, που περιγράφεται παρακάτω.
Αναθεωρημένη έκδοση: 0.9.4.5.1
addons.mozilla.org/firefox/26
Λήψη ταξινόμησης
Αν κάνετε συχνά λήψεις στη λειτουργία "Αποθήκευση σύνδεσης ως" ή "Αποθήκευση εικόνας ως", τότε η Λήψη ταξινόμησης θα σας εξοικονομήσει πολύ χρόνο. Σας επιτρέπει να ταξινομήσετε τις λήψεις με βάση την επέκταση, τη λέξη-κλειδί ή τη συνεχή έκφραση σε μια διεύθυνση URL.
Εδώ είναι πώς λειτουργεί. Αφού εγκαταστήσετε την επέκταση, θα πρέπει να εγκαταστήσετε φίλτρα. Για παράδειγμα, μπορεί να χρειαστεί να γράψετε οποιοδήποτε αρχείο με την επέκταση .jpg στο φάκελο "photos" και όλα μαζί με το αρχείο .zip που τελειώνει - στο φάκελο "archive" του δίσκου.

Τώρα, όταν κάνετε δεξί κλικ στο image.jpg και επιλέξετε "Save as", θα φορτωθεί αμέσως στο φάκελο "Pictures" χωρίς προτροπές. Κάντε δεξί κλικ στο αρχείο με την επέκταση .zip και επιλέξτε "Save link as" και το αρχείο θα μεταβεί κατευθείαν στο φάκελο "archive". Μπορείτε να δημιουργήσετε προαιρετικά υποκαταλόγους ανά ημερομηνία, τομέα και μερικά άλλα κριτήρια.
Ένα σημαντικό μειονέκτημα είναι ότι η Λήψη ταξινόμησης δεν παρεμποδίζει τις κανονικές λήψεις που εκτελούνται κάνοντας κλικ στο αριστερό πλήκτρο του ποντικιού. Θα ήταν υπέροχο αν ένα τέτοιο χαρακτηριστικό εμφανίστηκε στην επέκταση.
Αφαιρέστε την περίσσεια (Nuke Anything Enhanced)
Αν εκτυπώνετε πολλές ιστοσελίδες, αυτή η επέκταση θα σας εξοικονομήσει μελάνι ή σκόνη από τον εκτυπωτή σας. Μετά την εγκατάσταση, προσθέτει στο μενού περιβάλλοντος, που καλείται κάνοντας κλικ στο δεξιό κουμπί του ποντικιού, στη γραμμή "Διαγραφή αυτού του αντικειμένου". Τοποθετήστε το ποντίκι πάνω από τις πληροφορίες που δεν χρειάζεται να εκτυπώσετε (γραμμές μενού, μεγάλα γραφικά λογότυπα κ.λπ.) και διαγράψτε προσωρινά τα στοιχεία χρησιμοποιώντας τη λειτουργία "Διαγραφή αυτού του αντικειμένου". Καθαρίστε τη σελίδα και, στη συνέχεια, εκτυπώστε ό, τι χρειάζεστε.
Αυτό μπορεί να είναι λίγο δύσκολο γιατί δεν ξέρετε ακριβώς τι ακριβώς κινείστε το ποντίκι σας. Οι εικόνες είναι αρκετά κατανοητές, αλλά η αναζήτηση για μενού και άλλα μέρη της σελίδας μπορεί να περάσει από δοκιμές και λάθη. Η εφαρμογή έχει μια λειτουργία "αναιρέστε την τελευταία διαγραφή" σε περίπτωση που κατά λάθος διαγράψετε κάτι που χρειάζεστε. Ή μπορείτε απλώς να φορτώσετε ξανά τη σελίδα για να την επαναφέρετε στην αρχική της μορφή.
Υπάρχει ένας περιορισμός - τα αντικείμενα flash δεν είναι εύκολο να διαγραφούν, επειδή κάνοντας κλικ πάνω του με το δεξί κουμπί του ποντικιού, το παίρνεις μενού περιβάλλοντοςκαι όχι το μενού του Firefox. Μερικές φορές μπορείτε να βρείτε μια ετικέτα κοντέινερ που περιέχει δεδομένα flash, αλλά αυτό μπορεί να απαιτεί κάποια προσπάθεια.
Συλλέκτες πληροφοριών. Απαιτούμενες εφαρμογές για προγραμματιστές Ιστού
Συλλέκτες πληροφοριών
Forecastfox
Το Forecastfox προσθέτει μια τρέχουσα πρόγνωση καιρού στη γραμμή κατάστασης του Firefox. Απλά κάντε κλικ σε ένα από τα εικονίδια για να δείτε την πλήρη πρόγνωση καιρού στο AccuWeather.com.
Ένα ευρύ φάσμα επιλογών σας δίνει τη δυνατότητα να ελέγχετε πόσο - ή πόσο λίγο - χρειάζεστε πληροφορίες, όπως ένα κουμπί εικόνας ραντάρ, προειδοποίηση για επικίνδυνες καιρικές συνθήκες και εκτεταμένες προβλέψεις για έως και οκτώ ημέρες. Μπορείτε να ορίσετε προφίλ - το καθένα με τη δική του σειρά χαρακτηριστικών. Με αυτό το χαρακτηριστικό, μπορείτε να ελέγξετε τον καιρό σε διαφορετικές ζώνες ώρας, εάν ταξιδεύετε ή να δημιουργήσετε προφίλ με πολλά δεδομένα κακών καιρικών συνθηκών και ελάχιστα δεδομένα σε ζεστές ηλιόλουστες καλοκαιρινές ημέρες.
Το μόνο μειονέκτημα είναι ότι, όπως συμβαίνει με όλες τις επεκτάσεις που βασίζονται σε δεδομένα από εξωτερικούς ιστότοπους, δεν θα λάβετε ενημερωμένες πληροφορίες για τον καιρό εάν το AccuWeather.com δεν ανταποκρίνεται.
Αναθεωρημένη έκδοση: 0.9.3.1
addons.mozilla.org/firefox/398
Απαντήσεις
Είναι απλό - απλά κρατήστε πατημένο το πλήκτρο Alt ( Κουμπί επιλογής στο Mac) και κάντε κλικ στη λέξη και θα εμφανιστεί ένα παράθυρο με πληροφορίες σχετικά με αυτήν τη λέξη από το Answers.com. (Τα αποτελέσματα μπορούν να εμφανιστούν σε ένα μεγιστοποιημένο παράθυρο, αν θέλετε.) Το αναδυόμενο παράθυρο έχει ένα κουμπί "περισσότερο" που ανοίγει μια νέα καρτέλα με πλήρη σελίδα αποτελεσμάτων αναζήτησης στο Answers.com.

Για να αναζητήσετε φράσεις, πρέπει επίσης να επιλέξετε, κάντε δεξί κλικ και επιλέξτε "look in Answers.com" για να δείτε τα αποτελέσματα σε μια νέα καρτέλα.
Αναθεωρημένη έκδοση: 2.2.22
addons.mozilla.org/firefox/735
Απαιτούμενες εφαρμογές για προγραμματιστές Ιστού
Fireftp
Γιατί βιασύνη μεταξύ εφαρμογών, όταν μπορείτε να χρησιμοποιήσετε το FireFTP και να πάρετε ένα πλήρες πρόγραμμα-πελάτη FTP σε μια καρτέλα, και στην άλλη - η σελίδα που εργάζεστε;
Το FireFTP προσθέτει λειτουργίες στη γραμμή εργαλείων του Firefox. Κάντε κλικ σε αυτό και ανοίγει μια νέα καρτέλα (αν προτιμάτε, μπορείτε να ρυθμίσετε το άνοιγμα σε νέο παράθυρο) με ένα παραδοσιακό πρόγραμμα-πελάτη FTP με δύο πίνακες: τοπικά αρχεία στα αριστερά, διαγραμμένα στα δεξιά. Κάνοντας κλικ στα αρχεία με το δεξί κουμπί του ποντικιού, μπορείτε να αποκτήσετε δικαιώματα πρόσβασης και οτιδήποτε άλλο μπορεί να γίνει μέσω FTP.
Ένα καλό χαρακτηριστικό είναι η "περιήγηση στον ιστό", ανοίγοντας το αρχείο απομακρυσμένο διακομιστή σε μια νέα καρτέλα. Μπορείτε να ρυθμίσετε κάθε κεντρικό υπολογιστή σε τμήματα της δομής καταλόγου (για παράδειγμα, / public_html) ώστε να αποκτήσετε έγκυρες διευθύνσεις URL, όχι την πλήρη "φυσική" διαδρομή του αρχείου.
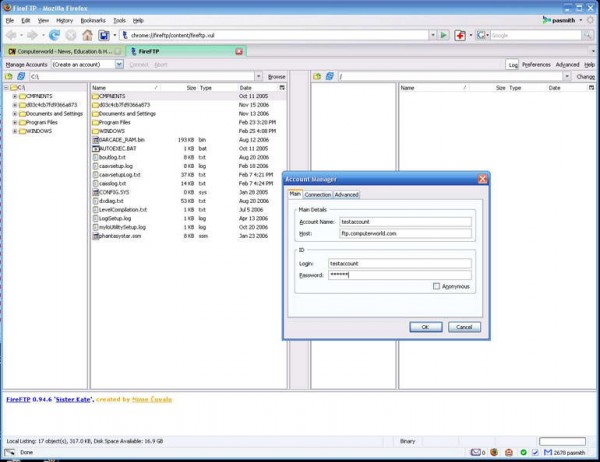
Η μόνη απογοήτευση είναι ότι ο πελάτης υποστηρίζει μόνο το FTP. Σε απάντηση σε μια ερώτηση σχετικά με την υποστήριξη για το SFTP, ο συγγραφέας απαντά (στη σελίδα συνήθων ερωτήσεων) τα εξής: "Ίσως θα εμφανιστεί στην έκδοση 2.0". Παραμένει ελπίδα.
Προειδοποίηση: Ο συνδυασμός FireFTP και Firefox 2.0.0.1 ανοίγει ένα regressive ελαττώματα στον Firefox, γεγονός που προκαλεί μεγάλη χρήση CPU. Εάν εξακολουθείτε να εργάζεστε με την έκδοση 2.0.0.1, θα πρέπει να κάνετε αναβάθμιση σε 2.0.0.2 πριν εγκαταστήσετε το FireFTP.
Έκδοση αναθεωρημένη: 0.94.6
addons.mozilla.org/firefox/684
Firebug
Το Firebug είναι ένα σημαντικό εργαλείο για τους προγραμματιστές που εργάζονται σε ιστοσελίδες. Σας επιτρέπει να εξερευνήσετε και να προσαρμόσετε τα HTML, CSS και JavaScript που περιέχονται στη σελίδα - όλα αυτά αμέσως. Το Firebug ανοίγει είτε ως πίνακας στο κάτω μέρος της σελίδας που μελετάτε είτε σε ένα ξεχωριστό παράθυρο.
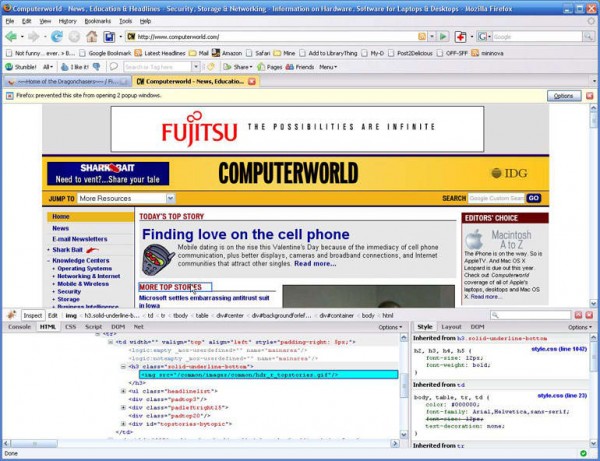
Μια ανασκόπηση των όσων μπορεί να κάνει το Firebug είναι ένα ξεχωριστό άρθρο. Αλλά για να νιώσετε τη δύναμή του, ας ρίξουμε μια ματιά στον βασικό κώδικα HTML. Αφού ενεργοποιήσετε το Firebug, τοποθετώντας το ποντίκι πάνω από την ετικέτα HTML στο παράθυρο Firebug προκαλεί την εμφάνιση της επιλεγμένης περιοχής στη σελίδα που μεταδίδεται - δείχνει πού τοποθετείται η ετικέτα στην οθόνη.
Ή μπορείτε να ενεργοποιήσετε το Firebug στη λειτουργία "Επιθεώρηση". Στη συνέχεια, η τοποθέτηση του ποντικιού πάνω από τη σελίδα υπογραμμίζει την αντίστοιχη γραμμή κώδικα. Κάνοντας διπλό κλικ σε αυτόν τον κώδικα, μπορείτε να το επεξεργαστείτε και να δείτε αμέσως τις αλλαγές. Το CSS λειτουργεί πολύ παρόμοια.
Στο JavaScript, το Firebug εντοπίζει σφάλματα και μετακινείται γρήγορα στην τοποθεσία τους στον κώδικα. Μπορείτε να αλλάξετε τον κώδικα και να περάσετε από τη γραμμή σεναρίων κατά γραμμή, να βρείτε σημεία διακοπής κλπ. Στην πραγματικότητα, αυτό είναι ένα πλήρες σύστημα εντοπισμού σφαλμάτων JavaScript, τοποθετημένο στην επέκταση του προγράμματος περιήγησης.
Το Firebug είναι μια μεγάλη επέκταση και ένα υπέροχο σημείο ομιλίας. Αν αναπτύσσετε ιστοσελίδες, σίγουρα θέλετε να το προσθέσετε στην εργαλειοθήκη. Η τοποθεσία Web GetFirebug περιέχει πολλές τεκμηρίωση και συζήτηση για το τι είναι ικανή η εφαρμογή.
Web Developer
Ο Web Developer είναι ένα άλλο εικονικό ελβετικό μαχαίρι εντοπισμού σφαλμάτων. Υπάρχει κάποια επικάλυψη με τις λειτουργίες του Firebug, αλλά όπου το Firebug επικεντρώνεται σχεδόν αποκλειστικά στο περιεχόμενο μιας ιστοσελίδας, ο Web Developer προσφέρει τα εργαλεία για να δημιουργήσει ένα μηχανισμό αλληλεπίδρασης με τη σελίδα.
Για παράδειγμα, μπορείτε να τροποποιήσετε άμεσα τα cookies μελετώντας, διαγράφοντας και προσθέτοντάς τα με το χέρι. Μπορείτε να προσαρμόσετε τις ρυθμίσεις της φόρμας, να διαγράψετε τα ιδιωτικά δεδομένα και να απενεργοποιήσετε την προσωρινή μνήμη - δηλαδή να εκτελέσετε όλους τους τύπους χειρισμών σε πραγματικό χρόνο.

Η πρόσβαση στις λειτουργίες του Web Developer μπορεί να επιτευχθεί μέσω της γραμμής εργαλείων ή ως μενού που εμφανίζεται στο μενού στο μενού του Firefox Tools. Η γραμμή εργαλείων είναι ιδιαίτερα βολική, επειδή εκεί μπορείτε να δείτε όλες τις 12 κύριες κατηγορίες λειτουργιών ταυτόχρονα (φυσικά, μπορείτε εύκολα να την απενεργοποιήσετε όταν αναπτύσσετε τον ιστότοπο).
Αυτή η επέκταση μπορεί να είναι χρήσιμη ακόμα και σε απλούς χρήστες του δικτύου - χάρη σε χαρακτηριστικά όπως η δυνατότητα απενεργοποίησης εικόνων φόντου. Εάν έχετε δοκιμάσει ποτέ να διαβάσετε το κείμενο στην εικόνα φόντου του σκύλου κάποιου, θα σας αρέσει.
Οι προγραμματιστές Ιστού πιθανότατα θα θέλουν να ενεργοποιήσουν και το Firebug και το Web Developer. Φαίνεται ότι αυτές οι δύο επεκτάσεις συνυπάρχουν αρκετά ειρηνικά.
MeasureIt
Τόσο απλό και τόσο εξυπηρετικό. Με την εγκατάσταση αυτής της επέκτασης, θα λάβετε ένα μικρό εικονίδιο σήμανσης στη γραμμή κατάστασης. Όταν κάνετε κλικ σε αυτό το εικονίδιο, η περιοχή πελάτη στο παράθυρο του προγράμματος περιήγησης θα σκουραίνει ελαφρώς και θα εμφανιστεί ένας δρομέας με τη μορφή τεμνόμενων γραμμών.
Με αυτό, μπορείτε να τραβήξετε το μπλοκ στο τμήμα της οθόνης. Δίπλα στο μπλοκ δίνεται το ύψος και το πλάτος σε εικονοστοιχεία. Δεν χρειάζεται πλέον να μαντέψετε πόσο πραγματική είναι η διεύρυνση ή αν το υποσέλιδο είναι 150 pixels, όπως αναφέρεται στο φύλλο στυλ. Όταν τελειώσετε, κάντε κλικ στο κουμπί "Escape" και απενεργοποιήστε το MeasureIt. Η ιστοσελίδα σας θα εμφανιστεί ξανά.
Colorzilla
Ένα άλλο γρήγορο και εύκολο εργαλείο, αυτή τη φορά - περισσότερο για τους σχεδιαστές απ 'ό, τι για τους προγραμματιστές. Το ColorZilla προσθέτει ένα εικονίδιο dropper στη γραμμή κατάστασης. Κάντε κλικ σε αυτό και ο κέρσορας θα περάσει. Όταν το τοποθετείτε σε μια ιστοσελίδα, η τιμή RGB ενός εικονοστοιχείου εμφανίζεται στη γραμμή κατάστασης - και ως τρεις ξεχωριστές ενδείξεις και ως έναν εξαψήφιο αριθμό (για παράδειγμα, R: 255, G: 255, B: 255 | #FFFFFF).
Επιπλέον, θα πάρετε ένα περίγραμμα γύρω από το δοχείο στυλ που στρέφετε πάνω. Θα εμφανιστεί μια ένδειξη για το ποιο είναι το δοχείο και ποιο στυλ χρησιμοποιεί (για παράδειγμα, h2.posttitle ή div # content).
Η ColorZilla προσφέρει επίσης έναν επιλογέα χρωμάτων, συλλέκτες χρωμάτων και εύκολη πρόσβαση στο DOM Inspector, ένα εργαλείο Mozilla για την εκμάθηση της Μονάδας αντικειμένων εγγράφου μιας σελίδας.
Έτσι, εξετάσαμε 20 επεκτάσεις Firefox, οι οποίες είναι αδύνατο να ζήσουμε χωρίς.
Αυτό το σύντομο μάθημα αφορά την κατασκευή μιας απλής επέκτασης για τον Firefox, η οποία θα προσθέσει την επιγραφή στη γραμμή κατάστασης "Γεια σας, Κόσμος!".
Τι πρέπει να ξέρετε για να ξεκινήσετε
Το σύστημα ανάπτυξης επέκτασης έχει σχεδιαστεί με τέτοιο τρόπο ώστε να μην χρειάζεται να είστε επαγγελματίας προγραμματιστής για να ξεκινήσετε την ανάπτυξη της δικής σας επέκτασης. Εν πάση περιπτώσει, πρόκειται για προγραμματισμό, επομένως είναι επιθυμητό να έχουμε κάποια ιδέα για τις αρχές των προγραμμάτων ηλεκτρονικών υπολογιστών εν γένει και, ειδικότερα, να γνωρίζουμε την XML. Γενικά, η γνώση του JavaScript και του CSS είναι επίσης επιθυμητή, αλλά δεν θα το χρειαστείτε σε αυτό το άρθρο.
Δημιουργία ενός έργου επέκτασης
Οι επεκτάσεις αποτελούνται από πολλά αρχεία και για τη σωστή δουλειά του είναι απαραίτητο να ακολουθούν ορισμένους κανόνες της τοποθεσίας τους σε καταλόγους. Εδώ είναι η δομή μιας τυπικής επέκτασης:
/ myExtension: /install.rdf / components / * / προεπιλογές / / προεπιλογές / προτιμήσεις /*.js / plugins / * / chrome.manifest / chrome / icons / default / * /
Ωστόσο, στην επέκτασή σας δεν είναι υποχρεωτικά όλοι αυτοί οι φάκελοι. Τώρα θα δημιουργήσουμε ένα παρόμοιο πλαίσιο για την επέκτασή μας. Αρχικά, δημιουργήστε ένα φάκελο για να το αποθηκεύσετε (για παράδειγμα C: \\ extensions \\ my_extension \\ για Windows ή ~ / extensions / my_extension / για Unix / Linux). Αυτός ο φάκελος θα είναι η ρίζα. Δημιουργήστε σε αυτό έναν υποφάκελο chrome, και στο τελευταίο - το περιεχόμενο του φακέλου.
Τώρα δημιουργήστε 2 κενά αρχεία στον ριζικό φάκελο: chrome.manifest και install.rdf.
Έτσι, τώρα έχουμε την ακόλουθη δομή επέκτασης:
Για να διευκολυνθεί η περαιτέρω ανάπτυξη και δοκιμή, σας συνιστούμε να διαμορφώσετε τον Firefox για να αναπτύξετε την επέκταση.
Δημιουργία μιας δέσμης ενεργειών ("πρόδηλη")
Στην περίπτωσή μας, θα προσθέσουμε ένα νέο στοιχείο στη γραμμή κατάστασης. Στο αρχείο browser.xul μπορείτε να βρείτε τον κόμβο με id = "status-bar". Αυτή είναι η γραμμή κατάστασης. Υπάρχουν πολλοί παιδικοί κόμβοι σε αυτόν τον κόμβο. Προσθέστε σε αυτά μας, το οποίο θα περιγράψει το νέο πίνακα. Δημιουργήστε ένα αρχείο, ονομάστε το, ας πούμε, sample.xul και τοποθετήστε το στο φάκελο χρωμίου / περιεχομένου. Συμπληρώστε τον παρακάτω κωδικό:
Εδώ
Chrome URI
Τα αρχεία XUL (όπως αυτό που μόλις δημιουργήσαμε) φορτώνονται μέσω του URI πρωτοκόλλου chrome: //. Αντί να καθορίζετε τη θέση του Firefox κάθε φορά και να ανεβάζετε αρχεία μέσω του αρχείου: //, μπορείτε να τα κατεβάσετε μέσω του chrome: // χωρίς να ανησυχείτε για την πραγματική τους θέση στο δίσκο.
Επομένως, το παράθυρο του προγράμματος περιήγησης που εμφανίσαμε πρόσφατα βρίσκεται στο. Μπορείτε να προσπαθήσετε να την εισάγετε στη γραμμή διευθύνσεων και να δείτε το αποτέλεσμα.
Το URI χρώμιο αποτελείται από πολλά μέρη:
- το πρωτόκολλο χρωμίου λέει ότι είναι απαραίτητο να ταξινομήσετε και να επεξεργαστείτε τα περιεχόμενα του αρχείου ως χρώμιο.
- Το όνομα του πακέτου (σε αυτή την περίπτωση, αυτό είναι ένα πρόγραμμα περιήγησης), υποδεικνύοντας τη δέσμη των στοιχείων διεπαφής. Αυτό το όνομα είναι μοναδικό για κάθε εφαρμογή / επέκταση.
- Ο τύπος των ζητούμενων δεδομένων. Υπάρχουν τρεις τύποι: το περιεχόμενο (XUL, JavaScript, XBL Bindings κ.λπ., δηλαδή τα στοιχεία που διαμορφώνουν την εμφάνιση και την αίσθηση της διεπαφής), τοπικά (DTD, αρχεία propeties κλπ. Που εντοπίζουν τη διεπαφή) εικόνες για τη δημιουργία του θέματος της διασύνδεσης).
- αρχείο για λήψη.
Ανοίξτε το chrome.manifest που δημιουργήσαμε νωρίτερα και προσθέστε τα ακόλουθα σε αυτό:
Δείγμα περιεχομένου χρώμιο / περιεχόμενο /
Μην ξεχνάτε την πλάγια κάθετο.
Αυτή η γραμμή δηλώνει
- ο τύπος δεδομένων στη συσκευασία χρωμίου,
- όνομα πακέτου (χρησιμοποιήστε μόνο πεζά γράμματα),
- διαδρομή προς τα αρχεία πακέτων.
Έτσι, εδώ λέμε ότι τα αρχεία περιεχομένου για το πακέτο δείγματος μπορούν να βρεθούν σε χρώμιο / περιεχόμενο (η διαδρομή σχετικά με τη θέση του chrome.manifest).
Αποθηκεύστε το αρχείο. Αργότερα, όταν ξεκινάτε τον Firefox, το πακέτο χρωμίου της επέκτασής σας θα εγγραφεί χρησιμοποιώντας αυτό το αρχείο.
Εγγραφή επικάλυψης
Προκειμένου ο Firefox να καταλάβει ότι έχουμε μια επικάλυψη και θέλουμε να την επιβάλουμε στο παράθυρο του προγράμματος περιήγησης, θα πρέπει να καταχωρήσετε την επικάλυψη μέσω του ίδιου αρχείου chrome.manifest. Προσθέστε μια γραμμή σε αυτό
Επικάλυψη chrome: //browser/content/browser.xul chrome: //sample/content/sample.xul
Αυτό ενημερώνει τον Firefox να συνδυάσει τα δείγματα .xul και browser.xul
Δοκιμές
Πρώτα θα πρέπει να ειδοποιήσετε τον Firefox για την επέκτασή μας. Προηγουμένως (πίσω στις ημέρες του Firefox 1.0), ήταν απαραίτητο να συσκευάσουμε την επέκταση ως en: XPI και να την εγκαταστήσουμε μέσω της διεπαφής του προγράμματος περιήγησης. Τώρα αρκεί μόνο να ενημερώσετε τον Firefox όπου βρίσκεται ο φάκελος με την επέκτασή σας και θα το συνδέσει κάθε φορά που φορτώνεται.
Έτσι, οι ενέργειές σας:
- Βρείτε το φάκελο με το προφίλ σας. Εάν δεν το δημιουργήσατε ειδικά, το πρόγραμμα περιήγησης χρησιμοποιεί το προεπιλεγμένο προφίλ.
Πώς να βρείτε ένα φάκελο με ένα προφίλ. - Ανοίξτε το φάκελο επεκτάσεων. Αν όχι, δημιουργήστε το.
- Δημιουργήστε ένα νέο αρχείο κειμένου και θέστε σε αυτήν μόνο τη διαδρομή στην επέκτασή σας (π.χ. C: \\ extensions \\ my_extension \\ για Windows ή ~ / extensions / my_extension / για Unix / Linux). Αποθηκεύστε το αρχείο με το ίδιο όνομα με το αναγνωριστικό επέκτασης.
Σημειώσεις:
- Μην ξεχνάτε την πλάγια κάθετο.
- Προβλήματα μπορεί να προκύψουν λόγω υπογράμμισης στο όνομα. Αν ναι, αλλάξτε το.
Τώρα είστε έτοιμοι να δοκιμάσετε την επέκτασή σας. Ξεκινήστε τον Firefox. Θα δει το σύνδεσμο στην επέκτασή σας και θα το εγκαταστήσει. Αν όλα πάνε καλά, θα δείτε την επιγραφή "Γεια σας, Κόσμος!" στη γραμμή κατάστασης στα δεξιά. Για να κάνετε αλλαγές, απλώς επεξεργαστείτε αρχεία xul και κάντε επανεκκίνηση του Firefox.
Πακέτο επέκτασης
Τώρα μπορείτε να συσκευάσετε την επέκταση για περαιτέρω διανομή και εγκατάσταση.
Δημιουργήστε ένα αρχείο zip των περιεχομένων του ριζικού φακέλου της επέκτασής σας (αλλά μην αρχειοθετήσετε τον ίδιο τον φάκελο). Μετονομάστε το αρχείο έτσι ώστε να έχει την επέκταση ".xpi". Αυτό είναι όλο. Για να εγκαταστήσετε, απλά σύρετε το αρχείο στο παράθυρο του προγράμματος περιήγησης.
Εγκατάσταση από μια ιστοσελίδα
Υπάρχουν διάφοροι τρόποι για να γίνει αυτό. Μπορείτε να τοποθετήσετε έναν απευθείας σύνδεσμο στο αρχείο xpi. Ωστόσο, προτιμάται η μέθοδος InstallTrigger, καθώς είναι πιο φιλική προς το χρήστη.
Επέκταση του site addons.mozilla.org
Εντοπισμός
Για να υποστηρίξετε περισσότερες από μία γλώσσες, είναι απαραίτητο να διαχωρίσετε τις εντοπισμένες συμβολοσειρές από το κύριο περιεχόμενο χρησιμοποιώντας οντότητες (οντότητες) και δέσμες στοιχειοσειρών. Είναι πολύ πιο εύκολο να το κάνετε αυτό κατά τη διάρκεια της ανάπτυξης της επέκτασης παρά μετά.
Οι πληροφορίες εντοπισμού αποθηκεύονται στον υποφακέλο φακέλου χρωμίου (δηλ. Μαζί με το φάκελο περιεχομένου). Σε αυτό το φάκελο θα πρέπει να τοποθετήσετε πολλούς φακέλους ως τοποθεσίες που σκοπεύετε να κάνετε. Είναι κοινή πρακτική η κλήση των φακέλων ως τυπικά ονόματα τοπικών ρυθμίσεων: ας πούμε, ένας φάκελος με αγγλική localization - en-US, Ρωσική - ru-RU, κλπ., Η οποία όμως δεν είναι υποχρεωτική. Τώρα δημιουργήστε ένα αρχείο somename.ent (ή άλλοname.dtd) σε κάθε έναν από τους φακέλους ( το όνομα είναι το ίδιο σε όλους τους φακέλους εντοπισμού) και γεμίστε το ανάλογα (παρακάτω).
Εντοπίζουμε την επέκτασή μας στα ρωσικά και αγγλική γλώσσα. Αφού δημιουργήσουμε 2 φακέλους (ας τις ονομάσουμε ru-RU και en-US), δημιουργήστε ένα αρχείο σε κάθε ένα από αυτά (αφήστε το myStatusBar.ent) Τοποθετήστε την ακόλουθη γραμμή στο αρχείο με τον Αγγλικό φάκελο εντοπισμού:
Και αυτό που θα εντοπιστεί στα ρωσικά, αντίστοιχα
Αποθηκεύστε και τα δύο αρχεία. Τώρα πρέπει να καταχωρήσετε τον εντοπισμό. Για να το κάνετε αυτό, προσθέστε τις ακόλουθες γραμμές στο chrome.manifest:
Τοπικό δείγμα en-US chrome / locale / en-US / τοπικό δείγμα ru-RU chrome / locale / en-RU /
Τώρα για να χρησιμοποιήσετε τον εντοπισμό, αρκεί να προσθέσετε στην αρχή (ωστόσο, μετά xml διαφημίσεις) string χιλ
chrome: //sample/locale/myStatusBar.ent ">
όπου το παράθυρο είναι το όνομα του στοιχείου ρίζας του εγγράφου xul (στην περίπτωσή μας είναι επικάλυψη).
Για να χρησιμοποιήσετε οντότητες, αλλάξτε το αρχείο xul, έτσι ώστε το χαρακτηριστικό ετικέτας του νέου statusbarpanel να είναι "& statusbarpanel.label". .
Το άρθρο αυτό ήταν χρήσιμο;
Ναι Όχι
Αυτός ο οδηγός είναι οδηγίες βήμα προς βήμα για να δημιουργήσετε την απλούστερη επέκταση. Θα προσπαθήσουμε να προσθέσουμε ένα άλλο μικρό πλαίσιο με τη φράση "Γεια σας, Κόσμος!" Στη γραμμή κατάστασης.Προετοιμασία περιβάλλοντος
Οι επεκτάσεις συσκευάζονται και διανέμονται ως αρχεία zip ή πακέτα με την επέκταση XPI.Ακολουθεί ένα παράδειγμα τυπικής εσωτερικής δομής αρχείων XPI:
ExampleExt.xpi:
/install.rdf
/ συστατικά / *
/components/cmdline.js
/ προεπιλογές /
/defaults/preferences/*.js
/ plugins / *
/chrome.manifest
/ chrome / εικονίδια / προεπιλογή / *
/ chrome /
/ chrome / content /
Πρέπει να δημιουργήσουμε μια δομή καταλόγου παρόμοια με αυτήν. Αρχικά, δημιουργήστε έναν κατάλογο επεκτάσεων ρίζας (για παράδειγμα, C: \\ extensions \\ my_extension \\ ή ~ / extensions / my_extension /). Μέσα σε αυτόν τον κατάλογο, δημιουργήστε έναν κατάλογο χρωμίου στον οποίο μπορείτε να δημιουργήσετε έναν κατάλογο περιεχομένου.
Στο ρίζα τον κατάλογο επέκτασης, δημιουργήστε δύο κενά αρχεία κειμένου με όνομα chrome.manifest και install.rdf. Το αποτέλεσμα θα πρέπει να είναι μια δομή καταλόγου της ακόλουθης φόρμας:
install.rdf
chrome.manifest
χρώμιο \\
περιεχόμενο \\
Περισσότερες πληροφορίες σχετικά με τη ρύθμιση του περιβάλλοντος μπορείτε να βρείτε εδώ.
Σενάριο εγκατάστασης
Ανοίξτε το αρχείο install.rdf και προσθέστε το ακόλουθο κείμενο σε αυτό:Αποθηκεύστε το αρχείο.
Επέκταση του προγράμματος περιήγησης χρησιμοποιώντας το XUL
Το περιβάλλον χρήστη του Firefox γράφεται με τη χρήση του XUL και του JavaScript. Το XUL είναι ένας υποτύπος XML που σας επιτρέπει να δημιουργείτε στοιχεία διεπαφής χρήστη, όπως κουμπιά, μενού, πίνακες ελέγχου, δέντρα και ούτω καθεξής. Όλες οι ενέργειες χρήστη υποβάλλονται σε επεξεργασία χρησιμοποιώντας το JavaScript.Για να επεκτείνουμε το πρόγραμμα περιήγησης, τροποποιούμε μεμονωμένα τμήματα της διεπαφής χρήστη του Firefox προσθέτοντας ή τροποποιώντας widgets (στοιχεία ελέγχου). Προσθέτουμε widgets με την προσθήκη νέων στοιχείων XUL DOM στο παράθυρο του προγράμματος περιήγησης και τον έλεγχο της συμπεριφοράς τους χρησιμοποιώντας δέσμες ενεργειών και χειρισμό συμβάντων.
Η διεπαφή του προγράμματος περιήγησης ορίζεται στο browser.xul ($ FIREFOX_INSTALL_DIR / chrome / browser.jar περιέχει περιεχόμενο / browser / browser.xul) Στο browser.xul, μπορούμε να βρούμε μια περιγραφή μιας γραμμής κατάστασης που μοιάζει με κάτι τέτοιο:
Άνοιγμα αρχείου chrome.manifestπου δημιουργήθηκε στον ριζικό κατάλογο της επέκτασής σας. Προσθέστε τον ακόλουθο κώδικα:
Δείγμα περιεχομένου χρώμιο / περιεχόμενο /
(Μην ξεχνάτε την πλάγια κάθετο "/"! Χωρίς αυτό, η συσκευασία δεν θα καταχωρηθεί.)
Ας ταξινομήσουμε κάθε στοιχείο:
- χρώματος τύπου πακέτου
- chrome όνομα πακέτου (πρέπει να γράφεται με κεφαλαία γράμματα, επειδή ο Firefox / Thunderbird στην έκδοση 2 και νωρίτερα δεν υποστηρίζουν μικτά ονόματα περιπτώσεων - σφάλμα 132183)
- τοποθετώντας αρχεία πακέτων χρωμίου
Λάβετε υπόψη ότι τα αρχεία περιεχομένου, εντοπισμού και επιδερμίδας πρέπει να βρίσκονται μέσα στους κατάλογους περιεχομένου, τοπικών ρυθμίσεων και επιφανειών του υποκαταλόγου chrome, αντίστοιχα.
Αποθηκεύστε το αρχείο. Τώρα, όταν ξεκινάτε τον Firefox με την επέκτασή σας (πώς να το κάνετε αυτό θα περιγραφεί παρακάτω), το πακέτο χρωμίου θα εγγραφεί.
Εγγραφή στρώματος
Τώρα πρέπει να συσχετίσετε τη στρώση σας με το παράθυρο του προγράμματος περιήγησης. Για να το κάνετε αυτό, προσθέστε τις ακόλουθες γραμμές στο αρχείο chrome.manifest:Επικάλυψη χρώματος: //browser/content/browser.xul chrome: //sample/content/sample.xul
Αυτές οι δύο γραμμές λένε στον Firefox να συνδέει τα δείγματα.xul και browser.xul όταν φορτώνει το browser.xul.
Δοκιμές
Πρώτον, πρέπει να πούμε στον Firefox την επέκτασή μας. Στο στάδιο ανάπτυξης για το Έκδοση του Firefox 2 και παραπάνω, μπορείτε να καθορίσετε πού να πάρετε τη νέα επέκταση και το πρόγραμμα περιήγησης θα το φορτώσει μετά από κάθε επανεκκίνηση.- Πηγαίνετε στον προσωπικό σας κατάλογο και, στη συνέχεια, στον κατάλογο που περιέχει το προφίλ του Firefox με τον οποίο πρόκειται να εργαστείτε (για παράδειγμα, Firefox / Profiles /
Προεπιλογή /). - Μεταβείτε στον κατάλογο επεκτάσεων / αν δεν υπάρχει, δημιουργήστε ένα.
- Δημιουργήστε ένα αρχείο κειμένου και τοποθετήστε την πλήρη διαδρομή στον κατάλογο με την επέκτασή σας (για παράδειγμα, C: \\ extensions \\ my_extension \\ ή ~ / extensions / my_extension /). Χρήστες Windows θα πρέπει να γνωρίζετε την κατεύθυνση της κάθετο, να είστε βέβαιος να προσθέσετε την κάθετο κλείσιμο και να αφαιρέσετε όλους τους τελικούς χώρους.
- Αποθηκεύστε το αρχείο με το όνομα επέκτασης ως το όνομά του (για παράδειγμα, [προστατευμένο με ηλεκτρονικό ταχυδρομείο]). Δεν υπάρχει επέκταση αρχείου.
Ξεκινήστε τον Firefox. Ο Firefox στον σύνδεσμο κειμένου θα βρει έναν κατάλογο με την επέκτασή σας και θα το εγκαταστήσει. Μετά την εκκίνηση του προγράμματος περιήγησης, θα δείτε την επιγραφή "Hello, World!" Στη δεξιά πλευρά της γραμμής κατάστασης.
Μπορείτε να κάνετε κάποιες αλλαγές στο αρχείο .xul, να επανεκκινήσετε τον Firefox και να δείτε αμέσως το αποτέλεσμα.
Δημιουργία πακέτου
Τώρα που η επέκταση λειτουργεί, μπορείτε να δημιουργήσετε ένα πακέτο για διανομή και εγκατάσταση.Pack Archiver zip content με την επέκτασή σας (όχι τον ίδιο τον κατάλογο επέκτασης) και να αλλάξετε την επέκταση του αρχείου από το .zip σε .xpi.
Αν είστε ο ευτυχισμένος ιδιοκτήτης του Extension Builder, μπορείτε να κάνετε όλη την βρώμικη δουλειά για εσάς (Εργαλεία -\u003e Προγραμματισμός επέκτασης -\u003e Εργαλείο επέκτασης). Απλώς μεταβείτε στον κατάλογο με την επέκτασή σας και κάντε κλικ στο κουμπί Δημιουργία επέκτασης. Αυτή η επέκταση έχει πολλά εργαλεία για τη διευκόλυνση της ανάπτυξης.
Τώρα μεταφορτώστε το αρχείο .xpi που προκύπτει στο διακομιστή σας και βεβαιωθείτε ότι ο τύπος του έχει οριστεί σε application / x-xpinstall. Μετά από αυτό, μπορείτε να κατεβάσετε και να εγκαταστήσετε την επέκταση.
Ετικέτες: Προσθήκη ετικετών


















