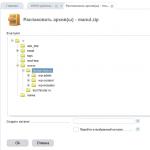Αφαιρέστε το εικονίδιο νέα ειδοποίηση windows 10. "Κέντρο δράσης": τι είναι, πώς να απενεργοποιήσετε την υπηρεσία. Προβολή διαθέσιμων ειδοποιήσεων στο Κέντρο δράσης των Windows
Διαβάστε τις οδηγίες σχετικά με το πώς να απενεργοποιήσετε τις ειδοποιήσεις στα Windows 10, να καταργήσετε το εικονίδιο του Κέντρου δράσης από την περιοχή ειδοποιήσεων ή να προσαρμόσετε τη σειρά με την οποία λαμβάνονται οι ειδοποιήσεις στο λειτουργικό σύστημα. Τα Windows 10 έχουν μια ενσωματωμένη λειτουργία για την εμφάνιση ειδοποιήσεων από εγκατεστημένες εφαρμογές και στοιχεία του συστήματος.
Οι ειδοποιήσεις εμφανίζονται στην επιφάνεια εργασίας του υπολογιστή αφού κάνετε κλικ στο εικονίδιο του Κέντρου δράσης, το οποίο βρίσκεται στην περιοχή ειδοποιήσεων, στο κάτω δεξί μέρος της επιφάνειας εργασίας. Η εμφάνιση ειδοποιήσεων στο λειτουργικό σύστημα πραγματοποιείται μέσω του Κέντρου δράσης των Windows 10.
Το Windows Action Center εμφανίζει ειδοποιήσεις και ενέργειες από εγκατεστημένα προγράμματα, εφαρμογές και στοιχεία των Windows από το λειτουργικό σύστημα. Οποιοδήποτε σημαντικό μήνυμα προέρχεται από μια εφαρμογή ή σύστημα εμφανίζεται στο Κέντρο ειδοποιήσεων, υπενθυμίζοντας στον χρήστη να κάνει μια συγκεκριμένη ενέργεια ή να εμφανίσει πληροφορίες σχετικά με τη λειτουργία που εκτελείται.
Για παράδειγμα, το λειτουργικό σύστημα έχει κατεβάσει μια ενημέρωση των Windows στο παρασκήνιο (διαβάστε πώς να απενεργοποιήσετε τις ενημερώσεις των Windows 10), ένα μήνυμα σχετικά με αυτό θα εμφανιστεί στο Κέντρο ειδοποιήσεων και μια πρόταση για επανεκκίνηση του υπολογιστή για να εφαρμόσετε την ενημέρωση στο λειτουργικό σύστημα.
Το antivirus έχει αποκλείσει τη μετάβαση σε επικίνδυνο σύνδεσμο, πληροφορίες σχετικά με αυτό θα εμφανιστούν στο Κέντρο ειδοποιήσεων.

Η εφαρμογή έχει πραγματοποιήσει μια λειτουργία, μια ειδοποίηση σχετικά με αυτό θα προστεθεί στο Κέντρο ειδοποιήσεων. Δεν αλληλεπιδρούν όλα τα προγράμματα με το Κέντρο ειδοποιήσεων, από εκεί μπορείτε να καταργήσετε ειδοποιήσεις από περιττές εφαρμογές και να διαμορφώσετε τις λεγόμενες "Γρήγορες ενέργειες".
Νομίζω ότι η λήψη ειδοποιήσεων είναι μια χρήσιμη λειτουργία των Windows, αλλά ορισμένοι χρήστες το θεωρούν ενοχλητικό να λαμβάνουν τέτοια μηνύματα. Επομένως, θα σας πω πώς να προσαρμόσετε τη λήψη ειδοποιήσεων και πώς να απενεργοποιήσετε το Κέντρο δράσης στο λειτουργικό σύστημα.
Διαμόρφωση του Κέντρου δράσης των Windows
Η ρύθμιση για τη λήψη ειδοποιήσεων είναι προτιμότερη από την απενεργοποίηση του Κέντρου δράσης εντελώς στα Windows 10.
Για να ανοίξετε και να διαμορφώσετε τις ρυθμίσεις του Κέντρου δράσης στα Windows 10, ακολουθήστε τα εξής βήματα:
- Μπείτε στο μενού Έναρξη, κάντε κλικ στο Ρυθμίσεις.
- Στο παράθυρο "Επιλογές", επιλέξτε την ενότητα "Σύστημα".
- Στη λίστα επιλογών, κάντε κλικ στο "Ειδοποιήσεις και ενέργειες".

Επιλέξτε τις απαιτούμενες ρυθμίσεις.
Εδώ μπορείτε να οργανώσετε τα πανό γρήγορης δράσης που εμφανίζονται στο κάτω μέρος της αναδυόμενης πλευρικής γραμμής του Κέντρου δράσης στην επιφάνεια εργασίας σας. Οι Γρήγορες ενέργειες βοηθούν τον χρήστη να αποκτήσει γρήγορη πρόσβαση σε συγκεκριμένες παραμέτρους συστήματος.
Εάν είναι απαραίτητο, αλλάξτε τα πανό για ορισμένες γρήγορες ενέργειες σύροντάς τα από τόπο σε τόπο χρησιμοποιώντας το αριστερό πλήκτρο του ποντικιού.

Στην ενότητα "Ειδοποιήσεις", μπορείτε να τελειοποιήσετε τη λήψη μηνυμάτων στο λειτουργικό σύστημα.
Εάν είναι απαραίτητο, απενεργοποιήστε τις περιττές παραμέτρους:
- Λάβετε ειδοποιήσεις από εφαρμογές και άλλους αποστολείς
- Εμφάνιση ειδοποιήσεων στην οθόνη κλειδώματος
- Εμφάνιση υπενθυμίσεων και εισερχόμενων κλήσεων VoIP στην οθόνη
- Απόκρυψη ειδοποιήσεων κατά τον καθρέφτη της οθόνης μου
- Εμφανίστε την οθόνη υποδοχής των Windows μετά από ενημερώσεις και περιστασιακά κατά τη σύνδεση για να κοινοποιήσετε νέες δυνατότητες και προτάσεις
- Λάβετε συμβουλές, συμβουλές και συμβουλές κατά τη χρήση των Windows

Στην ενότητα "Λήψη ειδοποιήσεων από αυτούς τους αποστολείς", ο χρήστης μπορεί να ρυθμίσει ευέλικτα τη λήψη ειδοποιήσεων από συγκεκριμένες εφαρμογές.
Για να απενεργοποιήσετε τη λήψη ειδοποιήσεων, σύρετε το διακόπτη στη θέση "Απενεργοποίηση" δίπλα στην απαιτούμενη εφαρμογή.
Αντίθετα, για να λαμβάνετε ειδοποιήσεις από ορισμένα προγράμματα, ο διακόπτης πρέπει να βρίσκεται στη θέση "Ενεργό".

Για να τελειοποιήσετε μια συγκεκριμένη εφαρμογή, κάντε αριστερό κλικ σε αυτήν και, στη συνέχεια, αλλάξτε τις απαιτούμενες παραμέτρους στο παράθυρο που ανοίγει.

Πώς να απενεργοποιήσετε το Κέντρο δράσης των Windows 10
Μπορείτε να απενεργοποιήσετε τη λήψη ειδοποιήσεων από το Κέντρο δράσης των Windows απευθείας από την περιοχή ειδοποιήσεων στην επιφάνεια εργασίας του υπολογιστή σας. Για να το κάνετε αυτό, πρέπει να κάνετε δεξί κλικ στο εικονίδιο του Κέντρου ειδοποιήσεων που βρίσκεται στο δίσκο συστήματος.
Ορίστε την επιλογή που θέλετε ή πολλές κατάλληλες επιλογές:
- Ενεργοποίηση λειτουργίας Μην ενοχλείτε
- Να μην εμφανίζονται εικονίδια εφαρμογών
- Να μην εμφανίζεται ο αριθμός των νέων ειδοποιήσεων

Πώς να αφαιρέσετε το Κέντρο δράσης των Windows 10 από την περιοχή ειδοποιήσεων
Με απλά λόγια, μπορείτε να καταργήσετε το εικονίδιο του Κέντρου δράσης από την περιοχή ειδοποιήσεων αλλάζοντας τις ρυθμίσεις του λειτουργικού συστήματος. Δεν θα υπάρχει εικονίδιο - δεν θα εμφανίζονται ειδοποιήσεις από το Κέντρο δράσης.
- Μεταβείτε στο μενού Έναρξη και μετά στις Ρυθμίσεις.
- Στο παράθυρο Ρυθμίσεις των Windows, ανοίξτε την ενότητα Εξατομίκευση.
- Κάντε κλικ στην ενότητα "Γραμμή εργασιών".
- Στη ρύθμιση "Περιοχή ειδοποιήσεων", επιλέξτε "Ενεργοποίηση ή απενεργοποίηση εικονιδίων συστήματος".

Στο παράθυρο Ενεργοποίηση / Απενεργοποίηση εικονιδίων συστήματος, σύρετε το διακόπτη στη θέση Απενεργοποίηση. απέναντι από το "Κέντρο ειδοποιήσεων".

Μετά από αυτό, το εικονίδιο του Windows Action Center θα εξαφανιστεί από την περιοχή ειδοποιήσεων.
Για να ενεργοποιήσετε την εμφάνιση του εικονιδίου του Κέντρου δράσης των Windows 10 στην περιοχή ειδοποιήσεων, ακολουθήστε την ίδια διαδικασία, στο τέλος της οποίας, σύρετε το διακόπτη στη θέση "Ενεργό".
Πώς να απενεργοποιήσετε μόνιμα το Κέντρο δράσης των Windows 10 στη γραμμή εντολών
Χρησιμοποιώντας τη γραμμή εντολών, ο χρήστης μπορεί να απενεργοποιήσει τις ειδοποιήσεις στο λειτουργικό σύστημα και να αφαιρέσει το εικονίδιο του Windows 10 Action Center
Ακολουθήστε αυτά τα διαδοχικά βήματα:
- Πατήστε τη συντόμευση πληκτρολογίου "Win" + "R".
- Στο παράθυρο "Εκτέλεση", στο πεδίο "Άνοιγμα", εισαγάγετε την έκφραση: "regedit" (χωρίς εισαγωγικά) και, στη συνέχεια, κάντε κλικ στο κουμπί "OK". Μετά από αυτό, θα ανοίξει το παράθυρο του Επεξεργαστή Μητρώου.
- Στο παράθυρο του προγράμματος επεξεργασίας μητρώου, ακολουθήστε τη διαδρομή:
- Το κλειδί "Εξερεύνηση" σε αυτό το κλειδί μητρώου ενδέχεται να μην υπάρχει. Επομένως, δημιουργήστε αυτήν την ενότητα. Για να το κάνετε αυτό, κάντε δεξί κλικ στον ελεύθερο χώρο στο παράθυρο του Registry Editor. Στο μενού περιβάλλοντος, επιλέξτε Νέο \u003d\u003e Ενότητα. Ονομάστε την ενότητα "Εξερεύνηση" (χωρίς εισαγωγικά).
Στην ενότητα "Εξερεύνηση", κάντε δεξί κλικ στον ελεύθερο χώρο, επιλέξτε "Νέο" \u003d\u003e "Παράμετρος DWORD (32-bit)".
Ονομάστε την παράμετρο "DisableNotificationCenter" (χωρίς εισαγωγικά).
Κάντε κλικ στη δημιουργημένη παράμετρο "DisableNotificationCenter" με το δεξί πλήκτρο του ποντικιού, στο μενού περιβάλλοντος επιλέξτε "Αλλαγή ...".
Στο παράθυρο "Αλλαγή παραμέτρου DWORD (32-bit)" στο πεδίο "Value", πληκτρολογήστε "1" (χωρίς εισαγωγικά) και, στη συνέχεια, κάντε κλικ στο κουμπί "OK".

Επανεκκινήστε τον υπολογιστή σας.
Μετά από αυτό, το εικονίδιο του Κέντρου δράσης θα εξαφανιστεί από την περιοχή ειδοποιήσεων.
Πώς να ενεργοποιήσετε το Κέντρο δράσης στα Windows 10 στον Επεξεργαστή μητρώου
Για να ενεργοποιήσετε το Windows Action Center στον Επεξεργαστή Μητρώου, ακολουθήστε τα εξής βήματα:
- Εισαγάγετε τον Επεξεργαστή Μητρώου, ακολουθήστε τη διαδρομή:
- Κάντε δεξί κλικ στην παράμετρο "DisableNotificationCenter", επιλέξτε "Αλλαγή ..." στο μενού περιβάλλοντος.
- Στο παράθυρο "Αλλαγή παραμέτρου DWORD (32-bit)", στο πεδίο "Value", πληκτρολογήστε "0" (χωρίς εισαγωγικά) και, στη συνέχεια, κάντε κλικ στο κουμπί "OK".
- Επανεκκινήστε τον υπολογιστή σας.
Το Κέντρο δράσης των Windows 10 θα εμφανιστεί ξανά στην περιοχή ειδοποιήσεων.
Απενεργοποιήστε το Κέντρο δράσης στο πρόγραμμα επεξεργασίας πολιτικής τοπικής ομάδας
Λάβετε υπόψη ότι στα Windows 10, μόνο οι παλαιότερες εκδόσεις του λειτουργικού συστήματος έχουν πρόσβαση στον τοπικό επεξεργαστή πολιτικής ομάδας: Professional (Pro) και Enterprise (Enterprise). Επομένως, οι χρήστες χαμηλότερων εκδόσεων του λειτουργικού συστήματος θα πρέπει να χρησιμοποιούν τη γραμμή εντολών ή τις ρυθμίσεις λειτουργικού συστήματος για να απενεργοποιήσουν τις ειδοποιήσεις.
Για να απενεργοποιήσετε το Κέντρο ειδοποιήσεων των Windows 10 στο πρόγραμμα επεξεργασίας πολιτικής τοπικής ομάδας, ακολουθήστε τα παρακάτω βήματα με τη σειρά:
- Πατήστε τα πλήκτρα "Win" + "R".
- Στο παράθυρο "Εκτέλεση", στο πεδίο "Άνοιγμα", εισαγάγετε την έκφραση: "gpedit.msc" (χωρίς εισαγωγικά) και, στη συνέχεια, κάντε κλικ στο κουμπί "OK".
- Στην "Τοπική πολιτική υπολογιστών", εισαγάγετε την ενότητα "Διαμόρφωση χρήστη" και, στη συνέχεια, "Πρότυπα διαχείρισης".
- Κάντε διπλό κλικ στο αριστερό κουμπί του ποντικιού στο στοιχείο "Έναρξη μενού και περιοχή ειδοποιήσεων".
- Βρείτε το στοιχείο "Διαγραφή ειδοποιήσεων και εικονίδιο ειδοποίησης", κάντε διπλό κλικ πάνω του με το αριστερό κουμπί του ποντικιού.
- Στο παράθυρο "Διαγραφή ειδοποιήσεων και κέντρου ειδοποιήσεων" που ανοίγει, ενεργοποιήστε την τιμή "Ενεργοποιημένη" και, στη συνέχεια, κάντε κλικ στο κουμπί "OK".

- Επανεκκινήστε τον υπολογιστή σας.
Το εικονίδιο του Κέντρου δράσης των Windows 10 θα εξαφανιστεί από την περιοχή ειδοποιήσεων.
Εάν θέλετε να ενεργοποιήσετε ξανά την εμφάνιση του εικονιδίου του Κέντρου δράσης στην περιοχή ειδοποιήσεων, ακολουθήστε τα ίδια βήματα στο παράθυρο του τοπικού προγράμματος επεξεργασίας πολιτικής ομάδας. Επιλέξτε την τιμή "Δεν έχει διαμορφωθεί", κάντε κλικ στο κουμπί "OK", επανεκκινήστε τον υπολογιστή σας.
συμπέρασμα
Ο χρήστης μπορεί να διαμορφώσει τις ειδοποιήσεις λήψης στο λειτουργικό σύστημα Windows 10 ή να απενεργοποιήσει το Κέντρο δράσης των Windows με διαφορετικούς τρόπους: αλλάζοντας τις ρυθμίσεις συστήματος, επεξεργάζοντας το μητρώο ή αλλάζοντας τις ρυθμίσεις τοπικής πολιτικής ομάδας
Σήμερα θα ρίξουμε μια πιο προσεκτική ματιά στον τρόπο απενεργοποίησης των ειδοποιήσεων στα Windows 10. Από τη μία πλευρά, η εμφάνιση του κέντρου ειδοποιήσεων, όπως γνωρίζουν εδώ και πολύ καιρό οι χρήστες smartphone, παρέχει άμεση πρόσβαση σε γρήγορες λειτουργίες (εξαγωγή μονάδας flash), σας επιτρέπει να ανταποκρίνεστε σε αλλαγές στο σύστημα και να απαντάτε σε εισερχόμενα μηνύματα. από την άλλη πλευρά, οι διαρκώς αναδυόμενες ειδοποιήσεις αποσπώνται από την εργασία.
Το Action Center είναι ένα εντελώς νέο στοιχείο διεπαφής χρήστη για τα Windows 10, σε αντίθεση με το αντίστοιχο από παλιά που χρησιμοποιείται σε πλατφόρμες για κινητά. Εμφανίζει ειδοποιήσεις που προέρχονται από το app store, προσαρμοσμένα προγράμματα και συμβάντα συστήματος. Εάν είναι απαραίτητο, μπορείτε εύκολα να απενεργοποιήσετε τις ειδοποιήσεις των Windows 10 σχετικά με προγράμματα τρίτων (συμπεριλαμβανομένων συγκεκριμένων) ή συμβάντα που συμβαίνουν στο σύστημα. Αυτό είναι το άρθρο.
Απενεργοποίηση ειδοποιήσεων σε παραμέτρους
Η κλασική μέθοδος για την αλλαγή των ρυθμίσεων στα Windows 10 είναι το μενού Επιλογές.
- Το ονομάζουμε χρησιμοποιώντας τη συντόμευση πληκτρολογίου Win + I.
- Ενεργοποιούμε το μπλοκ με το όνομα "Σύστημα".
- Περνάμε στην υποενότητα "Ειδοποιήσεις και ενέργειες".

Σας επιτρέπει να απενεργοποιήσετε τις περιττές πληροφορίες για τον χρήστη σχετικά με προγράμματα, λειτουργικό σύστημα, υπενθυμίσεις προγραμματισμένων συμβάντων και κλήσεων. Στην ενότητα Εμφάνιση ειδοποιήσεων για αυτές τις εφαρμογές, μπορείτε να διαμορφώσετε αναδυόμενα παράθυρα ειδοποιήσεων για οποιοδήποτε πρόγραμμα. Αυτό γίνεται απλά μετακινώντας το διακόπτη σε μία από τις δύο θέσεις.
Παρεμπιπτόντως, για να απενεργοποιήσετε αμέσως όλες τις πληροφορίες στα Windows 10, πρέπει να κάνετε κλικ στο εικονίδιο του κέντρου ειδοποιήσεων και να σταματήσετε στην επιλογή Μην ενοχλείτε. Η επιλογή είναι επίσης διαθέσιμη μέσω του μενού περιβάλλοντος του κέντρου, με απενεργοποιημένες ειδοποιήσεις, μπορείτε να παραλείψετε κάτι σημαντικό, οπότε θα πρέπει να χρησιμοποιήσετε τη λειτουργία σκόπιμα.

Απενεργοποίηση ειδοποιήσεων μέσω του προγράμματος επεξεργασίας μητρώου
Πιθανώς, ο χρήστης γνωρίζει ότι όλες οι ρυθμίσεις των Windows αποθηκεύονται στο μητρώο και μπορούν να αλλάξουν απευθείας μέσω του προγράμματος επεξεργασίας του.
1. Καλούμε τον επεξεργαστή μητρώου χρησιμοποιώντας το ερώτημα του ίδιου ονόματος στη γραμμή αναζήτησης ή εκτελώντας την εντολή "regedit". Μπορεί επίσης να εκτελεστεί στη γραμμή αναζήτησης.
2. Αναπτύξτε τον κλάδο HKCU.
3. Ακολουθήστε τη διαδρομή Λογισμικό \\ Microsoft \\ Windows \\ CurrentVersion \\ PushNotifications.
4. Χρησιμοποιώντας το μενού περιβάλλοντος στο μέρος του δεξιού πλαισίου χωρίς στοιχεία, καλέστε την εντολή για τη δημιουργία ενός κλειδιού DWORD 32-bit.
5. Ονομάστε το "ToastEnabled" και ορίστε την τιμή στο μηδέν.

6. Για να εφαρμόσετε τις νέες ρυθμίσεις, επανεκκινήστε τα Windows 10 ή την Εξερεύνηση (διαδικασία explorer.exe) μέσω της διαχείρισης συσκευών.
Απενεργοποίηση του Κέντρου ειδοποιήσεων
Εκτός από τις μεθόδους που περιγράφονται παραπάνω για να απαλλαγείτε από ενοχλητικές ειδοποιήσεις, υπάρχει η δυνατότητα οριστικής εγκατάλειψης του κέντρου ειδοποιήσεων αφαιρώντας το εικονίδιο του από τη γραμμή εργασιών. Αυτό γίνεται με δύο τρόπους, οπότε θα εξετάσουμε και τους δύο.
Επεξεργαστής μητρώου
- Εκκινήστε τον Επεξεργαστή Μητρώου όπως πριν.
- Μεταβείτε στην ενότητα HKCU.
- Μεταβείτε στον κατάλογο "Λογισμικό \\ Πολιτικές \\ Microsoft \\ Windows".
- Μεταβείτε στην ενότητα "Εξερεύνηση" ή δημιουργήστε την εάν λείπει.
- Προσθέστε μια παράμετρο τύπου DWORD 32 με την τιμή "1" και το όνομα "DisableNotificationCenter". Μετά την επανεκκίνηση του υπολογιστή, το Κέντρο δράσης θα απενεργοποιηθεί οριστικά. Για να την ενεργοποιήσετε, διαγράψτε την παράμετρο που δημιουργήσατε ή αλλάξτε την τιμή της σε "0".
Μέσω του προγράμματος επεξεργασίας πολιτικής ομάδας
- Εκτελούμε την εντολή "gpedit.msc" στη γραμμή αναζήτησης.
- Μεταβείτε στην ενότητα "Διαμόρφωση χρήστη".
- Πηγαίνουμε στο "Διαχειριστής. πρότυπα ".
- Στον κατάλογο "Έναρξη μενού και γραμμή εργασιών" βρίσκουμε μια επιλογή που ονομάζεται "Κατάργηση ειδοποιήσεων και το εικονίδιο του κέντρου ειδοποιήσεων" και την ονομάζουμε "Ιδιότητες".
- Επιλέγουμε την τιμή "Enabled" και αποθηκεύουμε τις αλλαγές.

Μετά την επανεκκίνηση της διαδικασίας "explorer.exe", το εικονίδιο του κέντρου δράσης δεν θα εμφανίζεται στη γραμμή εργασιών.
Αυτή η ενότητα περιέχει μια θυγατρική ενότητα "Ειδοποιήσεις", η οποία σας επιτρέπει να απενεργοποιήσετε μια μεγάλη ποικιλία ειδοποιήσεων και να ορίσετε τη διάρκεια της λειτουργίας Μην ενοχλείτε, η οποία είναι χρήσιμη κατά τη διάρκεια της εργασίας.
Το "Ten" έχει τη δυνατότητα να ενημερώνει τον χρήστη για όλα τα συμβάντα που σχετίζονται με το λειτουργικό σύστημα, το λογισμικό και άλλα.
Αλλά μερικές φορές γίνεται πολύ βαρετό. Επομένως, πρέπει να γνωρίζετε πώς να απενεργοποιήσετε τις ειδοποιήσεις στα Windows 10.
Το OS Alert Center λειτουργεί συνεχώς. Και συχνά εμφανίζει πληροφορίες που οι χρήστες δεν χρειάζονται καθόλου.
Επομένως, πολλοί έχουν την επιθυμία να απενεργοποιήσουν πλήρως τις ειδοποιήσεις ή τουλάχιστον να περιορίσουν κάπως τη δραστηριότητα του κέντρου.
Εάν δεν υπάρχουν προβλήματα με τον περιορισμό των ειδοποιήσεων, η απενεργοποίηση εντελώς του Κέντρου Δράσης δεν είναι τόσο εύκολη.
Η Microsoft εξασφάλισε ότι οι χρήστες δεν μπορούσαν να αλλάξουν σχεδόν τίποτα στο ήδη εγκατεστημένο λειτουργικό σύστημα.
Προσοχή! Εάν προσπαθήσετε να απενεργοποιήσετε εντελώς το Κέντρο δράσης, ενδέχεται να αντιμετωπίσετε ορισμένα προβλήματα κατά τη διαδικασία περαιτέρω χρήσης του λειτουργικού συστήματος. Διάφορα σφάλματα που σχετίζονται με αυτό το στοιχείο απλά θα επηρεάσουν την πλήρη λειτουργία στο λειτουργικό σύστημα.
Δημιουργία κέντρου δράσης
Υπάρχουν πολλές μέθοδοι για την ησυχία των Windows Action Center. Διαφέρουν στην πολυπλοκότητα.
Επίσης, όλες αυτές οι μέθοδοι έχουν διαφορετικά αποτελέσματα. Δεν απενεργοποιούν όλες τις ειδοποιήσεις. Μερικοί απλώς απαγορεύουν τις εφαρμογές να ειδοποιούν τον χρήστη.
Απαγόρευση ειδοποιήσεων
Αυτός είναι ο ευκολότερος τρόπος. Δεν απαιτεί ειδικές γνώσεις και δεξιότητες από τον χρήστη.
Όλες οι ενέργειες εκτελούνται χρησιμοποιώντας τα ενσωματωμένα εργαλεία του λειτουργικού συστήματος.
Ωστόσο, αυτός είναι ο ασφαλέστερος τρόπος.
Ο κίνδυνος χαλάρωσης του λειτουργικού συστήματος είναι ελάχιστος:
- Ανοίξτε το μενού "Έναρξη", κάντε κλικ στο "Επιλογές" και στο παράθυρο ρυθμίσεων, κάντε κλικ στο "Ειδοποιήσεις και ενέργειες".
- Τώρα πρέπει να μετακινήσετε τα ρυθμιστικά στη θέση "Απενεργοποίηση" στα στοιχεία "Λήψη ειδοποιήσεων από εφαρμογές και άλλους αποστολείς", "Εμφάνιση ειδοποιήσεων στην οθόνη κλειδώματος" και "Εμφάνιση υπενθυμίσεων και εισερχόμενων κλήσεων VoIP στην οθόνη κλειδώματος".
Μετά από αυτό, οι ειδοποιήσεις από εφαρμογές θα εξαφανιστούν.
Επιπλέον, τόσο οι ειδοποιήσεις από τυπικές εφαρμογές Metro όσο και από προγράμματα εγκατεστημένα από τον χρήστη.
Ωστόσο, τα μηνύματα του συστήματος δεν πηγαίνουν πουθενά.
Αποτροπή συγκεκριμένων ειδοποιήσεων εφαρμογών
Αυτή η επιλογή είναι καλή αν θέλετε να αποκλείσετε ειδοποιήσεις μόνο από ορισμένα προγράμματα (τα οποία είναι τα πιο ενοχλητικά).
Εδώ και πάλι το μενού ρυθμίσεων συστήματος "Parameters" θα βοηθήσει:
- Στην καρτέλα "Ειδοποιήσεις και ενέργειες", κάντε κύλιση στις πληροφορίες στο παράθυρο έως το τέλος.
- Στη συνέχεια, απενεργοποιήστε τις ειδοποιήσεις από περιττές εφαρμογές και ενεργοποιήστε τα μηνύματα από εκείνα τα προγράμματα που πρέπει να δείτε.
Τώρα, εκτός από τα μηνύματα συστήματος, οι ειδοποιήσεις από επιλεγμένα προγράμματα θα εμφανίζονται στο Κέντρο ειδοποιήσεων.
Αυτή η μέθοδος είναι καλή για εκείνους τους χρήστες που, κατ 'αρχήν, δεν ενοχλούνται από το Κέντρο Δράσης.
Απενεργοποιήστε εντελώς το Κέντρο δράσης
Αυτή η επιλογή είναι κατάλληλη για όσους θέλουν να λύσουν το πρόβλημα ριζικά.
Η πλήρης απενεργοποίηση αυτού του στοιχείου λειτουργικού συστήματος μπορεί να επηρεάσει αρνητικά τη συνολική απόδοση του συστήματος, τα σφάλματα και άλλα μικρά προβλήματα.
Για να απενεργοποιήσετε, χρειάζεστε έναν επεξεργαστή μητρώου:
- Πατήστε το συνδυασμό πλήκτρων "Win + R" και ξεκινήστε το στοιχείο "Εκτέλεση". Σε αυτό μπαίνουμε στην εντολή "Regedit" και κάντε κλικ στο "OK".
- Στην επάνω γραμμή του προγράμματος επεξεργασίας μητρώου, εισαγάγετε τη διαδρομή "HKEY_CURRENT_USER \\ Software \\ Policies \\ Microsoft \\ Windows \\ Explorer" και πατήστε "Enter".
- Τώρα κάνουμε δεξί κλικ σε έναν κενό χώρο στην ενότητα και δημιουργούμε μια "παράμετρο DWORD (32 bit)". Στις ιδιότητές του, πληκτρολογήστε "DisableNotificationCentre" και ορίστε την τιμή σε μία. Κάντε κλικ στο "OK".
Αφού ολοκληρώσετε αυτήν τη διαδικασία, πρέπει να κάνετε επανεκκίνηση του υπολογιστή σας.
Μετά την επανεκκίνηση, τα Windows δεν θα ενοχλούν πλέον τον χρήστη με τα μηνύματά του.
Προσοχή! Μερικές φορές η ενότητα "Εξερεύνηση" ενδέχεται να μην εμφανίζεται στον κατάλογο "Windows". Τότε θα πρέπει να δημιουργηθεί. Αυτό μπορεί να γίνει κάνοντας δεξί κλικ στο "Windows". Στο αναπτυσσόμενο μενού, επιλέξτε το στοιχείο "Δημιουργία ενότητας" και γράψτε το όνομά του στο παράθυρο που εμφανίζεται. Τότε θα είναι αρκετό να κάνετε κλικ στο "OK". Στη συνέχεια, μπορείτε να ξεκινήσετε τη δημιουργία της τιμής DWORD.
συμπέρασμα
Έτσι, το Windows 10 Action Center είναι ένα ενσωματωμένο στοιχείο λειτουργικού συστήματος που παρέχει στον χρήστη μηνύματα από προγράμματα, εφαρμογές Metro και το ίδιο το λειτουργικό σύστημα. Αυτό είναι μερικές φορές χρήσιμο.
Ωστόσο, η συντριπτική πλειονότητα των χρηστών πιστεύει ότι αυτή η "δυνατότητα" της δέκατης έκδοσης των Windows είναι άχρηστη.
Επιπλέον, ορισμένες κοινοποιήσεις αυτού του είδους είναι απλά ενοχλητικές.
Επομένως, οι χρήστες θέλουν να μάθουν πώς να περιορίσουν τη λειτουργία του Κέντρου δράσης ή να την απενεργοποιήσουν εντελώς.
Ο ευκολότερος τρόπος είναι να απενεργοποιήσετε τα μηνύματα από περιττές εφαρμογές. Ωστόσο, οι ειδοποιήσεις από το λειτουργικό σύστημα θα παραμείνουν.
Η απενεργοποίηση ολόκληρου του στοιχείου είναι δυνατή μόνο μέσω του μητρώου των Windows. Αλλά εδώ πρέπει να είστε εξαιρετικά προσεκτικοί, καθώς μπορείτε απλά να "κλείσετε" το σύστημα.
Οδηγίες βίντεο
Το Κέντρο ειδοποιήσεων είναι ένα στοιχείο διεπαφής των Windows 10 που εμφανίζει μηνύματα τόσο από εφαρμογές καταστήματος όσο και από τακτικά προγράμματα, καθώς και πληροφορίες για μεμονωμένα συμβάντα συστήματος. Αυτή η οδηγία περιγράφει τον τρόπο απενεργοποίησης των ειδοποιήσεων στα Windows 10 από προγράμματα και το σύστημα με διάφορους τρόπους και, εάν είναι απαραίτητο, καταργήστε εντελώς το Κέντρο δράσης. Επίσης χρήσιμο:.
Σε ορισμένες περιπτώσεις, όταν δεν χρειάζεται να απενεργοποιήσετε πλήρως τις ειδοποιήσεις, αλλά μόνο να βεβαιωθείτε ότι οι ειδοποιήσεις δεν εμφανίζονται κατά τη διάρκεια του παιχνιδιού, παρακολουθείτε ταινίες ή σε μια συγκεκριμένη χρονική στιγμή, θα ήταν πιο σοφό να χρησιμοποιήσετε την ενσωματωμένη λειτουργία.
Εκτός από τις περιγραφόμενες μεθόδους απενεργοποίησης των ειδοποιήσεων, μπορείτε να καταργήσετε εντελώς το Κέντρο δράσης, έτσι ώστε το εικονίδιο του να μην εμφανίζεται στη γραμμή εργασιών και να μην υπάρχει πρόσβαση σε αυτό. Αυτό μπορεί να γίνει χρησιμοποιώντας τον Επεξεργαστή Μητρώου ή τον Επεξεργαστή τοπικής πολιτικής (το τελευταίο στοιχείο δεν είναι διαθέσιμο για την αρχική έκδοση των Windows 10).
Στο πρόγραμμα επεξεργασίας μητρώου για το σκοπό αυτό θα χρειαστείτε στην ενότητα
HKEY_CURRENT_USER \\ Λογισμικό \\ Πολιτικές \\ Microsoft \\ Windows \\ Explorer
Δημιουργία παραμέτρου DWORD32 με όνομα DisableNotificationCenter και την τιμή 1 (έγραψα λεπτομερώς πώς να το κάνω αυτό στην προηγούμενη παράγραφο). Εάν λείπει το δευτερεύον κλειδί Explorer, δημιουργήστε το. Για να ενεργοποιήσετε ξανά το Κέντρο δράσης, καταργήστε αυτήν τη ρύθμιση ή ορίστε την τιμή σε 0.
Οδηγίες βίντεο
Τέλος, ένα βίντεο που δείχνει τους κύριους τρόπους απενεργοποίησης των ειδοποιήσεων ή του Action Center στα Windows 10.
Πολλοί χρήστες των Windows ενοχλούνται από τα διαρκώς αναδυόμενα παράθυρα στην κάτω δεξιά γωνία της οθόνης. Επιπλέον, η εμφάνισή τους μπορεί να συνοδεύεται από ήχο. Ποια είναι αυτά τα μηνύματα; Είναι δυνατόν να τα απαλλαγούμε για πάντα ή τουλάχιστον προσωρινά; Εάν ναι, πώς; Σήμερα θα απαντήσουμε λεπτομερώς σε αυτές τις ερωτήσεις.
"Κέντρο ειδοποιήσεων" και "Περιοχή ειδοποιήσεων": σε τι χρησιμεύει και σε τι χρησιμεύει
Είναι συνηθισμένο να γίνεται διάκριση μεταξύ δύο εννοιών: "Περιοχή ειδοποιήσεων" και "Κέντρο ειδοποιήσεων". Η πρώτη υπηρεσία είναι ένα πεδίο με διάφορα εικονίδια (ρολόι, ημερομηνία, γλώσσα, τόμος, δίκτυα Wi-Fi κ.λπ.), το οποίο βρίσκεται στο δεξί άκρο της γνωστής "Γραμμής εργασιών". Αυτή η περιοχή "δημοφιλής" ονομάζεται επίσης "δίσκος συστήματος". Μπορεί επίσης να περιέχει το ίδιο το εικονίδιο "Κέντρο ειδοποιήσεων", στο οποίο ο χρήστης βλέπει τον συνολικό αριθμό ειδοποιήσεων που λαμβάνονται από διαφορετικές εφαρμογές.
Είναι σημαντικό να γνωρίζετε ότι ο όρος "Πίνακας ειδοποιήσεων" δεν υπάρχει ως έχει. Μπορεί να χρησιμοποιηθεί ως συνώνυμο για τις δύο παραπάνω έννοιες του κέντρου και της περιοχής.
Στα Windows 10, με την αντίστοιχη επιλογή ενεργοποιημένη στην κάτω δεξιά περιοχή της οθόνης, εμφανίζονται διάφορα μηνύματα σχετικά με τυχόν ενέργειες στον υπολογιστή. Αυτές οι ειδοποιήσεις εμφανίζονται μόνο για λίγα δευτερόλεπτα για την ανάγνωση του προγράμματος-πελάτη των Windows και στη συνέχεια εξαφανίζονται αμέσως. Τι είδους ειδοποίηση μπορεί να εμφανιστεί; Για παράδειγμα, ένα παράθυρο μπορεί να σας ενημερώσει για ένα νέο μήνυμα σε ένα κοινωνικό δίκτυο ή ότι έχετε τραβήξει με επιτυχία ένα στιγμιότυπο οθόνης χρησιμοποιώντας το βοηθητικό πρόγραμμα Lightshot.
Το Twitter ειδοποιεί σε μια ανάρτηση σχετικά με τις αλληλεπιδράσεις νέων χρηστώνΟι ειδοποιήσεις μπορούν να σταλούν από πολλά προγράμματα που είναι εγκατεστημένα σε έναν υπολογιστή, συμπεριλαμβανομένων των ενσωματωμένων υπηρεσιών Windows, για παράδειγμα, εάν το σύστημα έχει ολοκληρώσει την εισαγωγή φωτογραφιών.
 Το σύστημα ειδοποιεί ότι η εισαγωγή φωτογραφιών ολοκληρώθηκε με επιτυχία
Το σύστημα ειδοποιεί ότι η εισαγωγή φωτογραφιών ολοκληρώθηκε με επιτυχία Εάν δεν είχατε χρόνο να διαβάσετε κανένα από τα μηνύματα, μπορείτε αμέσως ή μετά από λίγο να το δείτε ήδη στο "Κέντρο ειδοποιήσεων", όπου συλλέγονται όλες οι τελευταίες ειδοποιήσεις. Για να καλέσετε το κέντρο, κρατήστε πατημένο το συνδυασμό των κουμπιών Win + A (Λατινικά) στο πληκτρολόγιο της συσκευής σας. Η περιοχή καλείται επίσης κάνοντας κλικ σε ένα ειδικό εικονίδιο στη γραμμή εργασιών, η οποία έχει τη μορφή σημείωσης.
Μετά από μία από αυτές τις ενέργειες, ένα είδος πίνακα θα ανοίξει στη δεξιά πλευρά της οθόνης σας, το οποίο μπορεί να χωριστεί υπό όρους σε δύο περιοχές: τη λίστα των ειδοποιήσεων στην κορυφή και ακριβώς κάτω - ένα πλαίσιο πλακιδίων για την ενεργοποίηση ορισμένων επιλογών, για παράδειγμα, τη λειτουργία "Αεροπλάνο".
 Το "Κέντρο δράσης" περιέχει όχι μόνο μηνύματα πολυμέσων, αλλά και πλακίδια με τα οποία μπορείτε να απενεργοποιήσετε γρήγορα και να ενεργοποιήσετε ορισμένες λειτουργίες λειτουργικού συστήματος
Το "Κέντρο δράσης" περιέχει όχι μόνο μηνύματα πολυμέσων, αλλά και πλακίδια με τα οποία μπορείτε να απενεργοποιήσετε γρήγορα και να ενεργοποιήσετε ορισμένες λειτουργίες λειτουργικού συστήματος Η αφαίρεση του κέντρου από την οθόνη είναι πολύ απλή: πρέπει να κάνετε κλικ σε οποιαδήποτε ελεύθερη περιοχή έξω από το πεδίο με ειδοποιήσεις και θα κλείσει.
Πώς να απαλλαγείτε από τις ειδοποιήσεις στα Windows 10
Εάν οι ειδοποιήσεις σας ενοχλούν, έχετε κάθε δικαίωμα να τις απενεργοποιήσετε. Υπάρχουν διάφοροι τρόποι για να το κάνετε αυτό. Σήμερα θα εξετάσουμε όλα αυτά, συμπεριλαμβανομένου του ταχύτερου - τη λειτουργία "Μην ενοχλείτε".
Αποσύνδεση μέσω "Παράμετροι"
Η πιο δημοφιλής μέθοδος απενεργοποίησης των παραπάνω ειδοποιήσεων συστήματος είναι μέσω του παραθύρου Ρυθμίσεις των Windows, το οποίο αλλάζει τις περισσότερες από τις ρυθμίσεις του λειτουργικού συστήματος. Τι ακριβώς πρέπει να κάνετε;
- Κάντε αριστερό κλικ στο κουμπί "Έναρξη" για να ξεκινήσετε το μενού με το ίδιο όνομα. Θα υπάρχει ένα εικονίδιο με το γρανάζι πάνω από το κουμπί για να απενεργοποιήσετε τη συσκευή. Κάντε κλικ σε αυτό για να ανοίξετε το ίδιο παράθυρο "Ρυθμίσεις Windows". Μπορεί επίσης να κληθεί με άλλο τρόπο: χρησιμοποιώντας το συνδυασμό των κουμπιών Win + I.
 Στο μενού Έναρξη, αναζητήστε το εικονίδιο με το γρανάζι πάνω από το κουμπί τερματισμού
Στο μενού Έναρξη, αναζητήστε το εικονίδιο με το γρανάζι πάνω από το κουμπί τερματισμού - Τώρα πηγαίνουμε στο πρώτο πλακάκι "Σύστημα".
 Ανοίξτε την ενότητα "Σύστημα" στο παράθυρο "Ρυθμίσεις Windows"
Ανοίξτε την ενότητα "Σύστημα" στο παράθυρο "Ρυθμίσεις Windows" - Βρισκόμαστε αμέσως στην ενότητα "Οθόνη". Δεν το χρειαζόμαστε, οπότε πηγαίνουμε αμέσως στην καρτέλα κάτω από αυτό - "Ειδοποιήσεις και ενέργειες"
 Μεταβείτε απευθείας στην καρτέλα "Ειδοποιήσεις και ενέργειες"
Μεταβείτε απευθείας στην καρτέλα "Ειδοποιήσεις και ενέργειες" - Εδώ, στο μπλοκ "Ειδοποιήσεις", βάλτε τον πρώτο διακόπτη "Λήψη ειδοποιήσεων από εφαρμογές και άλλους αποστολείς" στην αντίθετη θέση "Απενεργοποίηση". Για να το κάνετε αυτό, απλώς κάντε κλικ πάνω του με το αριστερό κουμπί.
 Βρείτε το στοιχείο "Λήψη ειδοποιήσεων από εφαρμογές και άλλους αποστολείς"
Βρείτε το στοιχείο "Λήψη ειδοποιήσεων από εφαρμογές και άλλους αποστολείς" - Όταν απενεργοποιήσετε την πρώτη επιλογή, θα παρατηρήσετε αμέσως ότι και οι επόμενες τρεις απενεργοποιούνται. Τώρα κλείστε το παράθυρο - οι ειδοποιήσεις δεν θα εμφανίζονται πλέον πάνω από τα εικονίδια στη "Γραμμή εργασιών".
 Απενεργοποίηση "Λήψη ειδοποιήσεων από εφαρμογές και άλλους αποστολείς"
Απενεργοποίηση "Λήψη ειδοποιήσεων από εφαρμογές και άλλους αποστολείς" - Έχετε το δικαίωμα να απενεργοποιήσετε τις ειδοποιήσεις μόνο για συγκεκριμένες εφαρμογές. Η λίστα τους βρίσκεται ακριβώς κάτω στην ίδια καρτέλα "Ειδοποιήσεις και ενέργειες". Κάντε κύλιση για να το δείτε. Σύρετε το διακόπτη στη θέση απενεργοποίησης. για τα προγράμματα που θέλετε να αποκλείσετε από την αποστολή μηνυμάτων στην κάτω δεξιά γωνία της οθόνης σας.
 Απενεργοποιήστε στοιχεία για προγράμματα που αποκλείετε από την αποστολή ειδοποιήσεων
Απενεργοποιήστε στοιχεία για προγράμματα που αποκλείετε από την αποστολή ειδοποιήσεων
Ενεργοποιούμε την επιλογή "Μην ενοχλείτε"
Αυτή η μέθοδος είναι η ταχύτερη από όλες τις περιγραφείσες. Μόνο μερικά κλικ και ενοχλητικές ειδοποιήσεις δεν θα σας ενοχλήσουν ποτέ ξανά. Τι ακριβώς πρέπει να κάνετε κλικ με τον κέρσορα του ποντικιού, ώστε τα ενοχλητικά μηνύματα να εξαφανίζονται για πάντα;
- Στη "Γραμμή εργασιών", συγκεκριμένα, στη σωστή περιοχή, βρείτε το εικονίδιο "Κέντρο ειδοποιήσεων". Θα έχει τη μορφή σημείωσης.
 Στον "Πίνακα ειδοποιήσεων" βρείτε το εικονίδιο σε σχήμα νότας και κάντε κλικ σε αυτό
Στον "Πίνακα ειδοποιήσεων" βρείτε το εικονίδιο σε σχήμα νότας και κάντε κλικ σε αυτό - Κάντε κλικ σε αυτό μία φορά με το δεξί κουμπί του ποντικιού και στη μικρή λίστα επιλογών επιλέξτε το δεύτερο στοιχείο "Ενεργοποίηση Μην ενοχλείτε" με το αριστερό κουμπί.
 Επιλέξτε "Ενεργοποίηση Μην ενοχλείτε"
Επιλέξτε "Ενεργοποίηση Μην ενοχλείτε" - Μπορείτε να ενεργοποιήσετε τη λειτουργία Μην ενοχλείτε με ελαφρώς διαφορετικό τρόπο: στο ίδιο το Κέντρο ειδοποιήσεων. Καλέστε το χρησιμοποιώντας τη συντόμευση πληκτρολογίου Win + A. Μεταξύ των πλακιδίων, βρείτε "Μην ενοχλείτε". Αυτό το πλακίδιο θα έχει ελαφριά απόχρωση σε αντίθεση με τα ενεργοποιημένα, ενεργά κουμπιά.
 Κάντε κλικ στο πλακίδιο "Μην ενοχλείτε" στο Κέντρο ειδοποιήσεων
Κάντε κλικ στο πλακίδιο "Μην ενοχλείτε" στο Κέντρο ειδοποιήσεων - Κάντε κλικ σε μια φορά με το αριστερό κουμπί του ποντικιού - θα γίνει αμέσως ένα πιο φωτεινό χρώμα. Αυτό σημαίνει ότι η λειτουργία είναι ενεργοποιημένη.
 Το πλακίδιο "Μην ενοχλείτε" και η λειτουργία του ίδιου ονόματος έχουν ενεργοποιηθεί με επιτυχία
Το πλακίδιο "Μην ενοχλείτε" και η λειτουργία του ίδιου ονόματος έχουν ενεργοποιηθεί με επιτυχία
Στο παράθυρο "Επεξεργαστής μητρώου"
Αυτή η μέθοδος είναι λιγότερο δημοφιλής. Επιπλέον, δεν το γνωρίζουν πολλοί άνθρωποι, ειδικά για αρχάριους. Ωστόσο, αξίζει να θυμάστε σε περίπτωση που το Κέντρο δράσης αρνείται πεισματικά να αποσυνδέσει μηνύματα από εφαρμογές. Ποια είναι η ουσία αυτής της μεθόδου; Πρέπει να ληφθεί υπόψη ότι όλες οι ρυθμίσεις συστήματος και προγράμματος αποθηκεύονται σε καταχωρήσεις μητρώου. Λόγω του ειδικού παραθύρου "Registry Editor", μπορείτε να αλλάξετε αυτές τις καταχωρήσεις μόνοι σας, συμπεριλαμβανομένου του στοιχείου που είναι υπεύθυνο για την αποστολή ειδοποιήσεων. Ας ξεκινήσουμε τη διαδικασία. Μην ανησυχείτε: δεν είναι δύσκολο.
- Στο πληκτρολόγιό σας, κρατήστε πατημένο το συνδυασμό πλήκτρων Win + R. Αυτή η ενέργεια θα εμφανίσει ένα μικρό παράθυρο που ονομάζεται Εκτέλεση.
- Εδώ θα είναι το μόνο πεδίο στο οποίο εισάγουμε την εντολή regedit. Κάντε κλικ στο OK ή στο Enter στο πληκτρολόγιο της συσκευής σας. Έτσι, ξεκινάτε τον ίδιο "Επεξεργαστή Μητρώου".
 Εισαγάγετε την εντολή regedit στο πεδίο "Άνοιγμα"
Εισαγάγετε την εντολή regedit στο πεδίο "Άνοιγμα" - Τώρα κάντε κλικ στο "Ναι" για να επιτρέψετε στον επεξεργαστή να κάνει αλλαγές στη συσκευή.
 Κάντε κλικ στο "Ναι" έτσι ώστε ο "Επεξεργαστής μητρώου" να μπορεί να κάνει αλλαγές στο σύστημα
Κάντε κλικ στο "Ναι" έτσι ώστε ο "Επεξεργαστής μητρώου" να μπορεί να κάνει αλλαγές στο σύστημα - Θα εμφανιστεί ένα παράθυρο προγράμματος επεξεργασίας, το οποίο θα αποτελείται από δύο μέρη.
 Το παράθυρο "Registry Editor" χωρίζεται σε δύο μέρη
Το παράθυρο "Registry Editor" χωρίζεται σε δύο μέρη - Στο αριστερό παράθυρο, ανοίξτε έναν δεύτερο φάκελο που ονομάζεται HKEY CURRENT USER.
 Ανοίξτε τον δεύτερο φάκελο HKEY CURRENT USER
Ανοίξτε τον δεύτερο φάκελο HKEY CURRENT USER - Ένα προς ένα, ενότητα με ενότητα, ξεκινήστε τα ακόλουθα μπλοκ: Λογισμικό - Microsoft - Windows - CurrentVersion - PushNotifications.
- Όταν βρισκόμαστε στον απαιτούμενο φάκελο PushNotifications, στρέφουμε την προσοχή μας στη δεξιά πλευρά του παραθύρου: σε αυτήν την περιοχή βρίσκουμε την καταχώριση ToastEnabled.
 Βρείτε το στοιχείο ToastEnabled στον ανοιχτό φάκελο PushNotifications
Βρείτε το στοιχείο ToastEnabled στον ανοιχτό φάκελο PushNotifications - Κάντε δεξί κλικ πάνω του και επιλέξτε "Αλλαγή" στη λίστα των διαθέσιμων επιλογών.
 Κάντε κλικ στο "Επεξεργασία" στο μενού περιβάλλοντος της καταχώρησης ToastEnabled
Κάντε κλικ στο "Επεξεργασία" στο μενού περιβάλλοντος της καταχώρησης ToastEnabled - Στο πεδίο "Value", αλλάξτε τη μονάδα σε μηδέν. Τώρα κάντε ήσυχα κλικ στο OK και κλείστε το παράθυρο μητρώου.
 Αλλάξτε την τιμή από το ένα στο μηδέν
Αλλάξτε την τιμή από το ένα στο μηδέν - Επανεκκινήστε τον υπολογιστή σας χρησιμοποιώντας το μενού Έναρξη για να εφαρμοστούν οι αλλαγές και για περισσότερες ειδοποιήσεις.
 Επανεκκινήστε τον υπολογιστή σας χρησιμοποιώντας το κατάλληλο στοιχείο στο μενού Έναρξη
Επανεκκινήστε τον υπολογιστή σας χρησιμοποιώντας το κατάλληλο στοιχείο στο μενού Έναρξη
Βίντεο: πώς να καταργήσετε τις ειδοποιήσεις στα Windows 10 με διαφορετικούς τρόπους
Απενεργοποιήστε τον ήχο ειδοποίησης
Εάν δεν έχετε κουραστεί από τις ίδιες τις ειδοποιήσεις, αλλά από τον ήχο που παράγει το σύστημα όταν εμφανίζονται, μπορείτε να το απενεργοποιήσετε μόνο στις ρυθμίσεις. Ωστόσο, αξίζει να ληφθεί υπόψη ότι αυτό θα απενεργοποιήσει επίσης όλους τους άλλους ήχους του συστήματος. Ακολουθήστε τις οδηγίες βήμα προς βήμα:
- Κάντε δεξί κλικ σε ένα κενό πεδίο "Επιφάνεια εργασίας" για να εμφανιστεί η επιθυμητή λίστα επιλογών. Κάνουμε μια επιλογή υπέρ του τελευταίου στοιχείου "Εξατομίκευση".
 Επιλέξτε "Εξατομίκευση" στο μενού περιβάλλοντος της "Επιφάνειας εργασίας"
Επιλέξτε "Εξατομίκευση" στο μενού περιβάλλοντος της "Επιφάνειας εργασίας" - Σε ένα νέο παράθυρο με ρυθμίσεις για την εμφάνιση της οθόνης και τους ήχους, μεταβείτε στην καρτέλα "Θέματα". Εδώ κάνουμε ήδη κλικ στο στοιχείο "Ήχοι".
 Κάντε κλικ στο στοιχείο "Ήχοι" στην καρτέλα "Θέματα"
Κάντε κλικ στο στοιχείο "Ήχοι" στην καρτέλα "Θέματα" - Ένα μικρό επιπλέον παράθυρο θα ανοίξει πάνω από το κύριο παράθυρο για την αλλαγή των παραμέτρων του ήχου. Κάντε κλικ στο "Ειδοποίηση" στη λίστα. Κάντε κλικ στο "Έλεγχος" για να βεβαιωθείτε ότι είναι ο ίδιος ήχος.
 Στην καρτέλα "Ήχος", βρείτε το στοιχείο "Ειδοποίηση" στη λίστα
Στην καρτέλα "Ήχος", βρείτε το στοιχείο "Ειδοποίηση" στη λίστα - Για να απενεργοποιήσετε όλους τους τυπικούς ενοχλητικούς ήχους, κάντε κλικ στο αναπτυσσόμενο μενού Sound Scheme. Σε αυτό, κάντε κλικ στην τιμή "Χωρίς ήχο". Για να αποθηκεύσετε τις αλλαγές, κάντε κλικ στο "Εφαρμογή". Στη συνέχεια, κάντε κλικ στο OK ή στον σταυρό στην επάνω δεξιά γωνία για να κλείσετε το παράθυρο. Τώρα η εμφάνιση ειδοποιήσεων στην κάτω δεξιά γωνία δεν θα συνοδεύεται από ενοχλητικό ήχο.
 Στο αναπτυσσόμενο μενού "Σχέδιο ήχου" επιλέξτε την τιμή "Χωρίς ήχο"
Στο αναπτυσσόμενο μενού "Σχέδιο ήχου" επιλέξτε την τιμή "Χωρίς ήχο"
Βίντεο: πώς να αφαιρέσετε τον ενοχλητικό ήχο ειδοποίησης
Απενεργοποιήστε το "Κέντρο ειδοποιήσεων"
Εκτός από τις ενοχλητικές ειδοποιήσεις, έχετε επίσης το δικαίωμα να απενεργοποιήσετε το ίδιο το Κέντρο ειδοποιήσεων. Δύο υπηρεσίες σάς επιτρέπουν να το κάνετε αυτό: "Registry Editor" και "Group Policy Editor". Θα περιγράψουμε λεπτομερείς οδηγίες για καθένα από αυτά.
Μέσω του "Registry Editor"
Λόγω αυτής της ενσωματωμένης υπηρεσίας Windows, μπορείτε να απαλλαγείτε όχι μόνο από ειδοποιήσεις, αλλά και από το κέντρο γενικά. Δεν θα σας ενοχλήσει εάν κάνετε τα εξής:
- Καλέστε το παράθυρο του προγράμματος επεξεργασίας χρησιμοποιώντας τις οδηγίες από την ενότητα "Στην ενότητα" Επεξεργαστής μητρώου "αυτού του άρθρου.
- Εκκινήστε ξανά τον οικείο φάκελο HKEY CURRENT USER στο αριστερό παράθυρο.
- Ένα προς ένα, ανοίξτε τα ακόλουθα μπλοκ σε αυτόν τον κύριο φάκελο: Λογισμικό - Πολιτικές - Microsoft - Windows - Εξερεύνηση.
 Ανοίξτε το φάκελο Explorer στον Επεξεργαστή Μητρώου
Ανοίξτε το φάκελο Explorer στον Επεξεργαστή Μητρώου - Εάν η τελευταία ενότητα δεν είναι εκεί, δημιουργήστε το: κάντε δεξί κλικ στο φάκελο των Windows και επιλέξτε "Νέο" και, στη συνέχεια, το στοιχείο "Ενότητα". Ονομάστε τον φάκελο Explorer.
 Επιλέξτε "Νέο" και στη συνέχεια "Ενότητα" από το μενού περιβάλλοντος
Επιλέξτε "Νέο" και στη συνέχεια "Ενότητα" από το μενού περιβάλλοντος - Τώρα πρέπει να δημιουργήσουμε μια νέα καταχώρηση σε αυτόν τον φάκελο. Κάντε δεξί κλικ σε έναν κενό χώρο στο δεξιό τμήμα του παραθύρου του προγράμματος επεξεργασίας. Τοποθετήστε τον δείκτη του ποντικιού πάνω από το "Δημιουργία" και κάντε κλικ στο στοιχείο DWORD.
 Δημιουργήστε τιμή DWORD χρησιμοποιώντας το μενού περιβάλλοντος
Δημιουργήστε τιμή DWORD χρησιμοποιώντας το μενού περιβάλλοντος - Ονομάζουμε αυτήν την πρόσφατα δημιουργημένη καταχώρηση DisableNotificationCenter. Κάνουμε ένα δεξί κλικ πάνω του και στη μικρή λίστα κάνουμε αμέσως κλικ στην επιλογή "Αλλαγή". Πρέπει να βάλετε ένα ως τιμή.
 Ορίστε τη μονάδα στην τιμή παραμέτρου
Ορίστε τη μονάδα στην τιμή παραμέτρου - Μετά από αυτό, μπορείτε να κάνετε κλικ στο OK, να κλείσετε το πρόγραμμα επεξεργασίας και να επανεκκινήσετε τη συσκευή. Εάν ξαφνικά πρέπει να κάνετε ξανά το "Κέντρο δράσης", απλώς καταργήστε αυτήν την καταχώριση από τη λίστα ή τοποθετήστε την τιμή μηδέν αντί για μία. Για να το κάνετε αυτό, χρησιμοποιήστε το μενού περιβάλλοντος της εγγραφής, το οποίο εμφανίζει το δεξί κουμπί του ποντικιού.
Στο παράθυρο "Group Policy Editor"
Μπορείτε να κάνετε οποιεσδήποτε αλλαγές στις ρυθμίσεις μιας συσκευής που βασίζεται σε Windows (ενεργοποίηση ή απενεργοποίηση συγκεκριμένων επιλογών) μέσω ενός ειδικού παραθύρου που ονομάζεται "Local Group Policy Editor". Ακόμα κι αν δεν καταλαβαίνετε τις περιπλοκές των ρυθμίσεων του υπολογιστή και δεν ξέρετε τι είναι αυτό το πρόγραμμα επεξεργασίας, μπορείτε ακόμα να αντιμετωπίσετε τις ακόλουθες οδηγίες, καθώς είναι πολύ απλή:
- Εκκινήστε ξανά το παράθυρο Εκτέλεση χρησιμοποιώντας το συνδυασμό πλήκτρων Win + R.
- Εκτυπώνουμε την εντολή gpedit.msc στη γραμμή "Άνοιγμα". Για να εμφανιστεί το παράθυρο του προγράμματος επεξεργασίας στην οθόνη, κάντε αριστερό κλικ στο OK ή στο Enter στο πληκτρολόγιο της συσκευής.
 Γράψτε την εντολή gpedit.msc στο παράθυρο Εκτέλεση
Γράψτε την εντολή gpedit.msc στο παράθυρο Εκτέλεση - Το παράθυρο θα αποτελείται από τα ίδια δύο μέρη με το "Registry Editor".
 Το παράθυρο Local Policy Policy Editor αποτελείται από δύο μέρη
Το παράθυρο Local Policy Policy Editor αποτελείται από δύο μέρη - Στο αριστερό παράθυρο του παραθύρου, κάντε κλικ στο "Διαμόρφωση χρήστη". Το περιεχόμενο αυτής της ενότητας εμφανίζεται στη δεξιά πλευρά. Εδώ κάνουμε ήδη μια επιλογή υπέρ του στοιχείου "Πρότυπα διαχείρισης".
 Ανοίξτε την ενότητα "Διαμόρφωση χρήστη" στην αριστερή πλευρά του παραθύρου
Ανοίξτε την ενότητα "Διαμόρφωση χρήστη" στην αριστερή πλευρά του παραθύρου - Στη λίστα των ενοτήτων, κάντε κλικ στο "Έναρξη μενού και γραμμή εργασιών".
 Ανοίξτε το μενού Έναρξη και τη γραμμή εργασιών στο Πρότυπα διαχείρισης
Ανοίξτε το μενού Έναρξη και τη γραμμή εργασιών στο Πρότυπα διαχείρισης - Στη μεγάλη λίστα παραμέτρων, αναζητήστε προσεκτικά την καταχώριση "Διαγραφή ειδοποιήσεων και εικονίδιο κέντρου ειδοποιήσεων". Αυτό μπορεί να διαρκέσει λίγο, καθώς οι παράμετροι δεν είναι σε αλφαβητική σειρά. Το αντικείμενο που ψάχνετε βρίσκεται κοντά στο τέλος της λίστας.
- Στην περιοχή όπου περιγράφεται η παράμετρος που βρήκαμε, κάντε κλικ στο "Αλλαγή ρύθμισης πολιτικής".
 Κάντε κλικ στο "Αλλαγή ρύθμισης πολιτικής"
Κάντε κλικ στο "Αλλαγή ρύθμισης πολιτικής" - Σε ένα νέο παράθυρο που έχει ανοίξει πάνω από το πρόγραμμα επεξεργασίας, σημειώστε το στοιχείο "Enabled". Στο κάτω δεξί μέρος αυτού του παραθύρου, κάντε κλικ στο κουμπί "Εφαρμογή" και, στη συνέχεια, στο OK.
 Επιλέξτε το πλαίσιο "Ενεργοποιημένο" και κάντε κλικ στο "Εφαρμογή"
Επιλέξτε το πλαίσιο "Ενεργοποιημένο" και κάντε κλικ στο "Εφαρμογή" - Κλείστε το παράθυρο του προγράμματος επεξεργασίας. Επανεκκινήστε τη συσκευή έτσι ώστε το σύστημα να μπορεί να κάνει αλλαγές στις ρυθμίσεις.
Καταργήστε το εικονίδιο "Κέντρο δράσης" στη "Γραμμή εργασιών"
Για να απαλλαγείτε από ενοχλητικές ειδοποιήσεις που αποστέλλονται από διάφορα βοηθητικά προγράμματα στον υπολογιστή σας, απλώς αφαιρέστε το εικονίδιο στη "Γραμμή εργασιών". Τι πρέπει να γίνει, τώρα θα περιγράψουμε λεπτομερώς:
- Κάνουμε δεξί κλικ στη "Γραμμή εργασιών", συγκεκριμένα, στην περιοχή χωρίς εικονίδια. Στη μεγάλη λίστα των διαθέσιμων επιλογών, κάνουμε μια επιλογή υπέρ του τελευταίου στοιχείου "Ρυθμίσεις της γραμμής εργασιών".
 Κάντε κλικ στο "Επιλογές γραμμής εργασιών"
Κάντε κλικ στο "Επιλογές γραμμής εργασιών" - Στο παράθυρο που ονομάζεται, πρέπει να βρείτε το μπλοκ "Περιοχή ειδοποιήσεων" και σε αυτό υπάρχει ένας μπλε σύνδεσμος που ονομάζεται "Ενεργοποίηση και απενεργοποίηση εικονιδίων συστήματος". Κάντε αριστερό κλικ σε αυτό για να ανοίξετε τη λίστα των υπηρεσιών που θα πρέπει να αντικατοπτρίζονται στη δεξιά πλευρά της "Γραμμής εργασιών".
 Κάντε κλικ στον μπλε σύνδεσμο "Ενεργοποίηση και απενεργοποίηση εικονιδίων συστήματος"
Κάντε κλικ στον μπλε σύνδεσμο "Ενεργοποίηση και απενεργοποίηση εικονιδίων συστήματος" - Βρίσκουμε στη μεγάλη λίστα "Κέντρο ειδοποιήσεων". Θα υπάρχει ένας διακόπτης δίπλα του στα δεξιά.
 Απενεργοποιήστε το εικονίδιο συστήματος "Κέντρο δράσης"
Απενεργοποιήστε το εικονίδιο συστήματος "Κέντρο δράσης" - Βάλτε το στη θέση "Off". Το εικονίδιο που αντιστοιχεί στο κέντρο θα εξαφανιστεί αμέσως από τη γραμμή εργασιών σας. Τώρα μπορείτε να το ξεχάσετε και τις ειδοποιήσεις.
 Το εικονίδιο συστήματος του Κέντρου δράσης απενεργοποιήθηκε με επιτυχία
Το εικονίδιο συστήματος του Κέντρου δράσης απενεργοποιήθηκε με επιτυχία
Βίντεο: απενεργοποιήστε το "Κέντρο δράσης"
Οι ειδοποιήσεις από εφαρμογές και το ίδιο το σύστημα των Windows μπορούν εύκολα να απενεργοποιηθούν χρησιμοποιώντας διάφορες μεθόδους. Ταυτόχρονα, είναι δυνατή η απενεργοποίηση τόσο των ξεχωριστών ειδοποιήσεων όσο και του ίδιου του κέντρου. Αξίζει να ληφθεί υπόψη ότι με αυτήν την απενεργοποιημένη λειτουργία, μπορείτε να χάσετε σημαντικά μηνύματα, για παράδειγμα, από antivirus ή Windows Defender, οπότε πρέπει να απενεργοποιήσετε αυτήν την επιλογή προσεκτικά. Εάν είναι δυνατόν, είναι καλύτερο να αφήσετε ειδοποιήσεις από το λογισμικό προστασίας από ιούς που είναι εγκατεστημένος στον υπολογιστή σας. Εάν θέλετε να απενεργοποιήσετε τα πάντα, κοιτάξτε μερικές φορές το "Κέντρο ειδοποιήσεων" για να εξοικειωθείτε με τα προβλήματα που έχουν προκύψει στο σύστημα και να τα επιλύσετε αμέσως.