Πώς να εγκαταστήσετε έναν νέο εκτυπωτή στο φορητό σας υπολογιστή. Τρόπος εγκατάστασης τοπικού εκτυπωτή και εκτυπωτή δικτύου χωρίς δίσκο εγκατάστασης
Τα τελευταία χρόνια πολλά άλλαξαν στον τομέα της τεχνολογίας των ηλεκτρονικών υπολογιστών: αυτό που ήταν κάτι ασυνήθιστο, θεωρείται τώρα αρκετά συνηθισμένο και οικείο. Για παράδειγμα, μπορούμε να θυμηθούμε την ιστορία της διάδοσης των χειριστών όπως το "ποντίκι του υπολογιστή". Πολύ πιθανότατα, κάποιος άλλος θυμάται την εποχή που το σύστημα DOS ακμάζει όταν τα ποντίκια ήταν, αν ήταν, υποστηριζόμενα πλήρως μόνο από ένα πολύ μικρό αριθμό προγραμμάτων. Ωστόσο, υπήρξε μια λειτουργία Σύστημα Windows: πρώτα 3.1 (δεν καθορίζουμε τις προηγούμενες εκδόσεις λόγω της χαμηλής δημοτικότητάς τους), τότε 3.11 και τέλος το διάσημο Win 95. Από τότε, μια τέτοια εξωτική συσκευή όπως το ποντίκι έχει γίνει στην πραγματικότητα αναπόσπαστο κομμάτι οποιουδήποτε υπολογιστή. Αν και χωρίς αυτό ήταν αρκετά δυνατό να το διαχειριστούμε. Όπως γνωρίζετε, η ιστορία εξελίσσεται σε ένα σπιράλ: είναι πλέον δύσκολο να φανταστεί κανείς έναν πλήρη ηλεκτρονικό βοηθό χωρίς έναν εκτυπωτή. Δεν αποτελεί έκπληξη το γεγονός ότι το Διαδίκτυο είναι γεμάτο από ερωτήσεις όπως "πώς να συνδέσετε έναν εκτυπωτή σε ένα φορητό υπολογιστή". Αγοράσει η ίδια η συσκευή μπορεί να είναι ο καθένας, αλλά με τη διαμόρφωση μπορεί να υπάρχουν ορισμένες δυσκολίες. Για παράδειγμα, μία από τις πιο δημοφιλείς ερωτήσεις σχετικά με τα φόρουμ είναι "πώς να συνδέσετε τον εκτυπωτή στο φορητό υπολογιστή". Αυτό το σημείο είναι φυσικό, ειδικά λαμβάνοντας υπόψη τη δημοτικότητα των φορητών υπολογιστών.
 Πριν περιγράψουμε τη διαδικασία, προειδοποιούμε αμέσως τον αναγνώστη ότι δεν είναι εύκολο να κατανοηθεί το ερώτημα "πώς να συνδέσετε έναν εκτυπωτή σε ένα φορητό υπολογιστή" ... και είναι στοιχειώδες. Είστε έτοιμοι να γίνετε λίγο γκουρού; Στη συνέχεια, διαβάστε παρακάτω!
Πριν περιγράψουμε τη διαδικασία, προειδοποιούμε αμέσως τον αναγνώστη ότι δεν είναι εύκολο να κατανοηθεί το ερώτημα "πώς να συνδέσετε έναν εκτυπωτή σε ένα φορητό υπολογιστή" ... και είναι στοιχειώδες. Είστε έτοιμοι να γίνετε λίγο γκουρού; Στη συνέχεια, διαβάστε παρακάτω!
Στην πραγματικότητα, πώς να συνδέσετε τον εκτυπωτή με το φορητό υπολογιστή, πρέπει να ζητήσετε από οποιονδήποτε ιδιοκτήτη του υπολογιστή που είναι εφοδιασμένος με εκτυπωτή. Δεν υπάρχουν διαφορές. Όλες οι ενέργειες είναι ίδιες.
Η συντριπτική πλειοψηφία των σύγχρονων μοντέλων εκτυπωτών συνδέεται στον υπολογιστή μέσω καλωδίου διασύνδεσης USB. Όλοι οι σύνδεσμοι και τα βύσματα είναι τυποποιημένα. Έτσι, μετά την αποσυσκευασία του εκτυπωτή, πρέπει να διαβάσετε τις οδηγίες σε αυτό, αφού ίσως απαιτούνται προπαρασκευαστικές ενέργειες. Στη συνέχεια, τοποθετήστε το CD-ROM που συνοδεύει τον εκτυπωτή στη μονάδα CD-ROM και ξεκινήστε την εγκατάσταση του προγράμματος οδήγησης: όταν ενεργοποιηθεί η λειτουργία "Autostart", όλα ξεκινούν αυτόματα, διαφορετικά πρέπει να ανοίξετε τη δομή δίσκου και να ξεκινήσετε τη ρύθμιση με μη αυτόματο τρόπο. Κατά τη διάρκεια της εγκατάστασης, το πρόγραμμα θα σας ζητήσει να ενεργοποιήσετε τον εκτυπωτή. Για να το κάνετε αυτό, ενεργοποιήστε το καλώδιο USB που προέρχεται από τη συσκευή, σε οποιονδήποτε ελεύθερο υπολογιστή. τοποθετήστε φύλλα χαρτιού και τροφοδοσία (συνδέστε την στην πρίζα και το κουμπί τροφοδοσίας).

Εάν όλα είναι καλά, ο οδηγός θα αναφέρει μια επιτυχημένη εγκατάσταση.
Παρεμπιπτόντως, αυτός ο τρόπος σύνδεσης με έναν υπολογιστή είναι επίσης κατάλληλος για μοντέλα inkjet. Δηλαδή, για να λειτουργήσουν όλα, χρειάζεστε μια φυσική σύνδεση διεπαφής, εγκατάσταση του οδηγού και παροχή ρεύματος.
Είναι λίγο πιο δύσκολο να καταλάβετε πώς να συνδέσετε τον εκτυπωτή με το wi fi. Εάν το μοντέλο συσκευής εκτύπωσης περιέχει μια ενότητα ασύρματη επικοινωνία, τότε θα πρέπει να ρυθμίσετε το laptop και τον εκτυπωτή να λειτουργούν στη λειτουργία "point-to-point". Για μοντέλα με διασύνδεση Ethernet, πρέπει να αγοράσετε ένα σημείο πρόσβασης και να συνδέσετε τη συσκευή σε αυτό. Ο φορητός υπολογιστής θα παραμείνει (εργάζεται στη διεύθυνση IP). Και, φυσικά, μια από τις πιο απλές (αλλά όχι τόσο φθηνές) λύσεις είναι να "rassharit" τον εκτυπωτή από έναν άλλο υπολογιστή που διαθέτει μονάδα Wi-Fi.
Ο πρώτος φορητός υπολογιστής στον κόσμο δημιουργήθηκε για το διαστημικό λεωφορείο της NASA. Κατά συνέπεια, η ιδέα της δημιουργίας ενός φορητού υπολογιστή ανήκει στους Αμερικανούς, για να είμαστε ακριβείς, ο Alan Kay.
Είναι πρωτοπόρος στον τομέα του αντικειμενοστρεφούς προγραμματισμού. Το τελευταίο αντιπροσωπεύει προγράμματα ως συλλογή αντικειμένων.
Το περίγραμμα των φορητών υπολογιστών Kayu πρότεινε το 1979ο. Μετά από 8 χρόνια κυκλοφόρησε η Grid Compass - η ίδια οξιά για το διαστημικό λεωφορείο.

Ο Τύπος εξερράγη με αναφορές ότι η νέα τεχνολογία είναι ιδανική για τους στρατιωτικούς. Ωστόσο, υπήρχαν πολλοί θαυμαστές μεταξύ των αμάχων.
Σύμφωνα με δημοσκόπηση που διεξήχθη στο 2015 από το Κέντρο Δημόσιας Γνώμης Όλης της Ρωσίας, περίπου το 20% του πληθυσμού έλαβε βήχες στη χώρα. Για μερικούς από αυτούς, αυτός είναι ο μόνος υπολογιστής, πράγμα που σημαίνει ότι το ερώτημα είναι πώς να συνδεθεί με αυτό.
Τα παιδιά πρέπει να τυπώσουν υλικά για τον κήπο και το σχολείο, ενήλικες - σχέδια, εργαζόμενοι, εικόνες. Σε γενικές γραμμές, προχωρούμε στη "σύνδεση" του εξοπλισμού.
Πώς να συνδέσετε έναν εκτυπωτή σε ένα φορητό υπολογιστή χρησιμοποιώντας ένα δίσκο
Βασικά, για όσους ρωτούν Μπορώ να συνδέσω τον εκτυπωτή μου με το laptop μου;, δηλαδή, δεν είμαι σίγουρος ότι αυτό είναι πραγματικό.
Έτσι, ο αρχικός χρήστης είναι αφιερωμένος. Η σύνδεση του εκτυπωτή με την οξιά είναι σχεδόν η ίδια με τη σύνδεση του εκτυπωτή σε έναν κανονικό υπολογιστή.
Ο τελευταίος, παρεμπιπτόντως, σύμφωνα με δημοσκοπήσεις, το ίδιο VTsIOM έχει το ήμισυ του πληθυσμού της χώρας.
Έτσι, το πρώτο βήμα είναι να τροφοδοτήσετε τον εκτυπωτή από το δίκτυο. Έχοντας λάβει ρεύμα, ο εξοπλισμός είναι έτοιμος να ανάψει.
Πατάμε την εκκίνηση και περιμένουμε το ηχητικό σήμα ή την εμφάνιση εικόνων στην οθόνη της συσκευής. Τώρα, πάρτε την οξιά και βρείτε τις θύρες USB σε αυτήν.
Υπάρχουν αρκετοί, σε οποιονδήποτε διαθέσιμο εκτυπωτή. Επιπλέον, τα προβλήματα μπορούν να ξεκινήσουν.
Τα Windows θα προσπαθήσουν να πάρουν μόνος του τον οδηγό. Η ενέργεια δεν είναι πάντα επιτυχής.
Ως εκ τούτου, αξίζει να έχετε έναν δίσκο με επίσημο οδηγό στον εκτυπωτή. Από την πλευρά των μεταφορέων υπάρχουν και ειδικά προγράμματα.
Ο εκτυπωτής μπορεί να συνδεθεί με φορητό υπολογιστή με τη βοήθειά τους. Η παρουσία στο δίσκο προγραμμάτων που εγκαθιστούν το πρόγραμμα οδήγησης και επαληθεύει τη σωστή σύνδεση, διευκολύνει τη ζωή.
Αλλά, μόνο μερικοί από τους κατασκευαστές ενδιαφέρονται για τη φροντίδα των καταναλωτών. Επομένως, δεν είναι περιττό να ζητήσετε ξανά τα περιεχόμενα του δίσκου κατά την επιλογή ενός εκτυπωτή.
Κατά την πρόσβαση στα προγράμματα από το δίσκο, ο τερματισμός της σύνδεσης εκτυπώνει το πρώτο φύλλο. Εάν βγήκε από τον εκτυπωτή, η "σύνδεση" ήταν επιτυχής.
Με μια χειροκίνητη σύνδεση, πρέπει να εκδώσετε μόνοι σας την εντολή εκτύπωσης. Ανοίξτε οποιοδήποτε πρόγραμμα επεξεργασίας κειμένου, πληκτρολογήστε κείμενο, πατήστε CTRL + P.
Αυτός ο συνδυασμός θα ξεκινήσει την εκτύπωση. Εάν η οξιά έχει ένα έτοιμο έγγραφο, είναι λογικό να το στείλετε στον εκτυπωτή.
Πώς να συνδέσετε έναν εκτυπωτή σε φορητό υπολογιστή χωρίς δίσκο
Το πρόβλημα μπορεί να είναι η έλλειψη το δίσκο εγκατάστασης. Τι γίνεται αν ο εκτυπωτής είναι παλαιός; Ο φορέας, σίγουρα, θα χαθεί.
Ως εκ τούτου, λέμε, πώς να συνδέσετε έναν εκτυπωτή σε φορητό υπολογιστή χωρίς δίσκο. Τα πρώτα βήματα αναφέρονται ήδη.
Συνδέοντας τις συσκευές με καλώδιο USB και λήψη των Windows, περιμένουμε το αποτέλεσμα της προσπάθειας του λειτουργικού συστήματος να αντιμετωπίσει την κατάσταση από μόνη της. Χρειάστηκε βοήθεια;
Αρχίζουμε να δράσουμε. Περάσαμε από το "Έναρξη" στον "Πίνακα Ελέγχου". Στο τελευταίο υπάρχει το στοιχείο "Συσκευές και εκτυπωτές".

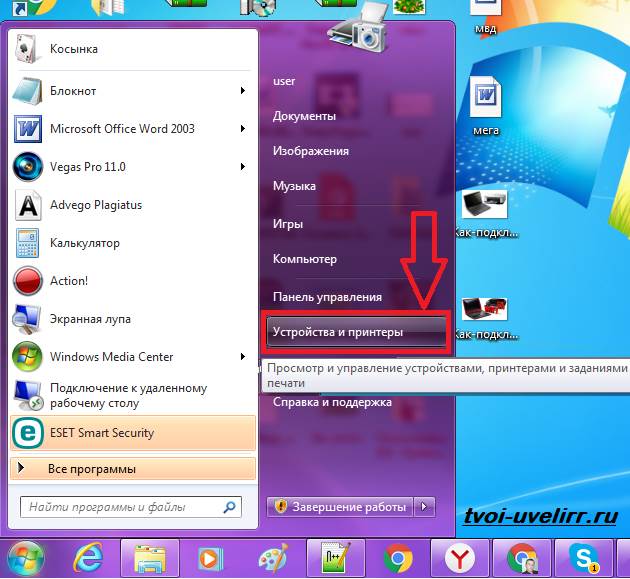
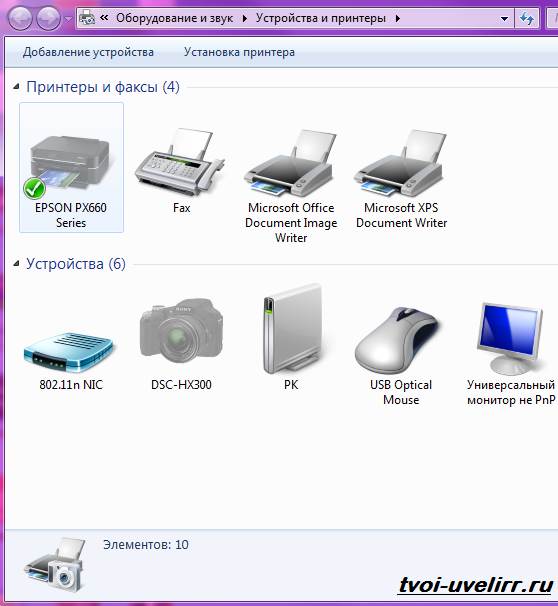
Στο υπομενού υπάρχει μια γραμμή "Ρύθμιση του εκτυπωτή". Κάνοντας κλικ σε αυτό, επιλέξτε τη συσκευή που θέλετε να προσθέσετε. Μπορείτε να πατήσετε τον τοπικό, δίκτυο, ασύρματο ή Bluetooth.
Η θύρα έχει επιλεγεί από προεπιλογή. Δεν συμφωνώ με το σύστημα; Κάντε κλικ στο κουμπί "Επόμενο", αλλάζοντας τα δεδομένα. Πρώτα, καθορίζουμε την εταιρεία και το όνομα της συσκευής.
Για παράδειγμα, η ερώτηση επιλύεται, πώς να συνδέσετε έναν εκτυπωτή Canon σε ένα φορητό υπολογιστή. Το πιο δημοφιλές μοντέλο είναι το Pixma ip4840.
Αυτή η καταχώρηση γίνεται επίσης στη στήλη "Όνομα εκτυπωτή". Κάντε κλικ στο κουμπί "Επόμενο". Το σύστημα θα σας ζητήσει να διατηρήσετε το 2ο όνομα του εκτυπωτή.
Τώρα, αντί για το μοντέλο γράφουμε ένα όνομα φαντασίας, για παράδειγμα, Anabel. Πατήστε ξανά το κουμπί "Επόμενο". Ο υπολογιστής θα σας ζητήσει να χρησιμοποιήσετε την Anabel από προεπιλογή.
Αν αυτό δεν είναι μέρος των σχεδίων, αφαιρέστε το σημάδι επιλογής. Εάν η προσφορά ταιριάζει, εκτυπώστε μια δοκιμαστική σελίδα.
Πώς να συνδέσετε έναν εκτυπωτή σε φορητό υπολογιστή χωρίς καλώδια
Η ανάγκη για καλώδια εξαλείφεται εάν λειτουργεί το "Weifai". Η παρουσία του απομακρύνει τους περιορισμούς στην κίνηση του οξυγόνου. Με την ευκαιρία, οι υπολογιστές μπορεί να είναι πολλές, και ο εκτυπωτής - μόνο ένα.
Η "σύνδεση" με όλους τους επεξεργαστές θα ληφθεί μόνο με τη διαθεσιμότητα του "Waifai". Ως εκ τούτου, μαθαίνουμε, Πώς να συνδέσετε έναν εκτυπωτή σε ένα φορητό υπολογιστή μέσω Wifi.

Δείξτε τη δημοφιλή ενότητα. Οι περισσότεροι χρήστες το έχουν.
Υπάρχουν 4 επιλογές σύνδεσης. Το πιο ασφαλές είναι χειροκίνητο. Υποδηλώνει την επιλογή του αναγνωριστικού υπηρεσίας, δηλαδή του ονόματος δικτύου.
Αυτό προστατεύει τη διαδικασία σύνδεσης. Ξεκινά με τον εκτυπωτή που είναι ενεργοποιημένος. Στην οθόνη του υπάρχουν ρυθμίσεις για ασύρματη σύνδεση.
Πρέπει να κάνετε κλικ στην αναζήτηση για διαθέσιμα δίκτυα. Από τη λίστα επιλέξτε το. Μπορείτε να εισάγετε ένα όνομα με μη αυτόματο τρόπο.
Θα σταματήσει τον κωδικό πρόσβασης δικτύου και θα δει το ενεργό εικονίδιο σύνδεσης στον πίνακα του εκτυπωτή.
Μετά τη σύνδεση ασύρματο δίκτυο, εκτελέστε την εγκατάσταση του προγράμματος οδήγησης. Στη διαδικασία, το πρόγραμμα θα σας πει τι να κάνετε.
Συγκεκριμένα, θα υπάρξει αίτημα για τον τύπο σύνδεσης. Επιλέγουμε τη ρύθμιση με μη αυτόματο τρόπο. Παραμένει να βρείτε τον εκτυπωτή σας στη λίστα και να δημιουργήσετε μια σύνδεση με αυτόν.
Τώρα, για τον ευκολότερο τρόπο σύνδεσης. Ορισμένοι εκτυπωτές υποστηρίζουν το Wi-Fi Protected Setup. Προσδιορίστε απλώς τη σχέση με το πρόγραμμα.
Ο εκτυπωτής πρέπει να διαθέτει ένα κουμπί WFP. Πιέστε το κουμπί μετά από το ίδιο κουμπί στο δρομολογητή. Οι ενδεικτικές λυχνίες ανάβουν.
Η αυτόματη σύνδεση διαρκεί περίπου 2 λεπτά. Ο εκτυπωτής είναι έτοιμος για χρήση.
Υπάρχει μια άλλη λειτουργία που λύνει το πρόβλημα, πώς να συνδέσετε έναν εκτυπωτή HP σε ένα φορητό υπολογιστή. Το όνομα της συνάρτησης περιέχει τη φράση Smart Install.
Δεν υποστηρίζεται κάθε εκτυπωτής. Οι πληροφορίες περιέχονται στις οδηγίες. Εάν λειτουργεί το Hp, δεν χρειάζεται να εγκαταστήσετε το λογισμικό.
Όλα καταλήγουν στη σύνδεση του υπολογιστή και του εκτυπωτή με ένα καλώδιο και στην αυτόματη δημιουργία μιας σύνδεσης.
Από τον χρήστη είναι απαραίτητο μόνο να υποδείξετε το wifi και να ακολουθήσετε τις οδηγίες. Το τελευταίο εμφανίζεται στην οθόνη. Όταν ολοκληρωθεί η σύνδεση, αποσυνδέστε το καλώδιο.
Σε σχέση με τη σύνδεση του εκτυπωτή μέσω του Wi-Fi, μπορείτε επίσης να χρησιμοποιήσετε τις δυνατότητες του προγράμματος οδήγησης. Ο εκτυπωτής εγκαθίσταται όταν αποσυνδεθεί η συσκευή από την οξιά.
Αρχίζουμε με την εγκατάσταση του λογισμικού. Σε περίπτωση που δεν υπάρχει οδηγός, αυτό λήπτεται από την εταιρεία που παράγει τον εκτυπωτή.
Οι οδηγίες εγκατάστασης για το λογισμικό θα εμφανιστούν στην οθόνη. Μετά την επιλογή της σύνδεσης wifi, "ενώνουμε" την οξιά με τον εκτυπωτή μέσω του καλωδίου.
Ενεργοποιήστε τις συσκευές. Όταν ολοκληρωθεί η ρύθμιση, αποσυνδέστε το καλώδιο. Το σύστημα, που ποτέ δεν ονειρευόταν τον Γιόχαν Γκουτένμπεργκ.
Ήταν αυτός που, το 1440, εφευρέθηκε ο πρώτος τυπογραφικός τύπος. Είναι αναγνωρισμένος ως πρόγονος των σύγχρονων εκτυπωτών.
Με την ευκαιρία, το χρώμα σε αυτά γίνεται με βάση. Χρησιμοποιήθηκε επίσης από τον Gutenberg. Έχει ξεπεράσει το χρόνο όχι για 8 χρόνια, όπως ο Alan Kayu, αλλά για 6 αιώνες.
Πολλοί χρήστες επιθυμούν να αγοράσουν έναν σύγχρονο και μικρό εκτυπωτή στους φορητούς υπολογιστές τους, οι οποίοι πωλούνται σε μεγάλη ποικιλία. Εντούτοις, φέρνοντας το πολυπόθητο αντικείμενο στο σπίτι, πριν από τους απλούς χρήστες, τίθεται το ερώτημα και πώς να συνδέσετε έναν εκτυπωτή σε ένα φορητό υπολογιστή, ώστε να μπορούν να χρησιμοποιηθούν. Για έναν έμπειρο χρήστη - αυτό δεν είναι πρόβλημα, αλλά για αρχάριους - είναι ένα ολόκληρο δίλημμα. Και αν έχετε προβλήματα με τη σύνδεση του εκτυπωτή και, στη συνέχεια, ελπίζω, θα αποφασίσει το θέμα με τη βοήθεια των άρθρων μας.
Το πρώτο βήμα κατά την αγορά ενός εκτυπωτή, ελέγξτε (ελέγξτε με τον πωλητή) αν υπάρχει ένα πλήρες καλώδιο για να συνδέσετε τον εκτυπωτή σε ένα φορητό υπολογιστή, αλλά αν όχι, τότε θα πρέπει να αγοράσετε ένα καλώδιο USB ξεχωριστά, έτσι ώστε να μην τρέξει δύο φορές ένα κατάστημα στην απουσία του, αφού στην Στις περισσότερες περιπτώσεις, οι εκτυπωτές δεν είναι εξοπλισμένοι με καλώδιο για σύνδεση με υπολογιστή. Τι καλώδιο να πάρετε - ρωτήστε τον σύμβουλο ποια πρέπει να λάβει για το συγκεκριμένο μοντέλο του εκτυπωτή.
Προχωρούμε στην πραγματική λύση της ερώτησης "Πώς να συνδέσετε έναν εκτυπωτή σε ένα φορητό υπολογιστή".
Πρώτον, μην συνδέσετε τον εκτυπωτή, όταν εκτελέσετε αυτήν τη λειτουργία, θα καθοριστεί αργότερα. Βρείτε το με τον εκτυπωτή Δίσκο DVD και τοποθετήστε το στη μονάδα δίσκου για να εγκαταστήσετε τα προγράμματα οδήγησης. Χωρίς αυτό το σύστημα της συσκευής σας, θα είναι δύσκολο να σιωπά και δεν ανταποκρίνονται στις προσπάθειές σας για να εκτυπώσετε οποιαδήποτε πληροφορία.
Επομένως, εγκαταστήστε πρώτα το πρόγραμμα οδήγησης στο φορητό υπολογιστή, ακολουθώντας τις οδηγίες του εγκαταστάτη και, στη συνέχεια, συνδέστε το καλώδιο. Η εγκατάσταση οδηγών δεν πρέπει να σας προκαλέσει δυσκολίες, διαβάστε προσεκτικά τι είναι γραμμένο εκεί και όλα θα αποδειχθούν.
Όπως μπορείτε να δείτε, κατά τη διάρκεια της εγκατάστασης, ο εκτυπωτής πρέπει να απενεργοποιηθεί και να απενεργοποιηθεί. Επανειλημμένα πατώντας το κουμπί «Επόμενο», συμφωνείτε με τους όρους της άδειας χρήσης και μετά από μια επιτυχημένη εγκατάσταση των οδηγών, έρχονται στην ακόλουθη οθόνη:

Στη συνέχεια, συνδέστε το καλώδιο USB στο φορητό υπολογιστή και τον εκτυπωτή και ενεργοποιήστε την τροφοδοσία του εκτυπωτή. Κατά τη σύνδεση του σκληρού ERR, καλώδιο, επί της οποίας ο συνδετήρας USB (ορθογώνια) συνδέονται σε οποιαδήποτε υποδοχή στην πλευρική επιφάνεια nouta απέναντι άκρο του καλωδίου (γενικά τετράγωνο σχήμα και μικρότερο μέγεθος) είναι συνδεδεμένος με τον εκτυπωτή (υποδοχή βρίσκεται συνήθως πλαγίως ή πίσω μέρος της συσκευής):

και μετά από όλους αυτούς τους χειρισμούς, ενεργοποιήστε τον εκτυπωτή με το κουμπί στον μπροστινό πίνακα.
Μετά από μια μικρή αναμονή, περίπου 1 λεπτό, ο εγκαταστάτης θα σας ενημερώσει ότι η εγκατάσταση είναι πλήρης και θα προσφέρει την εκτύπωση δοκιμαστικής σελίδας. Αξίζει να συμφωνήσετε να βεβαιωθείτε ότι το εγκατεστημένο λογισμικό είναι σωστό. Σε ορισμένες περιπτώσεις, το πρόγραμμα εγκατάστασης θα σας ζητήσει να ορίσετε αυτόν τον εκτυπωτή ως προεπιλογή ή όχι. Εάν κάνετε κλικ στο κουμπί "Ναι", τότε οποιαδήποτε εργασία εκτύπωσης θα εκτελεστεί στο εγκατεστημένο εκτυπωτή. Διαφορετικά, ο επιλεγμένος εκτυπωτής μπορεί να επιλεγεί κατά τη διάρκεια της διαδικασίας εκτύπωσης ανάμεσα στις εγκατεστημένες τις συσκευές σας. Αν δεν έχετε άλλους εκτυπωτές, αυτό θα εγκατασταθεί από προεπιλογή χωρίς να ειδοποιηθεί ο χρήστης.
Αυτό είναι όλο, μπορείτε εύκολα να συνδέσετε τον εκτυπωτή με το φορητό υπολογιστή τον εαυτό σας, και η όλη διαδικασία πήρε μόνο λίγα λεπτά. Τώρα μπορείτε να απολαύσετε τις δυνατότητες εκτύπωσης της συσκευής σας.
Οι περισσότεροι χρήστες που αγοράζουν ένα φορητό υπολογιστή, αμέσως μόλις το αγοράσετε ή λίγο αργότερα προσθέσετε έναν εκτυπωτή στη συσκευή σας. Τότε βγαίνει το ερώτημα - πώς να συνδέσετε τον εκτυπωτή με το φορητό υπολογιστή. Δεν απαιτούνται ειδικές συσκευές για αυτήν τη λειτουργία, αλλά απαιτείται μόνο ένα καλώδιο USB. Μπορείτε επίσης να αντιστοιχίσετε με ασύρματες συνδέσεις.
Χρησιμοποιήστε το καλώδιο USB
Οι πιο συχνά πωλούνται εκτυπωτές ολοκληρώνονται με τα κατάλληλα καλώδια. Ένας σύνδεσμος αυτού του συνδέσμου σύνδεσης συνδέεται με τον αντίστοιχο σύνδεσμο του εκτυπωτή, ενώ το δεύτερο βύσμα είναι συνδεδεμένο στο φορητό υπολογιστή. Σε ένα φορητό υπολογιστή γι 'αυτό, χρησιμοποιούμε μερικές από τις ελεύθερες θύρες USB. Δεν θα είναι δυνατό να κάνετε λάθος εδώ, επειδή κάθε βύσμα μπορεί να εισαχθεί μόνο στην υποδοχή που προορίζεται για αυτό.
Στη συνέχεια, ο ορισμός του εκτυπωτή εκτελείται σε αυτόματη λειτουργία και όλα τα απαραίτητα προγράμματα οδήγησης εγκαθίστανται. Αυτό εξασφαλίζεται με την παρουσία στα σύγχρονα λειτουργικά συστήματα (δηλαδή αυτά τα λειτουργικά συστήματα έχουν σχεδόν όλοι οι υπολογιστές που κατασκευάζονται σήμερα) όλα τα απαραίτητα αρχεία εγκατάστασης για τις πολλές πιθανές διασυνδεδεμένα συστήματα.
Ορίστε χειροκίνητα
Αν το μηχάνημά σας δεν εντοπίσει τη νέα αυτή σύνδεση, και εξακολουθείτε να σκεφτούμε για το πώς να συνδέσετε έναν εκτυπωτή σε ένα φορητό υπολογιστή, στη συνέχεια, τη σύνδεση με μη αυτόματο τρόπο. Εκτελούμε αυτή την ενέργεια ως εξής:
- «START» Ανοίξτε το μενού - «Εκτυπωτές και φαξ» - «Εγκατάσταση του εκτυπωτή»?
- Windows XP σε αυτό το στάδιο δίνει το παράθυρο που χρησιμεύει για τη δημιουργία του λογισμικού για το υλικό ανιχνεύεται, πατήστε το πλήκτρο «Next»?
- Κάνουμε την επιλογή του τοπικού εκτυπωτή και κάνουμε ξανά κλικ στο "NEXT".
Το σύστημα που είναι εγκατεστημένο στον ίδιο τον υπολογιστή θα βρει τη συσκευή και θα σας ζητήσει να εγκαταστήσετε τα απαραίτητα προγράμματα οδήγησης. Για να τα εγκαταστήσετε θα χρειαστείτε ένα μέσο στο οποίο υπάρχουν αντίστοιχα προγράμματα. Αυτοί οι δίσκοι πωλούνται συνήθως με εκτυπωτές. Τοποθετήστε το δίσκο στη μονάδα δίσκου και πατήστε το πλήκτρο - "EXECUTE SEARCH FOR REMOVABLE MEDIA". Η διαδικασία εγκατάστασης πρέπει να γίνει αυτόματα. Αφού εγκαταστήσετε το λογισμικό, ξεκινήσαμε ξανά το φορητό υπολογιστή και η διαδικασία ολοκληρώθηκε.
Συνδέουμε σε μια συσκευή με εγκατεστημένα τα Windows 7
Για να συνδέσετε τον εκτυπωτή σε φορητό υπολογιστή που έχει λειτουργικό σύστημα αυτό είναι το έβδομο Έκδοση των Windows, θα χρειαστεί να επαναλάβετε όλες τις ενέργειες που περιγράφονται παραπάνω. Η μόνη διαφορά είναι ότι πρέπει να χρησιμοποιήσετε προγράμματα οδήγησης που ταιριάζουν με αυτό το συγκεκριμένο λειτουργικό σύστημα. Τις περισσότερες φορές, αυτό το λειτουργικό σύστημα ανιχνεύει και εγκαθιστά ανεξάρτητα τα σωστά προγράμματα, χωρίς εξωτερική παρέμβαση.
Αλλά πώς να συνδέσετε τον εκτυπωτή στον φορητό υπολογιστή σας χωρίς το δίσκο εγκατάστασης μπορεί να ζητήσει από κάποιους ανθρώπους που δεν έχουν την υποστήριξη ορισμένων λόγους. Για αυτό μπορείτε να προσπαθήσετε να βρείτε τα απαραίτητα προγράμματα στο διαδίκτυο. Πολύ συχνά, όλοι οι απαραίτητοι οδηγοί μπορούν να ληφθούν από τον ιστότοπο που ανήκει στον κατασκευαστή του εξοπλισμού. Αυτό μπορεί να είναι απαραίτητο στην περίπτωση που εγκαταστήσετε στο φορητό σας υπολογιστή άλλα OSes, για παράδειγμα linux.
Συνδεθείτε χρησιμοποιώντας ασύρματα δίκτυα
Ένας φορητός εκτυπωτής μπορεί να χρησιμοποιήσει μια ασύρματη σύνδεση για την αντιστοίχιση. Αυτή η λειτουργία υποδεικνύεται στα χαρακτηριστικά των εκτυπωτών. Εδώ εξετάζουμε τη σύνδεση χρησιμοποιώντας wifai και τον εγκαταστάτη.
Για να εκτελέσετε τη διαδικασία, αντιστοιχίστε το φορητό υπολογιστή χρησιμοποιώντας ασύρματη τεχνολογία wifi, χρειάζεται απαραίτητα στοιχεία, όπως το SSID, αυτό το αναγνωριστικό και το όνομα του δικτύου, «WEP» - αυτή η επιλογή εκτελεί τη λειτουργία του κλειδιού κρυπτογράφησης ή το λεγόμενο κωδικό πρόσβασης WPA, παίζει ρόλο στην vayfay κλειδί πρόσβασης. Αλλά μην ξεχάσετε να επαληθεύσετε τις οδηγίες στον εκτυπωτή ότι έχει υποστήριξη για ασύρματες συνδέσεις. Εάν το εγχειρίδιο περιέχει υποστήριξη για WPA και WEP, τότε όλα είναι εντάξει και η διαδικασία αντιστοίχησης φορητό υπολογιστή του και θα είναι επιτυχής. Η τεχνολογία διασύνδεσης αποτελείται από τα ακόλουθα κύρια στάδια:
Ανοίξτε τον πίνακα ελέγχου του εκτυπωτή, κάντε κλικ στο κουμπί "SETUP", ανοίξτε το μενού που ονομάζεται "NETWORK". Το επόμενο βήμα, το master-tun ασύρματη σύνδεση θα εμφανίσει μια λίστα με τις διαθέσιμες συνδέσεις. Πρέπει να υπάρχει το δίκτυό σας.
Επιλέγουμε το απαραίτητο δίκτυο από τη λίστα. Εάν δεν υπάρχει ανάγκη wifi σύνδεση, τότε εισάγουμε το όνομά της από το πληκτρολόγιο. Εδώ, το πιο σημαντικό, η ακρίβεια και η σωστή ρύθμιση του μητρώου.
Μετά, θα πρέπει να εισάγετε το WEP, δηλαδή, το κλειδί κρυπτογράφησης, και αν το σύστημα ζητά από το WPA-κωδικό. Και εδώ, φροντίζουμε και λαμβάνουμε υπόψη το μητρώο.
Εάν κάνετε όλες τις διαδικασίες σωστά και είστε προσεκτικοί, δεν θα πρέπει να υπάρχουν δυσκολίες. Απλά δημιουργήστε wifi δίκτυο και συνδέστε μέσω του εκτυπωτή σας, χρησιμοποιώντας τον οδηγό εγκατάστασης.
Όλοι οι ιδιοκτήτες φορητών υπολογιστών αργά ή γρήγορα έχουν μια ερώτηση σχετικά με τον τρόπο σύνδεσης του εκτυπωτή με το φορητό υπολογιστή. Δεν υπάρχουν ειδικά μυστικά και οποιαδήποτε συσκευή, συμπεριλαμβανομένου ενός εκτυπωτή, συνδέεται είτε με ένα καλώδιο USB είτε μέσω ασύρματες συσκευές Bluetooth ή Wi-Fi δηλαδή. ένα σημείο ασύρματης πρόσβασης στο δίκτυο.
Σύνδεση με καλώδιο USB
Παρέχεται ένα καλώδιο μεταγωγής με κάθε εκτυπωτή. Αφού συνδέσετε το καλώδιο στον εκτυπωτή, συνδέστε το άλλο άκρο με το φορητό υπολογιστή σε οποιαδήποτε από τις εισόδους USB. Για να ανακατευτεί δεν είναι δυνατόν, καθώς κάθε άκρο ενός καλωδίου προσεγγίζει ακριβώς τη φωλιά. Στα σύγχρονα λειτουργικά συστήματα που είναι εγκατεστημένα στον υπολογιστή, περιλαμβάνονται αρχεία προγραμμάτων οδήγησης εγκατάστασης για διάφορες συνδεδεμένες συσκευές. Οι περισσότεροι εκτυπωτές ανιχνεύονται αυτόματα και το πρόγραμμα οδήγησης συσκευής είναι εγκατεστημένο μόνο του.
Μη αυτόματη εγκατάσταση
Σε περίπτωση που δεν ορίσουμε έναν φορητό εκτυπωτή, μπορούμε να το εγκαταστήσουμε με το χέρι. Για να το κάνετε αυτό, μεταβείτε στο μενού Έναρξη - Εκτυπωτές και φαξ - Ρύθμιση εκτυπωτή (στο μενού στα αριστερά βρίσκεται η πάνω γραμμή). Τα Windows XP θα εμφανίσουν ένα παράθυρο με μια πρόταση για την εγκατάσταση του λογισμικού για τη συσκευή που βρέθηκε - τον οδηγό εγκατάστασης του εκτυπωτή. Κάντε κλικ στο κουμπί "Επόμενο", επιλέξτε τοπικό εκτυπωτή, κάντε κλικ στο κουμπί "Επόμενο".
Το σύστημα αναζητά υλικό και προτείνει την εγκατάσταση των κατάλληλων προγραμμάτων οδήγησης. Για να τα εγκαταστήσετε χρειάζεστε ένα δίσκο, με λογισμικού, η οποία συνδέεται με κάθε εξοπλισμό.
Εισάγουμε τη μονάδα δίσκου στη μονάδα δίσκου και κάντε κλικ στο μενού του εγκαταστάτη - πραγματοποιήστε αναζήτηση σε αφαιρούμενα μέσα. Η εγκατάσταση θα ξεκινήσει αυτόματα. Μετά την εγκατάσταση, πρέπει να επανεκκινήσετε τον υπολογιστή σας και ο εκτυπωτής είναι έτοιμος για χρήση.
Εγκατάσταση του εκτυπωτή στα Windows 7
Για να εγκαταστήσετε τον εκτυπωτή στα Windows 7, πρέπει να κάνετε τις ίδιες λειτουργίες και να επιλέξετε τα κατάλληλα προγράμματα οδήγησης για αυτό το λειτουργικό σύστημα. Βασικά, η έκδοση 7 του λειτουργικού συστήματος, βρίσκει τον ίδιο τον οδηγό και στις περισσότερες περιπτώσεις η χειροκίνητη παρέμβαση δεν είναι απαραίτητη. Σε περίπτωση απώλειας του δίσκου ή άλλου λόγου για την έλλειψη του, πρέπει να κάνετε λήψη του κατάλληλου προγράμματος οδήγησης στο Internet στον ιστότοπο του κατασκευαστή. Επίσης, αυτή η ενέργεια πρέπει να εκτελεστεί αν υπάρχει άλλο λειτουργικό σύστημα στο φορητό υπολογιστή, για παράδειγμα linux ή MS DOS.
Σύνδεση ασύρματου εκτυπωτή
Μπορείτε να συνδέσετε τον εκτυπωτή στο φορητό υπολογιστή και στο ασύρματο. Αυτό απαιτεί εκτυπωτές που υποστηρίζουν αυτόν τον τρόπο λειτουργίας. Για να συνδέσετε τον εκτυπωτή με αυτό τον τρόπο, είναι απαραίτητο να ακολουθήσετε τις οδηγίες εγκατάστασης που παρέχονται από τον κατασκευαστή χωρίς διακοπή.

















