Επαναφέρετε τις εργοστασιακές ρυθμίσεις του φορητού υπολογιστή Dell. Πώς να επαναφέρετε τις εργοστασιακές ρυθμίσεις στον φορητό υπολογιστή Asus
Σχεδόν κάθε φορητό υπολογιστή που μπορείτε να αγοράσετε σε ένα ηλεκτρονικό κατάστημα έρχεται με ένα λειτουργικό σύστημα. Αυτό έχει τα πλεονεκτήματά του: δεν χρειάζεται να ξοδεύετε χρήματα για την αγορά του λειτουργικού συστήματος και δεν χρειάζεται να χάσετε χρόνο εγκαθιστώντας το λειτουργικό σύστημα. Η παρουσία του λειτουργικού συστήματος στον σκληρό δίσκο του φορητού υπολογιστή υποδεικνύει ότι ο σκληρός δίσκος περιέχει ένα κρυφό διαμέρισμα, το οποίο χρησιμοποιείται για την επαναφορά στις εργοστασιακές ρυθμίσεις. Μερικοί χρήστες σκουπίζουν ειδικά για να αυξήσουν το χώρο στο δίσκο, μερικοί ακόμα δεν το γνωρίζουν.
Σήμερα, η συζήτηση θα αφορά την αποκατάσταση του λειτουργικού συστήματος σε φορητούς υπολογιστές της Dell. Σύστημα ανάκτησης φορητών υπολογιστών Dell εργοστασιακές ρυθμίσεις από το τμήμα ανάκτησης είναι εξοπλισμένο με μια λειτουργία δημιουργίας αντιγράφων ασφαλείας. Παρ 'όλα αυτά, προτιμώ να κάνω παρόμοια πράγματα με άλλες μεθόδους, και ως εκ τούτου δεν θα εξετάσω αυτή την επιλογή στο πλαίσιο αυτού του άρθρου. Επιπλέον, μιλάμε για την αποκατάσταση του εργοστασιακή κατάσταση, όταν δεν υπάρχουν ξένα δεδομένα στον υπολογιστή ακόμα.
Επαναφέρετε τις εργοστασιακές ρυθμίσεις της Dell στα Windows Vista και Windows 7.
Βήμα 1. Αμέσως μετά την ενεργοποίηση του φορητού υπολογιστή, όταν εμφανιστεί το λογότυπο της Dell, πατήστε και κρατήστε πατημένο το πλήκτρο F8.

Το Σχ. 1. Λογότυπο της Dell. Ξεκινήστε τη λήψη του φορητού υπολογιστή. Πατήστε το πλήκτρο F8
Βήμα 2. Κρατήστε το F8 μέχρι να εμφανιστεί το παράθυρο "Advanced Boot Options". Εδώ, χρησιμοποιήστε τα βέλη στο πληκτρολόγιο για να επιλέξετε "Αντιμετώπιση προβλημάτων υπολογιστή" ή "Επισκευή του υπολογιστή σας".

Το Σχ. 2. Παράθυρο πρόσθετων επιλογών
Βήμα 3. Πατήστε "Enter". Εμφανίζεται το παράθυρο "Ρυθμίσεις επαναφοράς συστήματος". Εδώ, επιλέξτε τη γλώσσα διεπαφής και τη διάταξη πληκτρολογίου και κάντε κλικ στο κουμπί "Επόμενο".

Το Σχ. 3. Το παράθυρο "Επιλογές επαναφοράς συστήματος". Επιλέξτε τη γλώσσα διεπαφής και τις διατάξεις πληκτρολογίου
Βήμα 4. Θα εμφανιστεί ένα άλλο παράθυρο "Επιλογές Επαναφοράς Συστήματος", όπου θα πρέπει να επιλέξετε τον χρήστη για λογαριασμό του οποίου θα συνδεθείτε και να εισαγάγετε τον κωδικό πρόσβασης εάν είναι εγκατεστημένο. Μετά κάντε κλικ στο "OK".

Το Σχ. 4. Το δεύτερο παράθυρο για επιλογές ανάκτησης συστήματος. επιλέξτε τον χρήστη και πληκτρολογήστε τον κωδικό πρόσβασης
Βήμα 5. Το τρίτο παράθυρο είναι "Επιλογές επαναφοράς συστήματος". Είναι ο καθοριστικός και, πιθανώς, ο πιο σημαντικός. Όχι μόνο επειδή εδώ μπορείτε να επιλέξετε τις επιλογές και τις μεθόδους για την αποκατάσταση της ικανότητας εργασίας του φορητού υπολογιστή και ακόμη και επειδή είναι εδώ που θα καταλάβετε μόνοι σας: αν διαγράψατε το διαμέρισμα ανάκτησης από την Dell. Ελέγξτε τη γραμμή "Dell DataSafe Restore and Emergency Backup".

Το Σχ. 5. Το τρίτο παράθυρο των παραμέτρων ανάκτησης του συστήματος. Βρείτε τη γραμμή "Dell DataSafe Restore and Emergency Backup"
Εάν δεν υπάρχει τέτοια γραμμή, τότε θα εξετάσουμε το άρθρο όπου ζωγραφίζεται ο φορητός υπολογιστής. Εάν υπάρχει αυτή η γραμμή, επιλέξτε την.
Βήμα 6. Εδώ προσφέρεται να επιλέξει μια επιλογή ανάκτησης στις εργοστασιακές ρυθμίσεις. Όπως είπα, θα εξετάσουμε μια μέθοδο που θα επιστρέψει το φορητό υπολογιστή της Dell στην κατάσταση στην οποία αγοράστηκε στο κατάστημα. Επομένως, επιλέξτε το στοιχείο "Επιλέξτε άλλο αντίγραφο ασφαλείας συστήματος και πρόσθετες επιλογές" και κάντε κλικ στο κουμπί "Επόμενο". Παρεμπιπτόντως, εάν ο σκληρός δίσκος ήταν χωρισμένος σε 2 μέρη, αλλά το διαμέρισμα αλλαγές χωρίς OS δεν θα επηρεαστεί.

Το Σχ. 6. Επιλέξτε ένα στοιχείο με διαφορετικό αντίγραφο ασφαλείας του συστήματος
Βήμα 7. Στο επόμενο παράθυρο επιλέξτε "Επαναφορά του υπολογιστή μου" και κάντε κλικ στο κουμπί "Επόμενο".
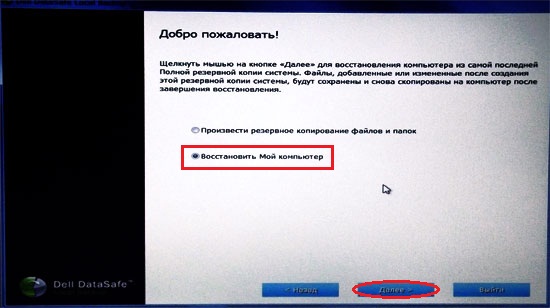
Το Σχ. 7. Επιλέξτε το στοιχείο "Επαναφορά του υπολογιστή μου"
Βήμα 8. Εμφανίζεται μια λίστα με τα διαθέσιμα σημεία ανάκτησης. Στην περίπτωσή μου, δημιουργείται μόνο μία εικόνα κατά την πρώτη εκκίνηση του συστήματος. Αλλά αν χρησιμοποιούσατε προηγουμένως τη λειτουργία δημιουργίας αντιγράφων ασφαλείας, θα υπάρχουν πολλές επιλογές.
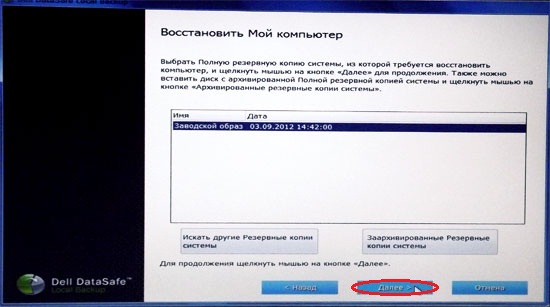
Το Σχ. 8. Επιλέξτε το απαιτούμενο αντίγραφο επαναφοράς συστήματος.
Βήμα 9. Επιλέξτε "Επαναφορά χωρίς αποθήκευση νέων ή αλλαγμένων αρχείων" και κάντε κλικ στο κουμπί "Επόμενο".

Το Σχ. 9. Επιλέξτε τον τύπο αποκατάστασης συστήματος που χρειάζεστε
Βήμα 10. Το τελευταίο ερώτημα του συστήματος. Επιλέξτε "Ναι, συνέχεια".

Το Σχ. 10. Συμφωνούμε πριν ξεκινήσετε τη διαδικασία επαναφοράς του φορητού υπολογιστή στις εργοστασιακές ρυθμίσεις
Βήμα 11. Μετά από αυτό, θα ξεκινήσει η διαδικασία ανάκτησης. laptop Dell στις εργοστασιακές ρυθμίσεις.

Το Σχ. 11. Η πρόοδος της ανάκτησης φορητών υπολογιστών στις εργοστασιακές ρυθμίσεις
Βήμα 12. Η διαδικασία ανάκτησης διαρκεί περίπου είκοσι λεπτά, οπότε μπορείτε τώρα να κάνετε άλλα πράγματα. Όταν ενημερωθεί ότι η επαναφορά έχει ολοκληρωθεί, κάντε κλικ στο κουμπί "Επανεκκίνηση".

Το Σχ. 12. Κάντε κλικ στο κουμπί "Επανεκκίνηση" μετά από μια επιτυχημένη επαναφορά.
Βήμα 13. Μετά την επανεκκίνηση, θα ξεκινήσει η προετοιμασία για την πρώτη εκκίνηση του λειτουργικού συστήματος.

Το Σχ. 13. Προετοιμασία για την πρώτη εκκίνηση του λειτουργικού συστήματος μετά την αποκατάσταση στις εργοστασιακές ρυθμίσεις

Το Σχ. 14. Προχωρήστε στην περαιτέρω προσαρμογή των Windows σαν να αγοράζετε φορητό υπολογιστή
Ανακτήστε τον φορητό υπολογιστή Dell στις εργοστασιακές ρυθμίσεις στα Windows XP.
Η μόνη διαφορά είναι ότι χρειάζεστε ένα διαφορετικό συνδυασμό πλήκτρων για να καλέσετε το μενού για ανάκτηση. Χρησιμοποιήστε τα πλήκτρα Ctrl + F11.
- Είναι απαραίτητο να πατήσετε αυτόν τον συνδυασμό ταυτόχρονα με το λογότυπο της Dell και να το απελευθερώσετε.
- Στη συνέχεια, περιμένετε το παράθυρο "Dell PC Restore by Symantec".
- Κάντε κλικ στο κουμπί "Επαναφορά" ή "Επαναφορά".
- Στη συνέχεια, θα εμφανιστεί ένα παράθυρο, το οποίο θα σας προειδοποιεί ότι έχουν χαθεί όλες οι πληροφορίες στον υπολογιστή, οι οποίες αποθηκεύονται στον υπολογιστή. σκληρούς δίσκους, κατά την εκτέλεση αυτής της διαδικασίας.
- Κάντε κλικ στο κουμπί "Επιβεβαίωση", "Συμφωνώ" ή "Επιβεβαίωση".
- Μετά την έναρξη της διαδικασίας ανάκτησης, θα χρειαστούν περίπου 8-10 λεπτά. Η όλη πρόοδος αποκατάστασης θα εμφανιστεί στο εμφανιζόμενο παράθυρο.
- Όταν ολοκληρωθεί η διαδικασία, εμφανίζεται το μήνυμα "Η διαδικασία αποκατάστασης συστήματος ήταν επιτυχής" ή εμφανίστηκε η "Επαναφορά συστήματος ολοκληρώθηκε με επιτυχία".
- Κάντε κλικ στο κουμπί "Κλείσιμο", "ΟΚ" ή "Τέλος".
- Ο φορητός υπολογιστής θα επανεκκινήσει.
- Απολαύστε το έργο που έχετε κάνει.
Σημείωση: Η ποιοτική επισκευή του ακουστικού εξοπλισμού στις χαμηλότερες τιμές θα σας βοηθήσει να πραγματοποιήσετε ειδικούς από την εταιρεία http://remontradio.ru/. Σας συνιστούμε να συνεργαστείτε με αυτή την εταιρεία!
Αυτό είναι! Σας ευχαριστώ για την προσοχή και μέχρι τις νέες συναντήσεις στον ιστότοπο του site
Εάν το laptop σας κρέμεται ή φρενάρει, το λειτουργικό σύστημα είναι "φραγμένο" με επιπλέον μονάδες και εφαρμογές, ή κλειδωμένο, ο ευκολότερος τρόπος είναι να το κάνετε Hard Reset, επαναφέρετε στις εργοστασιακές ρυθμίσεις.
Αυτό το άρθρο αφορά ακριβώς την επαναφορά των εργοστασιακών ρυθμίσεων στο φορητό υπολογιστή. Θα ακολουθήσουμε ένα βήμα προς βήμα πώς να το κάνουμε αυτό και σε ποιες καταστάσεις είναι δύσκολο να γίνει η επαναφορά του Hard Reset.
Όταν επαναφέρετε τις εργοστασιακές ρυθμίσεις στο φορητό υπολογιστή δεν θα λειτουργήσει
Η επανεγκατάσταση του λειτουργικού συστήματος στο φορητό υπολογιστή είναι ο πρώτος λόγος που εμποδίζει τους χρήστες να επαναφέρουν τις ρυθμίσεις τους. Κάθε δεύτερο άτομο, αφού αγοράσει φορητό υπολογιστή, βάζει άλλο λογισμικό - συνήθως τα Windows 7. Το όλο θέμα είναι ότι κατά την επανεγκατάσταση των Windows 7 ή 10, διαγράφεται το διαμέρισμα στο σκληρό δίσκο, το οποίο είναι υπεύθυνο για την επαναφορά των ρυθμίσεων. Αυτό το τμήμα είναι κρυφό και ως εκ τούτου η αφαίρεση οφείλεται σε άγνοια.Αλλά ακόμα και αν καλέσετε έναν επαγγελματία προγραμματιστή για να αντικαταστήσετε το λογισμικό, σε 85% των περιπτώσεων η κατάσταση θα είναι παρόμοια. Οι οδηγοί υπολογιστών, οι υπάλληλοι υπηρεσιών διαγράφουν το διαμέρισμα είτε λόγω άγνοιας είτε λόγω της πεποίθησης ότι η πειρατική έκδοση του λειτουργικού συστήματος είναι καλύτερη και επομένως δεν είναι απαραίτητο να επαναφέρετε τις ρυθμίσεις στα εργοστασιακά δεδομένα.
Εάν το λειτουργικό σας σύστημα έχει εγκατασταθεί εκ νέου, μπορείτε να αναζητήσετε έναν δίσκο με την εικόνα διαμέρισης που διαγράφηκε. Αυτός ο δίσκος μπορεί συχνά να μεταφορτωθεί σε πειρατικούς πόρους. Υπάρχει επίσης μια επίσημη ευκαιρία να αγοράσετε ένα δίσκο με μια επαναφορά, μπορεί να γίνει στις τοποθεσίες των κατασκευαστών. Μια άλλη επιλογή είναι να εγκαταστήσετε ένα καθαρό λειτουργικό σύστημα σε ένα φορητό υπολογιστή.
Εάν το λειτουργικό σύστημα δεν έχει επανεγκατασταθεί μετά την αγορά ενός φορητού υπολογιστή, το Hard Reset δεν είναι τόσο δύσκολο, αλλά μόνο αν ακολουθήσετε αυστηρά τις οδηγίες. Και θα πρέπει να γνωρίζετε ότι τα βήματα που θα οδηγήσουν στην αποκατάσταση των εργοστασιακών ρυθμίσεων θα διαφέρουν για διαφορετικά μοντέλα φορητών προσωπικών υπολογιστών.
Θα πρέπει να είστε προετοιμασμένοι ότι μετά τη διαδικασία επαναφοράς θα συμβεί το εξής:
- Διαγράψτε όλες τις πληροφορίες χρήστη στο Drive C.
- Διαμόρφωση του διαμερίσματος συστήματος και επανεγκατάσταση του λειτουργικού συστήματος χωρίς εισαγωγή κλειδιών.
- Η πρώτη εκκίνηση του συστήματος συνοδεύεται από την εγκατάσταση όλων των επώνυμων εφαρμογών και οδηγών.
Εργοστασιακές ρυθμίσεις για το Notebook Asus

Οι φορητοί υπολογιστές της Asus αποκαθίστανται απλά, με τη βοήθεια ενός ειδικού προγράμματος. Ακολουθήστε αυτά τα πέντε βήματα για να επαναφέρετε τις ρυθμίσεις:
Βήμα 1 Το Boot Booster στο BIOS είναι ενεργοποιημένο από αυτό το φορητό υπολογιστή από προεπιλογή. Για να την απενεργοποιήσετε, πρέπει να μεταβείτε στο BIOS. Αμέσως μετά την ενεργοποίηση του φορητού υπολογιστή, πατήστε "F2". Οι ρυθμίσεις του BIOS θα ανοίξουν. Διαχειριστείτε τα βέλη, κάντε κλικ στην επιλογή "Boot Booster" στην καρτέλα "Boot" και απενεργοποιήστε την. Τώρα πρέπει να το αποθηκεύσετε κάνοντας κλικ στο κατάλληλο στοιχείο "Αποθήκευση αλλαγών και έξοδος" στην τελευταία καρτέλα. Αφού αποθηκεύσετε τις ρυθμίσεις, ο φορητός υπολογιστής θα επανεκκινήσει αυτόματα. Μετά την επανεκκίνηση, αποσυνδεθείτε από το σύστημα.
Το δεύτερο βήμα Η ανάκτηση του φορητού υπολογιστή ASUSTeK Computer Inc. προηγείται με το πάτημα του πλήκτρου "F9", μετά το οποίο βλέπετε το φορτίο του φορητού υπολογιστή.
Το τρίτο βήμα Το βοηθητικό πρόγραμμα με το οποίο κάνετε την επαναφορά υλικού θα χρειαστεί λίγος χρόνος για την προετοιμασία των αρχείων που απαιτούνται για τη σκληρή επαναφορά. Στη συνέχεια, εμφανίζεται μια προειδοποίηση σχετικά με την απώλεια όλων των πληροφοριών.
Τέταρτο βήμα Αμέσως μετά αρχίζει η επαναφορά υλικού και η διαδικασία επανεγκατάστασης του λογισμικού.
Βήμα πέντε Κατά τη διάρκεια της διαδικασίας, θα υπάρξουν αρκετές επανεκκινήσεις του συστήματος.
Ρυθμίσεις εργοστασίου του φορητού υπολογιστή HP

Πριν επαναφέρετε το φορητό υπολογιστή Hewlett-Packard, πρέπει να αποσυνδέσετε όλα τα εξωτερικά μέσα εκτύπωσης. Και στη συνέχεια ακολουθήστε τις οδηγίες βήμα προς βήμα:
Βήμα 1 Αμέσως μετά την ενεργοποίηση, πατήστε το πλήκτρο "F11", το οποίο εκκινεί το Recovery Manager. Αυτό το λογισμικό, το οποίο συνοδεύεται από φορητό υπολογιστή Hewlett-Packard. Εάν το κουμπί "F11" δεν καλέσει το Recovery Manager, εκτελέστε τον εαυτό σας (μπορείτε να το βρείτε στις εγκατεστημένες εφαρμογές).
Βήμα δεύτερο Σε αυτό το πρόγραμμα, πρέπει να κάνετε κλικ στο κουμπί "Recovery OS" (OS Recovery).
Βήμα τρίτο Το πρόγραμμα πριν από τη σκληρή επαναφορά σας ζητά να αντιγράψετε απαραίτητα αρχεία και πληροφορίες σε εξωτερικό μέσο.
Βήμα Τέταρτη Αυτόματη επαναφορά υλικού, επαναφορά υλικού. Κατά τη διάρκεια της διαδικασίας, ο φορητός υπολογιστής HP θα επανεκκινήσει αρκετές φορές.
Αν κάνετε κάθε βήμα, το λειτουργικό σύστημα θα εγκατασταθεί εκ νέου και θα απαιτηθούν τα νέα προγράμματα οδήγησης σωστή λειτουργία όλα τα στοιχεία και οι επώνυμες εφαρμογές από τον προγραμματιστή.
Εργοστασιακές ρυθμίσεις για το φορητό υπολογιστή Acer

Κάντε την επαναφορά υλικού στους φορητούς υπολογιστές της Acer ακόμη πιο εύκολη και πιο γρήγορη. Αποσυνδέστε το φορητό υπολογιστή πριν επαναφέρετε τις εργοστασιακές ρυθμίσεις. Αφού ενεργοποιήσετε ξανά, πατήστε "Alt και F10" μέχρι να εμφανιστεί το πεδίο για την εισαγωγή του κωδικού πρόσβασης. Οι χρήστες που κάνουν πρώτα Hard Reset μπορούν να εισάγουν τον εργοστασιακό κωδικό πρόσβασης - έξι μηδενικά. Αφού εισαχθεί σωστά ο κωδικός πρόσβασης, θα εμφανιστεί το μενού επαναφοράς δεδομένων. Κάντε κλικ στην επιλογή Επαναφορά εργοστασίου. Εδώ είναι ένας γρήγορος τρόπος.
Υπάρχει ακόμη ένα άλλο που προσφέρει το εργοστάσιο. Έχει την επιλογή της επαναφοράς του υπολογιστή.
Εργοστασιακές ρυθμίσεις της Samsung

Επαναφορά δεδομένων για μια μάρκα φορητού υπολογιστή Η Samsung ασχολείται με τη λύση αποκατάστασης χρησιμότητας λογισμικού. Αν δεν μπορείτε να το βρείτε στον σκληρό δίσκο ή αν δεν είναι δυνατή η λήψη του συστήματος, χρησιμοποιήστε μια διαφορετική μέθοδο. Αποσυνδέστε / ενεργοποιήστε ξανά τον υπολογιστή Samsung και, ενώ εκκινεί, πατήστε το πλήκτρο "F4". Αυτό το κουμπί θα εκκινήσει ένα άλλο πρόγραμμα συστήματος, με το οποίο μπορείτε να επαναφέρετε τις εργοστασιακές ρυθμίσεις. Ακολουθήστε τις οδηγίες βήμα προς βήμα:
Βήμα 1 Κάντε κλικ στην επιλογή "Επαναφορά".
Βήμα δεύτερο Κάντε κλικ στην επιλογή "Πλήρης αποκατάσταση"
Βήμα τρίτο Κάντε κλικ στην επιλογή "Επαναφορά δεδομένων στις εργοστασιακές προεπιλογές".
Βήμα Τέσσερα Το σύστημα θα σας προειδοποιήσει για την επανεκκίνηση. Συμφωνώ και, στη συνέχεια, ακολουθήστε τις εντολές του λειτουργικού συστήματος.
Αυτόματα, το βοηθητικό πρόγραμμα θα εγκαταστήσει τα προγράμματα οδήγησης, τις ρυθμίσεις και τα προγράμματα που συνοδεύουν τον φορητό υπολογιστή της Samsung. Αλλά για να ισχύσουν όλες αυτές οι ρυθμίσεις και ρυθμίσεις, θα πρέπει να επανεκκινήσετε ξανά.
Επαναφορά του φορητού σας υπολογιστή Toshiba στις εργοστασιακές ρυθμίσεις

Η εκτέλεση του προγράμματος αποκατάστασης για φορητούς υπολογιστές της Toshiba συμβαίνει μετά την απενεργοποίηση / ενεργοποίηση του υπολογιστή. Για τη διαδικασία Hard Reset, κάντε τα εξής:
- Πατήστε μηδενικά στο πληκτρολόγιο αρκετές φορές.
- Ενεργοποιήστε τον υπολογιστή.
- Μετά την εμφάνιση ενός χαρακτηριστικού "τσιμπήματος", αφήστε το κουμπί.
Η επαναφορά των εργοστασιακών ρυθμίσεων στο φορητό υπολογιστή μπορεί να απαιτηθεί σε πολλές περιπτώσεις. Για παράδειγμα, ο υπολογιστής σας είναι πολύ φραγμένος διάφορα προγράμματα, ή υπάρχουν συχνά σφάλματα, ο υπολογιστής επιβραδύνεται και τίποτα δεν βοηθά. Επίσης, χρησιμοποιώντας την επαναφορά, μπορείτε να απαλλαγείτε από το πρόβλημα των κλειδωμένων Windows.
Όλα αυτά τα προβλήματα μπορούν να επιλυθούν επαναφέροντας τον φορητό υπολογιστή στις εργοστασιακές ρυθμίσεις. Ας ξεκινήσουμε.
Παρεμπιπτόντως, θέλω να πω ότι υπάρχουν φορές που είναι αδύνατο να φτάσουμε στις εργοστασιακές ρυθμίσεις. Το γεγονός είναι ότι μερικοί χρήστες που αγόρασαν ένα φορητό υπολογιστή, αμέσως, ή μετά από κάποιο χρονικό διάστημα, το οποίο ήταν συνδεδεμένο με ένα φορητό υπολογιστή. Και αφαιρέστε, επιτρέποντας να κρατήσει. Συμβαίνει επίσης να καλέσετε τον οδηγό σε υπολογιστές, να επανεγκαταστήσετε τα παράθυρα και, συνήθως, το ίδιο συμβαίνει - το διαμέρισμα ανάκτησης διαγράφεται. Έτσι, είναι καλύτερο να το κάνετε μόνοι σας.
Εάν συμβεί αυτό, πιθανότατα θα πρέπει να αναζητήσετε έναν δίσκο αποκατάστασης στοιχείων, μπορείτε να προσπαθήσετε να κάνετε λήψη της εικόνας στο δίκτυο. Η καλύτερη επιλογή είναι φυσικά η επανεγκατάσταση των παραθύρων.
Θα προχωρήσουμε στις περιπτώσεις αυτές, όταν είναι δυνατόν να φέρουμε τον φορητό υπολογιστή στην κατάσταση του εργοστασίου.
Αλλά αυτό θα διαγράψει όλα τα δεδομένα από τη μονάδα δίσκου C, τα Windows θα εγκατασταθούν εκ νέου και δεν χρειάζεται να εισάγετε το κλειδί. Μετά την επανεγκατάσταση και την εκκίνηση του συστήματος, θα ξεκινήσουν και άλλα εξαρτήματα.
Επαναφορά των εργοστασιακών ρυθμίσεων στο φορητό υπολογιστή της Asus
- Πρώτα πρέπει να απενεργοποιήσετε την ενσωματωμένη Boot Booster, η οποία επιταχύνει την εκκίνηση του φορητού υπολογιστή. Αυτό γίνεται μέσα. Για να το κάνετε αυτό, ενεργοποιήστε τη συσκευή, στην αρχή της λήψης, πατήστε F2, μία φορά στο Bios, πρέπει να βρείτε πού είναι απενεργοποιημένη αυτή η λειτουργία. Μεταβείτε στην καρτέλα Εκκίνηση και εκεί ψάχνουμε ένα στοιχείο Boot Booster, κάντε κλικ σε αυτό Πληκτρολογήστε και επιλέξτε Απενεργοποιημένη. Στην τελευταία καρτέλα, επιλέξτε Αποθηκεύστε αλλαγές και εξόδου. Ο φορητός υπολογιστής αποθηκεύει τις ρυθμίσεις και επανεκκινεί. Μετά την εκκίνηση, απενεργοποιήστε ξανά το φορητό υπολογιστή.
- Ενεργοποιήστε τη συσκευή σας και στη συνέχεια πατήστε F9. Εμφανίζεται η οθόνη λήψης.
- Το πρόγραμμα εργοστασιακών ρυθμίσεων θα προετοιμάσει τα δεδομένα για ανάκτηση, αφού εμφανιστεί ένα μήνυμα, αν θέλετε ή όχι να επαναφέρετε τα δεδομένα. Μην ξεχνάτε ότι τα πάντα από το δίσκο θα διαγραφούν!
- Στη συνέχεια, μην αγγίζετε τίποτα, η διαδικασία ανάκτησης είναι αυτόματη. Κατά την ανάκτηση, ο υπολογιστής επανεκκινείται αρκετές φορές.
Επαναφορά των εργοστασιακών ρυθμίσεων στο φορητό υπολογιστή HP

Έτσι, για να πραγματοποιήσετε αυτή τη λειτουργία σε φορητό υπολογιστή HP, χρειάζεστε:
- Ενεργοποιήστε το φορητό υπολογιστή και πατήστε F11, εμφανίζεται το πρόγραμμα αποκατάστασης Διαχειριστής ανάκτησης.
- Επιλέξτε το στοιχείο Ανάκτηση συστήματος.
- Εάν σας ζητηθεί να αποθηκεύσετε τα απαιτούμενα δεδομένα, τα αποθηκεύουμε.
- Ξεκινήστε τη διαδικασία της ανάκτησης δεδομένων, μην αγγίζετε τίποτα, η διαδικασία είναι αυτόματη και ο υπολογιστής. Ο υπολογιστής μπορεί να επανεκκινήσει αρκετές φορές.
Επαναφορά των εργοστασιακών ρυθμίσεων στο φορητό υπολογιστή Acer

Για να το κάνετε αυτό acer Notebook, πρέπει να κάνετε τα εξής:
- Ενεργοποιήστε το φορητό υπολογιστή και, κρατώντας Alt, πατήστε επανειλημμένα F10, το σύστημα πρέπει να ζητήσει έναν κωδικό πρόσβασης.
- Αν δεν επαναφέρατε τίποτα πριν, τότε τυπικό κωδικό πρόσβασης – έξι μηδενικά (000000).
- Στο παράθυρο που εμφανίζεται, επιλέξτε Επαναφορά εργοστασίου.
Με την ευκαιρία, μπορείτε να πάτε πίσω στις εργοστασιακές ρυθμίσεις στο λειτουργικό σύστημα Windows. Για να το κάνετε αυτό, πρέπει να βρείτε το βοηθητικό πρόγραμμα στον υπολογιστή Διαχείριση eRecovery εκεί πηγαίνουμε στην καρτέλα Επαναφορά και επαναφορά ρυθμίσεων.
Επαναφορά των εργοστασιακών ρυθμίσεων στο φορητό υπολογιστή Samsung

Για να επαναφέρετε αυτόν τον φορητό υπολογιστή στην κατάσταση του εργοστασίου, πρέπει να χρησιμοποιήσετε το βοηθητικό πρόγραμμα Λύση αποκατάστασης που βρίσκεται στα ίδια τα Windows. Εάν αυτό το βοηθητικό πρόγραμμα δεν υπάρχει, κάντε επανεκκίνηση του υπολογιστή και κάντε κλικ F4, ξεκινάει το βοηθητικό πρόγραμμα ανάκτησης.
- Επιλέξτε το στοιχείο Επαναφορά (Επαναφορά).
- Στη συνέχεια, στοιχείο Πλήρης επαναφορά
- Επιλέξτε το σημείο ανάκτησης Αρχική κατάσταση υπολογιστή.
- Εμφανίζεται ένα μήνυμα που δηλώνει ότι πρόκειται να κάνετε επανεκκίνηση, κάντε κλικ στο κουμπί OK "Ναι"
- Ακολουθήστε τις οδηγίες του συστήματος.
Μετά την ολοκλήρωση της εργασίας, θα χρειαστεί να ξαναρχίσετε ξανά τον φορητό υπολογιστή για να ενεργοποιήσετε την αποκατάσταση που έγινε από το πρόγραμμα.
Επαναφορά εργοστασιακών ρυθμίσεων σε φορητό υπολογιστή της Toshiba

Για να επαναφέρετε το φορητό υπολογιστή, πρέπει να περάσετε πόση χειραγώγηση:
- Πατάμε το πλήκτρο 0 στο πληκτρολόγιο και στο Κρατήστε.
- Ενεργοποιούμε το φορητό υπολογιστή.
- Απελευθερώστε το πλήκτρο 0 όταν ο υπολογιστής αρχίσει να πιτσιλίζει.
Η δεύτερη έκδοση της εισόδου σε αυτό το φορητό υπολογιστή, αν η πρώτη δεν λειτούργησε:
- Απενεργοποιήστε το φορητό υπολογιστή και στη συνέχεια πατήστε το πλήκτρο F12.
- Μην απελευθερώσετε το δάκτυλο από το πλήκτρο F12, ενεργοποιήστε το φορητό υπολογιστή.
- Περιμένετε έως ότου εμφανιστεί το αντίστοιχο παράθυρο.
Εκτελέστε το βοηθητικό πρόγραμμα ανάκτησης, απλώς ακολουθήστε τις οδηγίες του, δεν είναι τόσο δύσκολο.
Ελπίζω ότι αυτό το άρθρο σας βοήθησε στην επίλυση των προβλημάτων σας, εάν έχετε οποιεσδήποτε ερωτήσεις, ρωτήστε στα σχόλια.
Αυτό είναι ενδιαφέρον:
http: //site/wp-content/uploads/2015/07/zavodskie_nastroyiki.jpghttp: //site/wp-content/uploads/2015/07/zavodskie_nastroyiki-150x150.jpg 2015-07-04T12: 13: 24 + 00: 00 EvilSin225Φορητοί υπολογιστές επιστροφή του φορητού υπολογιστή, επαναφορά του φορητού υπολογιστή, εργοστασιακές ρυθμίσεις acer, εργοστασιακές ρυθμίσεις asus, ρύθμιση παραμέτρων του φορητού υπολογιστήΗ επαναφορά των εργοστασιακών ρυθμίσεων στο φορητό υπολογιστή μπορεί να απαιτηθεί σε πολλές περιπτώσεις. Για παράδειγμα, ο υπολογιστής σας είναι πολύ φραγμένος με διάφορα προγράμματα, ή υπάρχουν συχνά λάθη, ο υπολογιστής επιβραδύνεται και τίποτα δεν βοηθά. Επίσης, χρησιμοποιώντας την επαναφορά, μπορείτε να απαλλαγείτε από το πρόβλημα των κλειδωμένων Windows. Όλα αυτά τα προβλήματα μπορούν να επιλυθούν επαναφέροντας τον φορητό υπολογιστή στις εργοστασιακές ρυθμίσεις. Ας ξεκινήσουμε. Με την ευκαιρία ...EvilSin225 Αντρέι Τέρεκοφ [προστατευμένο με ηλεκτρονικό ταχυδρομείο] Διαχειριστής Τεχνολογίες υπολογιστών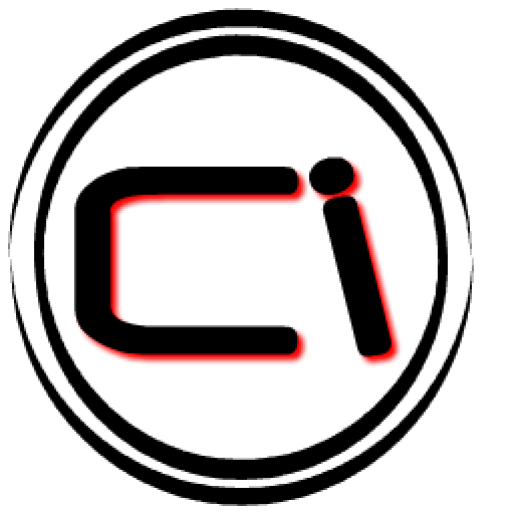 Φυσικά, ακριβώς όπως αυτό, κατά βούληση, η επαναφορά συνήθως δεν εκτελείται. Μετά από όλα, κατά τη διάρκεια αυτής της διαδικασίας, όλο το περιεχόμενο σκληρό δίσκο θα εισέλθει στην κατάσταση στην οποία ήταν κατά την αγορά. Συσσωρευμένη κατά τη χρήση υλικών χρηστών, εγκατεστημένου λογισμικού, ενημερώσεων αρχεία συστήματος - όλα αυτά θα διαγραφούν. Ως εκ τούτου, ο λόγος για τη διεξαγωγή αυτής της ενέργειας πρέπει να είναι πολύ βαρύς. Διαφορετικά, είναι καλύτερο να χρησιμοποιείτε πιο ήπια μεθόδους.
Φυσικά, ακριβώς όπως αυτό, κατά βούληση, η επαναφορά συνήθως δεν εκτελείται. Μετά από όλα, κατά τη διάρκεια αυτής της διαδικασίας, όλο το περιεχόμενο σκληρό δίσκο θα εισέλθει στην κατάσταση στην οποία ήταν κατά την αγορά. Συσσωρευμένη κατά τη χρήση υλικών χρηστών, εγκατεστημένου λογισμικού, ενημερώσεων αρχεία συστήματος - όλα αυτά θα διαγραφούν. Ως εκ τούτου, ο λόγος για τη διεξαγωγή αυτής της ενέργειας πρέπει να είναι πολύ βαρύς. Διαφορετικά, είναι καλύτερο να χρησιμοποιείτε πιο ήπια μεθόδους. Τι μπορεί να χρησιμεύσει ως βάση για τη λήψη απόφασης σχετικά με την απαλλαγή; Ένας από τους πιο συχνούς λόγους είναι η επιθυμία επιστρέψτε την προηγούμενη ταχύτητα. Δεν είναι μυστικό ότι αν χρησιμοποιείτε τον φορητό υπολογιστή για μεγάλο χρονικό διάστημα, ειδικά αν εγκαταστήσατε και διαγράφετε συχνά προγράμματα, το λειτουργικό σύστημα αρχίζει να λειτουργεί πιο αργά. Αυτά τα "φρένα" σπάνια είναι δημοφιλή στους χρήστες. Επαναφορά εργοστασιακών ρυθμίσεων σε μια τέτοια κατάσταση θα επιτρέψει να αποκτήσετε ένα καθαρό σύστημα που δεν έχει μολυνθεί με ίχνη πολλών εφαρμογών.
Μια άλλη περίπτωση - Εγκατάσταση λάθος προγραμμάτων οδήγησης. Μερικές φορές για τον λόγο αυτό ο υπολογιστής αρνείται να λειτουργήσει κανονικά. Και αν το παιχνίδι ή η παρακολούθηση μιας ταινίας μπορεί να αναβληθεί, τότε σε μια κατάσταση έκτακτης ανάγκης (για παράδειγμα, μια μηχανή πρέπει να προετοιμάσει ένα δίπλωμα), δεν υπάρχει χρόνος. Στις εργοστασιακές ρυθμίσεις, ο φορητός υπολογιστής θα λειτουργεί όπως αναμένεται. Παρεμπιπτόντως, σε ορισμένες περιπτώσεις, η αιτία του προβλήματος είναι ενσωματωμένη λανθασμένα στις ενημερώσεις ή τα προγράμματα του λειτουργικού συστήματος. Σε σπάνιες περιπτώσεις, ένα παρόμοιο φαινόμενο προκαλείται από ξαφνική επανεκκίνηση (για παράδειγμα, εάν υπάρχουν προβλήματα με την μπαταρία).
Ένας άλλος λόγος που σας κάνει να αναρωτιέστε πώς να επαναφέρετε τις ρυθμίσεις του φορητού υπολογιστή σας και να επαναφέρετε τις εργοστασιακές ρυθμίσεις ιούς. Ορισμένες από αυτές έχουν τέτοιο αντίκτυπο στο λειτουργικό σύστημα ότι η επιστροφή στην αρχική κατάσταση γίνεται ο λιγότερο δαπανηρός τρόπος. Θα πρέπει να γίνει κατανοητό ότι αμέσως μετά την αποκατάσταση, θα πρέπει να είναι δυνατό να αποφύγετε την εργασία με την πηγή μόλυνσης πριν εγκαταστήσετε ένα καλό προϊόν προστασίας από ιούς.
Τέλος, ο ιδιοκτήτης μπορεί απλά να ευχηθεί να πουλήσει ή να δώσει ένα φορητό υπολογιστή. Σε αυτή την περίπτωση είναι λογικό να καθαριστεί όσο το δυνατόν περισσότερο από τις πληροφορίες της. Ειδικά αν ο φορητός υπολογιστής χρησιμοποιείται για εργασία ή αποθηκεύει πολύτιμα δεδομένα, εμπιστευτικά υλικά, κωδικούς πρόσβασης από διάφορες υπηρεσίες. Η επαναφορά στην κατάσταση εργοστασίου σας επιτρέπει να απλοποιήσετε σημαντικά την εργασία.
Όταν η ανάκτηση δεν μπορεί να γίνει
Αξίζει να σημειωθεί επαναφορά στις εργοστασιακές ρυθμίσεις δεν μπορεί πάντα να γίνει. Το θέμα είναι ότι για την αποκατάσταση συνήθως δημιουργείται το ειδικό κρυφό τμήμα σε έναν σκληρό δίσκο. Είναι στην εικόνα ότι η εικόνα της αρχικής κατάστασης του συστήματος με εργοστασιακές ρυθμίσεις αποθηκεύεται στην αρχειοθετημένη κατάσταση. Υπάρχει επίσης μια εξειδικευμένη λογισμικού για ανάκτηση. Εάν, ως αποτέλεσμα των ενεργειών του χρήστη, αυτό το διαμέρισμα είναι κατεστραμμένο με κάποιο τρόπο, τότε δεν θα είναι δυνατή η ανάγνωση των δεδομένων από αυτό.Συνήθως, η κατάσταση αυτή συμβαίνει εάν το επιθυμεί ο χρήστης μορφοποίηση κρυμμένου διαμερίσματος. Για παράδειγμα, να χρησιμοποιήσετε τη θέση της για τα δεδομένα σας. Προφανώς, ένα τέτοιο βήμα είναι τουλάχιστον απερίσκεπτο. Δυστυχώς, πολλοί ιδιοκτήτες φορητών υπολογιστών απλά δεν το γνωρίζουν αυτό. Μια άλλη επιλογή - πλήρη αφαίρεση ενότητα. Συνήθως αυτή είναι η αμαρτία των πιο προηγμένων ανθρώπων. Αλλά μερικές φορές ένας συνηθισμένος χρήστης μπορεί να επιτύχει το ίδιο αποτέλεσμα κατά την επανεγκατάσταση του λειτουργικού συστήματος.
Ωστόσο, μερικές φορές ένας φορητός υπολογιστής αγοράζεται από ένα άλλο άτομο που για έναν ή τον άλλο λόγο έχει χωρίσει το δίσκο σε κατατμήσεις καθώς είναι βολικό για αυτούς. Στη συνέχεια, μπορείτε να ξεχάσετε να επαναφέρετε τις ρυθμίσεις του φορητού υπολογιστή και να επαναφέρετε τις εργοστασιακές ρυθμίσεις.
Σε ορισμένες περιπτώσεις, το τμήμα η ανάκτηση μπορεί να απουσιάζει αρχικά. Για παράδειγμα, εάν παρέχεται ένας ειδικός δίσκος CD / DVD (ή περισσότεροι δίσκοι) με τον φορητό υπολογιστή, ο οποίος χρησιμοποιείται για τους ίδιους σκοπούς. Σε αυτή την περίπτωση, θα πρέπει να το χρησιμοποιήσετε.
Ξεχωριστά, αναφέρετε την επανεγκατάσταση. Για παράδειγμα, το εργοστάσιο εγκατέλειψε τα Windows XP και αργότερα ο χρήστης το αντικατέστησε με ένα πιο σύγχρονο "επτά". Στη συνέχεια η αποκατάσταση - δυστυχώς! - θα επιστρέψει στη ζωή δεν είναι το τελευταίο λειτουργικό σύστημα. Αντί αυτού, ο εξεγερμένος XP θα κοιτάξει από την οθόνη. Εάν είναι κρίσιμο για έναν χρήστη να έχει το OS που έχει ορίσει από αυτόν, τότε στην αποκατάσταση του συστήματος η σημασία είναι μικρή.
Προπαρασκευαστικές ενέργειες
Πριν εκτελέσετε επαναφέρετε το φορητό υπολογιστή στην αρχική του κατάσταση, πρέπει να εκτελέσετε ορισμένες προπαρασκευαστικές διαδικασίες. Ειδικότερα, είναι υποχρεωτική αντιγράψτε όλες τις απαραίτητες πληροφορίες από τη μηχανή. Πολλοί χρήστες ταυτόχρονα σκέφτονται ότι αρκεί να μετακινήσετε μια συλλογή από φωτογραφίες, έγγραφα, ταινίες και αρχεία μουσικής. Ωστόσο, δεν είναι όλα τόσο απλά.Πολύ συχνά ο χρήστης ξεχνά ότι ορισμένα αρχεία αποθηκεύονται στην επιφάνεια εργασίας του ή στο φάκελο "Τα έγγραφά μου". Τέτοιου είδους θέσεις πρέπει να ελέγχονται. Διαφορετικά, μπορείτε να διαπιστώσετε ότι το μόνο αντίγραφο του εντύπου ή της ετήσιας έκθεσης ήταν σχετικά με το πρόσφατα αποκατεστημένο μηχάνημα. Στην περίπτωση αυτή, θα είναι πολύ προβληματική η αποκατάσταση των χαμένων.
Επίσης, πρέπει να δώσετε προσοχή στο φάκελο "Λήψεις" ή κάτι παρόμοιο, το οποίο συνήθως χρησιμοποιείται για την αποθήκευση αρχείων από το Internet. Σημαντικό: ορισμένα προγράμματα για την επιτάχυνση της λήψης μπορούν από προεπιλογή να προσφέρουν τις δικές τους επιλογές για την τοποθεσία των δεδομένων. Είναι επίσης αξίζει τον έλεγχο.
Ένα ξεχωριστό στοιχείο - backup mail ή αρχειοθέτηση μηνυμάτων από Skype, Miranda, ICQ και παρόμοια προγράμματα για επικοινωνία σε πραγματικό χρόνο. Ιδιαίτερη σημασία έχει ο κατάλογος των επαφών, ο οποίος μερικές φορές υπάρχει στο σύνολό του μόνο σε έναν υπολογιστή. Όλα αυτά τα δεδομένα πρέπει να μεταφερθούν πριν από την έναρξη της ανάκτησης.
Είναι μόνος αντιγραφή διαφόρων κωδικών πρόσβασης. Λοιπόν, εάν χρησιμοποίησαν έναν αξιόπιστο πόρο στον παγκόσμιο ιστό ή στον αποθηκευτικό χώρο του cloud για την αποθήκευση τους. Πολύ χειρότερα, αν είναι μόνο στα ίδια τα προγράμματα και ο χρήστης τα θυμάται μόνο κατά την πρώτη είσοδο στην αντίστοιχη υπηρεσία. Για παράδειγμα, στον Firefox, μπορείτε να δείτε τη λίστα των κωδικών πρόσβασης μέσω των ρυθμίσεων του προγράμματος περιήγησης (στην καρτέλα "Ασφάλεια"). Με την ευκαιρία, πριν επαναφέρετε τις ρυθμίσεις του φορητού υπολογιστή και επαναφέρετε τις εργοστασιακές ρυθμίσεις, είναι χρήσιμο να ελέγξετε ότι οι εγκαταστάτες των απαιτούμενων προγραμμάτων είναι κοντά σας. Ή - σε ακραίες περιπτώσεις - μια διαμορφωμένη σύνδεση στο Internet.
Είναι επίσης χρήσιμο να ανησυχείτε σταθερότητα της διατροφής κατά τη διάρκεια της ανάκτησης. Εάν η μπαταρία είναι παλιά και ο κίνδυνος αιφνίδιας διακοπής ρεύματος από το δίκτυο είναι πολύ μεγάλος (για παράδειγμα, υπάρχει καταιγίδα), τότε είναι λογικό να αναβληθεί η διαδικασία. Εναλλακτικά, μπορείτε να συμβουλεύσετε την εγκατάσταση μιας νέας μπαταρίας ή την εξεύρεση κατάλληλου αδιάλειπτου τροφοδοτικού. Οι ίδιοι οι κατασκευαστές συνιστούν συνήθως τη σύνδεση με το δίκτυο.
Ξεκινήστε την ανάκτηση
Όταν όλα είναι έτοιμα, μπορείτε να προχωρήσετε με την αποκατάσταση. Επειδή διαφορετικές εταιρείες χρησιμοποιούν διαφορετικούς φορητούς υπολογιστές για τους φορητούς υπολογιστές τους προϊόντα λογισμικού, είναι αδύνατο να δοθούν ακριβείς οδηγίες σχετικά με τις ενέργειες. Ωστόσο, μπορούμε να εντοπίσουμε ορισμένα κοινά σημεία. Με την εστίαση σε αυτά, οποιοσδήποτε χρήστης μπορεί να επαναφέρει τις ρυθμίσεις του φορητού υπολογιστή και να επαναφέρει τις εργοστασιακές ρυθμίσεις.Το πρώτο βήμα εξαρτάται από την έκδοση του λειτουργικού συστήματος. Το γεγονός είναι ότι στα Windows 8 για αυτή τη διαδικασία, συνήθως χρησιμοποιείται ένα πρόγραμμα, το οποίο ξεκινάει απευθείας από το τρέχον σύστημα. Αλλά στο "Επτά" και παλαιότερες εκδόσεις επανεκκινήστε το φορητό υπολογιστή. Στη συνέχεια, στο αρχικό στάδιο της λήψης, πρέπει να πατήσετε ένα ειδικό πλήκτρο ή συνδυασμό πλήκτρων για να καλέσετε το πρόγραμμα αποκατάστασης. Αυτή τη στιγμή στην οθόνη μπορείτε να δείτε το μενού που δείχνει το επιθυμητό κουμπί. Είναι σημαντικό να έχετε χρόνο για να εκτελέσετε έναν τύπο: συνήθως διαρκεί μόνο λίγα δευτερόλεπτα. Εάν δεν λειτουργεί για πρώτη φορά, μπορεί να χρειαστούν αρκετές επανεκκινήσεις. Συνιστάται να πιέζετε το πλήκτρο αρκετές φορές για να βεβαιωθείτε ότι έχετε τη σωστή στιγμή.
Κοινές πληκτρολογήσεις για έναρξη ανάκτησης
Ορισμένοι κατασκευαστές ορίζουν καθορισμένους συνδυασμούς, οι οποίοι είναι σχεδόν το πρότυπο για αυτούς. Έτσι, η εταιρεία Acer ισχύει Alt + F10, ενώ χρησιμοποιούνται προϊόντα ASUS F9. Οι φορητοί υπολογιστές Dell / Alienware ανταποκρίνονται F8, και η HP και η Lenovo προτιμούν F11. MSI, Samsung και Sony ανταποκρίνονται F3, F4 και F10 αντιστοίχως. Αλλά τα μηχανήματα της Toshiba απαιτούν ειδική επεξεργασία: κατά τη διάρκεια της στροφής πρέπει να πιάσετε 0 (όχι στην ψηφιακή μονάδα) και κρατήστε πατημένο μέχρι να εμφανιστεί το λογότυπο του κατασκευαστή. Εάν αυτές οι επιλογές δεν είναι κατάλληλες, τότε μένει μόνο να έχετε χρόνο να εξετάσετε το μενού που εμφανίζεται κατά την εκκίνηση του φορητού υπολογιστή.Πρόγραμμα αποκατάστασης
Στη συνέχεια, ανοίγει το πρόγραμμα που θα εκτελέσει την επαναφορά. Ως επί το πλείστον, απαιτούν απλώς από τον χρήστη να επιβεβαιώσει την έναρξη της διαδικασίας, οπότε οι δυσκολίες σε αυτό το στάδιο δεν πρέπει να προκύψουν. Σε ορισμένες περιπτώσεις, μπορείτε να ορίσετε πρόσθετες επιλογές - για παράδειγμα, επιλέξτε μια μονάδα δίσκου. Κατά κανόνα, όλα τα βήματα συνοδεύονται από μια επαρκώς λεπτομερή εξήγηση.Με την ευκαιρία, κατά τη διάρκεια της αποκατάστασης πρέπει να απενεργοποιήσετε όλες τις πρόσθετες συσκευές. Συνδεδεμένη μονάδα flash, εξωτερική σκληρό δίσκο, μια κάρτα στο πρόγραμμα ανάγνωσης καρτών, άλλες μονάδες δίσκου ενδέχεται να επηρεάσουν την επιλογή του δίσκου για ανάκτηση ή να οδηγήσουν σε σφάλματα.
Αφού ολοκληρωθούν όλα τα βήματα του πλοιάρχου, η διαδικασία ανάκτησης θα ξεκινήσει. Αυτή τη στιγμή, δεν μπορείτε να χρησιμοποιήσετε το φορητό υπολογιστή σας. Ανάλογα με την ταχύτητα του συστήματος και την ποσότητα των δεδομένων που ανακτώνται, το πρόγραμμα μπορεί να τρέχει λεπτά ή δεκάδες λεπτά. Σε κάθε περίπτωση, πρέπει να περιμένετε την επιτυχή ολοκλήρωση της διαδικασίας. Αφού το λειτουργικό σύστημα έχει ενεργοποιηθεί και φορτωθεί, μπορεί επίσης να εκτελεστεί πρόσθετη ρύθμιση υπολογιστή. Συνήθως περιλαμβάνει εγκατάσταση οδηγών και προγραμμάτων. Αφού ολοκληρωθούν αυτά τα βήματα, ο φορητός υπολογιστής είναι έτοιμος για χρήση.
Πώς να επιστρέψετε το φορητό υπολογιστή στις εργοστασιακές ρυθμίσεις και γιατί χρειάζεται; Τέτοιες ενέργειες μπορεί να είναι απαραίτητη σε ορισμένες περιπτώσεις, για παράδειγμα, αν υπήρχαν βλάβες που εμποδίζουν το έργο του λειτουργικού συστήματος, και αν το Windows «φραγμένο» με περιττά προγράμματα, τα παλιά προγράμματα οδήγησης και τα διάφορα εξαρτήματα. Αυτοί οι λόγοι μπορεί να προκαλέσουν πολύ αργή λειτουργία του υπολογιστή και μερικές φορές η επαναφορά του BIOS λύνει το πρόβλημα του κλειδώματος των Windows.
Όταν δεν μπορείτε να επαναφέρετε
Πώς να επαναφέρετε τον φορητό υπολογιστή στις εργοστασιακές ρυθμίσεις, αν το λειτουργικό σύστημα επανεγκατασταθεί; Δυστυχώς, στην περίπτωση αυτή δεν μπορεί πάντα να γίνει. Πολλοί μετά την αγορά των συσκευών επανεγκαθιστούν το λειτουργικό σύστημα που συνοδεύει, μαζί με την αφαίρεση των αρχείων από το σκληρό δίσκο για ανάκτηση. Εάν διαγραφεί το κρυφό διαμέρισμα από την αποκατάσταση, τότε δεν μπορείτε να επαναφέρετε το φορητό υπολογιστή στις εργοστασιακές ρυθμίσεις.
Ωστόσο, σε αυτήν την κατάσταση υπάρχει επίσης μια διέξοδος: για παράδειγμα, ό, τι χρειάζεστε μπορεί να είναι στους δίσκους που έρχονται με τη συσκευή. Μπορείτε να αναζητήσετε εικόνες διαμερισμάτων ανάκτησης στο Διαδίκτυο, ιδίως σε torrents. Επιπλέον, οι επίσημες τοποθεσίες των κατασκευαστών βρίσκονται στην πώληση δίσκου ανάκτησης.
Αποτέλεσμα
Πριν επαναφέρετε τις εργοστασιακές ρυθμίσεις στο φορητό υπολογιστή, πρέπει να ξέρετε τι θα οδηγήσει. Κατ 'αρχάς, όλα τα αρχεία χρήστη διαγράφονται, παρόλο που σε ορισμένες περιπτώσεις μόνο ο δίσκος του συστήματος διαγράφεται, ωστόσο, πρέπει να δημιουργήσετε αντίγραφα ασφαλείας όλων των σημαντικών δεδομένων. Δεύτερον, διαμορφώνεται το διαμέρισμα του συστήματος και το λειτουργικό σύστημα επανεγκαθίσταται αυτόματα (τα προγράμματα και οι οδηγοί χρηστών διαγράφονται) χωρίς να εισάγετε ένα κλειδί.
Τα προγράμματα οδήγησης συσκευών και τα προγράμματα που έχουν προεγκατασταθεί από τον κατασκευαστή της συσκευής εγκαθίστανται αυτόματα μετά την πρώτη εκκίνηση του λειτουργικού συστήματος. Εάν ολοκληρωθεί ολόκληρη η διαδικασία, τότε ο χρήστης θα λάβει τον φορητό υπολογιστή στην αρχική κατάσταση λογισμικού, με τον τρόπο που αγοράστηκε στο κατάστημα. Δεν μπορεί να λύσει μόνο μερικά προβλήματα. Για παράδειγμα, αν η συσκευή είναι απενεργοποιημένη από υπερθέρμανση, τότε, πιθανότατα, μετά την επαναφορά της εργοστασιακής κατάστασης, το BIOS θα συνεχιστεί.

Acer
Κάθε κατασκευαστής έχει το δικό του πρόγραμμα ανάκτησης του BIOS. Πώς να επιστρέψετε το laptop Acer στις εργοστασιακές ρυθμίσεις; Στην πραγματικότητα, όλα είναι πολύ ευκολότερα από ό, τι σε υπολογιστές άλλων εταιρειών, όλα θα διαρκέσουν λίγα λεπτά. Πρώτα πρέπει να απενεργοποιήσετε τον υπολογιστή και στη συνέχεια να τον ενεργοποιήσετε κρατώντας πατημένο το πλήκτρο Alt. Ταυτόχρονα, πρέπει να πατήσετε F10 με μια περιοδικότητα δύο κλικ ανά δευτερόλεπτο, μετά από την οποία το σύστημα θα ζητήσει από τον χρήστη τον κωδικό πρόσβασης. Σε περίπτωση που η συσκευή αυτή δεν έχει επανέλθει ποτέ στις εργοστασιακές ρυθμίσεις στο παρελθόν, ο κωδικός πρόσβασης είναι τυπικός: έξι μηδενικά (000000). Στη συνέχεια, εμφανίζεται ένα μενού, στο οποίο θα εμφανιστεί η επιλογή επαναφοράς των ρυθμίσεων στις εργοστασιακές ρυθμίσεις (στην αγγλική έκδοση Επαναφορά εργοστασίου).
Ωστόσο, υπάρχει ένας ακόμη τρόπος για την επιστροφή του φορητού υπολογιστή στις εργοστασιακές ρυθμίσεις. Τα Windows (7, Vista ή νεότερα) που συνοδεύονται από συσκευές Acer διαθέτουν μια ειδική υπηρεσία που ονομάζεται Διαχείριση eRecovery. Θα πρέπει να αναζητηθεί σε προγράμματα που έχουν προεγκατασταθεί από τον κατασκευαστή. Μετά την εκκίνηση, πρέπει να χρησιμοποιήσετε την καρτέλα "Επαναφορά".

Lenovo
Εδώ είναι μια άλλη εταιρεία που συνοδεύει το λειτουργικό σας σύστημα, πολλά ανεπιθύμητα προγράμματα, που εμποδίζουν και ακαταστασία μέχρι το λειτουργικό σύστημα, αλλά μεταξύ τους υπάρχει ένα βοηθητικό πρόγραμμα, παρόμοια με αυτή που περιγράφεται παραπάνω στην Acer, καλείται το Σύστημα Διάσωσης OneKey. Αλλά αν δεν μπορείτε να συνδεθείτε στο σύστημα, πώς να επιστρέψετε το φορητό υπολογιστή στις εργοστασιακές ρυθμίσεις; Η Lenovo εξοπλίζει τις συσκευές τους με ειδικά κουμπιά για την εισαγωγή στο BIOS, παρεμπιπτόντως, αυτό είναι χαρακτηριστικό όλων των φορητών υπολογιστών αυτής της εταιρείας: Το BIOS φορτώνεται μόνο μετά από το πάτημα του κουμπιού, χωρίς συντομεύσεις πληκτρολογίου.
Το λεγόμενο κουμπί Novo είναι ένα μάλλον χαρακτηριστικό μικρό στρογγυλό κουμπί με στρογγυλό εικονίδιο βέλους στραμμένο προς τα αριστερά. Το ξενοδοχείο βρίσκεται συνήθως κοντά στο κουμπί τροφοδοσίας, αλλά μπορεί να είναι στην είσοδο των τροφίμων, και την οικογένεια Γιόγκα notebook βρίσκεται στην αριστερή πλευρά, ανάμεσα στην υποδοχή ακουστικών και έλεγχος έντασης.
Οδηγίες
Επομένως, όταν βρεθεί το κουμπί, πρέπει πρώτα να απενεργοποιήσετε το φορητό υπολογιστή και, στη συνέχεια, να κάνετε κλικ στο κουμπί Novo αντί του κουμπιού τροφοδοσίας. Θα εμφανιστεί ένα μενού στην οθόνη, όπου θα εμφανιστεί το στοιχείο System Recovery.
Αυτό το πρόγραμμα θα είναι χρήσιμο εάν ο χρήστης ενδιαφέρεται για τον τρόπο επιστροφής του φορητού υπολογιστή στις εργοστασιακές ρυθμίσεις. Τα Windows 7 και τα υψηλότερα μπορούν επίσης να δημιουργήσουν μέσω της χρησιμότητας του "Lenovo" αντιγράφων ασφαλείας. Εάν υπάρχει, μπορείτε να επαναφέρετε το σύστημα σε αυτό επιλέγοντας το κατάλληλο στοιχείο στο ακόλουθο μενού. Εάν δεν υπάρχει σημείο ανάκτησης, κάντε κλικ στην επιλογή "Επαναφορά από το αρχικό αντίγραφο ασφαλείας".
Το πρόγραμμα έχει ένα πολύ φιλικό προς το χρήστη περιβάλλον εργασίας, διαισθητικό ακόμα και για έναν αρχάριο χρήστη. Μετά την ολοκλήρωση της ανάκτησης, θα πρέπει να εισαγάγετε ξανά όλα τα δεδομένα χρήστη, όπως μετά την αγορά.
Στη συνέχεια, αφού εγκαταστήσετε όλα τα απαραίτητα προγράμματα οδήγησης και προγράμματα, μπορείτε να δημιουργήσετε ένα σημείο επαναφοράς και την επόμενη φορά να επαναφέρετε το σύστημα σε αυτό.

Dell
Σχεδόν όλες οι σύγχρονες συσκευές, είτε πρόκειται για tablet, είτε για τηλέφωνα ή για φορητούς υπολογιστές, είναι εξοπλισμένες με μια κρυφή διεπαφή για την επαναφορά των ρυθμίσεων και αυτός ο κατασκευαστής δεν αποτελεί εξαίρεση. Πώς μπορώ να επιστρέψω τον φορητό υπολογιστή Dell στις εργοστασιακές ρυθμίσεις;
Δεν έχουν ένα "μαγικό κουμπί", όπως το "Lenovo", αλλά όλα δεν είναι τόσο δύσκολα, ακόμα και ένας αρχάριος θα αντιμετωπίσει. Για να ξεκινήσετε, θα πρέπει να απενεργοποιήσετε τον υπολογιστή και μετά την ενεργοποίησή του, όταν εμφανιστεί στην οθόνη το λογότυπο της Dell, θα πρέπει να κλειδώσετε το πλήκτρο F8, αν η λειτουργία Σύστημα Windows 7 ετών και άνω, ή ένας συνδυασμός Ctrl + F11, αν είναι XP. Πρέπει να εμφανιστεί ένα παράθυρο με προχωρημένες επιλογές εκκίνησης OS. Στη συνέχεια, χρησιμοποιήστε τα πλήκτρα για να επιλέξετε τη γλώσσα διεπαφής και, στη συνέχεια, κάντε κλικ στο κουμπί "Επόμενο".
Το βοηθητικό πρόγραμμα θα προσφέρει την είσοδο και τον κωδικό πρόσβασης - τα ίδια δεδομένα που χρησιμοποιεί ο χρήστης για να συνδεθεί στο σύστημα. Στη συνέχεια, πρέπει να επιλέξετε το στοιχείο με την επαναφορά της εργοστασιακής εικόνας (Dell DataSafe Restore και Emergency Backup) και πάλι "Επόμενο". Το επόμενο παράθυρο προσφέρει την επιλογή "Επαναφορά του υπολογιστή" και θα πρέπει να πατηθεί και στη συνέχεια "Next".
Εάν υπάρχει ένα σημείο ανάκτησης, μπορείτε να προσπαθήσετε να εκκινήσετε από αυτό, αν όχι, στο νέο μενού το βοηθητικό πρόγραμμα θα προσφέρει μόνο ένα αντίγραφο του λειτουργικού συστήματος - το εργοστασιακό. Πρέπει να επιλέξετε το σημείο επαναφοράς χωρίς να αποθηκεύσετε τα αρχεία και κάντε κλικ στο κουμπί "Επόμενο".
Το τελευταίο αίτημα του προγράμματος θα είναι επιβεβαίωση της ενέργειας, πρέπει επίσης να επιλέξετε "Ναι, συνεχίστε" χρησιμοποιώντας το πληκτρολόγιο. Αυτό προετοιμάζει τη διαδικασία επαναφοράς στις εργοστασιακές ρυθμίσεις. Συνήθως η διαδικασία διαρκεί μέχρι είκοσι λεπτά. Στο τέλος, ο φορητός υπολογιστής θα επανεκκινήσει αυτόματα και ο χρήστης θα σας ζητηθεί να διαμορφώσετε το λειτουργικό σύστημα.

Toshiba
Πώς να επιστρέψετε το φορητό υπολογιστή Toshiba στις εργοστασιακές ρυθμίσεις; Η οδηγία για την επαναφορά μπορεί επίσης να θεωρηθεί μία από τις πιο απλές. Καταρχάς, απενεργοποιήστε το φορητό υπολογιστή και, στη συνέχεια, πατήστε και κρατήστε πατημένο το πλήκτρο "0" στο πληκτρολόγιο. Εδώ θα πρέπει να σημειωθεί ότι το κλειδί από το ψηφιακό μπλοκ που βρίσκεται στη δεξιά πλευρά του πληκτρολογίου δεν θα λειτουργήσει.
Με το πάτημα του πλήκτρου "Μηδέν", ενεργοποιήστε τον υπολογιστή. Όταν ακουστεί το χαρακτηριστικό σκασίρισμα, το κουμπί μπορεί να απελευθερωθεί: ξεκινάει η εκκίνηση του βοηθητικού προγράμματος αποκατάστασης, μπορείτε απλά να ακολουθήσετε τις οδηγίες του.

HP
Για να επαναφέρετε τις εργοστασιακές ρυθμίσεις σε υπολογιστές HP, πρέπει πρώτα να απενεργοποιήσετε το φορητό υπολογιστή και επίσης να αφαιρέσετε όλες τις κάρτες μνήμης, τους αφαιρούμενους σκληρούς δίσκους και άλλες συσκευές. Στη συνέχεια, ενεργοποιήστε τον υπολογιστή και πατήστε το πλήκτρο F11 στο πληκτρολόγιο για όσο διάστημα η οθόνη δεν ξεκινά το περιβάλλον αποκατάστασης - ένα εργαλείο συστήματος από την HP ονομάζεται το Recovery Manager (μπορεί να εκτελεστεί απευθείας από το λειτουργικό σύστημα, κάνοντας κλικ στο εικονίδιο στη λίστα των προγραμμάτων).
Αφού φορτωθεί το βοηθητικό πρόγραμμα, θα πρέπει να επιλέξετε το στοιχείο System Recovery, μετά από το οποίο ο χρήστης θα σας ζητηθεί να αποθηκεύσετε οποιαδήποτε δεδομένα. Εάν ο λόγος για την επαναφορά των ρυθμίσεων είναι να μολύνει τον υπολογιστή με ιούς, είναι προτιμότερο να μην αποθηκεύονται δεδομένα για να αποφευχθεί η επανάληψη του προβλήματος στο μέλλον.
Η διαδικασία ανάκτησης ξεκινά αυτόματα και δεν απαιτεί τη συμμετοχή των χρηστών. Ο υπολογιστής μπορεί να επανεκκινηθεί αρκετές φορές.
Αφού ολοκληρωθεί η διαδικασία, ο φορητός υπολογιστής θα έρθει στην εργοστασιακή κατάσταση, θα έχει εγκατεστημένα προγράμματα οδήγησης και προγράμματα HP, τα οποία μπορείτε να αφήσετε ή να διαγράψετε.

Στην επισκευή υπολογιστών
Πολύ συχνά οι άνθρωποι καλούν πλοιάρχους υπολογιστών, οι οποίοι επανεγκαθιστούν το λειτουργικό σύστημα. Ως αποτέλεσμα, το διαμέρισμα ανάκτησης θα διαγραφεί από τον υπολογιστή και την επόμενη φορά θα πρέπει ο χρήστης να καλέσει την υπηρεσία και να πληρώσει χρήματα για το τι θα μπορούσε να κάνει με το βοηθητικό πρόγραμμα αποκατάστασης. Το πρόγραμμα θα εγκαταστήσει το ίδιο το λειτουργικό σύστημα, το οποίο επίσης θα διαθέτει άδεια χρήσης, με όλα τα προγράμματα οδήγησης και προγράμματα του εργοστασίου.
Επομένως, προτού επικοινωνήσετε με την υπηρεσία, θα πρέπει να προσπαθήσετε να χρησιμοποιήσετε την ενσωματωμένη ενότητα ανάκτησης, κάτι που εξοικονομεί όχι μόνο χρήματα αλλά και χρόνο. Ο καθένας πρέπει να ξέρει πώς να αποκαταστήσει τις εργοστασιακές ρυθμίσεις στο φορητό υπολογιστή, διότι αφού κατορθώσει απλές οδηγίες, ο ιδιοκτήτης της συσκευής μπορεί ανά πάσα στιγμή να την επιστρέψει σε καθαρή κατάσταση.

















