Πώς να εγκαταστήσετε την εφαρμογή στο Ubuntu. Προγράμματα Ubuntu: Εγκατάσταση και εκκίνηση
Στο Ubuntu Linux, υπάρχουν πολλοί τρόποι εγκατάστασης προγραμμάτων. Εδώ μπορείτε να χρησιμοποιήσετε το κατάστημα εφαρμογών ενσωματωμένο στο σύστημα και ένα διαχειριστή παρτίδας και να εγκαταστήσετε προγράμματα από το χώρο αποθήκευσης χρησιμοποιώντας εντολές στο τερματικό, καθώς και να κατεβάσετε πακέτα λογισμικού από το Internet, μετά από το οποίο είναι επίσης διαφορετικοί τρόποι. Και σε αυτό το άρθρο θέλω να πω λεπτομερώς για κάθε τρόπο να εγκαταστήσετε προγράμματα στο Ubuntu Linux.
Κέντρο εφαρμογής του Ubuntu
Το Κέντρο Εφαρμογής του Ubuntu είναι ότι σε άλλα συστήματα ονομάζονται συνήθως "κατάστημα εφαρμογών", για παράδειγμα, το Android είναι ανάλογο Google Play.. Μπορείτε να το βρείτε στο κύριο μενού του Ubuntu, αν αρχίσετε να εισάγετε τη λέξη "κέντρο" στη συμβολοσειρά αναζήτησης.
Στο κέντρο των εφαρμογών, όλα είναι αρκετά απλά: η κατηγορία ("παιχνίδια", "γραφείο", "Internet" και ούτω καθεξής), η συμβολοσειρά αναζήτησης. Βρίσκουμε την επιθυμητή εφαρμογή, κάντε κλικ στην επιλογή "Εγκατάσταση", εισάγετε τον κωδικό πρόσβασης διαχειριστή, περιμένουμε λίγο και όλα είναι έτοιμα να χρησιμοποιήσουν το πιο φρέσκο \u200b\u200bπρόγραμμα.
Στο κέντρο της εφαρμογής, υπάρχουν όλα τα προγράμματα που διατίθενται σε επίσημα αποθετήρια (δηλαδή "αποθετήρια") Ubuntu, καθώς και πληρωμένα και συσκευές Προγράμματα πληρωμένων και τα παιχνίδια έξω Πηγές τρίτων. Αν θέλετε να εγκαταστήσετε Ελεύθερο πρόγραμμα Από τις πηγές τρίτων, παρά το γεγονός ότι η τιμή του προγράμματος θα υποδεικνύεται ως μηδέν, αντί του κουμπιού "SET" θα δείτε ακόμα το κουμπί "Αγορά" - μην φοβάστε, τολμηρή πίεση. Και γνωρίζετε ότι σε κάθε περίπτωση χωρίς τη γνώση των χρημάτων σας δεν θα πάρετε ποτέ εδώ, ακόμα κι αν προσπαθήσετε να εγκαταστήσετε τα πληρωμένα προγράμματα - προτού το αγοράσετε, θα πρέπει να συμπληρώσετε τα στοιχεία πληρωμής σας (αριθμός Πιστωτική κάρτα Και ούτω καθεξής), οπότε το ατύχημα εδώ αποκλείεται σίγουρα.
Γνωρίστε ότι στο κέντρο των εφαρμογών του Ubuntu μπορείτε να βρείτε μακριά από όλα τα υπάρχοντα για προγράμματα του Ubuntu, αλλά παρ 'όλα αυτά, οι αρχάριοι πρέπει να αρχίσουν να αναζητούν αναζήτηση Απαραίτητες εφαρμογές Από εδώ.
Synaptic Batch Manager
Το Synaptic είναι ένα βοηθητικό πρόγραμμα διαχείρισης γραφικών πακέτων που χρησιμοποιήθηκε στο Ubuntu για μεγάλο χρονικό διάστημα πριν εμφανιστεί το "Κέντρο Εφαρμογής". Σήμερα, από προεπιλογή, αυτό το πρόγραμμα στο Ubuntu δεν είναι καθόλου και μπορείτε να το εγκαταστήσετε, για παράδειγμα, κάνοντας κλικ εδώ. Επιτρέψτε μου να σας υπενθυμίσω ότι όλα τα εγκατεστημένα προγράμματα μπορούν να βρεθούν στο κύριο μενού του Ubuntu αρχίζοντας να εισάγετε το όνομά του ή τι είναι για αυτό που προορίζεται, στη συμβολοσειρά αναζήτησης, όπως φαίνεται παραπάνω στην εικόνα με το "Κέντρο Εφαρμογής".
Με το Synaptic, μπορείτε εύκολα και εύκολα να προβάλετε τα πακέτα που έχετε ήδη ρυθμίσει, διαγράψτε τα, ενημέρωση (εάν υπάρχουν διαθέσιμες ενημερώσεις), καθώς και αναζήτηση στα αποθετήρια τα επιθυμητά πακέτα με όνομα ή περιγραφή. Για όλα αυτά, η Synaptic έχει ένα πολύ καλό σύνολο φίλτρων ανά κατηγορία ("παιχνίδια", "διοίκηση", "Internet", κ.λπ.), ως "εγκατεστημένο", "δεν έχει καθιερωθεί", "εγκατέστησε χειροκίνητα", "ενημερωμένο" Κλπ.), Με την προέλευση (δηλαδή, από την οποία είναι εγκατεστημένη η πηγή, ένα ή άλλο πρόγραμμα) και άλλοι.
Η Synaptic είναι πολύ πιο "επαγγελματική", αν μπορείτε να εκφράσετε το πρόγραμμα, σε σύγκριση με το "Κέντρο Εφαρμογής". Ένα για να αναζητήσετε τα απαραίτητα πακέτα, είναι απλά απαραίτητο.

APT-GET - Πακέτα ελέγχου από το τερματικό
Η ακόλουθη μέθοδος εγκατάστασης λογισμικού είναι κατάλληλη. Με την ευκαιρία, το Apt-get δεν μπορεί να τα εγκαταστήσει μόνο, αλλά και να διαγράψει, να ενημερώσει, να κατεβάσει λίστες πακέτων από το Διαδίκτυο και πολλά άλλα. Γενικά, όλα αυτά που είναι ικανά, αλλά μόνο από τη γραμμή εντολών. Και με την πρώτη ματιά, μπορεί να φανεί τρομακτικό, ειδικά για αρχάριους, αλλά δεν βιάζεται - στις περισσότερες περιπτώσεις, το apt-get είναι το πιο απλό και Γρήγορος τρόπος Για να εγκαταστήσετε κάτι στο Ubuntu, και αυτός είναι ο λόγος για τον οποίο στις περισσότερες οδηγίες για την εγκατάσταση κάτι στο Ubuntu, το οποίο θα βρείτε στο Διαδίκτυο περιέχουν εντολές για το τερματικό χρησιμοποιώντας το APT-Get.
Χρησιμοποιώντας το APT - υποθέστε ότι γνωρίζετε ακριβώς τι θέλετε. Για παράδειγμα, θέλετε να εγκαταστήσετε επεξεργαστής κειμένου GEANY, τότε πρέπει να εκτελέσετε την ακόλουθη εντολή στο τερματικό:
sudo apt-get install geany
Θα αναλύσουμε τη γραπτή σύντομη:
sudo. - σημαίνει ότι οι ακόλουθες εντολές θα εκτελεστούν εξ ονόματος του διαχειριστή του συστήματος (δεδομένου ότι κάτι έχει οριστεί ή διαγραφεί είναι σωστό μόνο διαχειριστής).
apt-get. - πράγματι προκαλεί την ίδια την apt-gake batch manager, για το οποίο μιλάμε.
Εγκαθιστώ - εντολή για την εγκατάσταση του πακέτου. Υπάρχουν επίσης πολλές άλλες ομάδες, μερικά από αυτά θα δείξουν παρακάτω στα παραδείγματα.
geany. - Το όνομα του πακέτου που πρέπει να εγκατασταθεί και στην περίπτωση αυτή, είναι ένας επεξεργαστής κειμένου GEANY. Μπορείτε να καθορίσετε πολλά πακέτα, απλά ρυθμίστε το διάστημα μεταξύ τους.
Εδώ είναι μερικά άλλα παραδείγματα χρήσης του APT:
Λίστες φόρτωσης Οι διαθέσιμες εφαρμογές από το Internet (GRUB, "Ελέγξτε τις ενημερώσεις"):
sudo apt-get update
Εγκαταστήστε όλες τις διαθέσιμες ενημερώσεις:
sudo apt-get upgrade
Εγκαταστήστε το VLC Player και τον επεξεργαστή γραφικών GIMP με μία εντολή:
sudo apt-get install vlc gimp
Διαγράψτε το προαναφερθέν επίσης με μία εντολή κατά την αποθήκευση των ρυθμίσεών τους στο σύστημα:
sudo apt-get αφαίρεση gimp vlc
Το ίδιο πράγμα, αλλά με τον καθαρισμό όλων των ρυθμίσεων:
sudo apt-get curge vlc gimp
Επίσης, όταν εργάζεστε με το apt-get, μπορείτε να χρησιμοποιήσετε ένα Ευχάριστο χαρακτηριστικό σε terminal Ubuntu.: Autodochading. Ας υποθέσουμε ότι δεν γνωρίζετε εντελώς το όνομα του πακέτου, για παράδειγμα, εάν θέλετε να εγκαταστήσετε προσθήκες στο GIMP, τότε μπορείτε να γράψετε στο τερματικό "sudo apt-get install gimp" και πατήστε το πλήκτρο "TAB" - θα προσφέρετε αυτόματα διάφορα Πακέτα που ξεκινούν "GIMP *.

Αυτός είναι ο τρόπος με τον οποίο είναι πολύ εύκολο να εγκαταστήσετε οτιδήποτε χρησιμοποιώντας τη γραμμή εντολών και την κατάλληλη στιγμή στο Ubuntu. Και τώρα φανταστείτε ότι αν σας εξηγήσω, ως νεοφερμένος στο Ubuntu, πώς να εγκαταστήσετε το GIMP, τότε θα σας δώσω μόνο μία εντολή: "sudo apt-get install gimp" σε αντίθεση με ολόκληρη την επόπτη που στο κύριο μενού Ubuntu Πρέπει να βρείτε το κέντρο εφαρμογής του Ubuntu, στη γραμμή αναζήτησης να γράψετε "gimp", επιλέξτε το κατάλληλο πακέτο και κάντε κλικ στο κουμπί "SET", χωρίς να λαμβάνετε υπόψη την έναρξη του ίδιου του κέντρου εφαρμογής και αρκετοί μετρητές χιλιομέτρων με την περιέλιξη στο τραπέζι .
Εγκαταστάτης πακέτου GDEBI
Αν στα αποθετήρια Το Ubuntu χρειάστηκε Τα προγράμματα δεν βρέθηκαν ή δεν βρέθηκαν, αλλά όχι η τελευταία έκδοση (και συμβαίνει συχνά), τότε πιθανότατα θα μεταβείτε στην ιστοσελίδα ή το παιχνίδι του προγράμματος προγραμματιστή και θα κατεβάσετε το πακέτο εγκατάστασης σε μορφή * .deb. Όταν κάνετε κλικ στο κουμπί Όχι δύο φορές με το ποντίκι, το Κέντρο Εφαρμογών Ubuntu θα ανοίξει και μπορείτε να το ρυθμίσετε εύκολα κάνοντας κλικ στο κατάλληλο κουμπί. Ωστόσο, εάν κάνετε αυτή τη διαδικασία αρκετά συχνά, σίγουρα θα κουραστείτε από μια πολύ αργή εκκίνηση και εργασία του "Κέντρου Εφαρμογής". Και τότε θα λάβετε ένα πολύ μικρό και γρήγορο βοηθητικό πρόγραμμα GDEBI για να βοηθήσετε, η οποία μπορεί να εγκατασταθεί κάνοντας κλικ, ή από την εντολή Terminal:
sudo apt-get install gdebi
Αφού εγκατασταθεί, κάντε κλικ στο ληφθέν πακέτο Κάντε δεξί κλικ Ποντίκι και επιλέξτε "Άνοιγμα με - GDEBI πακέτο πακέτου". Το GDEBI θα ανοίξει το πακέτο και θα το ρυθμίσει ταχύτερα από το "Εφαρμογές του Ubuntu".

Εγκαταστήστε τα κατεβάσετε πακέτα από το τερματικό
Εκτός από το βοηθητικό πρόγραμμα GDEBI Graphics, εγκαταστήστε τα πακέτα που έχουν ληφθεί από το Internet στο Ubuntu, μπορείτε και μια απλή εντολή στο τερματικό. Για να το κάνετε αυτό, εκτελέστε την εντολή:
sudo dpkg -i όνομα_name
Για παράδειγμα, αν κατεβάσετε το πακέτο από το VirtualBox από την επίσημη ιστοσελίδα και πιθανότατα τώρα βρίσκεται στον φάκελο "φόρτωσης" στον οικείο κατάλογό σας, τότε μπορείτε να το εγκαταστήσετε από το τερματικό όπως αυτό:
sudo dpkg -i ~ / downloads / virtualbox-4.3_4.3.8-92456 ~ ubuntu ~ raring_amd64.deb
Με την ευκαιρία, υπάρχει επίσης υπηρεσία αυτοκινήτου, ώστε να μπορείτε να αρχίσετε να εισάγετε το όνομα του αρχείου με το πακέτο και κάντε κλικ στην καρτέλα - το υπόλοιπο μέρος του ονόματος αρχείου θα προστεθεί. Επίσης DPKG υποστηρίζει και πρότυπα, δηλαδή, μπορείτε να τραβήξετε έτσι:
sudo dpkg -i ~ / download / virtualbox * .deb
Που είναι πολύ βολικό αν έχετε κατεβάσει το πρόγραμμα που έρχεται με τη μορφή μιας ποικιλίας πακέτων (για παράδειγμα, πολλά παιχνίδια ή libreoffice που κατεβάζετε από την επίσημη ιστοσελίδα) - μπορείτε απλά να διπλώσετε όλα τα πακέτα σε ένα φάκελο και στη συνέχεια να εκτελέσετε το Μετά την εντολή:
sudo dpkg -i ~ / download / *.
(Σε αυτό το παράδειγμα, θα εγκατασταθούν όλα τα πακέτα από το φάκελο λήψης).
Εγκατάσταση αποθετηρίων λογισμικού τρίτου μέρους
Πλέον Απαιτούμενα προγράμματα Αποθηκεύεται σε επίσημη αποθήκευση πακέτων ("αποθετήρια") Ubuntu, από όπου κατεβάζετε κάθε φορά που εγκαθιστάτε κάτι μέσω του ακροδέκτη του Ubuntu ή του Apt-get στο τερματικό. Ωστόσο, εμφανίστηκαν ορισμένες εφαρμογές (για παράδειγμα, στενά προφίλ, σπάνια χρησιμοποιούμενα ή πρόσφατα εμφανίστηκαν) στα επίσημα αποθετήρια του Ubuntu, ή είναι - αλλά οι παλιές εκδόσεις. Σε τέτοιες περιπτώσεις, πρέπει συνήθως να προσθέσετε στο σύστημα. Νέα πηγή Εφαρμογές ("αποθήκη").
Συνήθως στις οδηγίες για την εγκατάσταση κάτι ήδη παρέχει έτοιμες εντολές που μπορείτε να αντιγράψετε μόνο στο τερματικό και να εκτελέσετε. Θέλω να δώσω εδώ ένα παράδειγμα τέτοιων εντολών με σχόλια για να αποσαφηνίσει τους αρχάριους χρήστες του Ubuntu.
Για παράδειγμα, για να εγκαταστήσετε το κλασικό μενού ClassicMenu-Linkator, πρέπει πρώτα να συνδέσετε το αποθετήριο, δηλ. Προσθέστε σε πηγές των εφαρμογών του συστήματός σας που πηγαίνουν από όπου θα πρέπει να εγκατασταθούν και να ενημερωθούν. Στην ιστοσελίδα του προγραμματιστή δίνεται μια έτοιμη εντολή:
sudo Add-apt-Repository PPA: Diesch / Testing
sudo. - εκτελέστε εξ ονόματος του διαχειριστή του συστήματος ·
add-rept-repository - Προσθέστε το χώρο αποθήκευσης;
pPA: Diesch / Testing - το όνομα του αποθετηρίου.
Μετά την προσθήκη αποθετηρίου, είναι απαραίτητο Σύστημα Ubuntu Έχετε κατεβάσει τη λίστα των εφαρμογών που βρίσκονται σε αυτή την πηγή. Για να το κάνετε αυτό, χρησιμεύει ως ομάδα:
sudo apt-get update
Τέλος, η εγκατάσταση ενός πακέτου:
sudo apt-get install classicmenu-δείκτης
Αναλυτικά για το έργο του APT-GET, μιλήσαμε στην αρχή αυτού του άρθρου, οπότε αν αυτές οι εντολές δεν είναι σαφείς για εσάς - επιστρέψτε στην αντίστοιχη κεφαλίδα παραπάνω.
Εγκατάσταση προγραμμάτων προέλευσης
Συχνά σήμερα μπορεί να ακουστεί από άτομα, πολύ μακριά από το Linux, ότι αν πάτε στο Ubuntu ή άλλες διανομές Linux - "θα βάλετε προγράμματα από την πηγή". Φυσικά, η πιθανότητα είναι τόσο διαθέσιμη, αλλά η ανάγκη είναι πολύ αμφίβολη. Συνολικά πριν από 10 χρόνια, το μέσο του Linux εγκατέστησε τα προγράμματα με τους οποίους ο τρόπος με τον οποίο τα συνέταξαν από τα κείμενα πηγής, συχνά αντιμετώπισαν μια πληθώρα "παγίδων". Εάν αποφασίσετε να εγκαταστήσετε το πρόγραμμα στο Ubuntu από τον πηγαίο κώδικα σήμερα - πραγματικά δεν νομίζω ότι το χρειάζεστε. Διαβάστε αυτό το άρθρο από την αρχή μέχρι να τερματιστεί για να δείτε ότι όλα τα υπάρχοντα Σύγχρονα προγράμματα Για το Linux, για μια πολύ σπάνια εξαίρεση, μπορείτε να εγκαταστήσετε είτε από το αποθετήριο είτε με τη λήψη του πακέτου * .deb και απλά κάνοντας κλικ σε αυτό με το ποντίκι.
Εάν όλοι αποφασίσατε να τολμήσετε ένα τόσο μεγάλο βήμα - διαβάστε τα αρχεία εγκατάστασης και Readme, τα οποία συνήθως παρέχονται σε ένα αρχείο με κείμενα πηγής στην οποία θα βρείτε τις οδηγίες συλλογής και την εγκατάσταση του προγράμματος - μπορούν να είναι πολύ διαφορετικά από διαφορετικά προγράμματα.
Εγκατάσταση προγραμμάτων στο Linux Είναι αρκετά εύκολο να παράγετε, με κάποια έννοια, είναι ακόμα πιο εύκολο από ό, τι στα παράθυρα. Εάν χρησιμοποιείτε διανομές όπως Debian, άλλες διανομές που μοιάζουν με το Debian, το Ubuntu ή το Fedora, το openSUSE, Mandriva και πιθανώς Mageia, τότε έχετε πρόσβαση σε έναν τεράστιο αριθμό λογισμικό Από το αποθετήριο του συστήματός σας.
Τρόποι εγκατάστασης προγραμμάτων στο Linux

Διευθυντής προγράμματος στο Ubuntu

- Η γραφική μέθοδος εγκατάστασης προγραμμάτων στο Linux δεν θα προκαλέσει προβληματίες αρχάριους. Για να το κάνετε αυτό, βρίσκουμε το εικονίδιο του προγράμματος Manager στο μενού συστήματος, εκτελέστε το βοηθητικό πρόγραμμα και σε ένα ειδικό παράθυρο που γράφει το όνομα του προγράμματος. Ο διαχειριστής του προγράμματος σας εμφανίζει μια περιγραφή του προγράμματος με παράθυρο αλλαγής ταχυτήτων και ανατροφοδότηση από άλλους χρήστες. Μπορείτε να κάνετε κλικ μόνο στο κουμπί εγκατάστασης και μετά την εγκατάσταση για να απολαύσετε τη ζωή!
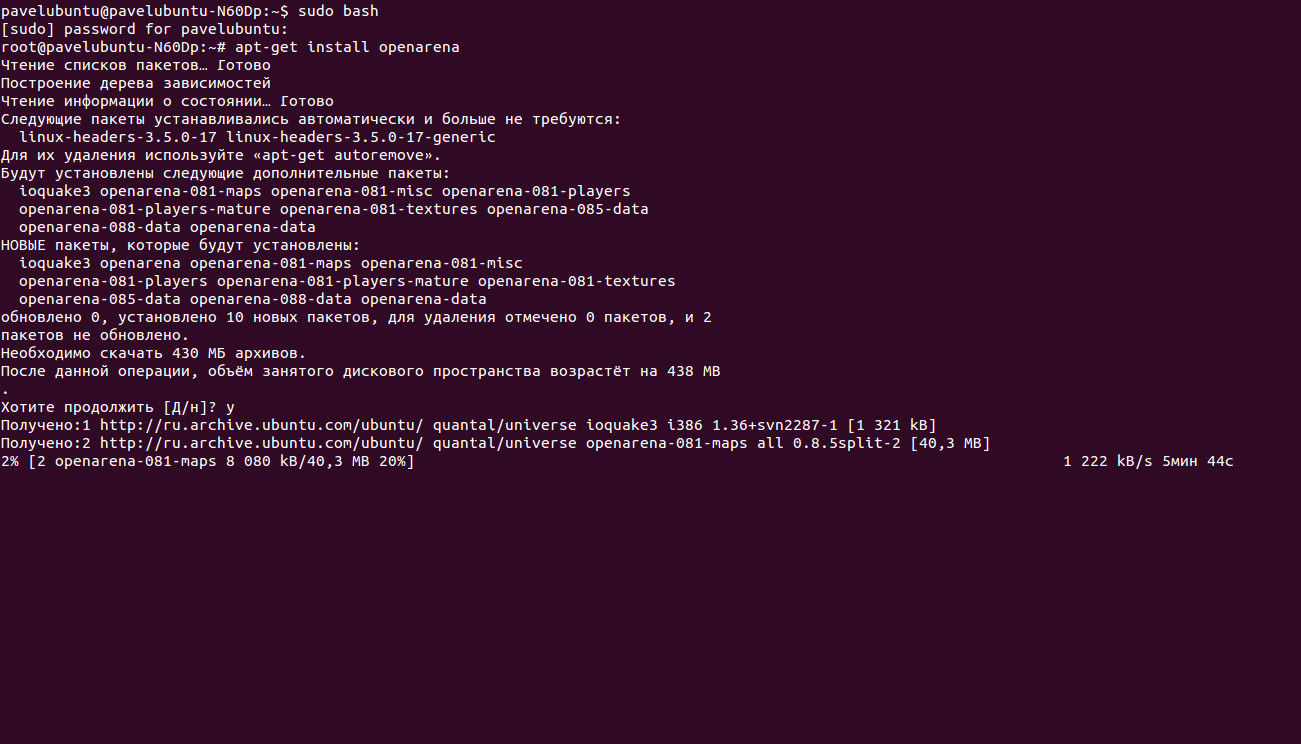
- Υπάρχει επίσης ένας γραφικός τρόπος για την εγκατάσταση προγραμμάτων στο Linux χρησιμοποιώντας τη γραμμή εντολών. Με αυτόν τον τρόπο, έμπειρο Χρήστες Linux που έχουν ορισμένους λόγους για αυτό. Στην πραγματικότητα, δεν έχει τίποτα δύσκολο σε αυτό, γι 'αυτό πρέπει να θυμάστε πολλές ομάδες που θα εξετάσουμε παρακάτω.
Μπορείτε να προσθέσετε οποιοδήποτε μη επίσημο αποθετήριο κάποιου προϊόντος. Για παράδειγμα, ένα πακέτο που ονομάζεται κρασί. Στο επίσημο αποθετήριο, φυσικά, το πρόγραμμα αυτό είναι παρόν κατά κανόνα με την πιο πρόσφατη έκδοση. Αλλά αν χρειαστεί να εγκαταστήσετε την τελευταία έκδοση αυτού του πακέτου, απλά θα πρέπει να προσθέσετε Πρόσθετο αποθετήριοπου θα ανατρέξει στον διακομιστή προγραμματιστών, όπου περιέχει Τελευταία έκδοση Αυτό το προϊόν.
- Ή μπορείτε απλά να κατεβάσετε ............ περίπου όπως στα παράθυρα, κάπου σε ποιο ιστότοπο μπορείτε να κατεβάσετε το πακέτο εγκατάστασης με την επέκταση της διανομής σας και να την εγκαταστήσετε με διάφορους τρόπους. Μέσω γραφικών εργαλείων κάνοντας κλικ στο πακέτο που έχετε λάβει ή μέσω της γραμμής εντολών.
Αξίζει να εστιάσετε στο γεγονός ότι η εγκατάσταση των συσκευασιών δεν είναι από επίσημες ή μη αποδεδειγμένες πηγές, κινδυνεύετε την ασφάλεια του συστήματος.
Σε αυτό το άρθρο, πριν από την εντολή που καταχωρίσατε στο τερματικό, θα δείτε τα ακόλουθα σημάδια: $ ή #. Έτσι θέλω να φέρω την περιγραφή μου όσο το δυνατόν περισσότερο σε αυτό που θα δείτε στο τερματικό σας. Αυτά τα σημάδια δεν χρειάζεται να οδηγείτε, καθώς θα είναι ήδη ορατά στην κονσόλα σας.
Το σύμβολο του δολαρίου ($) υποδηλώνει ότι το τερματικό είναι έτοιμο να δεχτεί τις ομάδες σας από κανονικός χρήστης. Και το σήμα Lattice (#) εμφανίζεται όταν λάβατε το δικαίωμα του Superuser.
Για να ξεκινήσετε, πάρτε ένα παράδειγμα για τα πακέτα ADDB που χρησιμοποιούνται στο Ubuntu, Debian και άλλες διανομές που βασίζονται στο Debian. Εξετάστε την επιλογή εγκατάστασης .deb-συσκευασία στη γραμμή εντολών, καθώς δεν πρέπει να υπάρχουν προβλήματα με τα γραφικά εργαλεία, ένα ζευγάρι ενός κλικ του ποντικιού σε ένα πακέτο Ρύθμιση κωδικού πρόσβασης. και το πακέτο στη διαδικασία εγκατάστασης.
Έτσι, στο τερματικό μεταβαίνει στον διαχειριστή ρίζας χρησιμοποιώντας
$ sudo bash
Ή στο Debian.
$ Su.
Εισάγετε έναν κωδικό πρόσβασης. Στη συνέχεια, προσλάβετε:
# Apt-get install_ file_name
Το βοηθητικό πρόγραμμα Console Apt-Get θα προσπαθήσει να δημιουργήσει ένα πρόγραμμα με όλες τις απαραίτητες εξαρτήσεις για αυτό το πακέτο. Εάν θέλετε να εγκαταστήσετε αμέσως πολλά πακέτα, εισάγετε:
# Apt-get Εγκαταστήστε το όνομα αρχείου_ file_name
Ας υποθέσουμε ότι θέλω να εγκαταστήσω έναν γραφικό επεξεργαστή GIMP, πρόγραμμα περιήγησης χρωμίου και VLC Video Player.
Έτσι θα καλέσω την ακόλουθη εντολή στο τερματικό:
# Apt-get install gimp chromium vlc
Για να αφαιρέσετε τα πακέτα μέσω της γραμμής εντολών, χρησιμοποιήστε τις ακόλουθες εντολές:
# Apt-get Κατάργηση ονόματος αρχείου
Σε άλλες μη-Debian-όπως οι διανομές, χρησιμοποιούνται συσκευασίες με άλλες επεκτάσεις. Στο Fedora, Mandriva, Magea, opensuse .rpm. Για πακέτα. Ο διαχειριστής πακέτων Redhat υπάρχει, ο οποίος έχει τις δικές της ομάδες.
Έτσι, μεταβείτε στη ρίζα εισάγοντας SU. Τότε θα εισάγουμε:
#rpm -i_rpm_ Όνομα αρχείου
Και να διαγράψετε το πακέτο:
#Rpm -r όνομα_rpm_file
Εξετάσαμε μόνο την τυπική επιλογή για την εγκατάσταση πακέτων από τη γραμμή εντολών, υπάρχει επίσης μια επιλογή για τη συλλογή πακέτων από πηγές. Νομίζω ότι για τους αρχάριους χρήστες δεν είναι σχετικές, δεδομένου ότι όλα τα απαραίτητα προγράμματα υπήρχαν στο χώρο αποθήκευσης μιας διανομής ή τουλάχιστον αυτοπεποίθησης προγραμματιστές συλλέγουν τα προγράμματά τους στα πακέτα εγκατάστασης που μπορούν να μεταφορτωθούν από τους ιστότοπούς τους.
Εδώ έφερα παραδείγματα εντολών για την εγκατάσταση πακέτων, μόνο για τα πιο δημοφιλή συστήματα Linux. Υπάρχουν επίσης και άλλες διανομές με άλλους διαχειριστές πακέτων, αντίστοιχα, άλλες εντολές εφαρμόζονται σε αυτά στο τερματικό.
Αξίζει επίσης να σημειωθεί ότι η γραμμή εντολών στο Linux δεν είναι πανάκεια. Σε κάθε λαϊκή διανομή, υπάρχουν γραφικά κελύφη αυτών των περισσότερων διαχειριστών πακέτων, όπου η εγκατάσταση προγραμμάτων συμβαίνει σε ένα ζευγάρι κλικ του ποντικιού.
Εντολή
Τα κύρια πλεονεκτήματα του Linux είναι υψηλή αξιοπιστία, αντοχή σε προγράμματα ιού και trojan, δεν χρειάζεται να αποκτήσετε άδεια - το συντριπτικό μέρος των διανομών και λογισμικού Linux πραγματοποιείται τέλεια. Κατά την εγκατάσταση του OS, μπορείτε να εγκαταστήσετε αμέσως επιλέγοντάς τα κατά τη διάρκεια της διαδικασίας εγκατάστασης από την προτεινόμενη λίστα. Άλλες απαραίτητες εφαρμογές Μπορείτε να προσθέσετε μετά την εγκατάσταση του Linux.
Η εγκατάσταση προγραμμάτων στο Linux διαφέρει σημαντικά από την παρόμοια διαδικασία στα Windows. Η κύρια διαφορά είναι ότι το εγκατεστημένο πρόγραμμα είναι μια ξεχωριστή μονάδα, δεν συνταγογραφεί δεδομένα για τον εαυτό σας σε διάφορους καταλόγους και στο μητρώο, όπως συμβαίνει στο λειτουργικό σύστημα από τη Microsoft. Εάν έχετε εγκαταστήσει εκατοντάδες προγράμματα, μετά από τα οποία, για κάποιο λόγο, αποφασίσαμε να επανεγκαταστήσουμε το λειτουργικό σύστημα, απλά θα είστε αρκετοί για να συνδέσετε τον κατάλογο με τα ήδη εγκατεστημένα προγράμματα. Μετά από αυτό, όλοι θα είναι στη διάθεσή σας ξανά. Θα πρέπει να σημειωθεί ότι στο Linux δεν είναι συνηθισμένο να επανεξετάσετε το λειτουργικό σύστημα, σε περίπτωση αποτυχιών, επισκευάζεται.
Στην πραγματικότητα, η εγκατάσταση προγραμμάτων στο Linux μπορεί να συμβεί με δύο κύριους τρόπους - στο Γραφική λειτουργίαΔηλαδή, χρησιμοποιώντας ένα ειδικό διαχειριστή προγράμματος και από την κονσόλα. Τα περισσότερα προγράμματα στο Linux απομακρύνονται από τις επαναδιαριστάσεις που τοποθετούνται στο Διαδίκτυο, οπότε πρέπει να συνδεθείτε στο δίκτυο. Για να ορίσετε το πρόγραμμα για να ξεκινήσει ο διαχειριστής του προγράμματος, θα εμφανιστεί μια λίστα διαθέσιμων πακέτων. Επιλέξτε το πρόγραμμα που θέλετε να εγκαταστήσετε και ξεκινήστε την εγκατάσταση.
Μετά την έναρξη της εγκατάστασης, ο διαχειριστής του προγράμματος θα ελέγξει τις λεγόμενες εξαρτήσεις - δηλαδή, θα καθορίσει αν χρειαστεί να κατεβάσετε οποιεσδήποτε άλλες ενότητες με τα επιλεγμένα προγράμματα που είναι απαραίτητα για τη λειτουργία των σημειωμένων εφαρμογών. Μετά από αυτό, θα σας ζητηθεί να επιβεβαιώσετε την εγκατάσταση, να συμφωνήσετε. Η εγκατάσταση διαρκεί λίγα δευτερόλεπτα ή λεπτά, ανάλογα με το μέγεθος του προγράμματος. Στο τέλος της διαδικασίας, εμφανίζεται ένα μήνυμα που επιλέξατε, μπορείτε να τα χρησιμοποιήσετε.
Κατά την εγκατάσταση από την κονσόλα (γραμμή εντολών), χρησιμοποιούνται ειδικές εντολές, η μορφή των οποίων εξαρτάται από τη χρήση της διανομής. Για παράδειγμα, εάν εργάζεστε στο Ubuntu (Kubuntu), μία από τις πιο δημοφιλείς διανομές Linux, για να εγκαταστήσετε το πρόγραμμα που χρειάζεστε για να πληκτρολογήσετε την εντολή apt-get και να καθορίσετε το όνομα της εγκατεστημένης εφαρμογής. Για παράδειγμα, θέλετε να εγκαταστήσετε opera browser., τότε η ομάδα θα είναι όπως αυτή: apt-get Εγκαταστήστε την όπερα. Το ίδιο το λειτουργικό σύστημα συνδέεται με το αποθετήριο, ελέγξτε την εξάρτηση. Μετά την επιβεβαίωση της εγκατάστασης, το πρόγραμμα περιήγησης θα εγκατασταθεί στον υπολογιστή σας. Για να το διαγράψετε, πρέπει να εισάγετε την εντολή Opera Opera APT.
Στο Linux, υπάρχουν και άλλες μέθοδοι εγκατάστασης - για παράδειγμα, από τον πηγαίο κώδικα. Για αρχάριους είναι το πιο σημαντικό Περίπλοκο τρόποαπαιτώντας ορισμένες γνώσεις στην εργασία με αυτό το λειτουργικό σύστημα, έτσι ώστε να είναι στην πρώτη γνωριμία με Linux καλύτερα μη χρησιμοποιεις Στην πράξη, όταν αναπτυχθεί, θα πρέπει να βρείτε συγκεκριμένο παράδειγμα Εγκατάσταση οποιουδήποτε προγράμματος ειδικά για τη διανομή σας και επαναλάβετε όλα τα βήματα που περιγράφονται.
Θα πρέπει να σημειωθεί ότι ο χρήστης που προσπαθεί να πάει με τα Windows στο Linux, πρώτα μπορεί να είναι πολύ απογοητευμένος με την ασυνήθιστη αυτού του λειτουργικού συστήματος. Αλλά αν εξακολουθεί να προσπαθεί να το καταλάβει και θα λειτουργήσει για λίγο, θα αρχίσει να λαμβάνει γνήσια ευχαρίστηση να συνεργαστεί με αυτό το λειτουργικό σύστημα. Και μετά από κάποιο χρονικό διάστημα, θα είναι σχεδόν αδύνατο να το κάνετε ξανά να επιστρέψετε στα Windows. Σε αυτή την περίπτωση, τίποτα δεν εμποδίζει να έχει σε υπολογιστή και παράθυρα ως δεύτερο σύστημα.
Το Linux έπαψε να είναι ένα άγνωστο σύστημα διαθέσιμο μόνο για προχωρημένους χρήστες. Κάθε χρόνο, αυτό το λειτουργικό σύστημα κερδίζει όλο και πιο δημοφιλές λόγω του γεγονότος ότι γίνεται ευκολότερο και ευκολότερο. Το ίδιο ισχύει και για τη διαδικασία εγκατάστασης του συστήματος. Κάθε σύγχρονη διανομή είναι εξοπλισμένη με το δικό του εγκαταστάτη, το οποίο, με ευκολία, δεν είναι κατώτερη από το Windows Installer, και σε κάτι ακόμα υπερβαίνει το.
Θα χρειαστείτε
- - Εικόνα κάθε διανομής Linux,
- - DVD-Doodle.
Εντολή
Κατεβάστε την εικόνα της διανομής που σας άρεσε, μετά την ανάγνωση των αναθεωρήσεων του συστήματος και μάθετε όλα τα τεχνικά δεδομένα. Πολλοί χρήστες αρχίζουν να εξοικειωθούν με τον κόσμο Linux από την εγκατάσταση του Ubuntu, αν και τα οικογενειακά συστήματα Mandriva και Fedora είναι τόσο εύκολα στη χρήση.
Καταγράψτε την φορτωμένη εικόνα στο DVD χρησιμοποιώντας ένα ειδικό βοηθητικό πρόγραμμα εγγραφής. Καλά μπάτσες με τις εργασίες σας Πρόγραμμα UltraisoΑν και μερικές φορές μπορεί να υπάρχει ένας τυπικός διαχειριστής δίσκου δίσκου συστήματος Windows Vista. και επτά.
Τοποθετήστε τη μονάδα δίσκου στη μονάδα δίσκου και επανεκκινήστε τον υπολογιστή. Βεβαιωθείτε ότι στο BIOS έχετε μια πρώτη επιλογή εκκίνησης με CD ( Μενού εκκίνησης. - πρώτη συσκευή εκκίνησης). Στη συνέχεια, ο εγκαταστάτης θα προσφερθεί για να επιλέξετε τη γλώσσα εγκατάστασης. Ανάλογα με την έκδοση της διανομής, το ίδιο το πρόγραμμα εγκατάστασης θα ξεκινήσει απευθείας, ή το περιβάλλον γραφικών συστήματος για εξοικείωση με εργασία linux. Εάν φορτωθεί Γραφικό κέλυφος, Στην επιφάνεια εργασίας, κάντε κλικ στην ετικέτα εγκατάστασης.
Μπορείτε να ορίσετε λογισμικό τρίτου μέρους. Αυτό χρησιμοποιεί αρχεία με επέκταση .deb. Ανοίγονται μέσω του κέντρου της εφαρμογής, το τερματικό ή το βοηθητικό πρόγραμμα. Διευκολύνετε το να το κάνετε αυτό με Γραφική διασύνδεση. Αλλά οι χρήστες που δεν εργάστηκαν στο παρελθόν σε ένα τέτοιο λειτουργικό σύστημα είναι απίθανο να αντιμετωπίσουν χωρίς οδηγίες. ΣΕ Εγκατάσταση Ubuntu Το πακέτο DEB είναι ελαφρώς διαφορετικό από το τρέξιμο των αρχείων EXE στα Windows.
Προκειμένου να λειτουργήσει η χρησιμότητα χωρίς σφάλματα, είναι καλύτερο να το κατεβάσετε από το κέντρο των εφαρμογών Linux (CPU). Έτσι παίρνετε ακριβώς το επίσημο λογισμικό. Θα ενημερωθεί ανεξάρτητα. Μπορείτε να αναζητήσετε αρχεία στον ιστότοπο του προγραμματιστή το πρόγραμμα που χρειάζεστε. Επικοινωνήστε με τις άτυπες πηγές σε ακραίες περιπτώσεις: Για παράδειγμα, όταν δεν υπάρχει πρόσβαση στο Internet στον υπολογιστή. Επίσης, μια χειροκίνητη εγκατάσταση του Deb είναι σημαντική εάν δεν βρήκατε τη χρησιμότητα στην CPU.
Εάν το δίκτυο είναι απενεργοποιημένο στον υπολογιστή, αυτός είναι ο μόνος τρόπος για να τοποθετήσετε τα προγράμματα οδήγησης σε αυτό. Είναι καλύτερα να τους αναζητήσετε στο launchpad.net. Εισαγάγετε τη συμβολοσειρά αναζήτησης "Linux-Firmware". Στη συνέχεια, επιλέξτε Διανομή και Αρχιτεκτονική.
Για να εργαστείτε το πακέτο, χρειάζεστε βιβλιοθήκες από τις οποίες εξαρτάται. Υπάρχουν τέτοια αντικείμενα σε άλλα λειτουργικά συστήματα. Για παράδειγμα, στα Windows, αυτά είναι αρχεία DLL. Κατά την εγκατάσταση του λογισμικού, οι προσθήκες που λείπουν θα εγκατασταθούν αυτόματα. Και με βοηθητικά προγράμματα τρίτου μέρους, όλα δεν είναι τόσο απλά. Εάν δεν υπάρχουν βιβλιοθήκες και η CPU δεν τα φορτώσει, σημαίνει ότι πρέπει να κατεβάσετε χειροκίνητα.
Γραφική διασύνδεση
Η απλούστερη είναι η εγκατάσταση του DEB Package μέσω της γραφικής διεπαφής. Μοιάζει με τον αγωγό Win. Αλλά υπάρχουν ακόμα διαφορές.

Έτσι εκτελείτε αρχεία μέσω του κέντρου εφαρμογής. Συχνά επιβραδύνει και "λάθος" ανοίγει βοηθητικά προγράμματα. Επομένως, είναι καλύτερο να χρησιμοποιήσετε την κονσόλα.
Τερματικό
Εδώ είναι πώς να εγκαταστήσετε ένα πακέτο DEB στο Ubuntu χρησιμοποιώντας εντολές κονσόλας:

Άλλα βοηθητικά προγράμματα
Υπάρχουν και άλλα βοηθητικά προγράμματα για τη λήψη εγκαταστάσεων.
Gdebi.
Εάν δεν το έχετε, κατεβάστε το τερματικό. Εισαγάγετε την εντολή "Sudo Apt Install GDEBI". Η υπηρεσία θα εμφανιστεί στο κατάλογος συμφραζόμενων αρχεία. Χρησιμοποιήστε το είναι απλό:

Μπορείτε και μέσω της διαδρομής "Sudo GDEBI] / [PAX_DEB_DEB_NAME" / [PATH] / [πακέτο]. Το ίδιο το πρόγραμμα θα κατεβάσει σχετικές βιβλιοθήκες εάν ο υπολογιστής είναι συνδεδεμένος στο Internet και βρίσκονται στο αποθετήριο.
Διάφοροι τρόποι εγκατάστασης λογισμικού σε λειτουργικά συστήματα Linux.
Οι χρήστες των Windows περνούν Λινάρι, έχουν ήδη κάποιες γνώσεις αποσκευών και δεξιότητες εργασίας με έναν υπολογιστή, μερικά από τα οποία καθίστανται άχρηστα στο Linux, ενόψει σημαντικών διαφορών μεταξύ των συστημάτων. Το Linux είναι ένα πιο ευέλικτο σύστημα στο οποίο μπορείτε να επιτύχετε το επιθυμητό με διάφορους τρόπους. Αυτό αφορά και εγκαταστήσει προγράμματα. Αν ένα Χρήστες των Windows Χρησιμοποιήθηκε για την εγκατάσταση του προγράμματος για την εγκατάσταση του προγράμματος-εγκαταστάτη, η οποία συνήθως ονομάζεται setup.exe ή install.exe, στη συνέχεια στο Linux μπορεί να γίνει διαφορετικοί τρόποι. Ωστόσο, σας συνιστούμε να εγκαταστήσετε προγράμματα από επίσημα αποθετήρια και άλλες επιλογές για χρήση μόνο σε περιπτώσεις όπου υπάρχει σαφής κατανόηση του πώς και γιατί γίνεται.
Αποθήκη - Πρόκειται για ένα αρχείο προγραμμάτων που βρίσκονται στο Διαδίκτυο ή στο τοπικό δίκτυο. Η εγκατάσταση προγραμμάτων από αυτό το αρχείο γίνεται χρησιμοποιώντας Ειδικές επιχειρήσεις κοινής ωφέλειαςπου θεωρούμε παρακάτω. Τα αποθετήρια των λαϊκών διανομών περιέχουν ένα τεράστιο αριθμό προγραμμάτων για κάθε γούστο. Για παράδειγμα, το αποθετήριο της σταθερής έκδοσης του Debian περιέχει περισσότερα από 37500 πακέτα. Πακέτο - Πρόκειται για ένα σύνολο αρχείων (εκτελέσιμα αρχεία, πηγαίος κώδικας, δεδομένα) που έχουν σχεδιαστεί για την εγκατάσταση προγραμμάτων. Επίσης, τα πακέτα περιέχουν ορισμένες πληροφορίες υπηρεσίας, όπως ο αριθμός έκδοσης και οι λεγόμενες εξαρτήσεις. Εξαρτήσεις Αναφέρετε ποια συσκευασία τρίτων (δηλαδή, τα προγράμματα, οι βιβλιοθήκες, τα δεδομένα) απαιτούνται για την κανονική λειτουργία αυτής της εφαρμογής. Εάν τα απαραίτητα πακέτα λείπουν στον υπολογιστή, θα εγκατασταθούν αυτόματα. Έτσι, ο χρήστης δεν χρειάζεται να παρακολουθεί την εγκατάσταση όλων των απαραίτητων βιβλιοθηκών, τα δεδομένα που είναι απαραίτητα για το συγκεκριμένο λογισμικό. Για να το κάνετε αυτό χρησιμοποιείται Ειδικά προγράμματα - Διαχειριστές συσκευασίας. Ένα άλλο πλεονέκτημα της χρήσης επίσημων αποθετηρίων είναι ότι όλα τα πακέτα πριν ενεργοποιηθούν στο χώρο αποθήκευσης ελέγχονται προσεκτικά και, στις περισσότερες περιπτώσεις, διανέμεται με ανοιχτή πηγή, η οποία εξασφαλίζει την απόδοση του προγράμματος και εξαλείφει πρακτικά τη διαθεσιμότητα κακόβουλος κώδικας. Αλλά κατά την εγκατάσταση προγραμμάτων από ανεπίσημες πηγές, πρέπει να είστε προσεκτικοί.
Για να εγκαταστήσετε προγράμματα από αποθετήρια, χρησιμοποιούνται διάφοροι διαχειριστές συσκευασίας, οι οποίες ενδέχεται να έχουν και τη διεπαφή γραφικών και κειμένου.
Εγκατάσταση προγραμμάτων στο Ubuntu χρησιμοποιώντας μια γραφική διεπαφή
Ας ξεκινήσουμε από τον S. Τυπικός διαχειριστής Η πιο δημοφιλής διανομή Linux - Διανομή Ubuntu. Ονομάζεται " Κέντρο εφαρμογής του Ubuntu" Για να καλέσετε αυτό το πρόγραμμα, πρέπει να κάνετε κλικ στο αντίστοιχο εικονίδιο στον πίνακα εκκίνησης.
Σύκο. 1. Εικονίδιο του Κέντρου Εφαρμογής του Ubuntu
Και σε περίπτωση που δεν υπάρχει εικονίδιο εκεί - πρέπει να ανοίξετε το κύριο μενού (παύλα) και να καλέσετε τα πρώτα γράμματα του ονόματος του προγράμματος.
Σύκο. 2. Κέντρο εφαρμογής Ubuntu
Στην κορυφή του παραθύρου του προγράμματος, μπορείτε να επιλέξετε "Όλες οι εφαρμογές" για να δείτε και να εγκαταστήσετε νέα προγράμματα, "εγκατεστημένα" για προβολή Εγκατεστημένες εφαρμογές Και την απομάκρυνσή τους εάν είναι απαραίτητο και "ιστορία" για να δείτε το ημερολόγιο της εργασίας με το πρόγραμμα. Στην επάνω δεξιά γωνία του παραθύρου υπάρχει μια συμβολοσειρά αναζήτησης όπου μπορείτε να εισάγετε λέξεις-κλειδιά που περιγράφουν Το απαραίτητο πρόγραμμα. Στα αριστερά υπάρχει ένας κατάλογος των κατηγοριών προγραμμάτων. Το παράθυρο του παραθύρου βρίσκεται ακριβώς μια λίστα προγραμμάτων. Κάνοντας κλικ στο εικονίδιο ή το όνομα του προγράμματος, θα την δείτε Λεπτομερής περιγραφή, screenshots και σχόλια χρηστών. Για να εγκαταστήσετε το πρόγραμμα, κάντε κλικ στο κουμπί "SET" (ή "Αγοράστε" εάν η εφαρμογή πληρώνεται). Πριν εγκαταστήσετε το σύστημα, το σύστημα θα ζητήσει κωδικό πρόσβασης Superuser, μετά την οποία θα περιμένει για λίγο μέχρι να φορτωθεί και να εγκατασταθεί το πρόγραμμα. Η διαγραφή προγραμμάτων εκτελείται με παρόμοιο τρόπο. Από ψηλά, κάντε κλικ στο κουμπί "εγκατεστημένο", επιλέξτε το πρόγραμμα που θέλουμε να διαγράψουμε και, στη συνέχεια, πατήστε το κουμπί "Διαγραφή".
Το Κέντρο Εφαρμογών του Ubuntu μπορεί επίσης να χρησιμοποιηθεί για την εγκατάσταση των συσκευασιών που λήφθηκαν από το Internet. Στο Ubuntu, έχουν επέκταση .deb. Για να εγκαταστήσετε τα προγράμματα με αυτόν τον τρόπο, αρκεί να κάνετε κλικ στην κατανομή του προγράμματος (File.deb), το κέντρο ελέγχου θα ανοίξει, μετά την οποία πρέπει να κάνετε κλικ στο κουμπί "Εγκατάσταση". Στην περίπτωση αυτή, πρέπει να δημιουργηθεί η διανομή του προγράμματος για μια συγκεκριμένη έκδοση που έχει εγκατασταθεί. λειτουργικό σύστημαΔιαφορετικά, είναι δυνατά προβλήματα με εξαρτήσεις και το πρόγραμμα δεν μπορεί να εγκατασταθεί. Επιπλέον, κατά τη λήψη προγραμμάτων από αμφιλεγόμενες πηγές, υπάρχει η δυνατότητα να έχετε έναν κακόβουλο κώδικα σε αυτά, επομένως θα επαναλάβουμε τη σύσταση για την εγκατάσταση προγραμμάτων από επίσημες διανομές. Υπάρχουν άλλοι διαχειριστές γραφικών πακέτων για Διάφορα συστήματα Με βάση το Linux (Synaptic, Kpackage, κ.λπ.). Στο πλαίσιο αυτού του άρθρου, δεν θα μπορέσουμε να τα εξετάσουμε λεπτομερώς, αλλά έχουν παρόμοια λειτουργικότητα και διεπαφή, οπότε κατά την εγκατάσταση προγραμμάτων χρησιμοποιώντας τη γραφική διεπαφή, δεν πρέπει να υπάρχουν ειδικά προβλήματα.
Εγκατάσταση προγραμμάτων στη λειτουργία γραμμής εντολών
Για να εγκαταστήσετε και να διαγράψετε προγράμματα στη λειτουργία γραμμής εντολών, χρησιμοποιούνται διάφοροι διαχειριστές συσκευασίας. Οι διαχειριστές γραφικών που συζητήθηκαν παραπάνω είναι μόνο υπερκατασκευές πάνω τους. Οι ίδιες ενέργειες μπορούν να γίνουν στη λειτουργία γραμμής εντολών. Για την εργασία S. Γραμμή εντολών Πρέπει να ανοίξετε το τερματικό ή την κονσόλα. Πρέπει να πραγματοποιηθούν ορισμένες εντολές που συζητούνται παρακάτω στη λειτουργία Superuser. Για να μεταβείτε στη λειτουργία Superuser, πρέπει να εισάγετε την εντολή SU ή πριν από κάθε εντολή που απαιτεί Ριζικά δικαιώματαΕισάγετε το sudo. Στα συστήματα που βασίζονται σε Debian (Ubuntu, Kubuntu, Linux Mint., Xubuntu, Damn Small Linux, κλπ.) Για να διαχειριστείτε τα πακέτα. Τα πακέτα χρησιμοποιούνται από τον διαχειριστή apt-get., Χρησιμότητα dpkg. και το κέλυφος ικανότηταΈχοντας μια διεπαφή κειμένου.
Εγκατάσταση προγράμματος από το αποθετήριο
Πριν από την εγκατάσταση προγραμμάτων, πρέπει να ενημερώσετε τις εκδόσεις. εγκατεστημένα προγράμματα και βιβλιοθήκες συμπληρώνοντας την εντολή διαδοχικά:
sudo apt-get update
sudo apt-get upgrade
Μετά από αυτό εγκαταστήσουμε το επιθυμητό πακέτο από την ομάδα:
sudo apt-get install paket
Όπου το Paket είναι το όνομα του πακέτου, για παράδειγμα, μια ομάδα
sudo apt-get install mc
Εγκαθιστά το πακέτο MC, δηλαδή, Midnight Commander.
Για να διαγράψετε το πακέτο Paket, πρέπει να εκτελέσετε την εντολή:
sudo apt-get αφαίρεση paket
Μπορείτε ταυτόχρονα να εγκαταστήσετε ή να διαγράψετε πολλά προγράμματα, όπως μια εντολή:
sudo apt-get install php5 mysql-server apache2 phpmyadmin
Ορίστε το κύριο σύνολο των προγραμμάτων που είναι απαραίτητες για το έργο του διακομιστή Web.
Αναζήτηση προγράμματος:
sudo apt-cache λέξη λέξη-κλειδί
Αναζήτηση κατά Λέξη-κλειδί Η λέξη-κλειδί γίνεται τόσο στο όνομα όσο και στην περιγραφή των προγραμμάτων.
Επίσης, για να συνεργαστείτε με πακέτα, μπορείτε να χρησιμοποιήσετε το πρόγραμμα της κοπής. Η σύνταξη της εγκατάστασης και διαγραφής των πακέτων, το ίδιο με το apt-get:
Εγκατάσταση του Sudo PAKET
sudo ικανότητα αφαίρεση Paket
Ομάδα ικανότητα Χωρίς παραμέτρους, θα καλέσει το κέλυφος κειμένου της διαχείρισης των συσκευασιών.
Εγκατάσταση προγράμματος απευθείας από τη διανομή (File.deb)
sudo dpkg -i paket.deb
Προβολή λίστας συσκευασίας:
dpkg -l μάσκα
Για παράδειγμα, η ομάδα
dpkg -l apache2.- Εμφανίζει εάν έχει εγκατασταθεί το πακέτο Apache2.
dpkg -l | Grep apache2.- Θα εμφανιστεί όλα τα πακέτα που έχουν ένα συνδυασμό γραμμάτων "Apache2" στον τίτλο τους.
dpkg -l apache2.- Θα εμφανιστεί όλα τα αρχεία που αναφέρονται στο πακέτο Apache2.
sudo dpkg -r paket- Διαγραφή πακέτου Paket.
Εγκατάσταση προγραμμάτων σε συστήματα με rpm
Αυτά είναι συστήματα βασισμένα στο Red Hat Linux, από όπου και το όνομα RPM - Red Hat Package Manager. Κατά συνέπεια, τα πακέτα έχουν επέκταση. Τα πιο δημοφιλή συστήματα που χρησιμοποιούν RPM είναι opensuse, Mageia, Fedora, Centos, Red Hat Enterprise Linux, Alt Linux, Asp Linux. Ως διαχειριστής παρτίδας σε αυτά τα συστήματα, εφαρμόζεται συνήθως ένα βοηθητικό πρόγραμμα yum..
Για να ενημερώσετε τα πακέτα, πρέπει να εκτελέσετε την εντολή:
yum update.
Για να εγκαταστήσετε το πρόγραμμα PAKET από το αποθετήριο χρησιμοποιεί την εντολή:
yum εγκαταστήστε το Paket.
Για να καταργήσετε, αντίστοιχα:
yum αφαίρεση Paket.
Αναζήτηση προγράμματος για λέξη-κλειδί "λέξη-κλειδί":
yum λέξη-κλειδί αναζήτησης.
Εκτελέστε εκτελέσιμα αρχεία και σενάρια
Μερικές φορές τα προγράμματα Linux παραδίδονται ήδη με τη μορφή ενός έτοιμου εκτελέσιμου αρχείου σε δυαδική μορφή ή με τη μορφή ενός προγράμματος σε οποιαδήποτε γλωσσική γλώσσα (Bash, Python, Perl, PHP κ.λπ.). Συνήθως ο τύπος αρχείου μπορεί να οριστεί από την επέκταση: .bin - δυαδικό εκτελέσιμο αρχείο, .Sh - Bourne Shell ή Bash Script. .py - το πρόγραμμα στο Python, .pl-perl script. Ορισμένα εκτελέσιμα αρχεία έχουν επέκταση. Εκτελέστε. Αλλά στο Linux, η χρήση επεκτάσεων από εκτελέσιμα αρχεία δεν είναι υποχρεωτική. Εάν το αρχείο είναι ένα σενάριο, το πρόγραμμα για την εκτέλεση του συνήθως υποδεικνύεται στην πρώτη γραμμή. Για παράδειγμα, αν η γραμμή έχει μια προβολή #! / USR / BIN / PERL, τότε αυτό είναι ένα σενάριο στο Perl, και εάν το #! / USR / Bin / Env Bash, τότε αυτό είναι ένα σενάριο Bash. Μπορείτε να δείτε το αρχείο χρησιμοποιώντας την εντολή Λιγότερο αρχείο. Για να ξεκινήσετε το πρόγραμμα, είναι απαραίτητο να το δώσετε το δικαίωμα να εκτελέσετε, γίνεται με τη βοήθεια της εντολής:
sudo chmod + x file.sh
Μετά από αυτό το αρχείο αρχείου εντολών θα εκτελεστεί. Ωστόσο, αν απλά απλά καλέστε το αρχείο .Sh στο τερματικό, δεν θα ξεκινήσει την εκτέλεση. Για να ξεκινήσετε τα προγράμματα, πρέπει να τοποθετούνται μόνο στους διευθυντές που ορίζονται στη μεταβλητή $ PATH ή η έναρξη των προγραμμάτων θα πρέπει να γίνει ένδειξη της διαδρομής προς το αρχείο. Ο απλούστερος τρόπος Κάντε το, που βρίσκεται στον κατάλογο με το αρχείο - για να καλέσετε το σημείο και την κάθετο πριν το όνομα του αρχείου. Δηλαδή, για να ξεκινήσετε το αρχείο. Πρέπει να καλέσετε:
./File.sh.
Τα σενάρια στις γλώσσες δέσμης ενεργειών δεν μπορούν να δοθούν στην εκτέλεση (Chmod + x), μπορείτε να ορίσετε τον τύπο αρχείου, όπως περιγράφεται παραπάνω και εκτελέστε τον αντίστοιχο διερμηνέα με ένα εκτελέσιμο αρχείο. Για παράδειγμα:
sh file.sh.
python file.py.
Μην ξεχνάτε ότι η κατάλληλη γλώσσα προγραμματισμού πρέπει να εγκατασταθεί για να ξεκινήσει το πρόγραμμα, στην τελευταία περίπτωση Python.
Πρόγραμμα συλλογής
Τα περισσότερα προγράμματα για το Linux είναι ανοιχτά, δηλαδή, κατανέμονται μαζί με τον πηγαίο κώδικα. Αυτό σας επιτρέπει να συμμετάσχετε στην ανάπτυξη ενός ευρέος φάσματος προγραμματιστών, σωστών σφαλμάτων, βελτιώσεων προγραμμάτων, ελέγξτε τα για κακόβουλο κώδικα και σελιδοδείκτες, μεταφέρετε προγράμματα σε άλλες πλατφόρμες κ.λπ. Επιπλέον, μπορείτε να βελτιστοποιήσετε το έργο των προγραμμάτων , όπως η ταχύτητα της εκτέλεσής τους. Από την άλλη πλευρά, η συλλογή προγραμμάτων είναι ο πιο δύσκολος τύπος εγκατάστασης. Ο χρήστης πρέπει να παρακολουθεί τις εξαρτήσεις και τα σφάλματα επεξεργασίας που μπορεί να προκύψουν κατά την κατάρτιση. Ο πηγαίος κώδικας τροφοδοτείται συνήθως ως αρχεία πίσσας συμπιεσμένα από τα αρχεία GZIP: tar.gz, tgz, bzip2: tar.bz2
Πρέπει πρώτα να αποσυμπιέστε το αρχείο προέλευσης εκτελώντας την εντολή:
tar-xvf πρόγραμμα.tar
Εάν το αρχείο συμπιεσμένο, ο τύπος του Archiver θα αναγνωριστεί αυτόματα, ώστε να μην το καθορίσετε ως κλειδί. Ο πηγαίος κώδικας θα αποσυσκευαστεί στον κατάλογο που αντιστοιχεί στο όνομα του αρχείου, στην περίπτωση αυτή, πρόγραμμα. Μεταβείτε στον κατάλογο προέλευσης:
Πρόγραμμα CD
Εάν υπάρχουν readme ή εγκαταστήστε αρχεία στον φάκελο, πρέπει να τα διαβάσετε, περιέχει συνήθως σημαντικές πληροφορίες εγκατάστασης και μια λίστα των απαραίτητων βιβλιοθηκών που θα πρέπει να εγκατασταθούν πριν από τη σύνταξη. Μπορείτε να δείτε τη λίστα αρχείων χρησιμοποιώντας την εντολή ls.και προβάλετε το αρχείο README χρησιμοποιώντας την εντολή Λιγότερο Readme..
Η πιο συχνά εκτελείται η συλλογή χρησιμοποιώντας τις ακόλουθες εντολές: ./Διαμορφώστε.
Το Configure είναι ένα σενάριο που ελέγχει αν όλα τα προγράμματα και οι βιβλιοθήκες που απαιτούνται για την κατάρτιση και την προετοιμασία για την κύρια διαδικασία. Σε περίπτωση που το σενάριο δίνει ένα σφάλμα, θα χρειαστεί να εγκαταστήσετε τα κατάλληλα προγράμματα και τις βιβλιοθήκες. Εάν δεν υπάρχουν σφάλματα, εκτελούμε άμεσα την κατάρτιση της ομάδας:
Εάν όλα έχουν περάσει με επιτυχία, τότε για να εγκαταστήσετε το Συνταγμένο Πρόγραμμα θα χρειαστεί να εκτελέσετε την εντολή:
Δημιουργώ
Σε περίπτωση που η εγκατάσταση πραγματοποιείται στον κατάλογο συστήματος, τα δικαιώματα των ριζών ή η εντολή sudo απαιτούνται:
Το sudo κάνει την εγκατάσταση
Μετά την εγκατάσταση, μπορείτε να διαγράψετε περιττά προσωρινά αρχεία με την εντολή:
Το Sudo κάνει καθαρό.
Η διαγραφή ενός προγράμματος που έχει εγκατασταθεί με αυτόν τον τρόπο συνήθως γίνεται χρησιμοποιώντας την εντολή:
sudo κάνει την απεγκατάσταση
Αναφέρουμε έναν άλλο τρόπο εγκατάστασης προγραμμάτων, αλλά συγκεκριμένα παιχνίδια. ΣΕ Πρόσφατα Κατασκευαστές Παιχνίδια υπολογιστών Περισσότερη προσοχή δόθηκε στο Linux, χάρη στην οποία εμφανίστηκε, για παράδειγμα, μια τέτοια πλατφόρμα όπως τον ατμό. Αλλά αυτό είναι το θέμα για ένα ξεχωριστό άρθρο.



















