Δίκτυα ασύρματου δικτύου. Κανάλια στο δρομολογητή wi-fi. Πώς μπορώ να αλλάξω το κανάλι wi-fi και γιατί;
Πώς να αλλάξετε το κανάλι του wi-fi στο δρομολογητή, στο σημείο ασύρματης πρόσβασης ή στο μόντεμ. Βήμα-βήμα οδηγίες με εικόνες για την αλλαγή του ασύρματου καναλιού σε διαφορετικές συσκευές δικτύου. Επίσης, γιατί να αλλάξετε το κανάλι wi-fi και πώς να καταλάβετε αν πρέπει να το αλλάξετε καθόλου.
Γιατί να αλλάξετε το κανάλι Wi-Fi;
Σε πολυκατοικίες και γραφεία πολύ μεγάλη συμφόρηση ασύρματες συσκευές: δρομολογητές, μόντεμ, αναμεταδότες. Εάν πολλές κοντινές συσκευές χρησιμοποιούν το ίδιο κανάλι, ενδέχεται να υπάρχουν προβλήματα με το wi-fi: χαμηλή ταχύτητα η μεταφορά δεδομένων, το Internet χάνεται, δεν μπορείτε να συνδεθείτε σε ένα δίκτυο wifi από ένα smartphone, tablet ή φορητό υπολογιστή. Σε αυτή την περίπτωση, είναι καλύτερο να επιλέξετε ένα άλλο - ένα πιο ελεύθερο κανάλι.
Πώς μπορώ να ξέρω αν πρέπει να αλλάξω το κανάλι Wi-Fi;
Πώς να αλλάξετε το κανάλι wi-fi στο δρομολογητή TP-Link
Αναπτύξτε την ενότητα Ασύρματη σύνδεση.
Επιλέξτε υποτομέα Ασύρματες ρυθμίσεις.
Στο πεδίο Κανάλι ορίστε το επιθυμητό κανάλι.
Αποθηκεύστε τις ρυθμίσεις με το κουμπί Αποθήκευση:

Αλλαγή του καναλιού wifi στο δρομολογητή D-Link
Ανοίξτε το τμήμα Εγκατάσταση.
Επιλέξτε μια ρύθμιση Εγκατάσταση ασύρματο δίκτυο .
Κάντε κλικ στο κουμπί Μη αυτόματη ρύθμιση μιας ασύρματης σύνδεσης:

Καταργήστε την επιλογή Ενεργοποιήστε το αυτόματο κανάλι επιλογής.
Καταχωρίστε τον αριθμό στο πεδίο Ασύρματο κανάλι.

Αλλαγή του ασύρματου καναλιού στο δρομολογητή ASUS
Επιλέξτε μια ενότητα Ασύρματο δίκτυο.
Στην Προσαρμογή Κανάλι επιλέξτε τον επιθυμητό αριθμό.
Πατήστε Εφαρμόστε:

Πώς να αλλάξετε τη συχνότητα εκπομπής σε εξοπλισμό ZyXEL
- Αναπτύξτε την ενότητα Δικτύου.
- Ανοίξτε την υποενότητα Ασύρματο δίκτυο LAN.
- Καταργήστε την επιλογή Επιλογή αυτόματου καναλιού.
- Στο πεδίο Επιλογή καναλιών επιλέξτε τη συχνότητα.
- Πατήστε Εφαρμόστεγια να τεθούν σε ισχύ οι ρυθμίσεις:
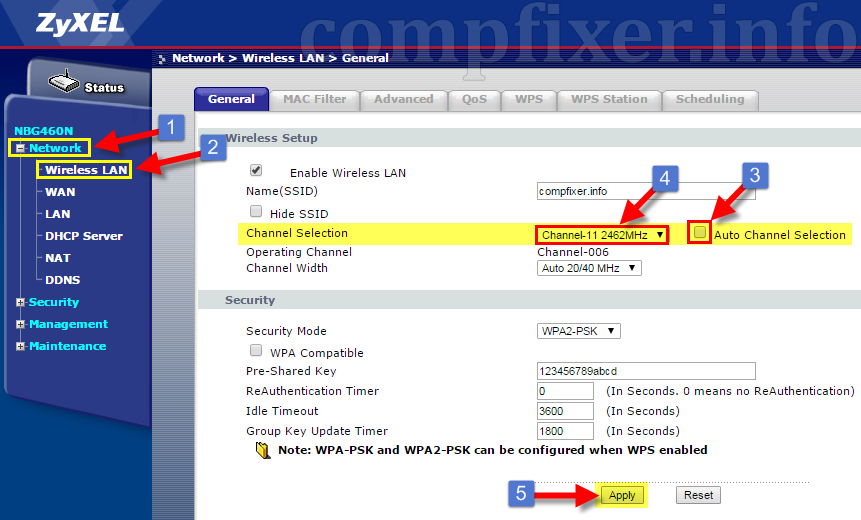
Λάβετε υπόψη ότι όχι πάντα τα προβλήματα με το wifi οφείλονται σε παρεμβολές από γειτονικά δίκτυα. Εάν δοκιμάσατε όλες τις συχνότητες, αλλά δεν λύνεται το πρόβλημα, δοκιμάστε:
- κάντε επανεκκίνηση του δρομολογητή,
- επαναφέρετε τον δρομολογητή,
- μετακινήστε το δρομολογητή σε άλλη θέση,
- αλλάξτε τον τύπο της κρυπτογράφησης.
Πολλοί οικιακοί χρήστες ασύρματο Internet, σίγουρα σκεφτόταν πώς να επιλέξει το καλύτερο κανάλι Wi-Fi, το οποίο θα εγγυάτο το ταχύτερο σήμα. Επειδή η ταχύτητα του σήματος εξαρτάται από το χρόνο φόρτωσης των τοποθεσιών ή των μεμονωμένων αρχείων.
Η πλειοψηφία σύγχρονους δρομολογητές προγραμματισμένη για αυτό-ανίχνευση και σύνδεση με ένα κατάλληλο κανάλι επικοινωνίας, αλλά μερικές φορές οι χρήστες πρέπει να το κάνουν χειροκίνητα. Ωστόσο, για να εκτελεστούν τέτοιες ρυθμίσεις, οι άνθρωποι συχνά στερούνται τις τεχνικές δεξιότητες και τις γνώσεις. Επομένως, για μια πλήρη βύθιση στο πρόβλημα της επιλογής ενός καναλιού Wi-Fi στο δρομολογητή, ας εμπλακούμε στη θεωρία.
Κυρίως σύγχρονο Wi-Fi δρομολογητές λειτουργούν σε συχνότητες από 2.401 έως 2.483 GHz. Οι ζώνες συχνοτήτων σχηματίζουν ειδικά κανάλια. Για τη Ρωσική Ομοσπονδία 13. Αξίζει να δοθεί προσοχή, δεν πρέπει να συγχέεται με τις ρυθμίσεις του router αφού ο χρήστης έχει την επιλογή της χώρας της λειτουργίας του router. Εάν επιλέξετε λάθος χώρα, για παράδειγμα, μια χώρα που έχει μόνο 11 κανάλια, αντίστοιχα, το router κατά τον καθορισμό των ποσοστών υψηλότερες βαθμολογίες απλά δεν βλέπουν το σημείο πρόσβασης. Απομένει μόνο να ρυθμίσετε χειροκίνητα τον αριθμό καναλιού που θέλετε, αλλά μόνο από το διαθέσιμο εύρος (1-11). Εξετάστε προσεκτικά την επιλογή της χώρας χρήσης και δεν πρέπει να δημιουργηθούν πρόσθετες χειροκίνητες ρυθμίσεις.
Τα νεότερα μοντέλα δρομολογητών μπορούν να υποστηρίξουν συχνότητα 5 GHz. Αλλά βασικά, οι χρήστες χρησιμοποιούν φθηνότερα μοντέλα, τα οποία, όπως διευκρινίστηκαν παραπάνω, λειτουργούν στα 2,4 GHz. Αυτοί οι δρομολογητές λειτουργούν σε ένα κανάλι (ή σε ένα ζευγάρι) και μπορείτε να χρησιμοποιήσετε το ειδικό πρόγραμμα για να μάθετε τα κανάλια που καταλαμβάνουν οι γειτονικοί δρομολογητές. Για παράδειγμα, το inSSIDer είναι ένα από τα πιο δημοφιλή και δωρεάν προγράμματα για χειρισμό με Wi-Fi. Το πρόγραμμα θα χρειαστεί να κατεβάσετε στον υπολογιστή σας (ή άλλη συσκευή που χρησιμοποιείτε), για τη δημιουργία ανοικτών και μπορείτε να δείτε αμέσως τα διαθέσιμα στοιχεία σχετικά με την εργασία κοντά σε σημεία πρόσβασης (δρομολογητές και δρομολογητές). Εδώ είναι η οθόνη του προγράμματος εργασίας inSSIDer:
Είναι απαραίτητο να κοιτάξετε στη στήλη "Κανάλι". Και πιο κάτω μπορείτε να δείτε το πρόγραμμα χρήσης του καναλιού, από το οποίο μπορείτε να δείτε ποιο κανάλι είναι λιγότερο φορτισμένο. Το γράφημα δείχνει ότι αυτή τη στιγμή λιγότερα φορτισμένα κανάλια - από 8 έως 13.
Στα δεξιά του γραφήματος μπαρ είναι το πεδίο για τους δρομολογητές σήματος εικόνας έως 5 GHz, αλλά αυτό είναι άδειο, όπως η διάγνωση είναι διαθέσιμη μόνο στην πληρωμένη έκδοση του προγράμματος που χρησιμοποιείτε. Αυτό το πρόγραμμα αφορά σε υπολογιστές, tablet και φορητούς υπολογιστές. Εάν ρυθμίσετε το Wi-Fi στο τηλέφωνό σας, για παράδειγμα, στο Android, τότε πρέπει να χρησιμοποιήσετε ειδικά προγράμματα εφαρμογών.
Ποιος είναι ο τρόπος λειτουργίας όλων των δρομολογητών; Σε δρομολογητές, οι ρυθμίσεις αυτόματης επιλογής καναλιών συνήθως αρχικά έχουν εγκατασταθεί.Σε τις περισσότερες περιπτώσεις, η λειτουργία του δρομολογητή υπό αυτές τις συνθήκες είναι απολύτως αποδεκτή. Ωστόσο, υπάρχουν περιπτώσεις στις οποίες πρέπει να αλλάξετε χειροκίνητα το κανάλι και να εισαγάγετε τα απαραίτητα δεδομένα.
Έτσι φαίνεται η διαμόρφωση του δρομολογητή TP-Link (αυτόματη):
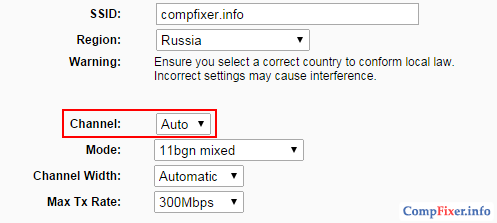
Στη γραμμή που επισημαίνεται, μπορείτε να αλλάξετε την αυτόματη λειτουργία σε χειροκίνητη. Για να το κάνετε αυτό, απλά αλλάξτε την τιμή της ενότητας "Κανάλι".
Αυτή η επιλογή καναλιού είναι απαραίτητη όταν πολλά δίκτυα και σημεία πρόσβασης βρίσκονται πολύ κοντά στο σπίτι.
- η ταχύτητα του Wi-Fi πέφτει σημαντικά.
- η σύνδεση μεταξύ της συσκευής και του σημείου πρόσβασης διακόπτεται.
- το σήμα παραμένει ισχυρό, αλλά η σύνδεση δεν πραγματοποιείται σε απόσταση από το δρομολογητή.
Εάν προκύψουν τα παραπάνω προβλήματα, τότε είναι απαραίτητο να ρυθμίσετε τη χειροκίνητη επιλογή των καναλιών. Έτσι, μπορείτε να βρείτε ένα δωρεάν κανάλι και να ρυθμίσετε τις εργασίες του δρομολογητή.
Θα πρέπει επίσης να θυμόμαστε ότι υπάρχουν διάφορα προβλήματα με τα ασύρματα δίκτυα. Πριν αγγίξετε τις ρυθμίσεις του δρομολογητή:
- κάντε επανεκκίνηση του δρομολογητή.
- επαναφέρετε πλήρως τις ρυθμίσεις.
- Αλλάξτε τη θέση του δρομολογητή.
- είδος κρυπτογράφησης.
Επιλέγοντας ένα δωρεάν ασύρματο κανάλι στο δρομολογητή
Οποιοσδήποτε δρομολογητής χρησιμοποιείται, ο αλγόριθμος για τη δημιουργία του απαραίτητου και δωρεάν καναλιού στο δρομολογητή είναι ο ίδιος για όλους. Η ρύθμιση του επιλεγμένου καναλιού θα χρειαστεί λίγο χρόνο. Για αυτό πρέπει να ξέρετε:
- Η διεύθυνση IP του δρομολογητή.
- κωδικό πρόσβασης από τη διεπαφή ιστού.
Θα βρείτε αυτές τις πληροφορίες είτε στις οδηγίες στο δρομολογητή, είτε στην ετικέτα / κιβώτιο του ίδιου του δρομολογητή. Σχετικά με τον τρόπο εισαγωγής των ρυθμίσεων του δρομολογητή, μπορείτε να βρείτε τις οδηγίες στην ιστοσελίδα μας. Τώρα εξετάστε την επιλογή ενός ασύρματου καναλιού χρησιμοποιώντας διαφορετικούς δρομολογητές.
D-Link
Εξετάστε την αλλαγή στη συχνότητα wifi του καναλιού χρησιμοποιώντας το παράδειγμα του DIR-300 NRU.
1. Πληκτρολογήστε την ενότητα SETUP.
2. Επιλέξτε το δευτερεύον κλειδί που βρίσκεται αριστερά - Ρύθμιση ασύρματου δικτύου.
3. Πατήστε το κουμπί Manual Wireless Setup Setup για να αλλάξετε το δρόμο Ρυθμίσεις Wi-Fi.
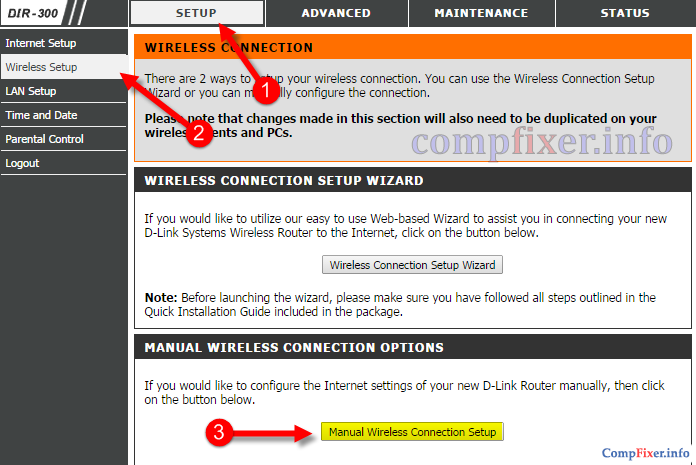
4. Στην ενότητα "Ρυθμίσεις ασύρματου δικτύου", αναζητούμε την ετικέτα Wireless Channel και κάνουμε μια επιλογή υπέρ του καναλιού που επιθυμείτε.
5. Για να αποθηκεύσετε αλλαγές στις ρυθμίσεις, κάντε κλικ στην επιλογή Αποθήκευση ρυθμίσεων.
6. Περιμένουμε αρκετά λεπτά, αποσυνδέστε τη συσκευή από το δίκτυο και επανασυνδεθείτε στο Wi-Fi.

TP-Link
Εξετάστε την αλλαγή στη συχνότητα του καναλιού wifi στο παράδειγμα του TL-WR941N. Το πρώτο πράγμα που πρέπει να κάνετε είναι να μεταβείτε στις ρυθμίσεις του δρομολογητή TP-Link.
1. Μεταβείτε στην ενότητα Wireless (Ασύρματο). Η ενότητα Ρυθμίσεις ασύρματης σύνδεσης ανοίγει αυτόματα. Πηγαίνουμε σε αυτήν την υποενότητα.
2. Ψάχνουμε για το κανάλι και επιλέγουμε τον αριθμό του καναλιού που χρειαζόμαστε.
3. Για να αποθηκεύσετε την αλλαγή στις ρυθμίσεις, κάντε κλικ στην επιλογή Αποθήκευση. Μόνο μετά την έναρξη ισχύος αυτής της αλλαγής.
4. Αποσυνδεθείτε από το δίκτυο και μετά από μερικά λεπτά, συνδεθείτε ξανά στο Wi-Fi.

Asus
Το πρώτο πράγμα που πρέπει να γίνει είναι.
1. Μεταβείτε στην ενότητα "Ασύρματο δίκτυο". Στην ανοιχτή διεπαφή θα ανοίξει ένας αριθμός καρτελών, κάντε κλικ στο "Γενικά"
2. Στην ανοιχτή καρτέλα, αναζητούμε το στοιχείο "Κανάλι" και κάντε κλικ στις ρυθμίσεις του.
3. Στη λίστα που εμφανίζεται, αναζητήστε τον αριθμό του βέλτιστου καναλιού Wi-Fi.
4. Κάντε κλικ στο κουμπί Εφαρμογή για να αποθηκεύσετε τις ρυθμίσεις του δρομολογητή.
5. Απενεργοποιήστε το Wi-Fi, περιμένετε λίγο και επανασυνδεθείτε στο δίκτυο.

ZyXEL
Το πρώτο πράγμα που πρέπει να γίνει είναι.
1. Κάντε κλικ στο εικονίδιο του ασύρματου δείκτη στο κάτω μέρος της οθόνης. Στην ανοιχτή διασύνδεση, ανοίγει το παράθυρο σύνδεσης για το Wi-Fi, επιλέξτε την ενότητα "Σημείο πρόσβασης".
2. Στην εμφανιζόμενη καρτέλα θα βρείτε το υπο-στοιχείο "Κανάλι", κάντε κλικ σε αυτό.
3. Εμφανίζεται μια λίστα. Σε αυτό θα βρείτε τον αριθμό του επιθυμητού δωρεάν καναλιού Wi-Fi.
4. Κάντε κλικ στο κουμπί Εφαρμογή για να ολοκληρώσετε τις ρυθμίσεις του δρομολογητή.
5. Απενεργοποιήστε ασύρματη σύνδεση, περιμένουμε μερικά λεπτά και μπορούμε να συνδεθούμε με Wi-Fi.

Ή άλλη έκδοση του firmware:

Netgear
1. Κάντε κλικ στην ενότητα Δίκτυο.
2. Στην ανοιχτή καρτέλα, αναζητούμε το στοιχείο Ασύρματο LAN και κάντε κλικ στη ρύθμιση του.
3. Στην πρώτη καρτέλα Γενικά, βρίσκουμε το πεδίο Επιλογή καναλιού. Κοντά σε αυτό βλέπουμε το σημασμένο στοιχείο Αυτόματη επιλογή καναλιού. Αφαιρέστε το σημάδι επιλογής από αυτό.
3. Στην αναπτυσσόμενη λίστα Επιλογή καναλιών, βρείτε την απαιτούμενη συχνότητα για σωστή λειτουργία.
4. Κάντε κλικ στο κουμπί Εφαρμογή για να οριστικοποιήσετε τις ρυθμίσεις του δρομολογητή.
5. Διακοπή ασύρματη σύνδεση, μετά από λίγο συνδεθείτε με το Wi-Fi.

Επομένως, για να επιλέξετε ένα κανάλι Wi-Fi στο δρομολογητή που χρειάζεστε:
- να κατανοήσουμε τη θεωρία και τον τρόπο λειτουργίας του δρομολογητή.
- Διαβάστε τις οδηγίες στο δρομολογητή που χρησιμοποιείται.
- Βεβαιωθείτε ότι το κανάλι έχει αλλάξει.
- σύμφωνα με το μοντέλο του δρομολογητή, αλλάξτε τη λειτουργία διαμόρφωσης των καναλιών του δρομολογητή (βασικά ένας αλγόριθμος διαμόρφωσης).
Η επιλογή του σωστού καναλιού Wi-Fi βελτιστοποιεί την εργασία, βελτιώνει την ταχύτητα και παρατείνει τη λειτουργία του δρομολογητή.
Βρήκατε ένα τυπογραφικό λάθος; Επιλέξτε το κείμενο και πατήστε Ctrl + Enter
Παρατήρησα ότι πολλοί άνθρωποι ενδιαφέρονται για την επιλογή ενός δωρεάν δικτύου Wi-Fi και την αλλαγή αυτού του καναλιού στις ρυθμίσεις του δρομολογητή. Αυτό δεν είναι παράξενο, λόγω του καναλιού, και μάλιστα λόγω της παρεμβολής στο κανάλι, υπάρχουν πολλά προβλήματα στο έργο του Διαδικτύου μέσω Wi-Fi. Συχνές διακοπές στη σύνδεση μέσω Wi-Fi, αργή ταχύτητα σύνδεσης, ασταθής εργασία κ.λπ. Όλα αυτά μπορεί να οφείλονται στο γεγονός ότι το κανάλι στο οποίο το δίκτυό σας λειτουργεί άλλα δίκτυα και αποδεικνύεται ότι το κανάλι είναι πολύ απασχολημένο.
Επίσης, εάν η συσκευή σας δεν βλέπει το δίκτυο Wi-Fi και άλλα δίκτυα βλέπουν άλλες συσκευές βλέπουν αυτό το δίκτυο, τότε αυτό μπορεί επίσης να οφείλεται στις ρυθμίσεις του καναλιού ασύρματου δικτύου. Τώρα θα σας πω γιατί συμβαίνει αυτό, πώς να βρείτε ένα δωρεάν κανάλι και να το αλλάξετε στις ρυθμίσεις του δρομολογητή σας. Σκεφτείτε τους πιο δημοφιλείς δρομολογητές, κατασκευαστές όπως η Tp-Link, η D-Link, η Asus, η Zyxel και η Tenda.
Τι είναι το δίκτυο Wi-Fi και γιατί να το αλλάξετε;
Για να κατανοήσουμε καλύτερα την κατάσταση, ας καταλάβουμε πρώτα τι είναι αυτό. Προς το παρόν, σχεδόν όλοι οι δρομολογητές εκπέμπουν ασύρματο δίκτυο στη συχνότητα 2,4 GHz. Υπάρχουν ήδη νέοι που λειτουργούν με τη συχνότητα 5 GHz, αλλά είναι ακόμα λίγες. Είναι ακριβό και δεν είναι όλοι έτοιμοι να ρίξουν το δρομολογητή τους και να αγοράσουν ένα νέο, ότι μόνο το δίκτυο θα ήταν σε συχνότητα 5 GHz. Αυτό είναι κατανοητό. Επομένως, σε συχνότητα 2,4 GHz, στην Ουκρανία και τη Ρωσία επιτρέπεται να χρησιμοποιούν το 1ο έως το 13ο κανάλι. Αυτό σημαίνει ότι κάθε δίκτυο Wi-Fi λειτουργεί στο κανάλι από τον 1ο έως τον 13ο. Στην Αμερική, για παράδειγμα, επιτρέπονται μόνο 11 κανάλια. Εξαιτίας αυτού, παρεμπιπτόντως, υπάρχουν προβλήματα κατά τη σύνδεση με ασύρματα δίκτυα συσκευών που προέρχονται από την Αμερική. Απλά δεν βλέπουν το Wi-Fi, το οποίο λειτουργεί στο 12ο ή στο 13ο κανάλι.
Κατά κανόνα, τα προβλήματα αρχίζουν όταν δύο (και ίσως περισσότερο) Τα δίκτυα Wi-Fi στέκονται σε ένα κανάλι. Εάν ζείτε σε ένα ιδιωτικό σπίτι, τότε στο φάσμα του Wi-Fi σας, πιθανότατα δεν θα υπάρχουν καθόλου άλλα δίκτυα και αν το κάνουν, θα είναι λίγοι και το σήμα είναι ασθενές. Αλλά στο διαμέρισμα, μπορεί να υπάρχουν πολλά δίκτυα. Και πολύ συχνά στέκονται σε ένα κανάλι. Γιατί; Τώρα θα σας εξηγήσω. Για παράδειγμα, διαμορφώνετε το δρομολογητή σας και στις ρυθμίσεις που επιλέγετε ένα στατικό κανάλι, ας είναι το 6ο. Ο γείτονάς σας διαμορφώνει το δρομολογητή και τοποθετεί επίσης το 6ο κανάλι.
Από προεπιλογή, στις ρυθμίσεις του δρομολογητή είναι η λειτουργία αυτόματης επιλογής καναλιών. Αυτό σημαίνει ότι όταν ενεργοποιείται ο δρομολογητής, επιλέγει για τον εαυτό του ένα ελεύθερο κανάλι (ή λιγότερο φορτωμένο). Πραγματοποιήστε επανεκκίνηση και μπορεί ήδη να επιλέξετε άλλο κανάλι. Λειτουργεί αυτό το πράγμα, δεν ξέρω, αλλά νομίζω ότι ακόμα και με την αυτόματη επιλογή, πολλά δίκτυα μπορούν να σταθούν στο κανάλι 1. Ειδικά αν υπάρχουν πολλά δίκτυα. Απλά δεν έχουν πουθενά να πάνε.
Ειλικρινά, υποστηρίζω έντονα την ιδέα της εγκατάστασης ενός στατικού καναλιού. Νομίζω ότι όλα θα πρέπει να λειτουργούν καλά σε αυτόματη λειτουργία. Αν υπάρχουν προβλήματα, μπορείτε να κάνετε επανεκκίνηση του δρομολογητή και θα επιλέξει άλλο κανάλι. Και αν εγκαταστήσετε με σθένος το πρώτο κανάλι, το οποίο εξακολουθεί να επιλέγεται από πολλούς ανθρώπους, τότε τίποτα καλό δεν θα προκύψει από αυτό. Υπάρχουν προγράμματα που δείχνουν σε ποιο κανάλι λειτουργούν όλα τα διαθέσιμα δίκτυα, θα τα εξετάσουμε τώρα.
Νομίζω αυτό: αν έχετε προβλήματα στην εργασία στο Διαδίκτυο σε Wi-Fi, τότε είναι εύκολο. Μπορεί αρκετές φορές. Εάν το πρόβλημα παραμένει, εγκαταστήστε ένα στατικό κανάλι στις ρυθμίσεις του δρομολογητή σας (δοκιμάστε πρώτα το 1.6 και το 11). Επιλέξτε οποιοδήποτε κανάλι. Και αν υπήρχε μια στατική, τότε επιλέξτε την αυτόματη λειτουργία. Μπορείτε να δοκιμάσετε να αλλάξετε πολλά στατικά κανάλια. Αυτό θα βοηθήσει.
Αν δεν έχει συμβεί τίποτα καλό με αυτό, ή έχετε μια επιθυμία, τότε μπορείτε να χρησιμοποιήσετε το πρόγραμμα inSSIDer, ή WiFiInfoView για να αναζητήσετε ένα δωρεάν κανάλι. Αλλά, μην ξεχνάτε ότι τα προβλήματα μπορούν να προκύψουν όχι μόνο λόγω παρεμβολών στο κανάλι. Και για παράδειγμα, λόγω προβλημάτων σχετικά με τη δύναμη του δρομολογητή, παρεμβολές από άλλες συσκευές ή την αποτυχία άλλων εξαρτημάτων του δρομολογητή.
Πώς μπορώ να βρω δωρεάν κανάλι με inSSIDer ή WiFiInfoView;
Εάν ανοίξετε μια λίστα διαθέσιμων δικτύων στη συσκευή σας (φορητός υπολογιστής, smartphone, tablet) δείτε πολλά δίκτυα διαθέσιμα για σύνδεση, τότε για να βρείτε ένα δωρεάν κανάλι για το δίκτυό σας, είναι καλύτερο να χρησιμοποιήσετε ειδικά προγράμματα. Το πιο δημοφιλές μάθημα είναι inSSIDer. Είναι δωρεάν, η διεπαφή είναι στα αγγλικά, αλλά όλα είναι ξεκάθαρα. Μου άρεσε πολύ και το δωρεάν, απλό και μικρό πρόγραμμα WiFiInfoView (Σας συμβουλεύω να το χρησιμοποιήσετε). Τώρα θα σας δείξω πώς να χρησιμοποιήσετε αυτά τα προγράμματα.
Αναζήτηση καναλιών στο πρόγραμμα inSSIDer
Για την αρχή πρέπει να κατεβάσετε το inSSIDer. Μπορείτε να το βρείτε στο Internet ή να κάνετε λήψη του αρχείου με το πρόγραμμα (αρχική έκδοση 3.0.3.53 για Windows 7 και Windows 8). Για να εγκαταστήσετε το πρόγραμμα, απλά εκτελέστε το αρχείο εγκατάστασης από το αρχείο και ακολουθήστε τις οδηγίες. Μετά την εγκατάσταση, εκτελέστε inSSIDer (η συντόμευση θα είναι στην επιφάνεια εργασίας). Αν δεν κάνω λάθος, τότε αυτό το πρόγραμμα μπορεί να εγκατασταθεί και σε tablet ή σε τηλέφωνο που λειτουργεί με Android / iOS. Ψάξτε για καταστήματα επώνυμων εφαρμογών.
Για να λειτουργήσουν αυτά τα δύο προγράμματα, πρέπει να έχετε ενεργοποιημένη τη λειτουργία Wi-Fi. Η συσκευή πρέπει να δει τα διαθέσιμα δίκτυα. Κατά τη ρύθμιση Wi-Fi σε φορητό υπολογιστή, έγραψα.
Το τρέξιμο σημαίνει inSSIDer και αμέσως πηγαίνετε στην καρτέλα ΔΙΚΤΥΑ. Θα δείτε αμέσως στον πίνακα όλα τα διαθέσιμα δίκτυα Wi-Fi και το δίκτυό σας. Εάν είστε συνδεδεμένοι με αυτό, θα εμφανιστεί ένας αστερίσκος δίπλα σε αυτό.
Πρέπει να εξετάσουμε την καρτέλα Καναλιού με μεγαλύτερη ακρίβεια στις πληροφορίες που εμφανίζονται κάτω από αυτήν. Δείχνει ποιο κανάλι χρησιμοποιεί κάθε δίκτυο. 
Κοίταμε και επιλέγουμε το πιο δωρεάν κανάλι για το δίκτυό μας. Με την ευκαιρία, ξέχασα να γράψω: υπάρχουν τρία κανάλια που ποτέ δεν τέμνονται. Αυτό είναι 1, 6 και 11, αν το πρόγραμμα δεν είναι απασχολημένο, τότε πρώτα προσπαθήστε να τα εγκαταστήσετε. Εάν το δίκτυο λειτουργεί, για παράδειγμα, στο κανάλι 10, τότε καταγράφει δύο επιπλέον κανάλια σε κάθε πλευρά. Για παράδειγμα: 8,9, 10 , 11.12. Ίσως να ρωτήσετε γιατί το πρόγραμμα εμφανίζει δύο κανάλια απέναντι σχεδόν σε κάθε δίκτυο. 1 + 5, 13 + 9 κλπ. Γράψτε ότι αυτό οφείλεται στο γεγονός ότι ένα κανάλι είναι εγκατεστημένο με το χέρι και το άλλο επιλέγει έναν δρομολογητή για καλύτερη κάλυψη. Δεν μπορούσα να καταλάβω τον εαυτό μου, αλλά έλεγξα, και κατάλαβα γιατί εμφανίζονται δύο κανάλια. Αυτό οφείλεται στο γεγονός ότι το πλάτος καναλιού έχει οριστεί στα 40MHz στις ρυθμίσεις του δρομολογητή. Ή, υπάρχει μια αυτόματη επιλογή και έχει ορίσει 40MHz. Εάν αναγκαστεί να ρυθμίσει 20MHz, το κανάλι θα εμφανιστεί ένα. Έλεγχος.
Επιλέξτε ένα κανάλι χρησιμοποιώντας το πρόγραμμα WiFiInfoView
Το WiFiInfoView είναι ένα πολύ εύκολο πρόγραμμα που δεν χρειάζεται καν εγκατάσταση. Ναι, εμφανίζει λιγότερες πληροφορίες σχετικά με τα δίκτυα από το inSSIDer, αλλά σε αυτό μπορείτε να δείτε τι χρειαζόμαστε, ποιο κανάλι δεν είναι πολύ απασχολημένο ή καθόλου. Μπορείτε να κατεβάσετε το πρόγραμμα για αυτό. Απλά ανοίξτε το αρχείο και εκτελέστε το αρχείο WifiInfoView.exe. Το πρόγραμμα θα ξεκινήσει αμέσως. Στη στήλη Κανάλι μπορούμε να παρατηρήσουμε το κανάλι κάθε δικτύου.

Επιπλέον, όπως και στην περίπτωση του προγράμματος inSSIDer, εξετάζουμε όλα τα πολυάσχολα κανάλια και επιλέγουμε τα πιο δωρεάν κανάλια για τον εαυτό μας. Πρέπει επίσης να καθορίζεται στις ρυθμίσεις του δρομολογητή. Τώρα θα δούμε πώς να εγκαταστήσετε στατικά στον δρομολογητή wi-Fi κανάλι δικτύου.
Να είστε προσεκτικοί με την εγκατάσταση του 12ου και 13ου καναλιού. Μετά την εγκατάσταση, ορισμένες από τις συσκευές σας ενδέχεται να σταματήσουν να βλέπουν το δίκτυο.
Πώς μπορώ να αλλάξω το δίκτυο Wi-Fi στον δρομολογητή Tp-Link;
Αν έχετε Tp-Link, το κανάλι αλλάζει ως εξής:
- Συνδέουμε στο δρομολογητή μέσω Wi-Fi ή καλωδίου.
- Ανοίξτε το πρόγραμμα περιήγησης και πηγαίνετε στο 192.168.1.1 . Εάν δεν λειτουργεί, δοκιμάστε 192.168.1.1 .
- Θα σας ζητηθεί το όνομα χρήστη και ο κωδικός πρόσβασης. Εάν τα άλλαξατε, καθορίστε τα δικά τους. Από προεπιλογή, αυτό είναι admin και admin.
Στις ρυθμίσεις, κάντε κλικ στην καρτέλα Ασύρματη σύνδεση - Ασύρματες ρυθμίσεις (Ασύρματη λειτουργία - Ασύρματες ρυθμίσεις). Απέναντι Κανάλι (Channel), επιλέξτε ένα από τα 13 στατικά κανάλια. Αλλά πρώτα πρέπει να ελέγξετε εάν η περιοχή σας έχει ρυθμιστεί σωστά στο σημείο Περιοχή στην ίδια σελίδα.

Αποθηκεύστε τις ρυθμίσεις κάνοντας κλικ στο κουμπί Αποθήκευση. Επανεκκινήστε το δρομολογητή και δοκιμάστε το δίκτυο.
Αλλαγή του καναλιού στη D-Link
Στις ρυθμίσεις πηγαίνετε στην καρτέλα Wi-Fi. Αντίθετα Τοποθεσία επιλέξτε τη χώρα στην οποία ζείτε και αντίθετα Κανάλι επιλέξτε το επιθυμητό στατικό κανάλι. Πιέστε το πλήκτρο Εφαρμόστε.
 Παρεμπιπτόντως, παρατηρήσατε πόσο δροσερά γίνονται τα πάντα Δρομολογητές D-Link. Υπάρχει ένα κανάλι που χρησιμοποιείται αυτή τη στιγμή. Και όταν επιλέγετε ένα κανάλι, απέναντι από το καθένα δείχνει πόσο φορτώνεται. Εάν αλλάξετε το κανάλι στο D-Link, τότε δεν υπάρχει καν ανάγκη για τα προγράμματα που συζητήσαμε παραπάνω. Τα πάντα είναι σαφή και προφανή εδώ. Νομίζω ότι οι πληροφορίες που εμφανίζει είναι σωστές.
Παρεμπιπτόντως, παρατηρήσατε πόσο δροσερά γίνονται τα πάντα Δρομολογητές D-Link. Υπάρχει ένα κανάλι που χρησιμοποιείται αυτή τη στιγμή. Και όταν επιλέγετε ένα κανάλι, απέναντι από το καθένα δείχνει πόσο φορτώνεται. Εάν αλλάξετε το κανάλι στο D-Link, τότε δεν υπάρχει καν ανάγκη για τα προγράμματα που συζητήσαμε παραπάνω. Τα πάντα είναι σαφή και προφανή εδώ. Νομίζω ότι οι πληροφορίες που εμφανίζει είναι σωστές.
Πώς μπορώ να αλλάξω το δίκτυο Wi-Fi στο δρομολογητή Asus;
Κάντε κλικ στην καρτέλα Ασύρματο δίκτυο, επιλέξτε το κανάλι και πατήστε Εφαρμόστε.
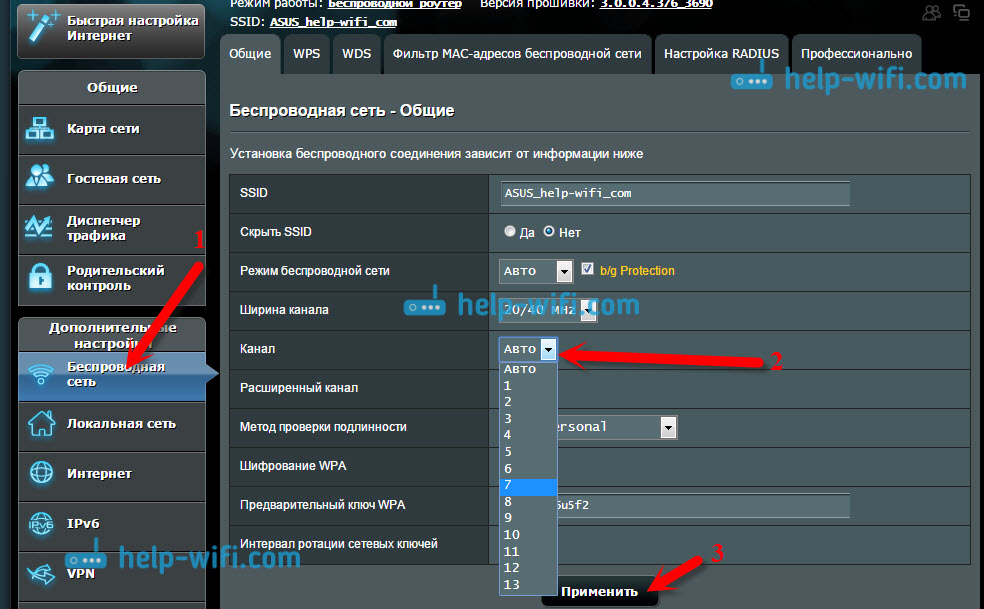
Ο ίδιος ο δρομολογητής θα επανεκκινήσει.
Αλλάξτε το κανάλι στους δρομολογητές Zyxel Keenetic
Συνδέουμε το Zyxel, ανοίξτε το πρόγραμμα περιήγησης και πληκτρολογήστε τη διεύθυνση 192.168.1.1 . Το διαβιβάζουμε και καθορίζουμε το όνομα χρήστη (η προεπιλογή είναι admin) και τον κωδικό πρόσβασης (προεπιλογή είναι 1234). Ίσως, θα έρθει σε πρακτικό.
Στις ρυθμίσεις, ανοίξτε την καρτέλα Δίκτυο Wi-Fi, ελέγξτε αν η χώρα έχει επιλεγεί σωστά και ορίστε το κανάλι.

Μην ξεχάσετε να εφαρμόσετε τις ρυθμίσεις.
Καθορίστε ένα στατικό κανάλι στο δρομολογητή Tenda
Στους δρομολογητές Tenda, ανοίγει η πρόσβαση στις ρυθμίσεις 192.168.0.1 . Το προεπιλεγμένο όνομα χρήστη είναι admin. Το πεδίο "κωδικό πρόσβασης" παραμένει κενό. Αν αλλάξατε αυτές τις πληροφορίες για να εισαγάγετε τις ρυθμίσεις, προσδιορίστε τη δική σας.
Στις ρυθμίσεις, ανοίξτε την καρτέλα Ασύρματες ρυθμίσεις. Στο πεδίο Κανάλι επιλέξτε την επιθυμητή τιμή.

Αποθηκεύστε τις ρυθμίσεις κάνοντας κλικ στο Εντάξει.
Ακολουθία
Ξέρω την περίπτωση όταν, λόγω ενός πολύ μεγάλου αριθμού γειτονικών Δίκτυα Wi-Fi δεν ήταν δυνατή η διαμόρφωση του δρομολογητή. Πιο συγκεκριμένα, ήταν αδύνατο να χρησιμοποιήσει το Διαδίκτυο μέσω Wi-Fi, το οποίο μόνο δεν είχε. Κατά κανόνα, σε τέτοιες περιπτώσεις διασώζει την αγορά ενός νέου δρομολογητή, ο οποίος μπορεί να μεταδίδει το δίκτυο με συχνότητα 5 GHz. Εκεί τα κανάλια δεν είναι ακριβώς κατειλημμένα.
Ελπίζω το άρθρο να είναι ενημερωτικό και κατανοητό. Και θα μπορούσατε να βρείτε ένα δωρεάν κανάλι και να το αλλάξετε. Εάν έχετε ελέγξει την εργασία σε διάφορα κανάλια και το πρόβλημα με το ασύρματο δίκτυο παραμένει, ίσως υπάρχουν και άλλοι λόγοι. Περιγράψτε τα πάντα λεπτομερώς στα σχόλια, θα προσπαθήσουμε να καταλάβουμε.
Μια από τις κοινές αιτίες των προβλημάτων με το ασύρματο wiFi δίκτυο - αυτή είναι η επικάλυψη σημάτων από διαφορετικά σημεία πρόσβασης μεταξύ τους. Αυτό οφείλεται στο γεγονός ότι κατά τη ρύθμιση του δρομολογητή - χειροκίνητα ή χρησιμοποιώντας τον οδηγό ρύθμισης - συνήθως επιλέγεται το ίδιο ραδιοφωνικό κανάλι - 1, 6 ή 11. Ως αποτέλεσμα, ο χρήστης αντιμετωπίζει προβλήματα με την ταχύτητα και τη σταθερότητα του σήματος WiFi. Υπήρχαν ακόμη και περιπτώσεις όπου ο χρήστης είδε όλα τα γειτονικά δίκτυα εκτός από τη δική του. Αυτό το πρόβλημα είναι ένα πρόβλημα για πολυώροφα σπίτια, όπου τώρα WiFi δρομολογητή υπάρχει σχεδόν κάθε διαμέρισμα. Η μόνη διέξοδος είναι να βρείτε ένα δωρεάν κανάλι WiFi και να το χρησιμοποιήσετε.
Πώς να βρείτε ένα δωρεάν κανάλι WiFi
Για να βρείτε ένα δωρεάν κανάλι WiFi μεταξύ των γειτονικών δικτύων, θα πρέπει να χρησιμοποιήσετε προγράμματα τρίτων. Πολύ συχνά, σε διαφορετικά φόρουμ στο Διαδίκτυο συμβουλεύουμε να χρησιμοποιήσετε έναν ασύρματο αναλυτή - το πρόγραμμα inSSIDer.

Πρόκειται για ένα απλό δωρεάν πρόγραμμα, το οποίο ωστόσο παρουσιάζει όλες τις απαραίτητες πληροφορίες και συνεργάζεται με τους περισσότερους προσαρμογείς WiFi.
Πώς να αλλάξετε το κανάλι WiFi
Έτσι, το δωρεάν κανάλι WiFi βρήκε πώς να αλλάξετε τώρα το κανάλι WiFi στις ρυθμίσεις ασύρματο δρομολογητή; Στην πραγματικότητα, είναι πολύ απλό - αρκετά. και στο μενού, βρείτε την ενότητα ρυθμίσεων ασύρματου δικτύου - συνήθως καλείται Wi-Fi ή Wireless. Στη συνέχεια, αναζητήστε την αναπτυσσόμενη λίστα "Channe" l ή "Channel" και αλλάξτε την αξία της. Παρακάτω θα σας δώσω μερικά παραδείγματα για τα πιο κοινά μοντέλα WiFi δρομολογητών.
Πώς να αλλάξετε το κανάλι WiFi σε δρομολογητές D-Link.
Η διεύθυνση IP των δρομολογητών D-Link στο Δίκτυα τοπικής περιοχής 192.168.0.1, η διεύθυνση URL της διεπαφής ιστού είναι http://192.168.0.1, η πρόσβαση για πρόσβαση είναι "admin", ο προεπιλεγμένος κωδικός πρόσβασης είναι "admin".
Στην διεπαφή ιστού, κάντε κλικ στο κουμπί "Προχωρημένες ρυθμίσεις" και, στη συνέχεια, αναζητήστε την ενότητα "Wi-Fi" -\u003e "Βασικές ρυθμίσεις":

Βρείτε την παράμετρο "Κανάλι" και επιλέξτε τον αριθμό του ελεύθερου καναλιού WiFi στην αναπτυσσόμενη λίστα. Κάντε κλικ στο κουμπί "Αλλαγή". Στη συνέχεια, στην επάνω δεξιά γωνία της διεπαφής πρέπει να κάνετε κλικ στο κουμπί "Αποθήκευση".
Πώς να αλλάξετε το κανάλι WiFi στους δρομολογητές Asus.
Διεύθυνση IP δρομολογητές Asus στο τοπικό δίκτυο 192.168.1.1, η διεύθυνση URL της διεπαφής ιστού είναι http://192.168.1.1, η πρόσβαση για πρόσβαση είναι "admin", ο κωδικός πρόσβασης είναι "admin" από προεπιλογή.
Στη διεπαφή ιστού στο μενού στα αριστερά κάνουμε κλικ στο κουμπί "Ασύρματο δίκτυο", στην καρτέλα "Γενικά":
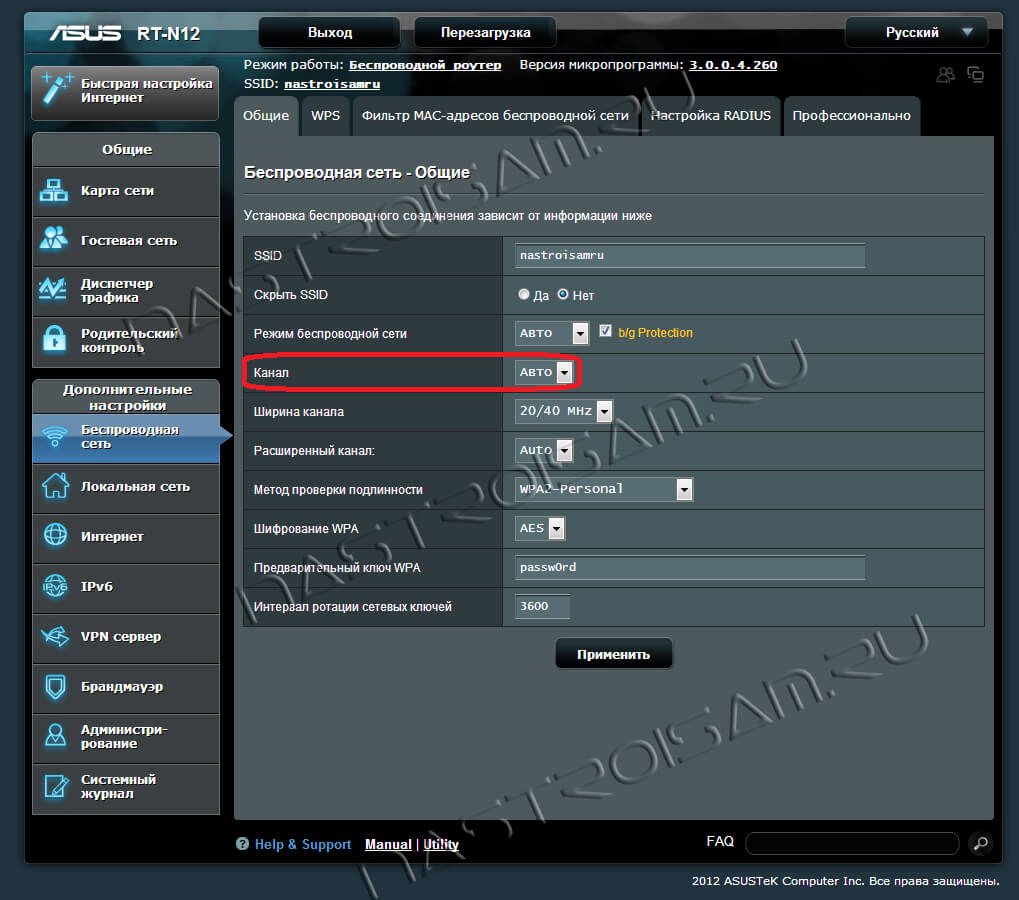
Βρίσκουμε τη γραμμή "Κανάλι" και στην αναπτυσσόμενη λίστα επιλέγουμε τον αριθμό του δωρεάν καναλιού WiFi. Κάντε κλικ στο κουμπί Εφαρμογή.
Πώς να αλλάξετε το κανάλι WiFi στους δρομολογητές Zyxel.
Η διεύθυνση IP του router Zyxel οικογένεια Keenetic - 192.168.1.1, η διεύθυνση URL web interface - http://192.168.1.1, συνδεθείτε για να αποκτήσετε πρόσβαση "διαχειριστή", ο προεπιλεγμένος κωδικός πρόσβασης είναι "1234".
Στη διεπαφή ιστού στο μενού στο κάτω μέρος της σελίδας, πατάμε το πλήκτρο "WiFi" με τη μορφή μιας ένδειξης ασύρματης σύνδεσης:
![]()
Ψάχνουμε για το στοιχείο "Κανάλι", στην αναπτυσσόμενη λίστα επιλέγουμε τον αριθμό του δωρεάν καναλιού WiFi. Κάντε κλικ στο κουμπί Εφαρμογή.
Πώς να αλλάξετε το κανάλι WiFi στους δρομολογητές TP-Link.
Διεύθυνση IP Δρομολογητές TP-Link - 192.168.1.1, η διεύθυνση διεπαφή web - http://192.168.1.1, συνδεθείτε για να αποκτήσετε πρόσβαση σε «διαχειριστή», τον προεπιλεγμένο κωδικό «διαχειριστή».
Στο μενού στα αριστερά αναζητούμε την ενότητα "Ασύρματο" -\u003e "Ρυθμίσεις ασύρματου δικτύου" (ασύρματη λειτουργία -\u003e "Ρυθμίσεις ασύρματου δικτύου"):

Ψάχνουμε για το στοιχείο "Κανάλι" και στην αναπτυσσόμενη λίστα αλλάζουμε τον αριθμό του καναλιού WiFi στην ελεύθερη. Πατάμε το κουμπί "Αποθήκευση".
Στις περισσότερες συσκευές δρομολόγησης και σημεία πρόσβασης, η αυτόματη επιλογή καναλιού είναι προεπιλεγμένη. Κατά κανόνα, ένα ασύρματο δίκτυο μπορεί να λειτουργεί σωστά κάτω από τέτοιες ρυθμίσεις. Αλλά υπάρχουν καταστάσεις όπου έχει νόημα να αλλάζετε χειροκίνητα το κανάλι και να καθορίσετε ένα συγκεκριμένο κανάλι.
Αυτή είναι η προεπιλεγμένη ρύθμιση (αυτόματη επιλογή καναλιού) στο δρομολογητή TP-Link:
και ούτω καθεξής D-Link:

Γιατί να ρυθμίσετε ένα κανάλι με μη αυτόματο τρόπο
Εάν υπάρχουν πάρα πολλά ασύρματα δίκτυα στο σπίτι και τα σημεία πρόσβασης βρίσκονται κοντά, τότε κατά κανόνα παρεμβάλλονται μεταξύ τους. Ως αποτέλεσμα των οποίων:
- η ταχύτητα της μεταφοράς δεδομένων μειώνεται.
- Οι συσκευές-πελάτες (φορητοί υπολογιστές, smartphone, tablet) χάνουν ξαφνικά σύνδεση με το δρομολογητή (σημείο πρόσβασης).
- Δεν μπορώ να συνδεθώ στο δίκτυό μου από το πίσω μέρος του δωματίου, αν και το σήμα είναι αρκετά ισχυρό.
Επομένως, αν έχετε μια παρόμοια κατάσταση και τα παραπάνω προβλήματα παρατηρούνται, είναι λογικό να αναζητήσετε ένα πιο ελεύθερο κανάλι. Ακόμα καλύτερα - να προσπαθήσει να διαπραγματευτεί με τους γείτονες των καναλιών διανομής και τη μείωση της ισχύος του πομπού, προκειμένου να δημιουργηθούν λιγότερες παρεμβάσεις για τον άλλον. Στην ιδανική περίπτωση, στην περιοχή του κάθε άλλα σημεία πρόσβασης θα πρέπει να απέχουν σε μη-επικαλυπτόμενα κανάλια (π.χ., 1, 6, 11) και της ισχύος του πομπού - μειώνεται να καλύψει μόνον την επιθυμητή περιοχή.
Πώς να βρείτε δωρεάν ροή Wi-Fi
Αυτό μπορεί να βοηθήσει δωρεάν ή, για παράδειγμα, την εφαρμογή InSSIDer για PC. Αν έχετε smartphone στο Android, θα είναι πιο εύκολη και πιο γρήγορη η χρήση της πρώτης εφαρμογής.

Πώς να επιλέξετε ένα δωρεάν ασύρματο κανάλι στο δρομολογητή / σημείο πρόσβασης
Η ρύθμιση ενός δρομολογητή για τη χρήση ενός συγκεκριμένου καναλιού Wi-Fi είναι εξαιρετικά εύκολη. Για αυτό πρέπει να ξέρετε:
- Η διεύθυνση IP του δρομολογητή.
- κωδικό πρόσβασης από τη διεπαφή ιστού.
Επιλέγοντας ένα ασύρματο κανάλι χρησιμοποιώντας το D-Link DIR-300 NRU ως παράδειγμα.
1. Εισαγάγετε την ενότητα ΡΥΘΜΙΣΗ.
2. Επιλέξτε την αριστερή υποενότητα Ασύρματη ρύθμιση.
3. Επιλέξτε τον τρόπο μη αυτόματης διαμόρφωσης του Wi-Fi πατώντας το κουμπί Χειροκίνητη ρύθμιση ασύρματης σύνδεσης:
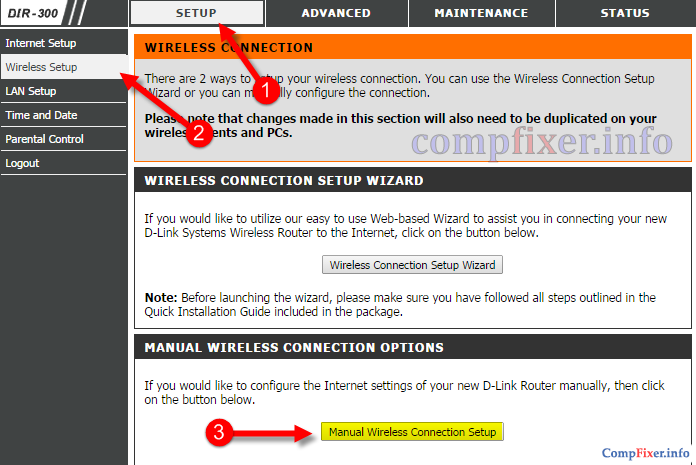
4. Στο πεδίο Ρυθμίσεις ασύρματου δικτύου βρείτε το Ασύρματο κανάλικαι επιλέξτε το επιθυμητό κανάλι από τη λίστα.
5. Κάντε κλικ στο κουμπί Αποθήκευση ρυθμίσεων για να αποθηκεύσετε τις ρυθμίσεις.
6. Μετά από περίπου ένα λεπτό, αποσυνδέστε τη συσκευή πελάτη (φορητό υπολογιστή, smartphone, tablet) από το δίκτυο και επανασυνδεθείτε.
![]()
Επιλέγοντας χειροκίνητα ένα ασύρματο κανάλι χρησιμοποιώντας το παράδειγμα TP-Link TL-WR941N
1. Εισαγάγετε την ενότητα Ασύρματη σύνδεση. Σε αυτήν την περίπτωση, θα υποστεί αυτομάτως επέκταση της υποενότητας Ασύρματες ρυθμίσεις.
2. Στο δεξί μέρος του παραθύρου, βρείτε το Κανάλι και επιλέξτε τον επιθυμητό αριθμό καναλιού
4. Περίπου ένα λεπτό μετά την πραγματοποίηση αλλαγών στο δρομολογητή, επανασυνδέστε ξανά τις συσκευές σας στο ασύρματο δίκτυό σας.


















