Δίσκοι για την ανάκτηση του συστήματος. Δημιουργία δίσκου ανάκτησης των Windows
Αυτές οι λεπτομερείς οδηγίες πώς να δημιουργήσετε ένα δίσκο ανάκτησης των Windows 10, καθώς και το πώς να χρησιμοποιήσετε ένα bootable μονάδα flash USB ή DVD με την εγκατάσταση των αρχείων του συστήματος ως ένα δίσκο επαναφοράς, εάν υπάρχει τέτοια ανάγκη. Επίσης παρακάτω είναι ένα βίντεο στο οποίο όλα τα βήματα εμφανίζονται γραφικά.
Drive Recovery των Windows 10 είναι σε θέση να βοηθήσει σε περίπτωση που μια ευρεία ποικιλία των προβλημάτων με το σύστημα, όταν δεν ξεκινήσει, άρχισε να λειτουργήσει σωστά, θα πρέπει να επαναφέρετε το σύστημα με επαναφορά (reset PC) ή με τη χρήση προ-δημιουργήθηκε.
Σε πολλά άρθρα σε αυτό το site υπάρχει μια αναφορά του δίσκου αποκατάστασης ως ένα από τα εργαλεία για την επίλυση προβλημάτων με τον υπολογιστή και γι 'αυτό αποφασίστηκε η προετοιμασία αυτού του υλικού. Όλες οι οδηγίες που σχετίζονται με την ανάκτηση της εκκίνησης και της λειτουργικότητας του νέου λειτουργικού συστήματος μπορούν να βρεθούν στο υλικό.
Δημιουργήστε ένα δίσκο αποκατάστασης των Windows 10 στον πίνακα ελέγχου
Στα Windows 10 υπάρχει ένας απλός τρόπος για να δημιουργήσετε έναν δίσκο αποκατάστασης ή μάλλον ένα USB stick μέσω του πίνακα ελέγχου (ο τρόπος για CD και DVD θα εμφανιστεί στη συνέχεια). Αυτό γίνεται σε λίγα βήματα και λεπτά της αναμονής. Σημειώνω ότι, ακόμη και αν ξεκινά ο υπολογιστής σας, μπορείτε να κάνετε ένα δίσκο ανάκτησης σε άλλο PC ή φορητό υπολογιστή με τα Windows 10 (αλλά όχι απαραίτητα με τον ίδιο βάθος bit -. 32-bit ή 64-bit Εάν δεν έχετε έναν άλλο υπολογιστή με μια 10-άδα, η επόμενη ενότητα περιγράφει πώς να το κάνετε χωρίς αυτό).
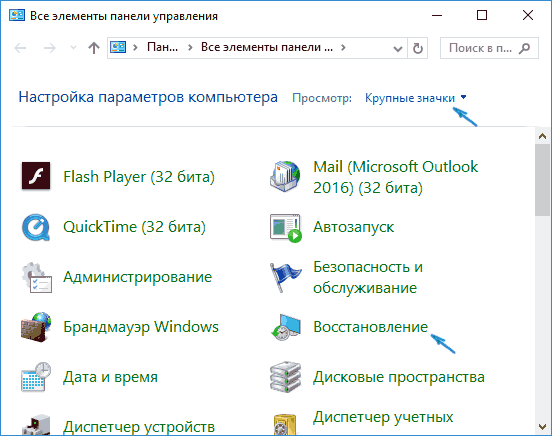
Τέλος, έχετε τώρα διαθέσιμα έχουν ένα δίσκο ανάκτησης, βάζοντας εκκίνηση από ότι στο BIOS ή του UEFI (ή χρήση) μπορείτε να εισάγετε το περιβάλλον αποκατάστασης των Windows 10 και εκτελέστε πολλές εργασίες σχετικά με το σύστημα της ανάνηψης, συμπεριλαμβανομένου του τροχαίου πίσω το στην αρχική του κατάσταση, αν μη τι άλλο δεν βοηθάει.

Σημείωση: μπορείτε να συνεχίσετε να χρησιμοποιείτε τη συσκευή αποθήκευσης USB από το οποίο γίνεται το δίσκο ανάκτησης για την αποθήκευση των αρχείων σας, αν χρειαστεί: το πιο σημαντικό, ότι το αποτέλεσμα δεν επηρεάζεται ήδη σταθμεύουν τα αρχεία εκεί. Για παράδειγμα, μπορείτε να δημιουργήσετε έναν ξεχωριστό φάκελο και να χρησιμοποιήσετε μόνο τα περιεχόμενά του.
Τρόπος δημιουργίας ενός δίσκου ανάκτησης των Windows 10 σε ένα CD ή DVD
Όπως μπορείτε να δείτε, με τον προηγούμενο και κύριο τρόπο για τα Windows 10 για να δημιουργήσετε ένα δίσκο ανάκτησης, ένας τέτοιος δίσκος σημαίνει μόνο μια μονάδα flash ή άλλη Αποθήκευση USB, χωρίς τη δυνατότητα επιλογής ενός CD ή DVD για το σκοπό αυτό.
Ωστόσο, εάν θέλετε να δημιουργήσετε μια δισκέτα ανάκτησης σε ένα CD-ROM, αυτή η δυνατότητα εξακολουθεί να υπάρχει στο σύστημα, σε μια ελαφρώς διαφορετική τοποθεσία.

Μετά από αυτό, θα πρέπει να επιλέξετε τη μονάδα δίσκου με κενό δίσκο DVD ή CD και κάντε κλικ στο "Δημιουργία δίσκου" για να εγγράψετε τον δίσκο αποκατάστασης σε έναν οπτικό συμπαγή δίσκο.

Η χρήση του δεν θα διαφέρει από τη μονάδα flash που δημιουργήθηκε με την πρώτη μέθοδο - αρκεί να τοποθετήσετε την εκκίνηση από το δίσκο στο BIOS και να εκκινήσετε τον υπολογιστή ή το φορητό υπολογιστή από αυτό.
Χρησιμοποιώντας μια μονάδα δίσκου USB με δυνατότητα εκκίνησης ή ένα δίσκο ανάκτησης των Windows 10
Κάνε ή δίσκο εγκατάστασης DVD με αυτό το λειτουργικό σύστημα είναι εύκολο. Σε αυτήν την περίπτωση, σε αντίθεση με έναν δίσκο αποκατάστασης, είναι δυνατή σε σχεδόν οποιοδήποτε υπολογιστή, ανεξάρτητα από την έκδοση του λειτουργικού συστήματος που έχει εγκατασταθεί σε αυτό και την κατάσταση της άδειας. Σε αυτήν την περίπτωση, μια τέτοια μονάδα δίσκου με τη διανομή μπορεί στη συνέχεια να χρησιμοποιηθεί στον υπολογιστή με προβλήματα ως δίσκος αποκατάστασης.
Όταν συμβαίνει με έναν υπολογιστή, κάθε χρήστης ίσως ήταν σε μια κατάσταση όπου το λειτουργικό σύστημα σταμάτησε να λειτουργεί εν μέρει ή πλήρως. Ως αποτέλεσμα, υπήρξε ανάγκη για πλήρη επανεγκατάσταση των Windows, η οποία οδήγησε στην απώλεια σημαντικών και όχι πολύ δεδομένων. Είναι απίθανο να μπορείτε να αποφύγετε προβλήματα στο σύστημα, αλλά μπορείτε και πρέπει να κάνετε τη διαδικασία επανεκκίνησης του λειτουργικού συστήματος ταχύτερα και πιο άνετα. Εδώ θα έρθετε στη λειτουργία διάσωσης. Σε αυτό το άρθρο, θα μάθουμε πώς να δημιουργήσουμε ένα δίσκο ανάκτησης συστήματος των Windows. Ας αρχίσουμε. Ας πάμε!
Πρώτα απ 'όλα, θα πρέπει να σημειωθεί ότι ως δίσκος αποκατάστασης μπορείτε να χρησιμοποιήσετε όχι μόνο ένα συνηθισμένο DVD, αλλά και ένα flash drive, το οποίο στην εποχή μας θα είναι μια πιο αποδεκτή επιλογή.
Ένα λειτουργικό σύστημα είναι εγκατεστημένο στον υπολογιστή σας. Σύστημα Windows 10, σε αυτή την έκδοση, πραγματοποιείται η λειτουργία της δημιουργίας μιας μονάδας flash ανάκτησης, γεγονός που την καθιστά πολύ εύκολη και γρήγορη. Πρώτα πρέπει να μεταβείτε στον Πίνακα ελέγχου υπολογιστή. Μεταξύ όλων των στοιχείων του μενού, βρείτε "Ανάκτηση" και κάντε κλικ σε αυτό. Στο παράθυρο που ανοίγει, επιλέξτε τη λειτουργία δημιουργίας δισκέτας ανάκτησης. Εάν θέλετε να δημιουργήσετε αντίγραφα ασφαλείας των αρχείων των Windows, ελέγξτε το κατάλληλο πλαίσιο στο επόμενο παράθυρο. Σημειώστε ότι αν ενεργοποιήσετε αυτή την επιλογή, ο χώρος που θα χρησιμοποιηθεί θα είναι μεγαλύτερος, ωστόσο, θα διευκολυνθεί πολύ η όλη διαδικασία επαναφοράς του συστήματος στο μέλλον. Επομένως, συνιστάται να ενεργοποιήσετε αυτήν την επιλογή. Στη συνέχεια, στο παράθυρο επιλογής μονάδας USB flash, καθορίστε τη μονάδα USB flash. Η μονάδα USB θα πρέπει να έχει όγκο τουλάχιστον 8 gigabytes και ταυτόχρονα να είναι κενή. Διαφορετικά, όλα τα δεδομένα θα διαγραφούν από αυτό. Παύει να πατάτε το κουμπί "Επόμενο" και να περιμένετε να ολοκληρωθεί η λειτουργία. Στη συνέχεια, μπορείτε να χρησιμοποιήσετε μια μονάδα flash USB για να αποθηκεύσετε τα αρχεία και τους φακέλους σας. Η κύρια προϋπόθεση δεν είναι να επηρεάσει τα εγγεγραμμένα αρχεία συστήματος.
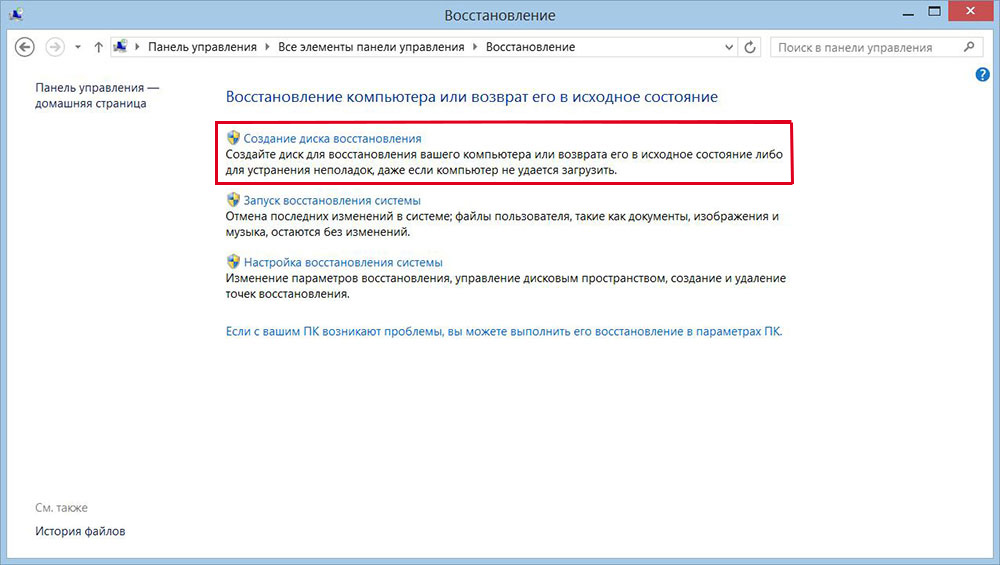
Τώρα, ας μάθουμε πώς να φτιάξουμε δίσκο επαναφοράς συστήματος για τα Windows 7. Αυτό γίνεται με τον ακόλουθο τρόπο. Αρχικά, ανοίξτε τον Πίνακα Ελέγχου και μεταβείτε στην ενότητα "Σύστημα και Ασφάλεια". Στη συνέχεια, επιλέξτε το στοιχείο "Δημιουργία αντιγράφων ασφαλείας και επαναφορά". Στο παράθυρο που ανοίγει, κάντε κλικ στο "Create Disk Recovery Disk". Επόμενα βήματα πολύ απλό - τοποθετήστε ένα CD ή DVD στη μονάδα δίσκου, στη συνέχεια επιλέξτε τη μονάδα δίσκου με το δίσκο και ξεκινήστε τη διαδικασία.

Πριν ξεκινήσετε τα Windows από τα εγγεγραμμένα μέσα, πρέπει να αλλάξετε τις ρυθμίσεις εκκίνησης στο BIOS. Για να το κάνετε αυτό, μεταβείτε στο BIOS (όταν ενεργοποιείτε τον υπολογιστή, πατήστε το πλήκτρο Del ή άλλο, ανάλογα με τον κατασκευαστή του υπολογιστή σας). Μόλις συνδεθείτε στο BIOS, μεταβείτε στην ενότητα "Εκκίνηση". Εκεί θα βρείτε ένα σημείο όπου μπορείτε να αλλάξετε την προτεραιότητα των συσκευών από τις οποίες θα εκκινήσει το λειτουργικό σύστημα. Τοποθετήστε στην πρώτη θέση έναν οπτικό δίσκο ή μια μονάδα flash. Αποθηκεύστε τις αλλαγές που πραγματοποιήσατε πιέζοντας το πλήκτρο F10 στο πληκτρολόγιο. Τώρα, αν ανιχνευθεί κάποιο μέσο κατά την εκκίνηση του υπολογιστή, το λειτουργικό σύστημα θα εκκινηθεί από αυτό.
Επιπλέον, μπορείτε να δημιουργήσετε μια εικόνα του συστήματος, στο οποίο θα αποθηκεύονται όλα τα αρχεία λειτουργιών σε συμπιεσμένη μορφή. Σημειώστε ότι στην περίπτωση αυτή, η τρέχουσα κατάσταση του λειτουργικού σας συστήματος θα καταγραφεί. Μπορείτε να εγγράψετε την εικόνα τόσο στον σκληρό δίσκο του υπολογιστή όσο και στο CD / DVD, ωστόσο, αξίζει να σημειωθεί ότι θα χρειαστεί πολύς χώρος. Για να το κάνετε αυτό, επιλέξτε το κατάλληλο στοιχείο στο μενού και στη συνέχεια καθορίστε τη θέση στην οποία θέλετε να αποθηκεύσετε το αρχείο. Κάντε κλικ στο κουμπί "Επόμενο" για να ξεκινήσετε τη διαδικασία. Μπορείτε επίσης να χρησιμοποιήσετε αυτήν τη μέθοδο εάν τα Windows αρχίσουν να λειτουργούν εσφαλμένα.
Η δισκέτα επαναφοράς συστήματος περιέχει διάφορα εργαλεία για την αντιμετώπιση προβλημάτων στον υπολογιστή σας. Για να χρησιμοποιήσετε τη Δισκέτα επαναφοράς συστήματος, ακολουθήστε τα εξής βήματα:
Εργαλείο "Εργαλείο διάγνωσης μνήμης των Windows" στο Recovery System
Διαγνωστικό εργαλείο Μνήμη Windows Χρησιμοποιείται για να ελέγξει τη μνήμη του υπολογιστή για σφάλματα. Μπορείτε να επιλέξετε αν θα εκτελεστεί η δοκιμή αμέσως ή στο επόμενο Έναρξη των Windows. Αν επιλέξετε να επανεκκινήσετε τον υπολογιστή και να ξεκινήσετε αμέσως τη δοκιμή, βεβαιωθείτε ότι έχετε αποθηκεύσει τα αποτελέσματα της εργασίας και ότι κλείσετε όλα τα τρέχοντα προγράμματα. Ενδέχεται να χρειαστούν αρκετά λεπτά για να ελέγξετε τη μνήμη του υπολογιστή. Όταν ολοκληρωθεί η δοκιμή, τα Windows θα επανεκκινήσουν αυτόματα.
Εάν έχετε εγκαταστήσει πρόσφατα μονάδες μνήμης, βεβαιωθείτε ότι ο τύπος των νέων μονάδων μνήμης αντιστοιχεί στις απαιτήσεις μνήμης για την πλακέτα συστήματος. Εάν η μνήμη πληροί τις απαιτήσεις μνήμης για τη μητρική πλακέτα ή εάν η μνήμη χρησιμοποιηθεί για να λειτουργήσει σωστά πριν, αλλά η δοκιμή ολοκληρώθηκε με σφάλμα, ακολουθήστε τα εξής βήματα:
Αφαιρέστε και εγκαταστήστε ξανά τη μονάδα μνήμης στην υποδοχή για να ελέγξετε αν το πρόβλημα προκαλείται από προβλήματα σύνδεσης.
Αφαιρέστε κάθε μονάδα μνήμης, αντικαθιστώντας την εκδομένη μπροστά της.
Αφού αφαιρέσετε και εγκαταστήσετε ξανά τα DIMM, εκτελέστε ξανά τα διαγνωστικά μνήμης.
Αν η δοκιμή εξακολουθεί να αποτυγχάνει, αντικαταστήστε την ελαττωματική μονάδα μνήμης.

















