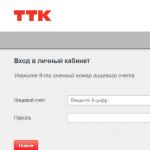Πώς να αφαιρέσετε την εκκίνηση του προγράμματος από την εκκίνηση. Πώς να αφαιρέσετε τα περιττά προγράμματα από την εκκίνηση των Windows για να επιταχύνετε την εκκίνηση του υπολογιστή. Βίντεο: πώς να απενεργοποιήσετε τα προγράμματα εκκίνησης χρησιμοποιώντας το CCleaner
Το λειτουργικό σύστημα Windows XP περιέχει έναν τεράστιο αριθμό από χρήσιμες λειτουργίες... Ένα από αυτά, φυσικά, είναι.
Κατά την εγκατάσταση, ορισμένα προγράμματα προσθέτουν ειδικές πληροφορίες για τον εαυτό τους στο μητρώο του συστήματος, αναγκάζοντας έτσι λειτουργικό σύστηματρέξτε τα σε κάθε μπότα. Αυτό σας εξοικονομεί χρόνο, για παράδειγμα, δεν χρειάζεται να εκτελέσετε το πρόγραμμα προστασίας από ιούς όταν ενεργοποιείτε τον υπολογιστή - θα φορτωθεί αυτόματα χρησιμοποιώντας τις πληροφορίες που είναι αποθηκευμένες σε ειδικές ενότητες του μητρώου συστήματος. πρόγραμμα της MicrosoftΤο Office, για παράδειγμα, αποθηκεύει επίσης ορισμένα από τα στοιχεία του στην Εκκίνηση, επιτρέποντάς σας να επιταχύνετε την εκκίνηση του Word ή του Excel.
Καθώς όλα τα είδη προγραμμάτων συγκεντρώνονται στον υπολογιστή, η λίστα "Εκκίνηση" μεγαλώνει και μεγαλώνει ...
Με την πρώτη ματιά, όλα είναι καλά, βολικά και γρήγορα, αλλά αν κοιτάξετε πιο αναλυτικά, μπορείτε να βρείτε πολλές παγίδες και μειονεκτήματα της Startup. Μπορεί να χρησιμοποιηθεί από ιούς spywareκαι μόνο ανεπιθύμητες εφαρμογές, οπότε θα εξετάσουμε τρόπους κατάργησης του προγράμματος από την Εκκίνηση μέσω Windows.
Έτσι, έχουμε ήδη πει ότι όλες οι πληροφορίες σχετικά με τα προγράμματα που έχετε λάβει αποθηκεύονται στο μητρώο συστήματος... Πολλά προγράμματα χρησιμοποιούν τη λειτουργία εκκίνησης για να επιταχύνουν ή να διευκολύνουν την εργασία του χρήστη, αλλά υπάρχουν ορισμένα που οι χρήστες υπολογιστών θα ήθελαν να εξαιρέσουν οριστικά από τη λίστα των προγραμμάτων που φορτώνονται αυτόματα. Για να αφαιρέσετε ένα πρόγραμμα από την εκκίνηση, υπάρχει ένας τεράστιος αριθμός βοηθητικών προγραμμάτων και προγραμμάτων, αλλά συμβαίνει να μην είναι διαθέσιμα. Αυτό ισχύει ιδιαίτερα για αρχάριους χρήστες Η/Υ που δεν επιβαρύνονται με τέτοια προβλήματα έως ότου κάποιος ιός μολύνει το λειτουργικό τους σύστημα. Ευτυχώς, το λειτουργικό σύστημα Windows περιέχει ενσωματωμένα εργαλεία για την καταπολέμηση ανεπιθύμητου λογισμικού που προσπαθεί απλώς να τρέχει μαζί με το λειτουργικό σύστημα και να περνά απαρατήρητο.
1. Πώς να αφαιρέσετε ένα πρόγραμμα από το Startup στο μενού Start
Ο ευκολότερος τρόπος: Πρέπει να ανοίξετε
Εδώ μπορείτε να δείτε μια λίστα προγραμμάτων που έχουν φορτωθεί με το λειτουργικό σας σύστημα.
Μπορείτε απλώς να σύρετε τη συντόμευση του παιχνιδιού ή του προγράμματος που θέλετε εδώ για να ενημερώσετε τα Windows ότι θέλετε να εκτελείται κάθε φορά που ξεκινάτε το λειτουργικό σύστημα.
Καταργώντας αυτήν τη συντόμευση, αφαιρείτε το πρόγραμμα από τη λίστα Ξεκίνα, αλλά όχι από υπολογιστή, οπότε δεν μπορείτε να φοβάστε ότι θα τα βγάλετε πολύ! Τίποτα περίπλοκο, σωστά;
Ωστόσο, το μενού Έναρξη δεν είναι ο μόνος τρόπος με τον οποίο οι ιοί μπορούν να ξεφύγουν από τα μάτια ενός αρχάριου χρήστη. Υπάρχει μια πολύ πιο περίπλοκη μέθοδος - μια καταχώρηση στο μητρώο του συστήματος.
2. Πώς να αφαιρέσετε ένα πρόγραμμα από την εκκίνηση στο Msconfig
Η μέθοδος που περιγράφεται παραπάνω συχνά δεν λειτουργεί, καθώς οι ιοί και το λογισμικό υποκλοπής spyware του υπολογιστή μας μπορούν να κρύβονται πολύ πιο αξιόπιστα. Το μενού χρησιμοποιείται μόνο από αβλαβή προγράμματα που δεν κρύβουν την παρουσία τους.
Μπορείτε να εκτελέσετε ένα πιο ισχυρό βοηθητικό πρόγραμμα για την εύρεση και την αφαίρεση ενός προγράμματος από την εκκίνηση ανοίγοντας Έναρξη - Τρέξιμο
- msconfig. Συνήθως χρησιμοποιώ αυτή τη μέθοδο, οπότε θα την περιγράψω με περισσότερες λεπτομέρειες.
Πατήστε λοιπόν Έναρξη - Τρέξιμο.

Ένα μικρό σημάδι θα βγει έξω - πληκτρολογήστε msconfig στη γραμμή- πατήστε "OK" (ή Enter)

Μετά από αυτό, μια άλλη πινακίδα θα βγει έξω. Στις επάνω καρτέλες επιλέξτε
Να είσαι εδώ ΠΡΟΣΕΚΤΙΚΑ- μην πατάτε σε άλλες καρτέλες και μην αλλάζετε τίποτα :-)
Πηγαίνουμε αυστηρά σημείο προς σημείο.

Κοιτάξτε προσεκτικά στη λίστα για ονόματα παρόμοια με τα πρόσφατα εγκατεστημένα προγράμματα.
Και εδώ, - μην αγγίζετε αυτό που δεν γνωρίζετε :-) Και για να διευκρινίσετε τι είδους διαδικασία είναι αυτή, μπορείτε πάντα να επικοινωνήσετε με την Google :-)
Για κατάργηση από την εκκίνηση, απλώς καταργήστε την επιλογή των πλαισίων δίπλα σε ύποπτα και περιττά προγράμματα. Ας δούμε το παράδειγμά μου:

Επειδή Ξέρω σίγουρα ποιες είναι αυτές οι διαδικασίες και ξέρω σίγουρα ότι δεν τις χρειάζομαι - καταργώ την επιλογή των διαδικασιών στα αριστερά.
Οι αρχάριοι χρήστες υπολογιστών πρέπει να είναι εξαιρετικά προσεκτικοί εδώ, από την απενεργοποίηση πρόγραμμα συστήματοςή ένα εξάρτημα μπορεί να καταστρέψει το λειτουργικό σύστημα
Στη συνέχεια πατήστε Εφαρμογή (ή ΟΚ)

Μετά απλά κλείνουμε αυτό το πιάτο με ένα σταυρό. Μετά από αυτό, αυτό θα εμφανιστεί:

Κάντε επανεκκίνηση του υπολογιστή σας για να εφαρμόσετε τις ρυθμίσεις.
Εάν κάτι πήγε στραβά και το λειτουργικό σας σύστημα δεν εκκινεί ή επανεκκινείται κατά την εκκίνηση - εισαγάγετε και επιστρέψτε τα μη επιλεγμένα πλαίσια ελέγχου.
Απλά πρόσθεσε -
Τώρα, όταν ενεργοποιείτε τον υπολογιστή, δύο πλάκες θα σέρνονται έξω -
1.- το ίδιο στο οποίο αλλάξαμε το "startup"
2.- με το κείμενο κάτι σαν "αλλάξατε τις ρυθμίσεις. Αν δεν χειροτέρεψε την απόδοση του υπολογιστή ...." και ακόμα και εκεί :-) Αυτό δεν είναι τόσο σημαντικό, δεν αλλάξαμε κάτι ιδιαίτερο, εκτός από το autorun. Αλλά, για κάθε περίπτωση, απλώς κλείνουμε αυτές τις πλάκες, δουλεύουμε με τον υπολογιστή ως συνήθως.
Εάν όλα πάνε καλά (όπως θα έπρεπε, αν δεν έχει απενεργοποιηθεί τίποτα περιττό) - την επόμενη φορά που θα ενεργοποιήσετε τον υπολογιστή σε αυτό το πιάτο, επιλέξτε το πλαίσιο δίπλα στο "μην εμφανιστεί ξανά αυτό το παράθυρο" και αυτό είναι όλο :-) Θα δεν σε ενοχλώ πλέον :-)
3. Πώς να αφαιρέσετε ένα πρόγραμμα από το Startup στο Regedit
Φτάσαμε λοιπόν στο πολύ Μητρώο συστήματος... Εδώ μπορούμε να βρούμε τα περισσότερα πλήρης λίστα Αυτόματη λήψη και τις παραμέτρους του. Για να εισέλθετε στον ενσωματωμένο επεξεργαστή μητρώου, μεταβείτε στο Έναρξη - Τρέξιμο - regedit .

Στο παράθυρο που ανοίγει, βλέπετε όλα τα κλειδιά μητρώου (tweaks) ταξινομημένα σε φακέλους. Πρέπει να φτάσουμε στις πληροφορίες εκκίνησης, οπότε ανοίξτε:
HKEY_LOCAL_MACHINE - ΛΟΓΙΣΜΙΚΟ - Microsoft - Windows - CurrentVersion - Εκτέλεση
Στη δεξιά πλευρά του παραθύρου, θα δείτε μια λίστα προγραμμάτων Ξεκίνα... Αυτή η μέθοδος αφαίρεσης είναι πολύ πιο βολική, αφού κάνοντας διπλό κλικ στο επιθυμητό στοιχείο, θα δείτε έναν σύνδεσμο προς το εκτελέσιμο αρχείο. Δηλαδή, μιλώντας για αρχάριους, θα μπορείτε να δείτε ποιο πρόγραμμα φορτώνεται εν αγνοία σας και από ποιον φάκελο.
Αφού διαβάσετε τη λίστα, διαγράψτε περιττά προγράμματαπατώντας το πλήκτρο Del.
Για να το κάνετε αυτό, επιλέξτε την ενότητα Τρέξιμο και πατήστε Αρχείο - Εξαγωγή.
Σε περίπτωση προβλημάτων, μπορείτε να επαναφέρετε τις πληροφορίες μητρώου κάνοντας διπλό κλικ στο αρχείο που προκύπτει.
4. Οι τρόποι είναι πιο περίπλοκοι, αλλά πιο αποτελεσματικοί και είναι κατάλληλοι για όλα σχεδόν τα λειτουργικά συστήματα:
Χρήση XP Tweker,ενσωματωμένο στο Total Commander ή ως ξεχωριστό πρόγραμμα, υπάρχει ένα ξεχωριστό μενού - Startup - όπου μπορείτε να επιλέξετε προγράμματα εκκίνησης. Καθώς και Συνολικό πρόγραμμαΤο Commander μπορεί να μεταφορτωθεί εύκολα στο Διαδίκτυο πληκτρολογώντας το όνομά του σε μια μηχανή αναζήτησης!
Τα περιττά προγράμματα παρεμβαίνουν στο χρήστη κάθε φορά που ξεκινά ο υπολογιστής. Πρέπει να περιμένετε και να χάσετε χρόνο, και μερικές φορές απλά δεν χρειάζονται καθόλου. Θα δώσω οδηγίες για το πώς να τα απενεργοποιήσετε. Αυτό θα μειώσει σημαντικά τον χρόνο εκκίνησης του υπολογιστή σας.
Προσοχή! Ορισμένα προγράμματα ενδέχεται να επιστρέψουν στην εκκίνηση όταν είναι ενεργοποιημένα ( πχ utorrent).
Για να αποφύγετε αυτό, πρέπει να ελέγξετε τις ρυθμίσεις τους και να απενεργοποιήσετε την αυτόματη φόρτωση.
Μπορείτε να δείτε όλες τις μεθόδους όχι μόνο στο άρθρο, αλλά και στο βίντεο. Όλα αποδεικνύονται ξεκάθαρα εκεί. Ωστόσο, υπάρχουν ορισμένες αποχρώσεις στο άρθρο.
Απενεργοποίηση μέσω του μενού Έναρξη
Υπάρχει ειδικό φάκελο, το οποίο περιέχει αρχεία που εκκινούνται κάθε φορά που ενεργοποιείται ο υπολογιστής. Συνήθως, τα προγράμματα προστίθενται τα ίδια κατά την εγκατάσταση, εάν έχουν ρυθμιστεί να το κάνουν. Μπορεί να μην υπάρχουν, αλλά αξίζει να το ελέγξετε.
Μεταβείτε στην Έναρξη >> Όλα τα προγράμματα >> Εκκίνηση. Και αφαιρέστε τα επιπλέον κάνοντας δεξί κλικ και διαγράψτε.
V αυτό το παράδειγμααπό αυτόν τον φάκελο, εκκινείται μόνο το skype για μένα. Εδώ εμφανίζονται μόνο τα κύρια προγράμματα σε αυτόν τον φάκελο. Για να απενεργοποιήσετε τα υπόλοιπα ( συνήθως βρίσκονται στο μητρώο) είναι καλύτερο να χρησιμοποιήσετε άλλες μεθόδους.
Απενεργοποιήστε την αυτόματη φόρτωση στις διαμορφώσεις συστήματος
Σε όλα τα δημοφιλή έκδοση Windowsυπάρχει ένα ενσωματωμένο βοηθητικό πρόγραμμα για τη διαχείριση συστήματος. Με αυτό, μπορείτε απλά να απενεργοποιήσετε την αυτόματη φόρτωση αποεπιλέγοντας τα πλαίσια ελέγχου. Αυτό είναι συνήθως αρκετό για να λύσει το πρόβλημα.
Πρέπει να ανοίξει γραμμή εντολών... Μεταβείτε στο Start >> Run ( Win + R) και μπείτε msconfigόπως παρακάτω εικόνα.

Επιλέξτε την καρτέλα "Εκκίνηση" και αποεπιλέξτε τα μη απαραίτητα προγράμματα. Το πρόγραμμα και το πρόγραμμα προστασίας από ιούς φορτώνονται αυτόματα.

Μετά από αυτό, θα σας ζητηθεί να επανεκκινήσετε τον υπολογιστή σας. Αυτό μπορεί να γίνει αργότερα. Απολύτως τα πάντα δεν μπορούν να αφαιρεθούν παρεμπιπτόντως. Μόνο τα πιο βασικά. Εάν αυτό δεν είναι αρκετό για εσάς, τότε δείτε τις παρακάτω μεθόδους.
Αποσύνδεση στο Ccleaner
Σε αντίθεση με τις παραπάνω μεθόδους, εδώ μπορείτε να απενεργοποιήσετε την αυτόματη φόρτωση για εφαρμογές. Κατεβάστε πρώτα δωρεάν πρόγραμμα Ccleaner, εγκατάσταση και εκτέλεση. Επιλέξτε την κατηγορία «Υπηρεσία» και την καρτέλα εκκίνησης. Απενεργοποίηση ή απεγκατάσταση επιπλέον προγράμματαόπως φαίνεται στην παρακάτω εικόνα. Άφησα μόνο το antivirus.

Η απενεργοποίηση καθιστά την εργασία εκκίνησης ανενεργή και η διαγραφή της την καταργεί εντελώς. Ωστόσο, τα προγράμματα μπορούν ακόμα να προσθέσουν την εργασία από μόνα τους, ακόμη και μετά τη χρήση της διαγραφής.
Απενεργοποίηση στο μητρώο
Όλα γίνονται στο χέρι εδώ. Εάν δεν θέλετε να το κάνετε με τα χέρια σας, τότε πηγαίνετε στην επόμενη μέθοδο. Εκεί είναι πολύ πιο εύκολο να το κάνεις.
Στη γραμμή εκτέλεσης, γράψτε regeditκαι περάστε από τον κατάλογο:
- HKEY_LOCAL_MACHINE \ SOFTWARE \ Microsoft \ Windows \ CurrentVersion \ Run
Στη συνέχεια θα εμφανιστεί μια λίστα εργασιών για εκκίνηση. Κάθε γραμμή θα αναφέρεται σε ένα ξεχωριστό πρόγραμμα. Διαγράψτε τα περιττά όπως στην παρακάτω εικόνα.

Ρίξτε μια πιο προσεκτική ματιά στο μονοπάτι:
- HKEY_LOCAL_MACHINE — υποκατάστημα για όλους τους χρήστες.
- HKEY_CURRENT_USER — Το υποκατάστημα για τον χρήστη στον οποίο βρίσκεστε.
Εάν αυτό δεν είναι αρκετό, τότε η επόμενη μέθοδος θα πρέπει να βοηθήσει.
Αποσύνδεση με το βοηθητικό πρόγραμμα autorun
Το βοηθητικό πρόγραμμα σάς επιτρέπει να εργάζεστε άνετα με το μητρώο και να απενεργοποιείτε την εκκίνηση με μόλις 1 κλικ. Οι δυνατότητές του περιλαμβάνουν την απενεργοποίηση όχι μόνο προγραμμάτων, αλλά και διαφόρων dll βιβλιοθήκες, υπηρεσίες συστήματος, προγράμματα οδήγησης συσκευών και οτιδήποτε άλλο φορτώνεται αυτόματα. Κατεβάστε το και. Δεν απαιτείται εγκατάσταση.
Εκτελέστε autoruns ή autoruns64 ανάλογα με την έκδοση του συστήματός σας και αποδεχτείτε τη συμφωνία άδειας χρήσης. Άλλα αρχεία το εκτελούν στη γραμμή εκτέλεσης.

Τώρα η διεπαφή του θα εμφανιστεί μπροστά σας. Εδώ επιλέξτε την καρτέλα "Όλα" και απλώς καταργήστε την επιλογή των περιττών προγραμμάτων. Όλα τα πιθανά αντικείμενα εκκίνησης θα εμφανίζονται εδώ.

Αφαιρέστε μόνο αυτά που ξέρετε! Η απενεργοποίηση σημαντικών βιβλιοθηκών ή υπηρεσιών συστήματος μπορεί να προκαλέσει ασταθή λειτουργία του υπολογιστή σας.
Μετά από αυτό, απλώς κλείστε το βοηθητικό πρόγραμμα. Δεν χρειάζεται να αποθηκεύσετε τίποτα. Η ίδια θα διορθώσει τις τιμές στο μητρώο αμέσως μετά την προσθήκη ή την αφαίρεση ενός σημάδι ελέγχου. Δεν χρειάζεται να κάνετε τίποτα χειροκίνητα.
Τονίζει επίσης γραμμές σε διαφορετικά χρώματα:
- Κίτρινο - υπάρχει στις εργασίες εκκίνησης, αλλά δεν βρέθηκαν αρχεία. Δεν θα μπορούν να ξεκινήσουν αυτόματα.
- Κόκκινο - αρχεία χωρίς περιγραφή και χωρίς συγγραφέα. Αυτοί μπορεί να είναι ιοί ( αλλά όχι πάντα έτσι).
Ακολουθούν πληροφορίες για το αρχείο. Βάρος, τοποθεσία και πολλά άλλα. Ξεχωριστές καρτέλες υποδεικνύουν τη θέση των αντικειμένων. Μπορείτε να τσιμπήσετε και να απενεργοποιήσετε πολλά περιττά και περιττά ( για τον καθένα ξεχωριστά). Το κύριο πράγμα είναι να διαβάσετε για το τι απενεργοποιείτε.
Πόσα προγράμματα εκκίνησης έχετε;
Σε αυτό το άρθρο θέλω να σας πω πώς να αφαιρέσετε ένα πρόγραμμα από την εκκίνηση. Πολλοί χρήστες των υπολογιστών τους δεν υποψιάζονται καν ότι εάν αφαιρέσετε ορισμένα προγράμματα από την εκκίνηση, οι υπολογιστές τους θα εκκινήσουν πολλές φορές πιο γρήγορα.
Εδώ είναι μια περίπτωση από τη ζωή. Αγοράσατε έναν υπολογιστή, απλά έχει εγκατεστημένα παράθυρα, όλα λειτουργούν γρήγορα, όλα σας ταιριάζουν. Ξεκινάς την εγκατάσταση σε αυτό διάφορα προγράμματα, mail agent, google chrom, προϊόντα adobe και άλλα προγράμματα που χρειάζεστε για να ολοκληρώσετε τη δουλειά σας. Και με αυτόν τον ρυθμό για ένα-δυο μήνες βάζεις και βάζεις προγράμματα. Στη συνέχεια, έρχεται ένα σημείο καμπής όταν ο υπολογιστής αρχίζει να εκκινεί για μεγάλο χρονικό διάστημα. Είστε αγανακτισμένοι: πώς είναι αυτό; Ένας από τους λόγους για τη μακρά εκκίνηση του υπολογιστή μετά την εισαγωγή του κωδικού πρόσβασης ή του παραθύρου καλωσορίσματος είναι ότι έχετε πολλά προγράμματα εκκίνησης που ξεκινούν με τα Windows όταν εκκινείται ο υπολογιστής.
Υπάρχουν πολλά προγράμματα τρίτων που μπορούν να σας βοηθήσουν να διορθώσετε αυτό το πρόβλημα. Θα σας πω πώς να αφαιρέσετε προγράμματα από την εκκίνηση χωρίς κανένα πρόγραμμα.
Στα Windows XP, τα Windows Vista, τα Windows 7 - η κατάργηση περιττών προγραμμάτων από την εκκίνηση ρυθμίζεται με τον ίδιο τρόπο.
Αρκετά με τους προλόγους, ας πάμε στην ίδια τη διαδικασία.
Κάντε κλικ στο Έναρξη => Εκτέλεση. Θα δείτε ένα παράθυρο του παρακάτω τύπου:

Στα παράθυρα 7, εάν κάνετε κλικ στο Έναρξη, τότε δεν θα δείτε το στοιχείο Εκτέλεση, επομένως χρήστες windows 7, πατήστε έναν συνδυασμό πλήκτρων. Win + R. Αυτές οι συντομεύσεις πληκτρολογίου μπορούν να χρησιμοποιηθούν σε οποιοδήποτε λειτουργικό σύστημα.
Στο πεδίο "Άνοιγμα", πληκτρολογήστε την εντολή msconfig, κάντε κλικ στο OK. Θα δείτε ένα παράθυρο που μοιάζει με αυτό.

Προσέξτε να μην αλλάξετε τίποτα σε αυτό το παράθυρο ή τις διατάξεις του εάν δεν είστε σίγουροι.

Εδώ βλέπουμε πολλά προγράμματα που φορτώνουν αυτόματα, θα έχετε σημάδια επιλογής παντού, τα έχω ήδη αφαιρέσει για να εκκινεί ο υπολογιστής μου πιο γρήγορα.
Μπορείτε να απενεργοποιήσετε όλα τα προγράμματα που δεν χρειάζεστε. Πώς ξέρετε τι χρειάζεται και τι όχι;
Τώρα θα απαριθμήσω τα προγράμματα που δεν πρέπει να απενεργοποιηθούν.
Antivirus; (το antivirus, σε καμία περίπτωση δεν πρέπει να είναι απενεργοποιημένο, καταλαβαίνετε μόνοι σας ότι ένας υπολογιστής χωρίς προστασία από ιούς θα είναι ευαίσθητος σε μόλυνση από ιούς)
Ctfmon; (παρακολουθεί ενεργά παράθυρα και παρέχει υποστήριξη υπηρεσίας εισαγωγής κειμένου για αναγνώριση ομιλίας, αναγνώριση χειρογράφου, πληκτρολόγιο, μετάφραση και άλλες τεχνολογίες εισαγωγής χρήστη)
Όλα τα άλλα προγράμματα μπορούν να απενεργοποιηθούν με ασφάλεια, ο υπολογιστής σας δεν θα βλάψει από αυτό, παρά μόνο όφελος.
Για άλλη μια φορά, επαναλαμβάνω, μπορείτε να απενεργοποιήσετε όλα τα προγράμματα εκτός από αυτά που ανέφερα παραπάνω. Εάν κάποιος είναι πρόθυμος να μάθει με περισσότερες λεπτομέρειες τι είναι το κάθε πρόγραμμα και τι είναι υπεύθυνο, τότε μπορώ να σας δώσω χρήσιμες συμβουλές, χρησιμοποιήστε το google. Εισάγουμε το όνομα σε μια μηχανή αναζήτησης και διαβάζουμε τι κάνει. Υπάρχει επίσης μια άλλη επιλογή. Υπάρχει μια στήλη με το όνομα "εντολή", σε αυτή τη στήλη μπορείτε να μάθετε πού βρίσκεται το πρόγραμμα που σας ενδιαφέρει - απλώς μεταβείτε στον κατάλογο όπου βρίσκεται το πρόγραμμα.
Μάθαμε πώς να αφαιρούμε τα περιττά προγράμματα από την αυτόματη εκτέλεση σε λειτουργικά συστήματα Windows XP / Vista / 7.
Σήμερα, το λειτουργικό σύστημα των Windows 8. Έχει μια ελαφρώς διαφορετική σειρά ενεργειών για την κατάργηση προγραμμάτων από την εκκίνηση.
Ας ρίξουμε μια πιο προσεκτική ματιά σε αυτή τη σειρά.
Εάν κάνετε επίσης κλικ στο start => execute και εισάγετε msconfig. Στη συνέχεια θα ανοίξει το ίδιο παράθυρο, αλλά αν μεταβείτε στη διάταξη αυτόματης φόρτωσης, θα δείτε το παρακάτω παράθυρο.

Εκεί που θα σου γράψουν ότι δεν είναι πεπρωμένο, πήγαινε στο task manager. Κάντε κλικ στο "Open Task Manager", θα δείτε ένα τέτοιο παράθυρο.

Απενεργοποίησα όλα τα προγράμματα που δεν χρειαζόμουν, στη στήλη "κατάσταση" μπορείτε να δείτε την κατάσταση του προγράμματος, απενεργοποιημένο ή ενεργοποιημένο. Για να απενεργοποιήσετε το πρόγραμμα ή να το ενεργοποιήσετε, κάντε κλικ στη λέξη στη στήλη, για παράδειγμα, ενεργοποιήστε το, κάντε δεξί κλικποντίκι, θα πέσει ένα μενού περιβάλλοντος, όπου μπορείτε να επιλέξετε το επόμενο στοιχείο, να απενεργοποιήσετε, να ανοίξετε τη θέση του αρχείου, να κάνετε αναζήτηση στο Διαδίκτυο, ιδιότητες.
Ας πάρουμε ένα παράδειγμα: hkcmd Module. Δεν ξέρω: χρειάζομαι αυτό το πρόγραμμα ή όχι, το όνομα δεν είναι σαφές, ο εκδότης είναι intel, δεν είναι σαφές από το όνομα και τον εκδότη τι μπορεί να κάνει αυτό το πρόγραμμα, η κατάσταση είναι ενεργοποιημένη. Πατάω το δεξί κουμπί και επιλέγω την αναζήτηση στο Διαδίκτυο. Το δεύτερο λινκ από την κορυφή, το διάβασα, αυτό λέει αυτό το πρόγραμμαεγκαθιστά με κάρτες γραφικών, παρέχει υποστήριξη πλήκτρων πρόσβασης και πολλά άλλα γράμματα. Δεν χρειάζομαι αυτό το πρόγραμμα, μπορώ να το απενεργοποιήσω με ασφάλεια. Τώρα ο υπολογιστής μου θα εκκινήσει, λίγο πιο γρήγορα. Ελπίζω να έγινε πιο ξεκάθαρο για εσάς μετά από αυτό το παράδειγμα.
Σε αυτό το άρθρο, μάθατε πώς μπορείτε να ελευθερώσετε λίγη μνήμη αφαιρώντας τα περιττά προγράμματα από την αυτόματη εκτέλεση του λειτουργικού συστήματος.
Εκμάθηση βίντεο για την κατάργηση προγραμμάτων από την εκκίνηση
Η αυτόματη εκκίνηση του προγράμματος είναι μια απολύτως απαραίτητη λειτουργία για την κανονική λειτουργία του υπολογιστή. Με τη βοήθεια του autorun, το λειτουργικό σύστημα εκκινεί ανεξάρτητα τα προγράμματα που θα πρέπει να εκτελούνται συνεχώς ενώ ο υπολογιστής λειτουργεί. Ωστόσο, ορισμένοι προγραμματιστές λογισμικού κάνουν κατάχρηση αυτής της δυνατότητας. Ως αποτέλεσμα, πολλά προγράμματα που είναι εντελώς περιττά για τον χρήστη όλη την ώρα φορτώνονται αυτόματα και δημιουργούν σταθερό φορτίο στον υπολογιστή χωρίς να εκτελούνται χρήσιμη εργασία... Σε αυτό το άρθρο, θα μάθετε πώς να απενεργοποιείτε τα προγράμματα εκκίνησης στα Windows 7.
Υπάρχουν διάφοροι τρόποι για να απενεργοποιήσετε τα προγράμματα εκκίνησης στα Windows 7. Αρχικά, μπορείτε να ανοίξετε τις ρυθμίσεις του προγράμματος και να απενεργοποιήσετε τη δυνατότητα αυτόματης αναπαραγωγής. Αλλά, δυστυχώς, δεν έχουν όλα τα προγράμματα τέτοιες λειτουργίες στις ρυθμίσεις. Επιπλέον, εάν θέλετε να απενεργοποιήσετε την αυτόματη εκτέλεση πολλών προγραμμάτων ταυτόχρονα, τότε αυτή η μέθοδος δεν θα είναι πολύ βολική και θα πάρει πολύ χρόνο. Σε τέτοιες περιπτώσεις, μπορείτε να χρησιμοποιήσετε βοηθητικό πρόγραμμα MSCONFIGή ειδικά προγράμματα για την απενεργοποίηση προγραμμάτων εκκίνησης.
Αριθμός μεθόδου 1. Απενεργοποιήστε την αυτόματη εκκίνηση του προγράμματος χρησιμοποιώντας τις ρυθμίσεις του.
Ανοίξτε το πρόγραμμα που θέλετε και μεταβείτε στις ρυθμίσεις του. Εδώ πρέπει να βρείτε τη δυνατότητα αυτόματης εκτέλεσης και να την απενεργοποιήσετε. Ας το δείξουμε αυτό χρησιμοποιώντας το παράδειγμα του προγράμματος uTorrent.
Εκτελέστε το πρόγραμμα και ανοίξτε το μενού "Ρυθμίσεις". Σε αυτό το μενού, επιλέξτε το στοιχείο "Ρυθμίσεις προγράμματος".
Μετά από αυτό, ένα παράθυρο με ρυθμίσεις προγράμματος θα ανοίξει μπροστά σας. Βρείτε τη λειτουργία αυτόματης εκτέλεσης αυτού του προγράμματος και απενεργοποιήστε την. Στην περίπτωση του uTorrent, αυτή η δυνατότητα βρίσκεται στην καρτέλα Γενικά.

Αφού ρυθμίσετε το πρόγραμμα, κλείστε το παράθυρο κάνοντας κλικ στο κουμπί "Ok" για να αποθηκεύσετε τις αλλαγές. Τα πάντα, άρα όχι με δύσκολο τρόποέχουμε απενεργοποιήσει την αυτόματη εκτέλεση του uTorrent στα Windows 7.
Αριθμός μεθόδου 2. Απενεργοποιήστε την αυτόματη εκτέλεση χρησιμοποιώντας το βοηθητικό πρόγραμμα MSCONFIG.

Ακολουθεί μια λίστα με τα προγράμματα που ξεκινούν αυτόματα αμέσως μετά την έναρξη του χειρουργείου. συστήματα Windows 7. Για να απενεργοποιήσετε την αυτόματη εκτέλεσή τους, απλώς καταργήστε την επιλογή του πλαισίου δίπλα στο όνομα του προγράμματος και αποθηκεύστε τις ρυθμίσεις κάνοντας κλικ στο κουμπί «Εφαρμογή».
Θα πρέπει να σημειωθεί ότι ορισμένα προγράμματα ενδέχεται να μην εμφανίζονται στην καρτέλα "Εκκίνηση". Αυτό συμβαίνει εάν ξεκινήσουν ως υπηρεσίες. Για να απενεργοποιήσετε την αυτόματη εκκίνηση τέτοιων προγραμμάτων, μεταβείτε στην καρτέλα "Υπηρεσίες" και επιλέξτε το πλαίσιο δίπλα στην επιλογή "Να μην εμφανίζονται οι υπηρεσίες της Microsoft".

Μετά από αυτό, θα δείτε όλα τα προγράμματα που ξεκινούν αυτόματα ως υπηρεσίες στον υπολογιστή σας. Η απενεργοποίηση της αυτόματης εκκίνησης τέτοιων προγραμμάτων είναι επίσης πολύ απλή. Για να το κάνετε αυτό, απλώς καταργήστε την επιλογή του πλαισίου δίπλα στο όνομα της υπηρεσίας και αποθηκεύστε τις ρυθμίσεις.
Μέθοδος αριθμός 3. Απενεργοποιήστε τα προγράμματα εκκίνησης χρησιμοποιώντας ειδικά προγράμματα.
Μπορείτε επίσης να χρησιμοποιήσετε προγράμματα τρίτων... Έτσι ένα από τα πιο προηγμένα και βολικά προγράμματαγια τον έλεγχο της αυτόματης εκκίνησης είναι. Μόλις εκκινηθεί, αυτό το πρόγραμμα σαρώνει το λειτουργικό σύστημα και συλλέγει δεδομένα για όλα τα προγράμματα που ξεκινούν αυτόματα. Αυτά τα προγράμματα χωρίζονται σε ομάδες και εμφανίζονται σε ξεχωριστές καρτέλες του προγράμματος Autoruns.

Για να χρησιμοποιήσετε το Autoruns, αρκεί να αφαιρέσετε το σημάδι απέναντι το επιθυμητό πρόγραμμα... Τα περισσότερα από τα προγράμματα που φορτώνονται αυτόματα είναι διαθέσιμα στον χρήστη στην καρτέλα "Σύνδεση". Για να απενεργοποιήσετε την αυτόματη εκκίνηση των υπηρεσιών, μεταβείτε στην καρτέλα "Υπηρεσίες".
Αυτόματη ενεργοποίηση προγραμμάτων όταν Εκκίνηση των Windows- αυτή η επιλογή είναι πολύ χρήσιμη όταν πρόκειται για βασικά προγράμματα. Ο χρήστης απελευθερώνεται από τις συνήθεις λειτουργίες της διαδοχικής εκκίνησης (κλικ στις συντομεύσεις) για να ανοίξει πελάτες δικτύου, άμεσους αγγελιοφόρους, επεξεργαστής κειμένου... Ό,τι χρειάζεστε φορτώνεται αμέσως - ο υπολογιστής έχει ρυθμιστεί να λειτουργεί με τον τρόπο που θέλει ο χρήστης και χωρίς τη συμμετοχή του.
Βολικά. Σίγουρα.
Ωστόσο, εάν υπάρχουν πάρα πολλά προγράμματα κατά την εκκίνηση, προκύπτουν ορισμένες δυσκολίες:
- ο υπολογιστής ξεκινά πολύ περισσότερο.
- το σύστημα "επιβραδύνει" λόγω προγραμμάτων που εκκινούνται αυτόματα και "κολλάνε" στο δίσκο.
- σπάταλη κατανάλωση πόρων υλικού υπολογιστή: περιλαμβάνονται ορισμένες εφαρμογές αυτόματης εκτέλεσης, αλλά ο χρήστης τις χρησιμοποιεί σπάνια.
Σε αυτήν την ανασκόπηση, θα μιλήσουμε για τον τρόπο απενεργοποίησης προγραμμάτων εκκίνησης στα Windows χρησιμοποιώντας ενσωματωμένα εργαλεία και εργαλεία τρίτων.
Ρυθμίσεις προγράμματος
Όταν πρέπει να απενεργοποιήσετε την αυτόματη εκτέλεση μιας συγκεκριμένης εφαρμογής, πρώτα απ 'όλα κοιτάξτε τις ρυθμίσεις της. Πολλά προγράμματα έχουν την επιλογή απενεργοποίησης της εκκίνησης.
Ας εξετάσουμε την απενεργοποίηση με συγκεκριμένα παραδείγματα:
Στο πρόγραμμα-πελάτη torrent uTorrent: Μενού → Ρυθμίσεις → Ρυθμίσεις προγράμματος → Γενικά → η επιλογή "Εκτέλεση ... μαζί με τα Windows" (πρέπει να αφαιρέσετε το "πουλάκι" στο παράθυρο)
Για να αφαιρέσετε το Skype messenger από την εκκίνηση, ανοίξτε στο μενού του:
ενότητα "Εργαλεία" → Επιλογές → Γενικές Ρυθμίσεις→ τη λειτουργία "Έναρξη ... όταν ξεκινούν τα Windows" (αφαιρέστε το "πουλάκι" στη γραμμή κάνοντας κλικ στο ποντίκι).

Τυπική επιλογή
Στον πίνακα συστήματος "Διαμόρφωση συστήματος", τα Windows παρέχουν στον χρήστη τη δυνατότητα να απενεργοποιεί ανεξάρτητα προγράμματα εκκίνησης. Αυτή η διαδικασία εκτελείται κυριολεκτικά με μερικά κλικ του ποντικιού:
1. Κάντε κλικ στο κουμπί "Έναρξη" στη γραμμή εργασιών.
2. Στη γραμμή μενού αναζήτησης, πληκτρολογήστε - msconfig. Πατήστε Enter.

3. Στο παράθυρο "Διαμόρφωση συστήματος", κάντε κλικ στην καρτέλα "Εκκίνηση".
4. Στη λίστα, αφαιρέστε τα "πουλάκια" κοντά στα βοηθητικά προγράμματα, προγράμματα, εφαρμογές παιχνιδιών, την εκκίνηση των οποίων θέλετε να απενεργοποιήσετε.

5. Πατήστε τα κουμπιά «Εφαρμογή» και «Οκ» με τη σειρά.
Επεξεργασία του μητρώου
Απαιτείται παρέμβαση στο μητρώο του συστήματος για την κατάργηση προγραμμάτων από την αυτόματη εκτέλεση όταν, για κάποιο λόγο, δεν μπορείτε να χρησιμοποιήσετε την επιλογή msconfig και εργαλεία τρίτων κατασκευαστών. Η επεξεργασία απαιτεί ορισμένες δεξιότητες και εμπειρία από τον χρήστη στον επεξεργαστή μητρώου.Διότι σε περίπτωση λανθασμένων ενεργειών κατά την εκτέλεση της διαδικασίας, το σύστημα μπορεί να καταστραφεί.
Για να αφαιρέσετε τα κλειδιά εκκίνησης, κάντε τα εξής:
1. Πατήστε Win + R μαζί στο πληκτρολόγιό σας.
2. Στη γραμμή "Άνοιγμα", πληκτρολογήστε την οδηγία - regedit. Κάντε κλικ στο "OK".

3. Εάν θέλετε να απενεργοποιήσετε αυτόματη εκκίνησηΛογισμικό για όλους λογαριασμούς, ανοίξτε ένα "υποκατάστημα":
HKEY_LOCAL_MACHINE → ΛΟΓΙΣΜΙΚΟ → Microsoft → Windows → Current Version → Run
Για να διαμορφώσετε την εκκίνηση για τον τρέχοντα λογαριασμό:
HKEY_CURRENT_USER → Λογισμικό → Microsoft → Windows → CurrentVersion → Εκτέλεση
4. Στο δεύτερο παράθυρο του προγράμματος επεξεργασίας (Όνομα / Τύπος / Τιμή), κάντε δεξί κλικ στο κλειδί απαιτούμενη αίτησηκαι επιλέξτε "Διαγραφή" από το μενού. Αφού ενεργοποιήσετε την εντολή, θα αφαιρεθεί από τη λίστα εκκίνησης.

Φάκελος εκκίνησης
1. Ανοίξτε το μενού Έναρξη. Κάντε κύλιση προς τα κάτω στη λίστα.
2. Βρείτε το φάκελο "Startup". Κάντε δεξί κλικ σε αυτό και επιλέξτε "Άνοιγμα".

3. Στο παράθυρο που εμφανίζεται, αφαιρέστε τις συντομεύσεις των περιττών προγραμμάτων: χρησιμοποιώντας κατάλογος συμφραζόμενων(επιλογή "Διαγραφή") ή με μεταφορά και απόθεση στον "Κάδος απορριμμάτων".

Ειδικά προγράμματα
Μπορείτε επίσης να αφαιρέσετε ένα πρόγραμμα από την εκκίνηση χρησιμοποιώντας ειδικά βοηθητικά προγράμματα συντήρησης. Αυτή η προσέγγιση έχει ορισμένα πλεονεκτήματα: δεν χρειάζεται να μελετήσετε τις ρυθμίσεις του λειτουργικού συστήματος, γρήγορη πρόσβαση, μια βολική εναλλακτική διεπαφή κ.λπ.
Παρουσιάζουμε στην προσοχή σας δύο δημοφιλή ειδικά βοηθητικά προγράμματα που σας επιτρέπουν να αφαιρέσετε ένα πρόγραμμα από την εκκίνηση.
Το CCleaner είναι ένα πιο καθαρό πρόγραμμα. Η κύρια λειτουργική του αποστολή είναι να καθαρίζει τους καταλόγους αρχείων και το μητρώο από υπολείμματα λογισμικού. Αλλά μεταξύ των πρόσθετων επιλογών του είναι η διαμόρφωση Αυτόματη εκτέλεση των Windows. Δωρεάν έκδοσηΜπορείτε να κατεβάσετε τη διανομή CCleaner από το ccleaner.com.
Μετά την εκκίνηση και την εγκατάσταση του προγράμματος, ακολουθήστε τα βήματα που περιγράφονται παρακάτω:
1. Κάντε κλικ στο εικονίδιο της ενότητας "Υπηρεσία". Στο υπομενού (παρακείμενη στήλη), κάντε κλικ στην "Εκκίνηση".

2. Επιλέξτε στη λίστα κάνοντας κλικ στην εφαρμογή που θέλετε να καταργήσετε από την αυτόματη εκκίνηση.

3. Πατήστε ένα από τα κουμπιά:
- "Απενεργοποίηση" - προσωρινή απενεργοποίηση.
- "Διαγραφή" - πλήρης αφαίρεσηαπό τη λίστα.
Το Autoruns είναι ένα προηγμένο εργαλείο για τη διαχείριση μονάδων, υπηρεσιών, διαδικασιών και εκκίνησης συστήματος. Αναπτύχθηκε από τη Sysinternals και αποκτήθηκε προγραμματιστές Windows(από τη Microsoft Corporation). Διορθώνει όλα τα αντικείμενα λογισμικού που εκτελούνται στο σύστημα. Συνιστάται για έμπειρους χρήστες.
Για να διαμορφώσετε την αυτόματη φόρτωση με Autoruns:
1. Μεταβείτε στην επίσημη σελίδα λήψης - https://technet.microsoft.com/ru-ru/sysinternals/bb963902.aspx

3. Εξαγάγετε το αρχείο:
- κάντε δεξί κλικ στον τόμο αρχειοθέτησης Autoruns.
- επιλογή στο μενού "Εξαγωγή στον τρέχοντα φάκελο".

4. Αφού ολοκληρωθεί η αποσυμπίεση, εκτελέστε το αρχείο autoruns.exe.

5. Στο παράθυρο του βοηθητικού προγράμματος, μεταβείτε στην καρτέλα Όλα.
6. Στα κλειδιά μητρώου "... CurrentVersion \ Run", καταργήστε την επιλογή των πλαισίων δίπλα στα προγράμματα που θέλετε να καταργήσετε από την εκκίνηση.

7. Όταν ολοκληρωθεί η διαδικασία, κλείστε το βοηθητικό πρόγραμμα, επανεκκινήστε τον υπολογιστή σας και ελέγξτε την αλλαγή της ρύθμισης αυτόματης εκτέλεσης.
Ιοί κατά την εκκίνηση
Πολλοί ιοί (πειρατές προγράμματος περιήγησης, miners, adware, κ.λπ.) «εγγράφονται» στον bootloader του συστήματος. Και σε ορισμένες περιπτώσεις, η αυτόματη εκκίνηση τους δεν μπορεί να απενεργοποιηθεί ούτε από τυπικά εργαλεία συστήματος ούτε από βοηθητικά προγράμματα τρίτων. Αφού απενεργοποιηθούν από τον χρήστη κατά την εκκίνηση, θα συνεχίσουν να ενεργοποιούνται ξανά.
Έτσι σε περίπτωση μόλυνσης από ιό, πρέπει να χρησιμοποιηθούν εργαλεία προστασίας από ιούς για τον συντονισμό της αυτόματης φόρτωσης.
Το πιο αποτελεσματικό στην επίλυση τέτοιων προβλημάτων:
Μικρό αλλά εξαιρετικά χρήσιμο σαρωτής προστασίας από ιούς... Είναι σε θέση να καταστρέψει τα παράσιτα όχι μόνο στη λίστα αυτόματης εκτέλεσης, αλλά και σε προγράμματα περιήγησης, προγράμματα και στο μητρώο του συστήματος.

Διανέμεται δωρεάν στην εκτός τοποθεσίας https: //ru.c/adwcleaner/.

Μετά την εκκίνηση και την ολοκλήρωση της ενημέρωσης του AdwCleaner, κάντε κλικ στο «Σάρωση» στον πίνακα του. Στη συνέχεια, διαγράψτε τα αντικείμενα ιού που βρέθηκαν και επανεκκινήστε τα Windows.

Αποθηκεύει σε περίπτωση ισχυρής μόλυνσης του υπολογιστή από ιό. Γνωρίζει πώς να βρίσκει κακόβουλο λογισμικό που παραμένει αόρατο στο κύριο πρόγραμμα προστασίας από ιούς που εκτελείται στο σύστημα. Εντοπίζει με επιτυχία πολλούς τύπους ψηφιακών μολύνσεων (worms, Trojans, rootkits).

Για λήψη του σαρωτή, χρησιμοποιήστε το κουμπί "Δωρεάν λήψη" στη σελίδα https://ru.malwarebytes.com/. Η σάρωση ξεκινά στο μενού "Δοκιμή": Επιλέξτε τη λειτουργία δοκιμής → Ρυθμίσεις (αν χρειάζεται) → Έναρξη.
Ελέγχετε τακτικά τις ρυθμίσεις εκκίνησης του συστήματός σας. Ειδικά μετά την εγκατάσταση ενός νέου λογισμικό, Παιχνίδια. Απενεργοποιήστε την αυτόματη εκκίνηση σπάνια χρησιμοποιούμενων, περιττών προγραμμάτων. Διαφορετικά, θα καταναλώσουν πόρους υπολογιστή χωρίς κανένα όφελος. Και σε συστήματα χαμηλής κατανάλωσης μπορεί να προκαλέσει ατυχήματα, επιβράδυνση Τα Windows λειτουργούν.
Επιτυχής εγκατάσταση υπολογιστή και άνετη χρήση του λειτουργικού συστήματος!