Γραμμή εντολών Γραμμή εντολών των Windows. Μερικά χρήσιμα κόλπα.
Το κέλυφος εντολών είναι ξεχωριστό λογισμικούη οποία παρέχει άμεση σύνδεση μεταξύ του χρήστη και του λειτουργικού συστήματος. Μια διεπαφή χρήστη γραμμής εντολών που βασίζεται σε κείμενο παρέχει ένα περιβάλλον στο οποίο εκτελούνται εφαρμογές και βοηθητικά προγράμματα που βασίζονται σε κείμενο. Στο κέλυφος εντολών, εκτελούνται τα προγράμματα και το αποτέλεσμα της εκτέλεσης εμφανίζεται στην οθόνη.
Το κέλυφος εντολών των Windows χρησιμοποιεί διερμηνέα εντολών Cmd.exeπου φορτώνει τις εφαρμογές και κατευθύνει τη ροή δεδομένων μεταξύ των εφαρμογών για να μεταφράσει την εντολή που έχει εισαγάγει σε μια μορφή την οποία καταλαβαίνει το σύστημα. Η κονσόλα γραμμής εντολών υπάρχει σε όλες τις εκδόσεις των λειτουργικών συστημάτων των Windows. Η διαφορά από τη γραμμή εντολών είναι η πλήρης απουσία μεγάλων και δυσκίνητων γραφικών βοηθημάτων.
Πώς να καλέσετε τη γραμμή εντολών
Γραμμή εντολών - αυτή η εφαρμογή είναι cmd.exe και μπορεί να ξεκινήσει με τους εξής τρόπους:
- Ξεκινήστε -> Όλα τα προγράμματα -> Standard -> Γραμμή εντολών.
- Ξεκινήστε -> Εκτέλεση και πληκτρολογήστε το όνομα του προγράμματος cmd.exe
Για να μεταβείτε στον επιθυμητό κατάλογο, πρέπει να χρησιμοποιήσετε την εντολή cd. Για παράδειγμα, εάν πρέπει να εκτελέσετε ένα πρόγραμμα Exif Pilot.exeπου βρίσκεται στον κατάλογο C: \\ Program Files \\ Exif Pilotτότε πρέπει να εκτελέσετε την εντολή cd C: \\ Program Files \\ Exif Pilot. Μπορείτε να κάνετε το ίδιο πράγμα αλλάζοντας καταλόγους μία προς μία και με τη σειρά σας επικαλούμενοι την εντολή cd.
Έτσι, το επόμενο σύνολο εντολών είναι ανάλογο με το προηγούμενο.
cd c: \\ Αρχεία προγράμματος
cd exif pilotΓια να εκτυπώσετε τα περιεχόμενα του φακέλου, απλά πληκτρολογήστε την εντολή Διεύθυνση. Είναι δυνατή η ανακατεύθυνση της εξόδου ροής από το πρόγραμμα απευθείας σε ένα αρχείο κειμένου για περαιτέρω επεξεργασία. Για να το κάνετε αυτό, χρησιμοποιήστε τον χαρακτήρα ελέγχου ">" και όνομα αρχείο κειμένουγια παράδειγμα dir\u003e report.txt.
- Για να μην μετακινηθείτε με μη αυτόματο τρόπο στον επιθυμητό κατάλογο, μπορείτε να χρησιμοποιήσετε μερικά διαχειριστής αρχείων. Πρώτα πρέπει να μεταβείτε στον επιθυμητό κατάλογο στον διαχειριστή αρχείων και να καλέσετε cmd.exe από τον διαχειριστή της κονσόλας εντολών.
Μπορείτε να χρησιμοποιήσετε διαχειριστές αρχείων όπως Σύνολο διοικητή, Διαχειριστής FAR, 2xExplorer, Διοικητής Ef, Διοικητής ταχύτητας και άλλοι
Μπορείτε να μάθετε περισσότερα σχετικά με τους διαχειριστές αρχείων.
Πώς να περάσετε τις παραμέτρους της γραμμής εντολών στην κλήση της εφαρμογής
Για κάθε εφαρμογή που υποστηρίζει τη γραμμή εντολών, υπάρχει ένα ειδικό σύνολο εντολών που μπορεί να χειριστεί το πρόγραμμα. Οι παράμετροι εντολών μπορούν να έχουν πολύ διαφορετική μορφή. Για να περάσετε παραμέτρους στο πρόγραμμα, πρέπει να εισαγάγετε τις παραμέτρους της εφαρμογής και των παραμέτρων εντολών στη γραμμή εντολών. Μετά το κλικ Πληκτρολογήστε η εφαρμογή αρχίζει με τις εντολές που έχουν εισαχθεί.
Για παράδειγμα, program.exe / εκτύπωση c: \\ doc \\ 1.txt. Το αποτέλεσμα της εντολής θα είναι ένα αρχείο εκτύπωσης doc \\ 1.txt.
Προσαρμογή της Γραμμής εντολών
Για να ορίσετε μια γραμμή εντολών, ακολουθήστε τα εξής βήματα:
- Ανοίξτε ένα παράθυρο εντολών.
- Κάντε κλικ στην επάνω αριστερή γωνία του παραθύρου και επιλέξτε την εντολή Ιδιότητες.
- Επιλέξτε την καρτέλα Γενικά.
- Στην περιοχή Θυμάμαι τις εντολές επιλέξτε ή εισαγάγετε τιμή 999 στο πεδίο Μέγεθος bufferκαι κατόπιν επιλέξτε ή εισαγάγετε μια τιμή 5 στο πεδίο Αριθμός buffer.
- Στην περιοχή Επεξεργασίαελέγξτε τα πλαίσια Κατανομή και Γρήγορη ένθεση.
- Επιλέξτε την καρτέλα Τοποθεσία.
- Στην περιοχή Μέγεθος buffer οθόνη, εισάγετε ή επιλέξτε την τιμή 2500 στο πεδίο Ύψος.
- Κάντε μία από τις παρακάτω επιλογές.
- Στην περιοχή Μέγεθος προσωρινής μνήμης οθόνης Πλάτος.
- Στην περιοχή Μέγεθος παραθύρουαυξήστε την τιμή της παραμέτρου Ύψος.
- Στην περιοχή Μέγεθος παραθύρου αυξήστε την τιμή της παραμέτρου Πλάτος. - Καταργήστε την επιλογή του πλαισίου Αυτόματη επιλογήκαι στη συνέχεια στην περιοχή Θέση παραθύρου αλλαγή τιμών πεδίου Αριστερά και Κορυφή.
- Στο παράθυρο διαλόγου Αλλαγή ιδιότητας επιλογή Αποθηκεύστε ιδιότητες για άλλα παράθυρα με το ίδιο όνομα.
Σημειώσεις:
- Για να ανοίξετε το παράθυρο Ιδιότητες -\u003e Γραμμή εντολών χρησιμοποιώντας το πληκτρολόγιο, πατήστε τα πλήκτρα ALT + SPACE + TH.
- Πλαίσιο ελέγχου Επιλογή ποντικιού σας επιτρέπει να αντιγράψετε και να επικολλήσετε δεδομένα στο παράθυρο εντολών. Για να αντιγράψετε, κάντε αριστερό κλικ στο κείμενο στο παράθυρο εντολών και κάντε κλικ στο δεξί πλήκτρο του ποντικιού. Για να εισαγάγετε σε μια γραμμή εντολών ή ένα αρχείο κειμένου, κάντε κλικ στην επιλογή Κάντε δεξί κλικ το ποντίκι.
- Η αύξηση του μεγέθους του buffer της οθόνης σε 999 επιτρέπει την κύλιση στο παράθυρο εντολών.
- Αυξάνοντας τον αριθμό των buffer σε πέντε αυξάνει τον αριθμό των γραμμών στο παράθυρο εντολών σε 5.000.
Επεξεργασία κειμένου στο παράθυρο εντολών
Για να αντιγράψετε και να επικολλήσετε κείμενο στο παράθυρο εντολών, οι συνηθισμένοι συνδυασμοί πλήκτρων των Windows, όπως π.χ. Ctrl + C, Ctrl + Vδεν θα λειτουργήσει.
Για να εξαγάγετε κείμενο από το πρόχειρο θα πρέπει να καλέσετε το μενού κάνοντας δεξί κλικ στον τίτλο του παραθύρου και επιλέγοντας ένα υπομενού Επεξεργασία. Ή απλά κάντε δεξί κλικ στο παράθυρο.
Για να αντιγράψετε κείμενο από το παράθυρο, επιλέξτε το στοιχείο Mark και επιλέξτε το επιθυμητό κείμενο από το ποντίκι. Στη συνέχεια, κάντε κλικ είτε Πληκτρολογήστεή επιλέξτε στο ίδιο μενού Αντιγραφή. Εάν χρειάζεται να εισαγάγετε κάποιο κείμενο στο παράθυρο εντολών, ανατρέξτε στην εντολή Επικόλληση.
Για να εκτελέσετε ξανά την εντολή χρησιμοποιήστε τα βέλη "επάνω" και "κάτω", επιτρέποντάς σας να περιηγηθείτε στη λίστα εντολών που εκτελέσατε. Για να καθαρίσετε την οθόνη από το κείμενο είναι μια οδηγία cls.
Πώς να κλείσετε το παράθυρο εντολών
Για να κλείσετε την κονσόλα γραμμής εντολών, πρέπει να εκτελέσετε την εντολή έξοδο.
Στη σύγχρονη λειτουργικά συστήματα Υπάρχουν πολλές εντολές και βοηθητικά προγράμματα. Θυμηθείτε αυτόν τον αριθμό διάφορα προγράμματα, και ακόμη περισσότερο οι παράμετροί τους είναι πολύ δύσκολες, επομένως μία από τις πιο σημαντικές παραμέτρους για κάθε πρόγραμμα είναι ο συνδυασμός χαρακτήρων "/?"
. Έχοντας εκτελέσει την εντολή με αυτήν την παράμετρο, ο χρήστης θα λάβει μια ολοκληρωμένη αναφορά σχετικά με τη χρήση του βοηθητικού προγράμματος και τη σύνταξη των παραμέτρων του. Για παράδειγμα, πληκτρολογώντας τη γραμμή εντολών cmd /?, μπορείτε να δείτε πληροφορίες σχετικά με την ομάδα cmd.
Δεδομένου ότι ο υπολογιστής έχει γίνει αναπόσπαστο κομμάτι της ζωής της σύγχρονης κοινωνίας, έχουμε συνηθίσει να δουλεύουμε σε μια οπτική γραφική διεπαφή. Με απλά λόγια είναι να κάνετε κλικ στο ποντίκι στις εικόνες, να τις σύρετε κ.ο.κ. Αλλά στην αυγή της τεχνολογίας των υπολογιστών, όλα ήταν διαφορετικά. Στη συνέχεια, οι εντολές του μηχανήματος ρυθμίστηκαν αποκλειστικά σε λειτουργία κειμένου. Και τώρα οι προγραμματιστές και οι λεγόμενοι προηγμένοι χρήστες μπορούν εύκολα να επικοινωνούν με τον υπολογιστή τους χρησιμοποιώντας εντολές κειμένου.
Μερικές φορές η δυνατότητα χρήσης αυτού του τρόπου μπορεί να απλοποιήσει σημαντικά τη ζωή και σε ορισμένες περιπτώσεις καθίσταται απαραίτητη. Επομένως, σε αυτό το άρθρο θα συζητήσουμε τι είναι η γραμμή εντολών στα Windows 7, πώς να ανοίξετε αυτή τη γραμμή και γιατί θα χρειαστείτε.
Μεταφραστής από την ανθρώπινη γλώσσα στον υπολογιστή
Για να μπορεί ο υπολογιστής να κατανοεί τα αιτήματα των χρηστών, υπάρχει ένα ειδικό λειτουργικό σύστημα. κέλυφος εντολώνόπου η γραμμή εντολών των Windows 7 παίζει ρόλο μεταφραστή. Τα αγγλόφωνα πρόσωπα με αυτή την έννοια, βέβαια, ζουν ευκολότερα, επειδή οι εντολές είναι γραμμένες στα πιο αγνά αγγλικά. Λοιπόν, τα υπόλοιπα θα πρέπει να μάθουν μερικές δεκάδες ξένες λέξεις.
στα Windows 7. Πώς να ανοίξετε αυτό το εργαλείο
Για αρχή, ας δούμε πώς να τρέχουμε το περιβάλλον εισόδου που χρειαζόμαστε. Μπορείτε να ανοίξετε τη γραμμή εντολών των Windows 7 με διάφορους τρόπους.

Για να χρησιμοποιήσετε την πρώτη μέθοδο θα πρέπει να θυμηθείτε την απλούστερη εντολή - "cmd". Αυτό δεν είναι δύσκολο να γίνει. Αυτά τα γράμματα είναι συντομογραφίες ηλεκτρονικών υπολογιστών για την αγγλική εντολή λέξης, η οποία είναι αρκετά σύμφωνη με τη ρωσική "εντολή". Εφαρμόζοντας τα πιο απλά παραδείγματα μνημονικών, παίρνουμε τα γράμματα που χρειαζόμαστε ( Για ναo Μen Δnaya).
Κάντε κλικ στο κουμπί "Έναρξη" (εικονίδιο των Windows), το οποίο βρίσκεται στην κάτω αριστερή γωνία της οθόνης. Στο παράθυρο που ανοίγει, στη γραμμή "Αναζήτηση προγραμμάτων και αρχείων" (η χαμηλότερη γραμμή), πληκτρολογήστε την εντολή cmd. Το επιθυμητό εικονίδιο εμφανίζεται στη λίστα των προγραμμάτων που εμφανίζονται. Κάνοντας κλικ σε αυτό με το αριστερό πλήκτρο του ποντικιού, μπορείτε να ξεκινήσετε τη γραμμή εντολών των Windows 7.
Ο επόμενος τρόπος για την εκκίνηση της γραμμής εντολών ξεκινά επίσης με το κουμπί "Έναρξη". Αλλά αυτή τη φορά, μπορείτε απλά να κάνετε κλικ στη γραμμή "Όλα τα προγράμματα" στη λίστα και να επιλέξετε τον φάκελο "Standard". Κάνοντας κλικ στο φάκελο, θα λάβετε μια σειρά προγραμμάτων. Ένας από αυτούς θα είναι η "γραμμή εντολών".
Γραμμή εντολών στα Windows 7. Πώς να ανοίξετε τη συνήθη συντόμευση πληκτρολογίου
Για να επιτευχθεί το επιθυμητό αποτέλεσμα είναι δυνατή η χρήση του συνδυασμού πλήκτρων "Win" + "R". (Το κλειδί "Win" βρίσκεται στο πληκτρολόγιο στην κάτω σειρά, το τρίτο στα αριστερά, με το λογότυπο των Windows). Κάνοντας κλικ σε αυτόν τον συνδυασμό ανοίγει ένα ειδικό παράθυρο "Εκτέλεση". Στο προτεινόμενο πεδίο, πρέπει να εισαγάγετε την εντολή cmd, την οποία γνωρίζετε ήδη, και πατήστε το πλήκτρο Enter. 
Τι μπορεί να χρειαστεί η γραμμή εντολών
Ας υποθέσουμε ότι χρησιμοποιείτε μια δοκιμαστική περίοδο ελεύθερης γνωριμίας με το λειτουργικό σύστημα Windows 7. Έρχεται ήδη στο τέλος, αλλά δεν έχετε καταλάβει ακόμα αν είναι σκόπιμο να μεταφερθεί σε μόνιμη βάση. Αυτό είναι όπου η γνώση σας για την εργασία με τη γραμμή εντολών έρχεται σε πρακτικό.

Η Microsoft έχει παράσχει μια απολύτως νόμιμη ευκαιρία να ενεργοποιήσει τα Windows 7 για μια επιπλέον περίοδο (έως 120 ημέρες) .Στην περίπτωση αυτή, θα χρειαστείτε τη γραμμή εντολών για να εισάγετε τον κωδικό. Μπορείτε να ορίσετε μια τέτοια εντολή μόνο ως διαχειριστής. Αυτή η προφύλαξη δεν είναι περιττή. Μετά από όλα, πολλές συγκεκριμένες αλλαγές στον υπολογιστή μπορούν να εισαχθούν, χρησιμοποιεί το πρόγραμμα "Γραμμή εντολών". Διαχείριση των Windows 7 πρέπει να γνωρίζει σαφώς τι θα οδηγήσει η δράση του.
Για να συνδεθείτε ως διαχειριστής, καλώντας το πρόγραμμα με έναν από τους τρόπους που περιγράφηκαν προηγουμένως, κάντε κλικ σε αυτό με το δεξί κουμπί του ποντικιού και στο μενού περιβάλλοντος που ανοίγει επιλέξτε "Εκτέλεση ως διαχειριστής" (στην κορυφή της λίστας).
Μετά από αυτό, στο παράθυρο που ανοίγει, πληκτρολογήστε "slmgr.vbs / rearm" (πρέπει να υπάρχει κενό μετά τα γράμματα "vbs"). Και επιβεβαιώστε την εντολή πιέζοντας το πλήκτρο "Enter". Κάντε επανεκκίνηση του υπολογιστή και ελέγξτε την περίοδο ισχύος της δοκιμαστικής έκδοσης. Θα πρέπει να είναι 30 ημέρες. Αυτή η διαδικασία μπορεί να επαναληφθεί, αλλά όχι περισσότερο από τρεις φορές. Έτσι, συνολικά έχετε 120 ημέρες για να διερευνήσετε τις δυνατότητες του λειτουργικού συστήματος.
Λίστα κύριων εντολών
Η γραμμή εντολών στα Windows 7 θα σας βοηθήσει επίσης να εκτελέσετε μια ποικιλία βασικών και συγκεκριμένων λειτουργιών. Θα μάθετε πώς να ανοίγετε τον απαιτούμενο κατάλογο ή φάκελο και να εκτελείτε τις απαραίτητες λειτουργίες μαζί τους από την ακόλουθη λίστα εντολών. Και παρόλο που δεν είναι εξαντλητικό, αλλά η γνώση αυτού του θεμελιώδους κεφαλαίου μπορεί μια μέρα να σας διευκολύνει. Για να διευκολύνουμε την αντίληψη, προσπαθούμε να ομαδοποιήσουμε τις ομάδες σε μικρά μπλοκ.
Εντολές για εργασία με μεμονωμένα αρχεία και φακέλους
- Αν χρειάζεται να διαγράψετε οποιοδήποτε αρχείο ή μια ολόκληρη ομάδα αρχείων, χρησιμοποιήστε την εντολή "del".
- Για να αντιγράψετε πληροφορίες σε άλλο φάκελο ή κατάλογο, χρησιμοποιήστε την εντολή "αντιγραφή".
- Για να βρείτε τη συγκεκριμένη γραμμή κειμένου στο τρέχον αρχείο (ή μια ομάδα που αποτελείται από περισσότερα αρχεία), πληκτρολογήστε "find".
- Αν πρέπει να συγκρίνετε διάφορα αρχεία για να βρείτε τις διαφορές μεταξύ τους, χρησιμοποιήστε τον συνδυασμό γραμμάτων "fc".
- Για να μετακινήσετε τα καθορισμένα αρχεία σε άλλο φάκελο, πληκτρολογήστε "move".
- Για να δημιουργήσετε ένα νέο κενό φάκελο, απλά δώστε το ερώτημα "md".
- Εάν είναι απαραίτητο, διαγράψτε το φάκελο μαζί με όλα τα περιεχόμενα, χρησιμοποιώντας αμετάκλητα το "rd".
- Εάν θέλετε να εκτυπώσετε πληροφορίες κειμένου ή γραφικών από το καθορισμένο αρχείο για εκτύπωση, πληκτρολογήστε "print".
- Για να αντικαταστήσετε εντελώς τα επιλεγμένα αρχεία, καθορίστε την εντολή "αντικατάσταση".
- Για να μετονομάσετε ένα αρχείο ή φάκελο, πληκτρολογήστε "ren".
- Για να δείτε την πλήρη αναφορά σχετικά με τη γραφική δομή του καταλόγου ενός δίσκου ή ενός φακέλου, χρησιμοποιήστε την εντολή "δέντρο".
- Μερικές φορές είναι απαραίτητο να ξεκινήσετε ένα βελτιωμένο μέσο αντιγραφής αρχείων και ακόμη και πλήρους δέντρων καταλόγου. Σε αυτή την περίπτωση, πληκτρολογήστε "robocopy"
- Και για απλή αντιγραφή αρχείων και δέντρων καταλόγου "xcopy" χρησιμοποιείται.
- Αν θέλετε να δείτε το πλήρες περιεχόμενο των συγκεκριμένων αρχείων κειμένου στην οθόνη σας, δώστε την εντολή "type".

Διαχείριση γραμμής εντολών
Για τον άμεσο έλεγχο της ίδιας της γραμμής εντολών, χρησιμοποιούνται ορισμένες ειδικές εντολές. Χάρη σε αυτά, μπορείτε να επιτρέψετε σε κάποιον βαθμό να εξατομικεύσετε την εργασία με αυτό το πρόγραμμα αλλάζοντας μερικές από τις παραμέτρους του.
- Για να εκτελέσετε ένα δεύτερο επιπλέον αντίγραφο της γραμμής εντολών, πληκτρολογήστε "cmd". Θα ανοίξει σε ένα κοντινό παράθυρο.
- Για να καθαρίσετε πλήρως την οθόνη της γραμμής εντολών, στείλτε την εντολή "cls".
- Αν πρέπει να αλλάξετε την ίδια την ερώτηση σε αυτή τη γραμμή εντολών, πληκτρολογήστε "prompt".
- Για να αντιστοιχίσετε τον αρχικό τίτλο στο παράθυρο για την τρέχουσα συνεδρία, δώστε εντολή "title".
- Η εντολή "color" σάς επιτρέπει να επιλέξετε και να ορίσετε ένα μεμονωμένο χρώμα κειμένου και φόντο για τη διασύνδεση του προγράμματος.
- Η έξοδος από τη γραμμή εντολών γίνεται πάντα χρησιμοποιώντας την εντολή "έξοδος".

Χαρακτηριστικά της εργασίας με τη γραμμή εντολών στα Windows 8
Στο λειτουργικό σύστημα των Windows 7, η εκτέλεση της γραμμής εντολών ως διαχειριστής είναι σχετικά εύκολη. Αλλά για να ανοίξετε αυτό το πρόγραμμα στο περιβάλλον των Windows 8, πρέπει να γνωρίζετε κάποια νέα και λεπτομέρειες αυτού του κελύφους.
Στα Windows 8, δεν υπάρχει μενού Έναρξη. Για να αναδείξουμε τον πίνακα που χρειαζόμαστε, πρέπει να κάνετε δεξί κλικ σε οποιαδήποτε κενή περιοχή της επιφάνειας εργασίας. Μετά από αυτήν την ενέργεια, στο κάτω μέρος της οθόνης θα εμφανιστεί ένα πρόσθετο πλαίσιο, στο οποίο θα βρείτε το εικονίδιο "Όλες οι εφαρμογές" (κάτω δεξιά γωνία).
Ανοίξτε τις εφαρμογές (κάνοντας κλικ στο εικονίδιο με το αριστερό πλήκτρο του ποντικιού) και αναζητήστε το εικονίδιο με την επιγραφή "Γραμμή εντολών" στη λίστα που εμφανίζεται (θα βρίσκεται περίπου στο κεντρικό τμήμα του πίνακα). Κάντε κλικ σε αυτό το εικονίδιο με το δεξί κουμπί του ποντικιού (αν χρησιμοποιείτε το αριστερό πλήκτρο, τότε από προεπιλογή η γραμμή εντολών θα ανοίξει ως τρέχων χρήστης) και στην πρόσθετη εκκίνηση που εμφανίστηκε στο κάτω μέρος, επιλέξτε την επιλογή "Εκτέλεση ως διαχειριστής".
Περαιτέρω εργασία σε αυτό το πρόγραμμα δεν διαφέρει από την εργασία στο προηγούμενο Εκδόσεις των Windows, την οποία εξετάσαμε παραπάνω. 
Έγκαιρη βοηθός
Ενώ η εργασία με τη γραμμή εντολών θεωρείται γενικά ότι είναι το προνόμιο των προηγμένων χρηστών, στην πραγματικότητα, ο καθένας μπορεί να κυριαρχήσει αυτό το εργαλείο. Και η ανεκτίμητη βοήθεια στη μάθηση θα παίξει τον ενσωματωμένο βοηθό. Ονομάζεται από μια πολύ εύκολα αναμνησμένη εντολή κειμένου "Βοήθεια".
Εργασία με τη γραμμή εντολών, μπορείτε να ορίσετε ανά πάσα στιγμή την εντολή "Βοήθεια" - και το πρόγραμμα θα σας δώσει έναν πλήρη κατάλογο των δυνατοτήτων του. Για να λάβετε πιο λεπτομερείς πληροφορίες σχετικά με κάποια συγκεκριμένη ομάδα που σας ενδιαφέρει, απλά εισάγετε το ερώτημα με τη μορφή "help + team name".
Επομένως, μην φοβάστε να πειραματιστείτε και να επεκτείνετε τους ορίζοντές σας. Μελετήστε τις δυνατότητες του υπολογιστή σας ή του φορητού υπολογιστή σας - και στο εγγύς μέλλον θα είστε σε θέση να μιλάτε εύκολα σε ισότιμη βάση με εκείνους που έχουν λάβει εξειδικευμένη εκπαίδευση.
Η γραμμή εντολών είναι μια διασύνδεση που βασίζεται σε κείμενο για τη διαχείριση του λειτουργικού συστήματος. Σε πολλές περιπτώσεις, η γραμμή εντολών σας επιτρέπει να εκτελέσετε ενέργειες με το σύστημα πολύ πιο γρήγορα από τη χρήση της γραφικής διεπαφής. Επιπλέον, σε ορισμένες περιπτώσεις, η γραμμή εντολών απλώς δεν είναι εναλλάξιμη. Για παράδειγμα, τέτοια δημοφιλή βοηθητικά προγράμματα όπως το Ping ή το Ipconfig εκτελούνται μόνο στη γραμμή εντολών. Σε αυτό το άρθρο θα συζητήσουμε πώς να ανοίξετε μια γραμμή εντολών στα Windows 7.
Αριθμός μεθόδου 1. Ανοίξτε τη γραμμή εντολών μέσω του μενού "Έναρξη".
Με τη βοήθεια που μπορείτε να εκτελέσετε οποιοδήποτε πρόγραμμα και γραμμή εντολών δεν αποτελούν εξαιρέσεις. Ανοίξτε το μενού Έναρξη και μεταβείτε στην ενότητα "Όλα τα προγράμματα - εξαρτήματα". Στη λίστα των προγραμμάτων που ανοίγει, βρείτε το πρόγραμμα "Γραμμή εντολών" και κάντε κλικ σε αυτό.
Επιπλέον, μπορείτε να χρησιμοποιήσετε τη γραμμή αναζήτησης, η οποία βρίσκεται στο μενού Έναρξη. Για να το κάνετε αυτό, ανοίξτε το μενού Έναρξη και πληκτρολογήστε "Command Prompt" στη γραμμή αναζήτησης.

Μετά από αυτό, το λειτουργικό σύστημα θα εντοπίσει τη γραμμή εντολών και θα την εμφανίσει στα αποτελέσματα αναζήτησης.
Αριθμός μεθόδου 2. Ανοίξτε τη γραμμή εντολών στα Windows 7 χρησιμοποιώντας το μενού "Εκτέλεση".
Το μενού "Εκτέλεση" είναι ένας άλλος δημοφιλής τρόπος στα Windows 7. Για να χρησιμοποιήσετε αυτή τη μέθοδο πρέπει να πατήσετε τον συνδυασμό πλήκτρων Windows + R και στο παράθυρο που ανοίγει εισάγετε την εντολή "CMD".

Αφού εισαγάγετε αυτήν την εντολή πατώντας το κουμπί εισαγωγής, θα δείτε τη γραμμή εντολών των Windows 7.
Αριθμός μεθόδου 3. Δημιουργήστε μια συντόμευση για να ανοίξετε τη γραμμή εντολών.
Εάν πρέπει να χρησιμοποιείτε τακτικά τη γραμμή εντολών, τότε μπορείτε. Για να το κάνετε αυτό, κάντε δεξί κλικ στην επιφάνεια εργασίας και επιλέξτε "Δημιουργία - Συντόμευση". Στο παράθυρο που ανοίγει, πληκτρολογήστε την εντολή "CMD" και κάντε κλικ στο κουμπί "Επόμενο".
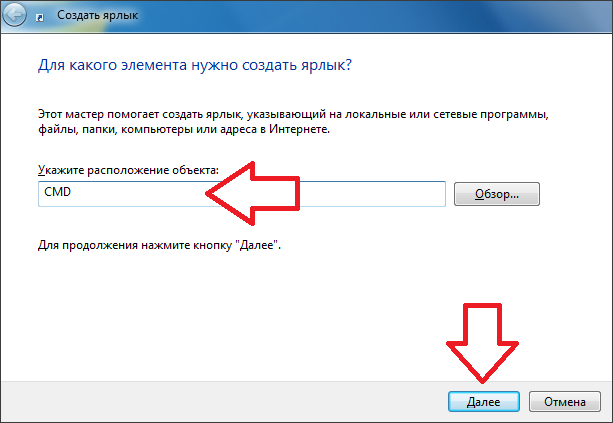
Στη συνέχεια, πληκτρολογήστε το όνομα της συντόμευσης και κάντε ξανά κλικ στο κουμπί "Τέλος".

Όλα, μετά από αυτές τις ενέργειες σε μια επιφάνεια εργασίας, θα υπάρχει μια συντόμευση για το άνοιγμα της γραμμής εντολών. Με αυτήν τη συντόμευση, μπορείτε να ανοίξετε τη γραμμή εντολών ακριβώς όπως όλα τα άλλα προγράμματα.
Εάν είναι απαραίτητο, μπορείτε να καθορίσετε ένα συνδυασμό πλήκτρων συντόμευσης, όταν κάνετε κλικ, το πρόγραμμα θα ανοίξει αυτόματα. Για να το κάνετε αυτό, ανοίξτε τις ιδιότητες της συντόμευσης γραμμής εντολών και τοποθετήστε το δρομέα στο πεδίο απέναντι από το στοιχείο "Γρήγορη κλήση".

Στη συνέχεια, κάντε κλικ σε οποιοδήποτε κουμπί. Για παράδειγμα, κάντε κλικ στο κουμπί με το αγγλικό οξιά "C".

Ως αποτέλεσμα, η συντόμευση θα αντιστοιχιστεί στον συνδυασμό πλήκτρων Ctrl + Alt + C. Για να αποθηκεύσετε αλλαγές, κλείστε το παράθυρο με τις ιδιότητες της συντόμευσης πατώντας απλά το πλήκτρο "Ok". Τώρα όταν χρησιμοποιείτε το συνδυασμό Ctrl + Alt + C, η γραμμή εντολών των Windows 7 θα ανοίξει αυτόματα.
Η γραμμή εντολών είναι ένα ειδικό πρόγραμμα που σας επιτρέπει να ελέγχετε το λειτουργικό σύστημα χρησιμοποιώντας εντολές κειμένου που έχουν εισαχθεί στο παράθυρο της εφαρμογής. Η διεπαφή της βασίζεται πλήρως στο κείμενο, σε αντίθεση με τον συνήθη τύπο λειτουργικού συστήματος.
Η εκτέλεση ενεργειών χρησιμοποιώντας εκφράσεις κειμένου, βεβαίως, δεν είναι τόσο βολική όσο κάνοντας κλικ στα εικονίδια στην οθόνη, επιλέγοντας στοιχεία μενού, ανοίγοντας τα παράθυρα του προγράμματος. Αλλά μερικές φορές είναι απλά απαραίτητο να ανοίξετε τη γραμμή εντολών, για παράδειγμα, όταν υπάρχουν προβλήματα με το σύστημα, που εργάζονται με τη ρύθμιση του δικτύου και του εξοπλισμού, εφαρμογές του συστήματος. Ακολουθούν ορισμένα παραδείγματα χρήσης του:
- Η εντολή systeminfo σάς επιτρέπει να συλλέγετε πληροφορίες συστήματος, συμπεριλαμβανομένων εγκατεστημένων ενημερώσεων και πληροφοριών δικτύου. Η γραφική διεπαφή δεν παρέχει τέτοια δεδομένα.
- chkdsk - ελέγξτε το δίσκο για σφάλματα με τη δημιουργία μιας αναφοράς.
- sfc / scannow - χρήσιμη ομάδα εκτέλεση σάρωσης και επισκευή κατεστραμμένων αρχείων.
- ipconfig - σας επιτρέπει να βρείτε τη διεύθυνση IP του υπολογιστή σας σε χωριστό δευτερόλεπτο.
- ping - ελέγξτε τη λειτουργία δικτύου σε περίπτωση προβλημάτων με το δρομολογητή.
- βοήθεια - η γραμμή εντολών θα δώσει μια λίστα με πιθανές εντολές με σύντομες πληροφορίες για αυτές.
Αυτά είναι μόνο μερικά παραδείγματα της χρήσιμης χρήσης αυτής της εφαρμογής. Επιπλέον, μέσω του παραθύρου του προγράμματος μπορείτε να εργαστείτε με επιτυχία στον υπολογιστή χωρίς να χρησιμοποιήσετε το ποντίκι.
Τρόποι συμπερίληψης
Υπάρχουν πολλές επιλογές για να ανοίξετε τη γραμμή εντολών των Windows:
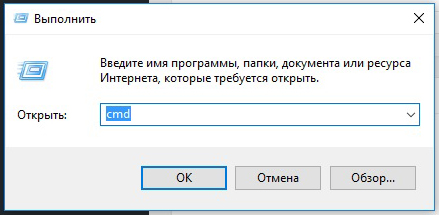
Στην παραπάνω έκδοση των Windows 8, για να εφαρμόσετε αυτήν τη μέθοδο, πρέπει να κάνετε κλικ στον μεγεθυντικό φακό δίπλα στο όνομα χρήστη.
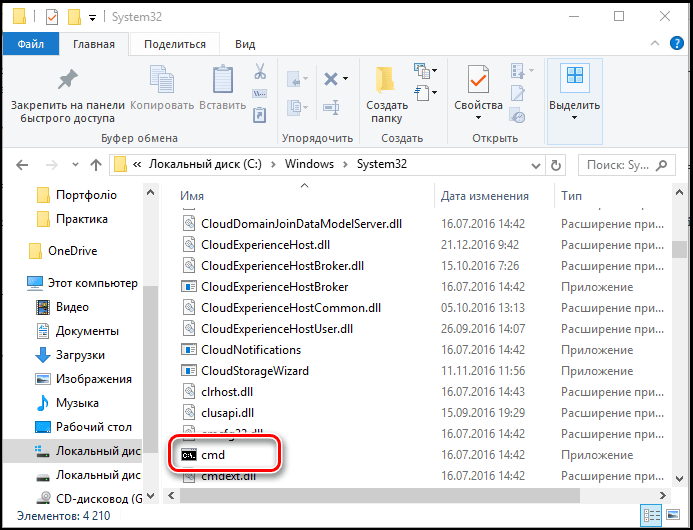
Επίσης, για γρήγορη εκκίνηση, μπορείτε να δημιουργήσετε μια συντόμευση στην επιφάνεια εργασίας και τα πλήκτρα πρόσβασης. Μπορείτε να δημιουργήσετε μια συντόμευση όπως αυτή:
- Στο παράθυρο του Explorer, βρείτε το φάκελο "Windows \\ System32", κάντε δεξί κλικ σε αυτό στο αρχείο κάντε κλικ στο cmd.exe, στη συνέχεια "Δημιουργία συντόμευσης" και επιλέξτε ένα όνομα για αυτό.
- Κάντε δεξί κλικ σε ένα κενό χώρο στην οθόνη, στο μενού περιβάλλοντος, βρείτε "Δημιουργία συντόμευσης". Στο πεδίο που εμφανίζεται, πληκτρολογήστε C: \\ Windows \\ System32 \\ cmd.exe. Στη συνέχεια, επιλέξτε ένα όνομα και κάντε κλικ στο OK.
Τώρα μπορείτε να ορίσετε τα πλήκτρα πρόσβασης. Τηλεφωνήστε μενού περιβάλλοντος δημιουργία συντόμευσης, κάντε κλικ στην καρτέλα "Ιδιότητες" "Ετικέτα" στην "Ταχεία κλήση" πληκτρολογήστε τον επιθυμητό συνδυασμό.
Σημειώστε ότι όταν ξεκινάτε χρησιμοποιώντας τη συντόμευση, το παράθυρο αναζήτησης και τον εξερευνητή, ξεκινάει η γραμμή εντολών από το φάκελο System32 και χρησιμοποιώντας το στοιχείο "Εκτέλεση" στο μενού "Έναρξη" από το φάκελο "Χρήστες" του υπολογιστή σας.
Ανακάλυψη με εκτεταμένα δικαιώματα
Μεταξύ των εξεταζόμενων τρόπων, ορισμένοι σας επιτρέπουν να ενεργοποιήσετε τη γραμμή εντολών ως διαχειριστή. Το γεγονός είναι ότι ακόμα κι αν χρησιμοποιείτε το λογαριασμό Administrator στην τρέχουσα εργασία, δεν έχετε πλήρη δικαιώματα για τη διαχείριση του συστήματος. Αυτό γίνεται για να αυξήσει την αξιοπιστία και να μειώσει τον κίνδυνο ζημιάς από κακόβουλο λογισμικό.
Η εκτέλεση ως διαχειριστής είναι μια διαφορετική αντίληψη από έναν λογαριασμό διαχειριστή. Αυτό συνεπάγεται αύξηση του επιπέδου των δικαιωμάτων, με το πρόγραμμα να λαμβάνει την υψηλότερη πρόσβαση στην αλλαγή του συστήματος. Έτσι, περισσότερες εφαρμογές θα είναι διαθέσιμες στην εφαρμογή (στην περίπτωσή μας στη γραμμή εντολών). Με το συνηθισμένο άνοιγμα μπλοκάρονται απλά. Για παράδειγμα, εάν θέλετε να απενεργοποιήσετε τον έλεγχο λογαριασμούς μέσω του cmd.exe, σε κανονική λειτουργία δεν θα είναι διαθέσιμη, μόνο για λογαριασμό του διαχειριστή.
Έτσι, η γραμμή εντολών είναι ένα είδος καθολικού εργαλείου διαχείρισης των Windows που σας επιτρέπει να εκτελείτε διάφορες εργασίες χωρίς να αλλάζετε μεταξύ πολλαπλών παραθύρων, μενού ή προγραμμάτων. Όλες οι εντολές στέλνονται μέσω του παραθύρου κειμένου, μπορείτε να αλλάξετε γρήγορα τις ρυθμίσεις δικτύου, τις ρυθμίσεις ασφαλείας, να ελέγξετε ή να διαμορφώσετε δίσκους και να εκτελέσετε πολλές άλλες λειτουργίες σε δευτερόλεπτα.
Χρόνος ανάγνωσης: 4 λεπτά Εικόνες: 6
Εργασία σε έναν υπολογιστή που εκτελεί το λειτουργικό σύστημα των Windows, αρκετά συχνά θα πρέπει να εργαστείτε με γραμμή εντολών. Οι εργασίες σε αυτήν πραγματοποιούνται σε λειτουργία κειμένου, δηλαδή, πρέπει να πληκτρολογείτε εντολές χειροκίνητα χωρίς τη χρήση γραφικών διεπαφών, αλλά μερικές φορές είναι πολύ γρηγορότερη και ευκολότερη.
Τι είναι η γραμμή εντολών των Windows;
Γραμμή εντολών των Windows - Αυτή είναι μια ειδική διεπαφή χρήστη με έναν υπολογιστή. Στη γραμμή εντολών, δίνονται εντολές εισάγοντας συμβολοσειρές κειμένου χρησιμοποιώντας το πληκτρολόγιο. Η γραμμή εντολών συνοδεύει τα λειτουργικά συστήματα από την αρχή, από την στιγμή που τα τερματικά υπολογιστών δεν είχαν καθόλου οθόνες, οι πληροφορίες εξήχθησαν σε μια τυπωμένη ταινία. Η εμφάνιση των οθονών έχει μετατρέψει τη γραμμή εντολών σε αυτό που βλέπουμε τώρα. Στη γραμμή εντολών, όλες οι εντολές που έχουν εισαχθεί και τα αποτελέσματά τους εμφανίζονται στην οθόνη του υπολογιστή.
Πώς να καλέσετε τη γραμμή εντολών
Γραμμή εντολών - αυτή η εφαρμογή cmd.exe, έναν ειδικό διερμηνέα εντολών συστήματος και μπορεί να ξεκινήσει με διάφορους τρόπους:
- Έναρξη → Εκτέλεση → cmd.exe (εισάγετε το όνομα του προγράμματος cmd.exe)
- Έναρξη → Όλα τα προγράμματα → Αξεσουάρ → Γραμμή εντολών.
- Για να καλέσετε τη γραμμή εντολών στη λειτουργία Συστήματα Windows Υπάρχει ένας ειδικός συνδυασμός πλήκτρων. Κάντε κλικ στο Win + R - στη συνέχεια θα ανοίξει ένα παράθυρο στο οποίο θα πρέπει να πληκτρολογήσετε την εντολή cmd και κάντε κλικ στο OK.
- Εάν χρησιμοποιείτε έναν διαχειριστή αρχείων, για παράδειγμα, το Total Commander, μπορείτε να χρησιμοποιήσετε μια συμβολοσειρά κειμένου για την εκκίνηση αρχείων.
Η γραμμή εντολών της γραμμής εντολών είναι μεγάλη. Αν θέλετε να τους καταλάβετε όλα, τότε πρέπει να χρησιμοποιήσετε έναν ειδικό κατάλογο. Εδώ θα ήθελα να αναφέρω κάποιες ιδιαίτερα χρησιμοποιούμενες εντολές.
Πώς να αλλάξετε τον κατάλογο
Για να αλλάξετε τον κατάλογο, πρέπει να εφαρμόσετε το CD εντολών. Για παράδειγμα, εάν πρέπει να εκτελέσετε το αρχείο file.exe που βρίσκεται στον κατάλογο C: \\ Program Files \\ MyFile, τότε πρέπει να εκτελέσετε την εντολή CD C: \\ Program Files \\ MyFile και στη συνέχεια πληκτρολογήστε file.exe. Μπορείτε να αλλάξετε διαδοχικά τους καταλόγους πληκτρολογώντας πρώτα το CD c: \\ Program Files και στη συνέχεια το CD MyFile.

Πώς να εμφανίσετε τα περιεχόμενα του καταλόγου
Για να εμφανίσετε τα περιεχόμενα του καταλόγου, πρέπει να πληκτρολογήσετε την εντολή DIR. Αν θέλετε να εξάγετε τα περιεχόμενα σε ένα αρχείο. Για να το κάνετε αυτό, χρησιμοποιήστε τον χαρακτήρα ελέγχου "\u003e" και το όνομα του αρχείου κειμένου, για παράδειγμα, DIR\u003e report.txt.

Ιστορίες ομάδας
Μπορείτε να χρησιμοποιήσετε τα βελάκια, τα επάνω και κάτω βέλη για να επαναλάβετε ή να προβάλετε προηγούμενες εντολές. Αλλά για να δείτε αμέσως όλες τις εντολές που εισάγετε πρέπει να χρησιμοποιήσετε την εντολή DOSKEY.

Διαδρομή προς αρχείο ή φάκελο
Ένα άλλο ενδιαφέρον χαρακτηριστικό της γραμμής εντολών είναι η δυνατότητα να έχετε την πλήρη διαδρομή σε ένα αρχείο ή φάκελο. Για να το κάνετε αυτό, για να μην πληκτρολογήσετε πολύ και να μην κάνετε λάθος, μεταφέρετε απλά ένα φάκελο ή ένα αρχείο στο παράθυρο εντολών. Ως αποτέλεσμα, θα εμφανιστεί η πλήρης διαδρομή προς το φάκελο ή το αρχείο.

Εκτελέστε πολλές εντολές ταυτόχρονα
Ίσως να γνωρίζετε ήδη για τη δυνατότητα εκτέλεσης πολλών εντολών ταυτόχρονα, συνδέοντάς τα με ένα διπλό. Μπορείτε να το κάνετε αυτό με οποιαδήποτε ομάδα και μπορείτε να συνδέσετε όσες εντολές επιθυμείτε. Για παράδειγμα, πληκτρολογώντας δύο εντολές ipconfig && netstat, θα δείτε το αποτέλεσμα της εκτέλεσης αυτών των δύο εντολών ταυτόχρονα.

Τα οφέλη της γραμμής εντολών
- Πρώτον, από cmd είναι δυνατή δημιουργώντας δέσμες αυτοματισμών και αρχεία δέσμηςδηλ. εκτέλεση μιας ή περισσότερων εντολών χωρίς παρέμβαση του χρήστη.
- Το δεύτερο είναι διαχείριση δεδομένων και αρχείων. Οφέλη cmd γίνονται εμφανείς όταν είναι απαραίτητο να εκτελούνται παρόμοιες εργασίες σε ένα σύνολο αντικειμένων.
- Τρίτον, διαχείριση υπολογιστών. Η γρήγορη λήψη των τρέχουσων πληροφοριών συντομεύει το χρόνο που απαιτείται για τη διάγνωση ενός υπολογιστή.
- Τέταρτον, διαχείριση δικτύου. Πολλές ομάδες διαχείρισης δικτύων δεν έχουν γραφικά ισοδύναμα (για παράδειγμα, το ping, διαδρομή, tracert).

















