How to open odt files. How to open an odt file in Word (Word) Convert open office to Word
How to open an odt file in Word? OpenDocument Text (odt) is a common text data file similar to doc (Word). Created in OpenOffice, or StarOffice. OpenOffice is quite popular among start-up companies - the program is free. But, the majority of users use the editor from Microsoft Office in the software. A reasonable question arises: how to open odt in Word?
There is nothing complicated. Using Word 2007 as an example, we will show you how to work with OpenDocument Text.
Open Microsoft Office.
By clicking on “Office” (top screenshot). 
Click “Open”. 
At the bottom right, open the file list and find - Text OpenDocument. 
Click “Donate 1.odt”, press the button (red arrow on the right) to open it. 
The task is completed, Donat 1 is opened as a Word document. To open an odt file in MS Office 2007 in this way, you must first install SP2.
For Word 2010. By clicking on “File”, click on the “Open” that appears. When choosing a file type, we stop at the “OpenDocument Text” item. Click on the required file and open it.
Word 2013. Again, the "File" tab. Open it and select the file location.
Then click on the “Browse” button and from the file types next to the file name field, select OpenDocument Text.
Click the required document and click the “Open” button.
Word 2016. “File” – “Open” – “Browse” – file types – Text OpenDocument – file – open.
In later versions of Word, when opening odt, you can double-click it.
An earlier Word is installed - it is possible to convert odt using the Sun ODF Plugin for Microsoft Office. Easy to find. We ask the corresponding query in Google. 
Download, run the file (odp-*.*-bin-windows-en-US.exe), and begin the installation. 
By clicking on the installation file, we get the window shown in the figure above. Click “Next”, follow the prompts that appear, and install.
Having finished installing the plugin, open odt in Microsoft Office Word XP/2000/2003 in the same way as we opened it in later versions, through the “Office” button.
You can open odt in Word with any online converter. 
Select the required “Donation 1 – copy.odt”, press the conversion button.
Having opened the converted document, we see that everything went well. The picture below shows the open file “Donat 1 – copy” in Word format. 
Thus, we are practically convinced that the odt file can be opened in Word in various ways without any problems.
The ODT format stands for Open Document Text and is a standard extension for documents created in OpenOffice. This file can store text, charts, spreadsheets, and other objects. Its main advantage is cross-platform, unlike the well-known .DOC and .DOCX formats, the file can be opened using many applications:
- LibreOffice
- OpenOffice
- StarOffice
- TextMaker Viewer
- online converters Freefileconvert and Appfactory
- Microsoft Word text editor
How to open an ODT file in Word
To open a document using a text editor, you must install a special plugin from the Sun Microsystems website. Before downloading, you will need to go through a simple registration procedure, accept the agreement and click Continue - after which the download window will automatically open.
After installing the add-on, follow these steps:
- Launch Microsoft Word and go to the File/Open menu.
- Set the path to the required document and select “ODF Text Document” from the drop-down list.
- Click on the required file and click “Open”.
- To convert ODT to a more familiar format, click on “Save As” and find “Word Document”.
Please note that Word 2003 and earlier versions do not support full editing of ODT files, so owners of these editions of the word processor will need to install the OpenOffice package.
How to open an ODT file in OpenOffice
You need to download the OpenOffice Writer component separately or download the entire application package. The software is a good alternative to Microsoft Office and is also distributed free of charge. After installing the program, you will not have problems reading documents in the ODT format, since “by default” files are created with this extension.
: text, graphics, charts and tables. If you do not have any office suite installed, the ODT document can be opened online.
By default, Windows does not have editors that allow you to open and view an ODT file. In this case, you can use an alternative in the form of online services. Since these services are fundamentally no different, providing the ability to view a document and edit it, we will consider the most relevant and convenient sites.
- First you will need to download a document, which will later be stored on your . Follow the link above, click on the folder icon.
- In the window that opens, go to the tab).
- Drag the file into the window using the drag'n'drop function, or open classic Explorer to select a document.

The uploaded file will be last in the list.
- Click on it with the left mouse button to open the document for viewing. An editor will launch, with which you can simultaneously read and edit the contents of the file.
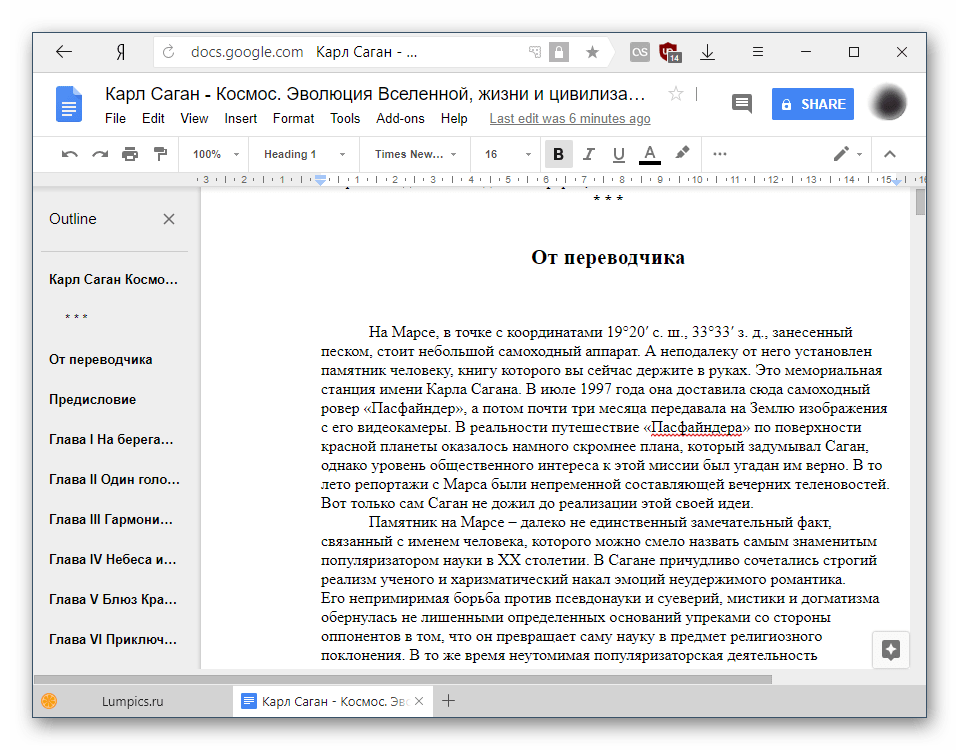
If the text has subheadings, Google will create its own content from them. This is very convenient and allows you to quickly switch between file contents.
- Editing occurs through the top panel, in a manner familiar to a user working with documents.
- To simply view the document without making adjustments or changes to it, you can switch to reading mode. To do this, click on the item "View" ("View"), point to "Mode" ("Mode") and select "Viewing" ("Browse").

Or simply click on the pencil icon and select the desired display mode.

The toolbar will disappear, making it easier to read.





All changes are automatically saved to the cloud, and the file itself is stored on Google Drive, where it can be found and reopened.
Method 2: Zoho Docs
The following site is an interesting alternative to Google's service. It's fast, beautiful, and easy to use, so it should appeal to users who just want to view or edit a document. However, without registration, you will again not be able to use the resource.
- Open the website from the link above and click the button "SIGN UP NOW".
- Complete the registration form by filling out the email and password fields. The country will be set by default, but you can change it to another - the language of the service interface depends on this. Don't forget to check the box next to the terms of use and privacy policy. After this, click on the button "SIGN UP FOR FREE".

Alternatively, use your Google, LinkedIn, or Microsoft account to sign in to the service.
- After logging in, you will be redirected to the home page. Find the section in the list "Email & Collaboration" and select from the list "Docs".
- In a new tab, click on the button "Download" and select the ODT file you want to open.
- A window with download information will appear. Once all the necessary parameters have been set, click the button "Start transfer".
- The download status is displayed from right to bottom, after which the file itself will appear in the main work area of the service. Click on its name to open it.
- You can familiarize yourself with the document - in viewing mode, not only text will be displayed, but also other elements (graphics, tables, etc.), if any. Manually changing anything is prohibited.

To make adjustments, text changes, click on the button "Open with Zoho Writer".

A prompt from Zoho will appear. Click "Continue" to automatically create a copy of the document that is converted and runs with user editing capabilities.
- The formatting toolbar is hidden in the menu button in the form of three horizontal stripes.
- It has a slightly unusual vertical design, which may seem unusual, but after a short use this feeling will disappear. You can familiarize yourself with all the tools yourself, since the selection here is quite generous.









Overall, Zoho is a convenient ODT viewer and editor, but it does have one annoying feature. While loading a relatively “heavy” file, it malfunctioned, constantly rebooting. Therefore, we do not recommend opening large or complexly formatted documents with a large number of different insertion elements in it.
We looked at two services that will allow you to open and edit ODT files online. Google Docs offers all the basic features of a text editor, with the ability to install add-ons to expand the functionality. Zoho has more than enough built-in functions, but it did not perform well when trying to open a book, which its competitor from Google handled quickly and without problems. However, working with a regular text document in Zoho was quite convenient.
You can open and save files in the OpenDocument Text (ODT) format used by some word processing applications.
Open the tab File.
Click the button Open.
Click the button Review
file name and select OpenDocument text.
Open.
Advice:
Note:
Open the tab File.
Click the button Review
On the list File type select an option OpenDocument text.
Opening an OpenDocument text file in Word
Open the tab File.
Click the button Open and select the file location; For example, click computer.
Click the button Review
To view only files saved in the OpenDocument format, click the list of file types next to the field file name and select OpenDocument text.
Click the file you want to open, and then click Open.
Advice: You can also double-click the file you want to open it.
Note: When you open OpenDocument text in Word, its formatting may differ from the formatting in the application in which it was created. This is due to differences between applications that use the OpenDocument format.
Saving a Word document in OpenDocument Text format
Open the tab File.
Click the button Review, and then choose a location to save the file.
On the list File type select an option OpenDocument text.
Give the file a name and then save it.
More information about the OpenDocument format
When opening or saving documents in the OpenDocument Text (ODT) format, some formatting may be lost. This is because OpenDocument Text and Word support different features and options, such as formatting. For more information about the differences between OpenDocument Text and Word formats, see Differences between OpenDocument Text (ODT) and Word (DOCX) formats.
Before you send a file to someone else, we recommend that you close the file and reopen it to see what it looks like in OpenDocument Text (ODT) format.
When collaborating on a document in Word and another word processor, such as Google Docs or OpenOffice.org Writer, treat text creation and formatting as separate tasks. Write as much text as possible without applying any formatting to it. Apply formatting at the end of your document. This will allow you to focus on the text and minimize formatting loss when switching between OpenDocument Text and Word formats.
Opening an OpenDocument text file in Word
Open the tab File.
Click the button Open.
To view only files saved in the OpenDocument format in the list File type select item OpenDocument text.
Click the file you want to open, and then click Open.
Advice: You can also double-click the file you want to open it.
Note: When you open OpenDocument text in Word, its formatting may differ from the formatting in the application in which it was created. This is due to differences between applications that use the OpenDocument format.
Saving a Word document in OpenDocument Text format
Open the tab File.
On the list File type select an option OpenDocument text.
Enter a file name and save it.
More information about the OpenDocument format
When opening or saving documents in the OpenDocument Text (ODT) format, some formatting may be lost. This is because OpenDocument Text and Word support different features and options, such as formatting. For more information about the differences between OpenDocument Text and Word formats, see Differences between OpenDocument Text (ODT) and Word (DOCX) formats.
Before you send a file to someone else, we recommend that you close the file and reopen it to see what it looks like in OpenDocument Text (ODT) format.
When collaborating on a document in Word and another word processor, such as Google Docs or OpenOffice.org Writer, treat text creation and formatting as separate tasks. Write as much text as possible without applying any formatting to it. Apply formatting at the end of your document. This will allow you to focus on the text and minimize formatting loss when switching between OpenDocument Text and Word formats.
Before you send a file to someone else, we recommend that you close the file and reopen it to see what it looks like in OpenDocument Text (ODT) format.
When collaborating on a document in Word and another word processor, such as Google Docs or OpenOffice.org Writer, treat text creation and formatting as separate tasks. Write as much text as possible without applying any formatting to it. Apply formatting at the end of your document. This will allow you to focus on the text and minimize formatting loss when switching between OpenDocument Text and Word formats.
More information about the OpenDocument format
When you open and save documents in the OpenDocument Text (ODT) format, some formatting may be lost. This is because of the different features and options, such as formatting, that OpenDocument Text and Word 2007 support. For more information about the differences between OpenDocument Text and Word 2007 formats, see Differences between OpenDocument (ODS) and Excel for Windows (XLSX) formats. .
Instructions
The odt format is known as Open Document Text and is a standard for the OpenOffice.org Writer word processor. The main advantage of this format is its openness. It, like .docx, is based on XML, but is publicly available and can be used without any restrictions, which cannot be said about .doc.
To open a file through the Microsoft Office environment, you need to install the appropriate one, which is available for free download on the Sun Microsystems website.
Go to the site, select the plugin, register using the “Register Now” link. After registration, accept the agreement and click Continue. A download window will open.
Run the file and follow the installer's instructions. After installation is complete, Microsoft Office will support .odt.
Go to Microsoft Word and select the “File” - “Open” menu. Specify the path to the file. Select "ODF Text Document" from the drop-down list at the bottom of the window. Select a file, click "Open".
To convert the used .odt file into the more familiar .docx or .doc format, go to the “File” menu (for Word 2007/2010, click on the round button in the upper left corner of the window). Select "Save As". Select "Word Document" from the drop-down list at the bottom. Click "Save".
Word 2003 (and earlier) does not support the full .odt format. In order to take full advantage of this file type, you need to install the OpenOffice.org package (or the newer LibreOffice), which is available from the official developer website. The programs are absolutely free and do not require any registration.
note
A document in .odt format weighs less than .docx or .doc, so its use is often justified. Conversion may damage the file or spoil its markup due to objective differences in formats.
Sources:
- odt format how to open
You should not be surprised if you receive a document with an unusual odt extension. This is the standard format for the StarOffice package, as well as its modern incarnation - OpenOffice, which is gaining increasing popularity as an open and free office suite that is quite capable of replacing Microsoft Office.
The main advantages of this are independence from the software supplier: unlike the doc format, which is the property of Microsoft and whose support depends only on the desire of the all-powerful corporation, odt is open and at the same time approved in the standard, which means it is supported by a large number of software from various manufacturers.
1. To open odt, use the OpenOffice package, first of all OpenOffice Writer. Anyone can download this office package from the official website www.openoffice.org. Writer is a powerful processor with more than enough functions to create even the most complex tables and diagrams.
2. If for some reason OpenOffice is impossible or undesirable, you can also open odt in Microsoft Word. To do this, you can use a special plugin from Sun that provides Word with this format. You can download the plugin from http://www.sun.com/software/star/odf_plugin/.
3. Another convenient way to not only view an odt file, but also print it or even convert it to pdf is to use TextMaker Viewer. It is compact, convenient, absolutely free and freely distributed, allowing you to view any popular text formats. You can download it from the program website http://www.officeviewers.com/.
Video on the topic
Sources:
- how to open word odt
Files with the odt (Open Document Text) extension were created using the free OpenOffice package. This software is designed as an alternative to the proprietary DOC, XLS and PPT formats (used in Microsoft Office 97-2007), as well as Microsoft OfficeOpen XML. The standard is based on the XML format. Adopted as an international standard by ISO/IEC 26300 in 2006. ODT documents can contain text files, tables, presentations or databases.
OfficeOpen is multilingual and works on various operating systems - Windows, Linux, MacOS X. Of course, for full and convenient work with odt files, it is better to use the native package. But there are many alternative options. Files with the odt format are compatible with many text editors.
Free applications for opening files in odt format
If the Windows 7 operating system is installed on your computer, then you can use the standard WordPad editor to open a document in odt format.
The completely free TextMaker Viewer utility will also open such files. It makes it possible not only to view the odt document, but also to print it and even convert it to pdf format. The latest version of the application is available for download from the official website.
You can also process a document in odt format using the free text editor AbiWord. The program is fully integrated into the Windows shell, allows you to format text, check spelling, insert pictures, tables, and use styles. The application works on various operating systems, does not require resources and can be installed on any computer.
The odt format is a zip archive. Therefore, it can be opened using an archiver program, having first changed the permission to zip. Inside the archive there is a text file content.xml. The resolution of this file must be changed to html, after which you can read the contents of the document in a browser. Formatting will be lost.
Free online services for working with files in odt format
If you have a Google account, you can use the free Google Docs web application to work with documents. Before uploading to Google Docs, open the Settings menu and check the box next to Convert uploaded files to Google Docs format. Upload the file you want and you can read it in the viewing window. Using the service, you can not only view and edit a document, but also export it in docx or rtf format. And also send it for printing. Multi-user mode is also supported.
You can use other free services to open such files. The simplest of them is ApplicationFactory, which allows you to view the downloaded document and convert it to txt format. And using the online-converter.com service, you can convert an odt file into doc, docx, pdf formats and download the converted file to your computer.
Paid word processors that support the odt format
Microsoft Word 2007 with SP2 installed, as well as all later versions of the editor, can open and convert odt files without installing plugins. In older versions of the application, to work with such documents, you must install the Sun ODF Plugin for MS Office or the plugin for converting OpenXML/ODF Translator Add-in for Office files.
In addition, odt files are supported by word processors from companies such as Corel, SoftMaker and Ashampoo. These are relatively inexpensive programs that have all the necessary tools for working with documents.



















