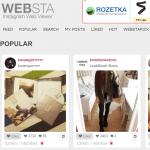After loading Windows 10 nothing happens. Windows won't boot after installing updates
Stable operation of a computer or laptop the day before does not mean that the next launch will be without surprises. The most unpleasant and unexpected of them is that the OS does not load. A blue or black screen with comments that are incomprehensible to the user makes you think about the worst, and frequent reboots are scary. In version 10, you can use automatic system recovery or solve the problem manually. The first method can be used even by inexperienced users. Let's figure out what to do if Windows 10 does not start, why this happens and how to prevent it.
There are software and hardware startup failures. More often than not, problems occur due to the first type of error. There are several reasons:
- files from unverified sources. Virus-infected software products lead to damage to PC system components;
- the system has been updated. If the process was incorrect or was interrupted by the user, then after updating and rebooting the PC will not boot;
- applications and programs are installed incorrectly;
- experiments with hard drive partitions: compression, partitioning, formatting, etc. The next time you boot, a black screen with “Bootmgr is compressed” will appear.
- disk cleaning using special software. When loading, a black screen with “Bootmgr is missing” will appear;
- PC shutdown was performed incorrectly;
- There are questionable applications in startup. In this case, when you turn on the device, the system will start according to the standard, but at the last stage (before loading the desktop) it will reboot. The procedure can be repeated several times.
Why software glitches cause problems
Let's assume that the day before the user installed updates or drivers on a laptop or PC. Their download and installation did not proceed correctly, that is, the files were not completely copied to the system disk. Therefore, the OS turns to the declared but not installed drivers. Problems can also arise due to problems with RAM and as a result of changing boot media in the BIOS. In the latter case, the computer looks for the required bootloader not on the system disk. Hardware failure also makes it impossible to load the OS.
The most “scary” errors are INACCESSIBLE_BOOT_DEVICE and CRITICAL_PROCESS_DIED, followed by a request to restart Your PC ran into a problem and needs to restart. These are the most common types of blue screen errors. Software and hardware failures may result in endless loading or rebooting. In any case, there is no need to panic. You need to try to get into the OS recovery environment.
How to get into the recovery environment
Initially, Windows 10 will try to troubleshoot on its own and if it fails, it will notify the user with a blue screen.
Automatic recovery is often successful. In this case, OS Windows 10 takes quite a long time to load, but eventually starts.
- Whatever blue window pops up, to solve the problem you need to select the “Advanced options” menu. Going to the menu will automatically transfer the user to the system recovery environment.
- At the next step, you need to select a “rollback” point - the date and time before updating the system, experimenting with disks, or downloading new programs.
Then click “Next” and “Finish”. The process ends by rebooting the PC. In 4 out of 10 cases, the actions taken will help. More severe cases (black screen, could not find the recovery environment) can be solved by reinstalling Windows 10. A bootable USB flash drive (DVD) will also help.
In the latter case, the x32 Bit or x64 Bit OS distribution must already be recorded on external media. Every experienced user must keep one on hand. It is called MSDart. When purchasing a licensed operating system, it is distributed free of charge.
You can also buy it on the official website or download it. The distribution contains the correct boot images of the operating system used.
Important! When you burn a bootable flash drive or disk yourself, you need to check the bit depth of the installed system. This is exactly why you should download MSDart. There are errors that can only be corrected by reinstalling the OS or using a flash drive (disk) with MSDart.
How to restore the system from a bootable USB flash drive
To start the procedure, you need to insert the media into your PC or laptop. Then reboot the device by pressing F2 or F8 during reboot. This action will take the user to the computer's BIOS settings.
- Here you need to select as priority the bootable media that was connected to the PC.
- Press exit. The last point will save the changes and reboot from the installed external media. After the reboot, the first window will appear on the screen asking you to select a boot language.
Important! The selection principle and the window for changing boot priorities depend on the motherboard.
- Click the “Next” button and perform the actions indicated in the picture below.
Here we need the “System Restore” menu item. Let's move on to the new "Select Action" menu.
- Go to the “Troubleshooting” list item. We get to the “Advanced options” menu.
- The easiest way is to return to a given point - that is, to that set of drivers, system files, and other things that gave 100% and correct loading of Windows 10. This opportunity is provided by the “System Restore” list item. You need to click on it. In the new window, enter the date and time of the “point” that you want to use to start.
The menu item cannot be used if the control points have not been saved.
The second simplest option for restoring the OS is “System Image Restore”
The method will only work if the images were saved. Since backup copies of operating systems are created only by advanced users, most likely this menu item will not be able to be used.
If you have a backup copy, in the window that appears, just indicate the location where it is stored and click “Next”.
This command will cause all damaged files to be automatically replaced with good copies from the archive.
If the user was installing an additional OS and accidentally formatted, compressed, and otherwise manipulated boot files, then you need to go to the “Startup Recovery” item. In that menu, the bootloader will be restored and Windows 10 will automatically start. The procedure will take a lot of time.
Users of the licensed version of the OS can use the “Return to previous build” option. When the system is updated correctly, the files of the old version are saved in the Windows.OLD folder. This is temporary help. The functionality of the system will be maintained for 10-30 days. When using this solution to the problem, you need to come to terms with the fact that files created after updating the OS will be lost.


Let's figure out what steps should be taken if Windows 10 does not start in various situations: black screen, error, PC does not start correctly, Boot Failure and other problems when loading the operating system.
The main thing when a problem occurs is to remember what happened to the system before the last shutdown or reboot. The error may be caused by installing a program, updating the BIOS or Windows 10, adding a new device, the activity of malware, or the appearance of bad sectors on the hard drive.
Before you do anything, keep in mind that following some instructions may not only make the situation better, but also make it significantly worse, so be prepared for any eventuality in your attempt to get Windows back to working order.
Black screen
There may be a couple of factors that cause the cursor to appear on a black background:
- malware has interfered with the conductor's operation;
- something is wrong with the video card drivers.
For the first case, a separate article has been written about solving the black screen problem. In short, you need to launch Explorer, and then check your computer for viruses and unwanted software, which most likely has replaced the explorer.exe file, which is responsible for the Windows graphical interface.
1. Press Ctrl+Alt+Del or open the start context menu.
3. Using the “File” menu item, launch a new “explorer” task.

4. In the same way or through the “Run” line (Win + R) execute the “regedit” command.

5. Expand the HKLM branch.
6. Go to the Software section.
8. In the Winlogon folder, look for a parameter called Shell and double-click on it.
This key is responsible for launching the graphical shell, which was probably replaced by a virus.

9. Change its value to explorer or explorer.exe and save the adjustments.

If you are using a multi-display system or a TV is also connected to the computer, you need to do the following to correct the situation.
- On the lock screen, press Backspace to delete it.
- Log in to the system by clicking “Enter”.
- When using a protected account or a Microsoft account, switch the keyboard layout to the desired one and enter the password blindly.
- We wait about a minute until the system boots completely (it all depends on the speed of the PC, the OS configuration and the speed of its startup).
- Call the projection dialog (screen image output parameters) for several displays using Win+P.
- Click on the “cursor right” button (sometimes “cursor down”).
- Click "Enter".

This function will duplicate the image on both monitors, which guarantees that the image will appear on the second display if this is the problem.
The OS takes a very long time to load
After prolonged use, the operating system naturally begins to work slower. If downloading “ten” has become unbearably long, you need to restore order in the startup list.
1. Call “Task Manager” via Win→X.
3. Remove all programs that are not needed at startup via the context menu.

This can significantly reduce operating system boot time.
Additionally, you can defragment the system volume.
1. Open “Properties” of the C:\ drive.
2. Go to the “Service” tab and click “Optimize”.

3. Select the system partition and click “Optimize” again.
Additionally, you should clean the system disk of junk files, and the registry of erroneous keys. CCleaner is best suited for this.
Failures after the next update
There were no more problems after installing updates than in Windows 10 with any operating system. In this case, the conflict is resolved by simply rolling back the system to its previous state if the option to create rollback points is activated when making changes to the Windows registry and in case of modification of its system files.
1. Reboot the computer using Reset.
2. After self-testing, press F8 several times to make the system recovery menu appear.
3. Click on the “Diagnostics” icon.

4. Visit the additional options, where we select the “System Restore” item.


6. Select the last rollback point or the state before the problem appeared.

In a couple of minutes, the new version of Windows 10 will be replaced by the older one in pre-boot mode.
Error “The computer is not started correctly”
The appearance of the Automatic Repair window indicates that some system files have been damaged by erasing them, modifying them, or damaging the sectors in which the files are stored.

One way to solve the problem is to call additional parameters. In the window with their list, click “Boot Options”, then “Reboot”.

After the system restarts, press “6” or “F6” to boot into safe mode with command line support.

We sequentially enter and execute the commands:
- sfc /scannow
- dism /Online /Cleanup-Image /RestoreHealth
- shutdown -r.
As a result, all system files will be scanned and, if damaged, restored.
After the Windows 10 logo appears, the PC turns off spontaneously
The problem is in many ways similar to the previous one, but it cannot be solved by calling the recovery environment; for this you will need a distribution kit with “tens” installation files.
After creating a bootable flash drive or recovery disk, boot from it and do everything as in the previous case: call “Advanced options” and reboot in safe mode with the command line.
Errors with messages An operating system wasn’t found and Boot Failure
A black background with white text that booting is not possible and a prompt to check the priority of boot devices or insert bootable media indicates that the boot device sequence in the BIOS/UEFI is incorrect.

Correct prioritization in the list of boot devices will help get rid of the error in both cases. To do this, reboot and go into the BIOS, visit the menu Boot Device Priority, Boot Options or something else with the word Boot. Select the hard drive with the operating system as the main boot device and save the new settings.
If after all, Windows 10 does not start, check the functionality of the hard drive: is it detected in the BIOS, is the cable damaged.
INACCESSIBLE_BOOT_DEVICE
The error indicates that the operating system loader did not gain access to the disk with Windows 10 due to changes in its file system, the appearance of bad sectors in which system files are written, or physical/logical defects with the volume or hard drive. This can be caused, for example, by manipulation of partitions via ATI.

One option to solve the problem is to boot the PC in the “Advanced Settings” mode or start the PC from a recovery disk or installation flash drive to open the command line (both cases are described above). How to determine the system volume is also described. Knowing its letter label, in the command line window we run the command “chkdsk C: /r” to scan system files in order to restore damaged ones.
Try to keep an image of a finished Windows 10 system with all pre-installed software to quickly reinstall the OS in critical situations when the above tips do not help solve the problem.
Let's figure out what steps should be taken if Windows 10 does not start in various situations: black screen, error, PC does not start correctly, Boot Failure and other problems when loading the operating system.
The main thing when a problem occurs is to remember what happened to the system before the last shutdown or reboot. The error may be caused by installing a program, updating the BIOS or Windows 10, adding a new device, the activity of malware, or the appearance of bad sectors on the hard drive.
Before you do anything, keep in mind that following some instructions may not only make the situation better, but also make it significantly worse, so be prepared for any eventuality in your attempt to get Windows back to working order.
Black screen
There may be a couple of factors that cause the cursor to appear on a black background:
- malware has interfered with the conductor's operation;
- something is wrong with the video card drivers.
For the first case, a separate article has been written about solving the black screen problem. In short, you need to launch Explorer, and then check your computer for viruses and unwanted software, which most likely has replaced the explorer.exe file, which is responsible for the Windows graphical interface.
1. Press Ctrl+Alt+Del or open the start context menu.
3. Using the “File” menu item, launch a new “explorer” task.

4. In the same way or through the “Run” line (Win + R) execute the “regedit” command.

5. Expand the HKLM branch.
6. Go to the Software section.
8. In the Winlogon folder, look for a parameter called Shell and double-click on it.
This key is responsible for launching the graphical shell, which was probably replaced by a virus.

9. Change its value to explorer or explorer.exe and save the adjustments.

If you are using a multi-display system or a TV is also connected to the computer, you need to do the following to correct the situation.
- On the lock screen, press Backspace to delete it.
- Log in to the system by clicking “Enter”.
- When using a protected account or a Microsoft account, switch the keyboard layout to the desired one and enter the password blindly.
- We wait about a minute until the system boots completely (it all depends on the speed of the PC, the OS configuration and the speed of its startup).
- Call the projection dialog (screen image output parameters) for several displays using Win+P.
- Click on the “cursor right” button (sometimes “cursor down”).
- Click "Enter".

This function will duplicate the image on both monitors, which guarantees that the image will appear on the second display if this is the problem.
The OS takes an incredibly long time to load
After prolonged use, the operating system naturally begins to work slower. If downloading “ten” has become unbearably long, you need to restore order in the startup list.
1. Call “Task Manager” via Win→X.
3. Remove all programs that are not needed at startup via the context menu.

This can significantly reduce operating system boot time.
Additionally, you can defragment the system volume.
1. Open “Properties” of the C:\ drive.
2. Go to the “Service” tab and click “Optimize”.

3. Select the system partition and click “Optimize” again.
Additionally, you should clean the system disk of junk files, and the registry of erroneous keys. CCleaner is best suited for this.
Failures after the next update
There were no more problems after installing updates than in Windows 10 with any operating system. In this case, the conflict is resolved by simply rolling back the system to its previous state if the option to create rollback points is activated when making changes to the Windows registry and in case of modification of its system files.
1. Reboot the computer using Reset.
2. After self-testing, press F8 several times to make the system recovery menu appear.
3. Click on the “Diagnostics” icon.

4. Visit the additional options, where we select the “System Restore” item.


6. Select the last rollback point or the state before the problem appeared.

In a couple of minutes, the new version of Windows 10 will be replaced by the older one in pre-boot mode.
Error “The computer is not started correctly”
The appearance of the Automatic Repair window indicates that some system files have been damaged by erasing them, modifying them, or damaging the sectors in which the files are stored.

One way to solve the problem is to call additional parameters. In the window with their list, click “Boot Options”, then “Reboot”.

After the system restarts, press “6” or “F6” to boot into safe mode with command line support.

We sequentially enter and execute the commands:
- sfc /scannow
- dism /Online /Cleanup-Image /RestoreHealth
- shutdown -r.
As a result, all system files will be scanned and, if damaged, restored.
After the Windows 10 logo appears, the PC turns off spontaneously
The problem is in many ways similar to the previous one, but it cannot be solved by calling the recovery environment; for this you will need a distribution kit with “tens” installation files.
After creating a bootable flash drive or recovery disk, boot from it and do everything as in the previous case: call “Advanced options” and reboot in safe mode with the command line.
Errors with messages An operating system wasn’t found and Boot Failure
A black background with white text that booting is not possible and a prompt to check the priority of boot devices or insert bootable media indicates that the boot device sequence in the BIOS/UEFI is incorrect.

Correct prioritization in the list of boot devices will help get rid of the error in both cases. To do this, reboot and go into the BIOS, visit the menu Boot Device Priority, Boot Options or something else with the word Boot. Select the hard drive with the operating system as the main boot device and save the new settings.
If after all, Windows 10 does not start, check the functionality of the hard drive: is it detected in the BIOS, is the cable damaged.
INACCESSIBLE_BOOT_DEVICE
The error indicates that the operating system loader did not gain access to the disk with Windows 10 due to changes in its file system, the appearance of bad sectors in which system files are written, or physical/logical defects with the volume or hard drive. This can be caused, for example, by manipulation of partitions via ATI.

One option to solve the problem is to boot the PC in the “Advanced Settings” mode or start the PC from a recovery disk or installation flash drive to open the command line (both cases are described above). How to determine the system volume is also described. Knowing its letter label, in the command line window we run the command “chkdsk C: /r” to scan system files in order to restore damaged ones.
Try to keep an image of a finished Windows 10 system with all pre-installed software to quickly reinstall the OS in critical situations when the above tips do not help solve the problem.
The stable operation of a personal computer or laptop depends on the health of the operating system, for which updates appear at regular intervals. But for Windows 10 users, a problem has arisen, which is the following: after updating Windows 10, the system does not start. Several reasons can lead to reluctance to join. First, you need to determine what exactly caused the malfunction.
Reasons for Windows 10 not loading
The lack of loading of the operating system is visible on the black display screen. This is accompanied by the absence of:
- cursor on the screen;
- reactions to pressing keyboard keys.
There may be two reasons for this:
- Failure of the video card or integrated video chip.
- Malicious software missed by the antivirus.
Video system hardware failure
One of the reasons for the lack of a graphical interface on a laptop display is the installation of a second monitor in the graphics settings, to which the signal is transmitted. The impression is that the computer is faulty, although in fact everything is in order. To resolve the problem you need to do the following:

Virus in the operating system
Malicious software missed by an antivirus, even such as Kaspersky, leads to the replacement of the executive file responsible for the standard boot. To solve the problem, you need to do the following:

Windows 10 doesn't work after update
After installing the update, Windows 10 does not work and requires a reboot or power off to reset. In this case, you can roll back to the original settings. This option is only suitable if the function of creating restore points is not disabled on the computer. To do this you need:
- Reboot the operating system using the “Reset” button.
- During the transition to loading the BIOS, press the “F8” key. This will launch the recovery menu.
- In the menu that appears, select “Diagnostics”.
- The “Advanced Settings” window will appear, in which select “System Restore”.
- In the information window that appears, click “Next”.
- The system will prompt you to select the current restore point. Click “Next”. In the future, you need to agree to perform a rollback.
Windows 10 freezes after updating
After using your computer or laptop for some time, it begins to freeze or takes a long time to load. This is due to the many programs that launch automatically along with the operating system.. To remove them from startup, you can use diagnostic and cleaning programs or boot your computer in safe mode to prevent loading unnecessary services and drivers:

This procedure significantly reduces the system startup time. You can also clean the system of various debris that accumulates when starting and stopping software and surfing the Internet. If Windows does not start after installing Windows 10, the reason for this may be a damaged or faulty operating system. In this case, incompatibility of computer components disappears, because before installation, a compatibility check is carried out.
Trouble loading Windows 10 operating system can occur for a variety of reasons. One of them is damage to the default bootloader Windows Boot Manager, which is responsible for actually launching the “dozens”. This usually happens when several operating systems are installed on the computer and we unsuccessfully removed one of them. There are other reasons. In these cases, immediately after the start screen, instead of the Windows logo, an inscription appears about the impossibility of loading the operating system (for example, “An operating system wasn’t found”) and a lot of other text appears on the entire screen on a black background.
If the problem is a damaged boot sector, then you can try Automatically repair Windows 10 bootloader using media with an ISO image of the version of Windows 10 installed on the computer (flash drive or DVD). There are other ways (for example, through the command line, again when starting from a flash drive with an ISO image), but personally, in all cases, it was the simple option described below that helped me - so why look for complex ways where simple ones can work?
To automatically repair the Windows 10 boot loader so that our the operating system started to start again, you need to boot from a flash drive. How exactly to do this needs to be looked at specifically for each computer. For example, at startup I need to press F12, and then select a flash drive with a clean image of Windows 10 from the list and the computer will boot from it. You can set the USB flash drive as a priority boot device in the BIOS (or UEFI). If something is not clear, then on the Internet you can find options for booting from removable media for your specific model of computer or laptop.
Automatic bootloader recovery using Windows 10 ISO image (from flash drive, DVD)
After starting from a USB drive, after some time a screen will appear, as in the picture below. Click “Next” on it, just like with a regular clean installation of Windows 10.
But in the next step we need to select NOT “Install”, but “ System Restore».

Now select the following action: “ Troubleshooting».

In the next menu go to “ Extra options».


Select your operating system (this is not always suggested - sometimes recovery begins without this step.)

After the completed operations, computer diagnostics are launched, as a result of which it can be rebooted a couple of times.

As a rule, Windows 10 eventually starts as it should. And this indicates that the bootloader has been restored.
If repair Windows 10 bootloader automatically If it didn't work, then you should try to do it using the command line.