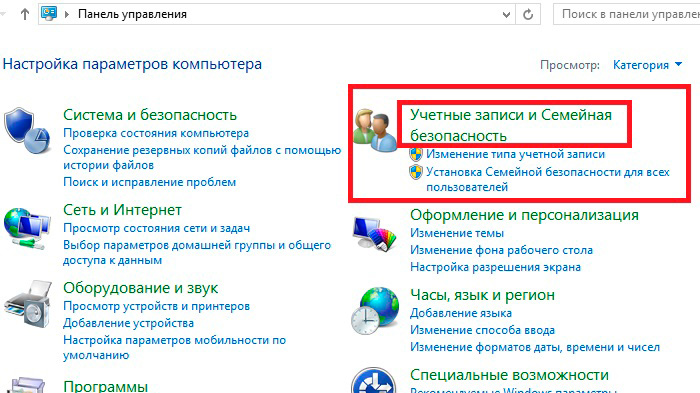Windows account 8
The Windows 8 operating system is a multi-user shell for work and entertainment on a personal computer. Not many people can afford to keep several computers at home, so they take turns using it. But each person who uses this device has its own data that other users should not see, there are accounts for this. To create and configure them, namely to change the account name, password and picture (avatar) in Windows 8, we will need to go to Start Control Panel Accounts and family safety. A window will open with your profile. Clicking on the Change account in the “Computer Settings” window will open a window with settings.
To change the name of an account, click the Change your account name item, fill in the new name and confirm the changes by clicking the Rename button. 
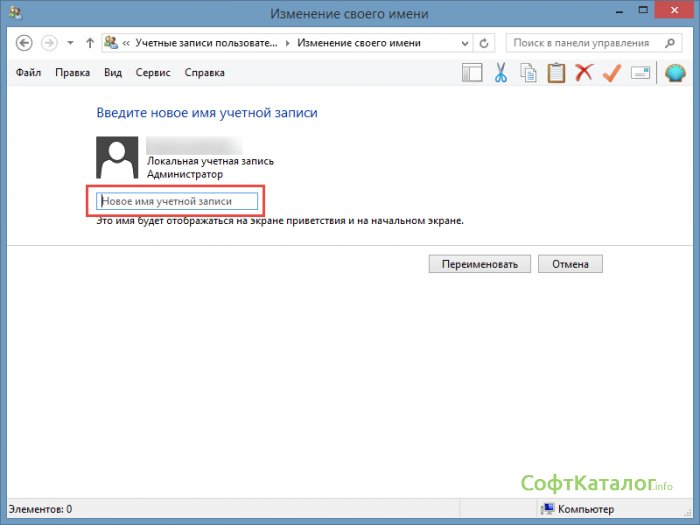
The next item is Change Account Type. Here you can become an administrator or an ordinary user. 
So, we will break to account change. To do this, click Change account in the "Computer Settings" window and see that in the first paragraph we can change the avatar for our user. Click the icon with the image of the camera and take a photo if there is a camera. If you do not need to take a photo, but it is on the computer, then it is enough to select it, click the Browse button and select the desired image. 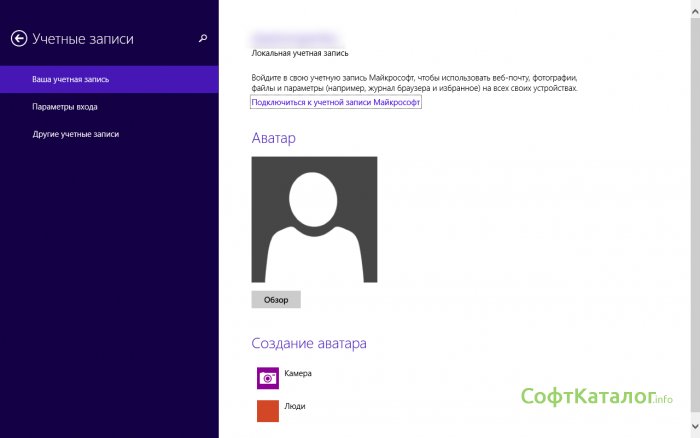
In the Login Options item, you can set a password for your account. Enter the password, confirm it and click the Next and Finish button, after which you will have to enter the password when entering the computer. 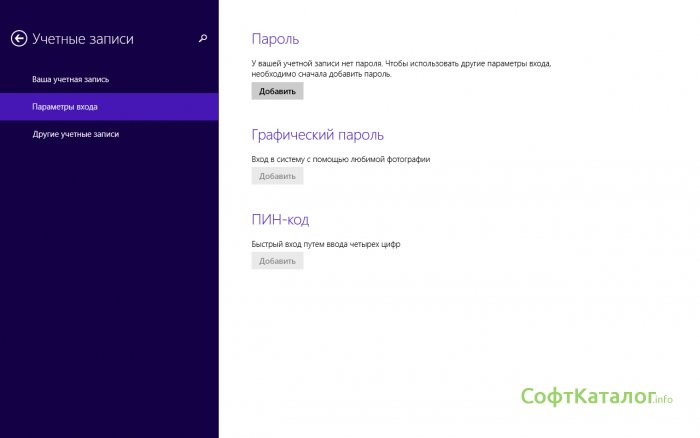
Click on Other accounts. At this point, you can create entries for other users who have access to your PC. You can create a local user or use a previously created Microsoft account. But this will be possible only if you are the administrator of this computer. The account looks like an email. Click the plus sign and add a new user by giving him a name. After you have created a user, give the name of the entrance to the computer to the person to whom you have given access. 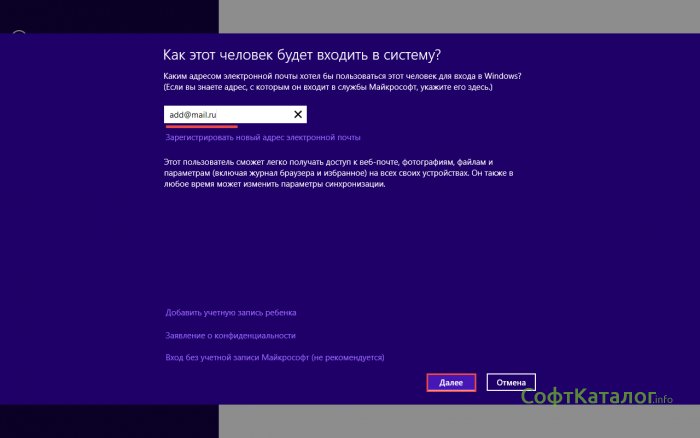
Also in Section User Accounts is the management of another account. You will be able to use it, again, if you are an administrator. 
Going into desired user, you can change the name, give it a password, avatar, and system security settings, as well as be able to delete it. 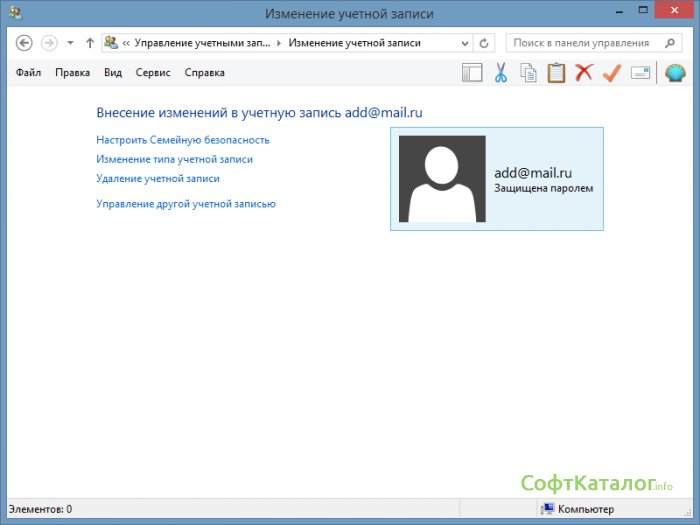
The last item is Changing the account control settings. At this point, you are asked to choose the level at which to warn you that a program asks for changes to the system. 
After these settings, the main thing is not to forget the passwords that you entered for yourself and for newly created users, otherwise there will be problems with entering the windows. Yes, and do not forget that the data of other users, if you are not a system administrator, you will not see.
If for some reason the user is the eighth windows version or modification 8.1 decides that it doesn’t need to log in to the system with an account, immediately a problem arises: how to delete an account on Windows 8, and whether it should be done. There is nothing wrong with such actions. But logging in will be much easier. Actually, programs for Windows 8 that would be able to make such settings will not be required. You can limit the means of the system itself.
How to delete an account on Windows 8: options for action
In order to delete an account in the eighth version of Windows, you can take a few simple steps that will not always concern the removal process.
So, among the options for action are the following most simple:
- disabling the password request at login;
- creating a new administrator registration with the removal of the old;
- transfer to a local account;
- complete deactivation of Microsoft registration.
As for the first option, disable the account password windows record 8 the simplest method is as follows.
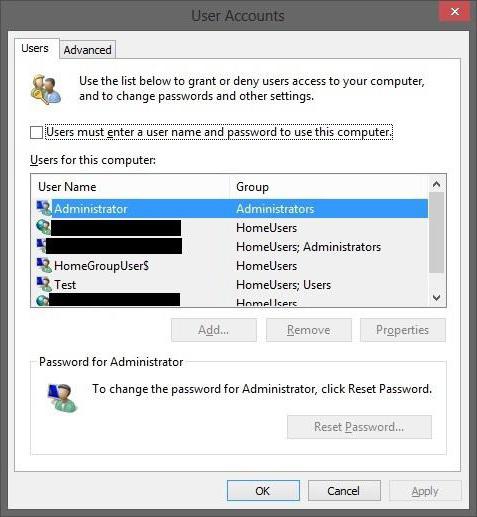
First, the Run console (Win + R) is called, then the netplwiz command is entered in it, and a tick is removed in the new window opposite the password request line. Of course, you can go a longer way by first calling the “Control Panel” and finding the appropriate section in it. But why do this if there is a more rational solution?
Creating a new registration
How to delete an account on Windows 8? This can also be done quite simply. To do this, you need an account control section.
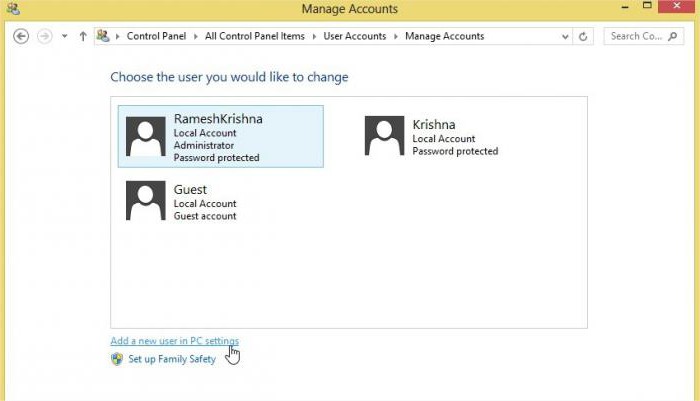
First you need to create a new registration with admin rights. You can get to this section through the panel on the right (Charms), where the parameters are selected, and then you go on to change them, after which the accounts section (other accounts) is used. Here you need to apply the addition of a new "account". If at this moment to disconnect the Internet connection, the local registration will be created by default.
When it appears in the list of all entries, it will need to be edited and set to type "Administrator". After that, you need to exit the current account (you can do it on the initial screen), then log in under the created registration and simply delete the unwanted account in the same section for managing other accounts. At the same time, a warning will appear about the possibility of saving the documents of the user being deleted (here, if desired).
Windows 8 UAC: switching to a local account
Consider another not less effective way. How to delete an account on Windows 8? The problem can be solved by switching to local registration.
To do this, all in the same section of account management should find your Microsoft account (the user name and email address will be indicated). Just below there is a hyperlink to disable the record, which you need to click. After that, you will be prompted to enter your current password. In the next step, the password and display name of the user can be changed. Thus, local registration will no longer be bound to Microsoft's servers.
Deleting an account on the Microsoft website
Finally, another option in which programs for Windows 8, which would disable registration automatically, is also not needed.
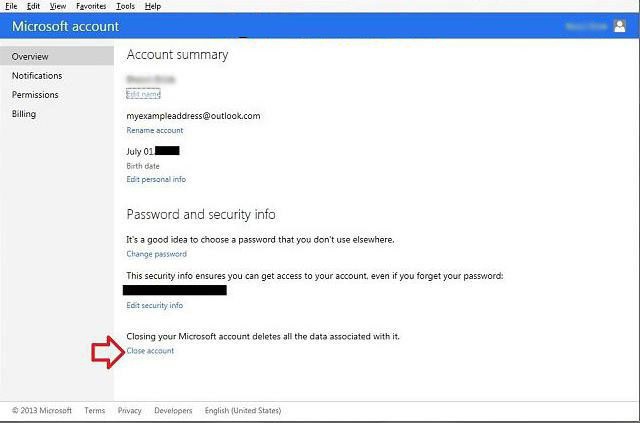
In this case, you need to go to the Microsoft resource under your account and close it permanently. However, in this case, the deleted account can no longer be used for other software products and the services with which it was connected before, not only on desktops or laptops, but also on mobile devices with Windows 8 on board (OneDrive, Outlook.com, subscriptions, etc.). Therefore, when closing, it is better to think about the expediency of such actions a hundred times. After filing an application for closure, these actions can only be canceled within 60 days.
Conclusion
As can be seen from the foregoing, deleting or deactivating registration in Windows 8 is performed in any variant quite simply. What is the preferred method? It seems best to simply disable the password requirement if its user input is constantly annoying. Creating a new registration and switching from a Microsoft account to a local account also look no less simple. But with complete removal registration needs to be extremely careful, you never know when it may be needed (especially if a mobile device is also attached to it).
Admin, please explain on your site, how to create a windows 8 account? For more security, I want to create a standard account and use it. As I understand it, it is impossible to do this in the control panel and that the process itself is quite different from. When creating an additional account, I was offered two options, the first is “Microsoft Account”, and the second is “Local Account”, I don’t understand the difference between them. It’s not at all clear where to specify the type of account (regular or computer administrator), how to switch between accounts, and so on. I hope for a detailed and complete answer.
How to create a Windows 8 account
Hello, friends! For example, in this article we are with you create a local Windows 8 account and another Microsoft account (which can be created by two in simple ways), and also understand the question, why did we need a Microsoft account. And you need it, you can be sure, in order to use your Windows 8 to 100 percent.Yes, you are right, in the control panel this cannot be done, there is no such function there and in order to create a user account in the eight, we will have to use the new “Change computer settings” panel.
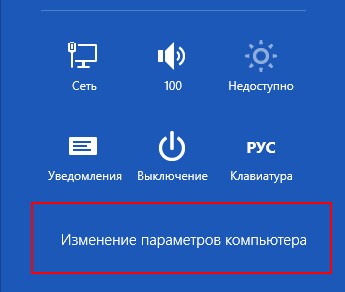

When creating an additional Windows 8 account, you will be offered two options, the first is “Microsoft Account” and the second is “Local Account”, what is the difference between them, I will explain to you in the course of the article. You can successfully refuse to create a Microsoft account and create a simple local account. I want to assure you that it is very simple and you do not need to specify any mail. Although a Microsoft account can come in handy over time, and here's why. What is the Microsoft account for (previously - Windows Live ID)
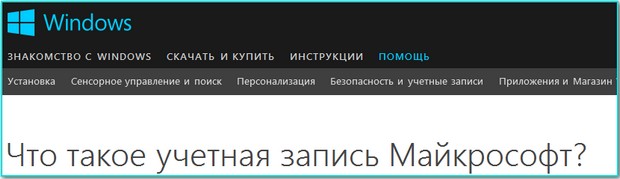
When you create a local Windows 8 account, you get the opportunity to work normally with the new operating system, but you will not be able to perform some actions on the system. What actions? You cannot synchronize windows settings 8 and you will not be able to work with the “Windows Live” web application complex, which is built into Windows 8 initially. For all this, you will need a "Microsoft Account". Further details about everything.
The Microsoft account is your name in “Windows Live” and if you do not have a Microsoft account, this will take away from you the opportunity to work with many of the applications built into Windows 8 that are interconnected.
You may ask: “What are“ Windows Live ”and embedded applications and how are they interrelated? My answer is that “Windows Live” is a big part of Microsoft products used by people all over the world. I list, this includes the famous free program for communication and voice communication Skype,

SkyDrive's popular cloud file storage service,

Hotmail mail system,

MSN's largest information portal, online gaming service at xbox consoles Live, store applications and games for Windows phone and so on and so forth.

Having a Microsoft account, you can go into all these applications and work with them.
For example, you are on vacation and take lots of pictures, it’s not necessary to store all the pictures on your phone, you can send them directly to the SkyDrive cloud service and all your relatives can immediately see these pictures on or. First of all, the memory of your phone will be free and even if you lose your phone, all photos will remain safe and sound on the Internet. How to use these applications, we will analyze later in the article.
If you run your Microsoft account (which is very easy to do), you will go to all these services at your email address and password, and use them. That is, a kind of synchronization of all the above applications and your Microsoft account takes place.
Now I will tell you how a Microsoft account can be useful when working with SkyDrive cloud storage!
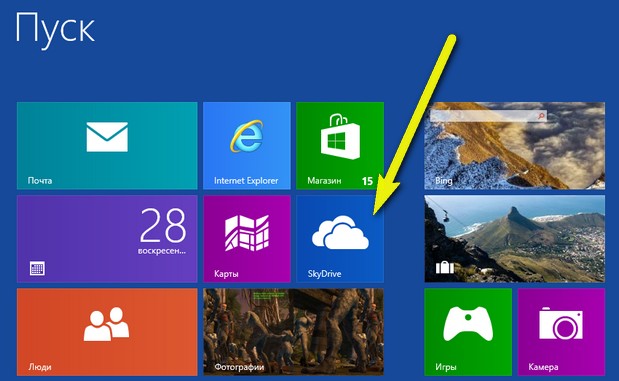
You can place 7 GB of your information on this cloud storage for free. You can manage your files on SkyDrive not only from your Windows 8 operating system, but in general from any computer. How does this happen? Read our detailed article "". I am sure that after reading this article, you will create a Microsoft account for yourself.
SkyDrive cloud storage service is not the last reason to create a Microsoft account, there is also Synchronization windows data 8. What is this?

For example, you have installed on your windows computer 8, created a Microsoft account, then personalized Windows 8, that is, they chose their own theme, customized colors, contrast, background, desktop picture, and customized any special features. And suddenly, due to some circumstances, you will have to reinstall the operating system. If you did not have a Microsoft account, you will have to enter all this data after reinstalling the operating system again. But if the Microsoft account was, all your settings were automatically saved in Microsoft cloud storages and when you first start the system, all your settings will be restored. I think this is also a plus to creating a Microsoft account. How to view the settings of the Sync settings? Options-\u003e Change computer settings-\u003e Sync settings. Pay attention to the screenshots. You can clearly see what will be synchronized. Any parameter you can disable and enable.
![]()
How to create a Microsoft account using a browser
The easiest way to create a Microsoft account is through a browser. Follow this link and register. Fill in all the required fields.
How do you want to enter the service? Microsoft account name. Enter your address mailbox. Or a mailbox specially created for this purpose, for example [email protected] At the very bottom of the registration page, enter the captcha and click on the Apply button.
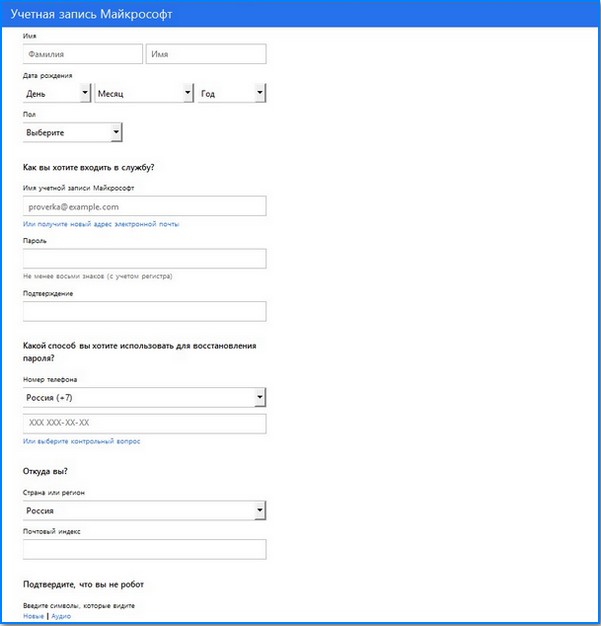
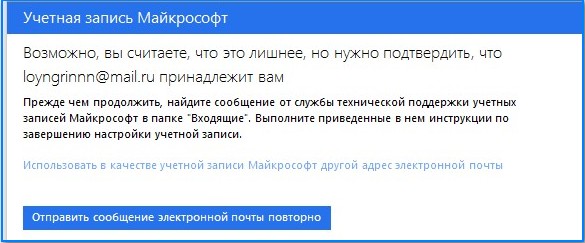
You need to confirm the address that you are the owner of the specified mailbox. We go to our mail and see a letter from Microsoft, click Confirm.

All is ready.
After successfully obtaining a Microsoft account, we register a new user with a Microsoft account in our system. Options-\u003e
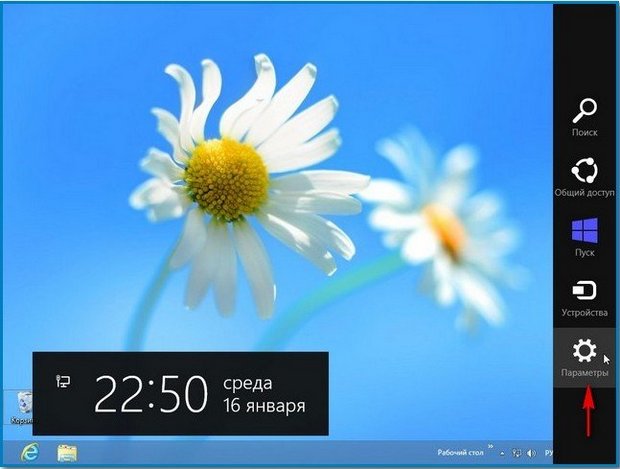
Change computer settings-\u003e
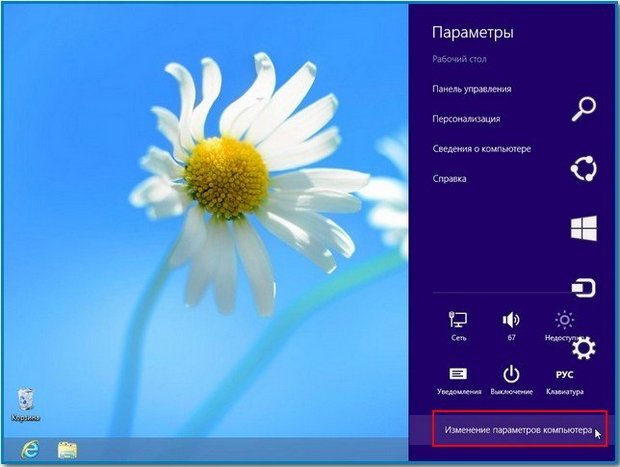
Users-\u003e
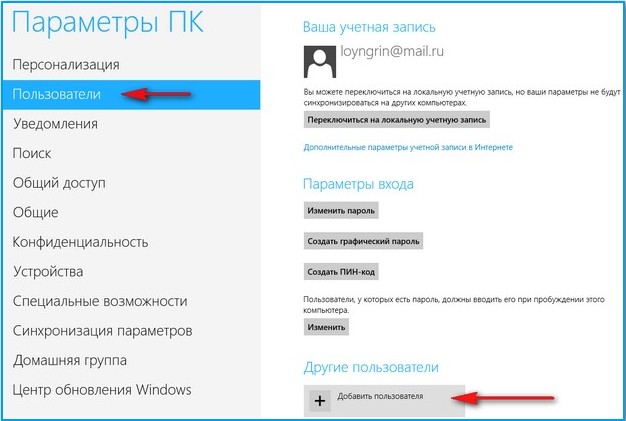
Add a new user. Enter the mailbox address specified when registering a Microsoft mailbox and Next.
Is done.
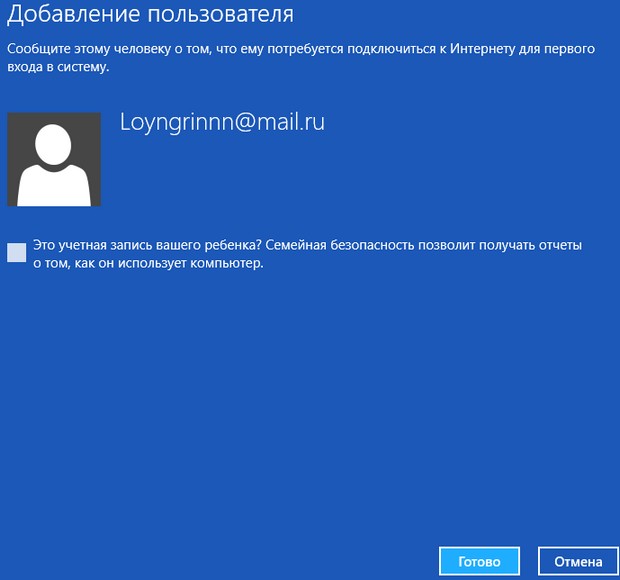
How to create a Microsoft account directly in Windows 8
You can register a Microsoft account right in operating system Windows 8.
Options-\u003e Change computer settings-\u003e Users-\u003e Add new user.
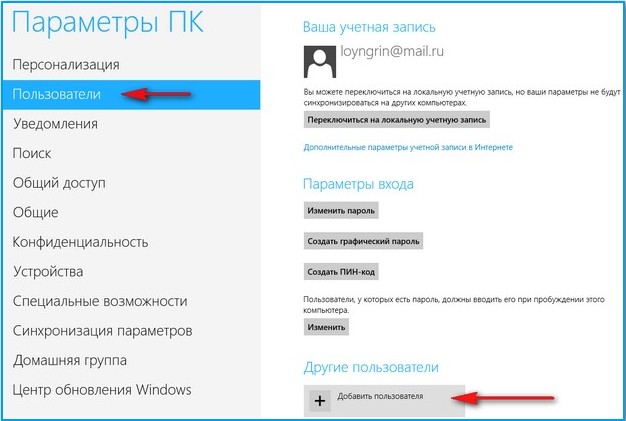
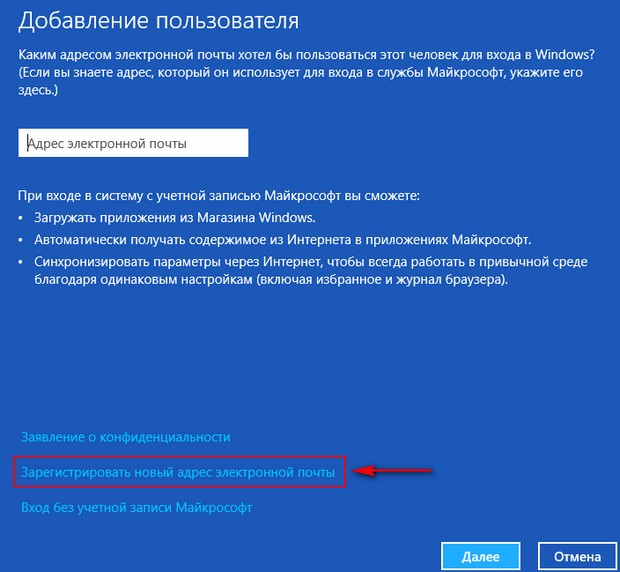
Enter all the data.


Is done.
Check your email and confirm your creation of a Microsoft account.

Options-\u003e Change computer settings-\u003e Users-\u003e Add new user.
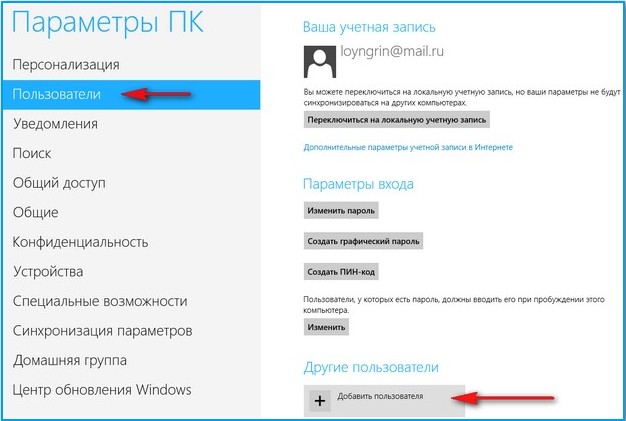
Sign in without a Microsoft account.
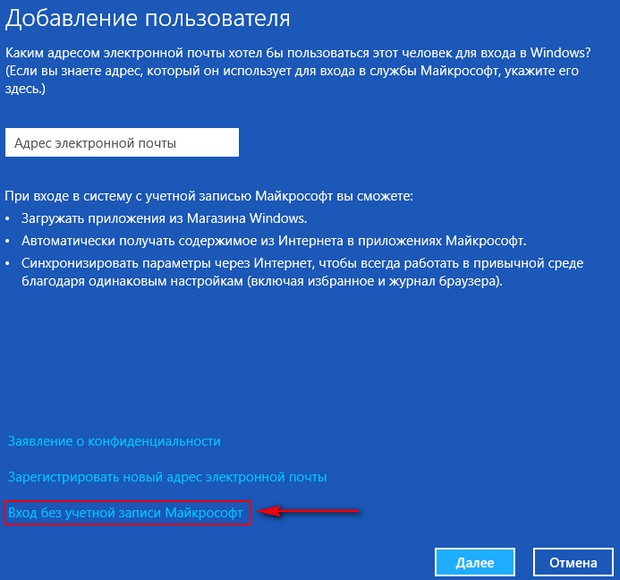
Local account.


Is done.
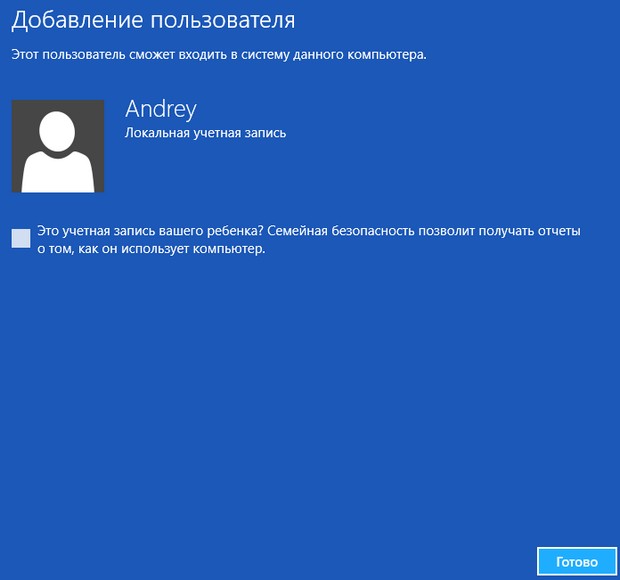
How to turn a local account into a Microsoft account
If you created a simple local Windows 8 account and eventually wanted to turn it into a Microsoft account, then you need to do these simple steps.
Options-\u003e Change computer settings-\u003e Users-\u003e Switch to Microsoft account.
Enter our current password.
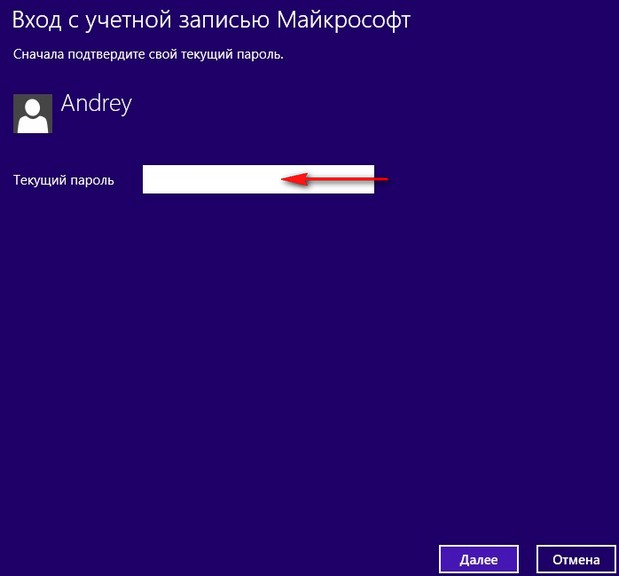
Register a new email address.
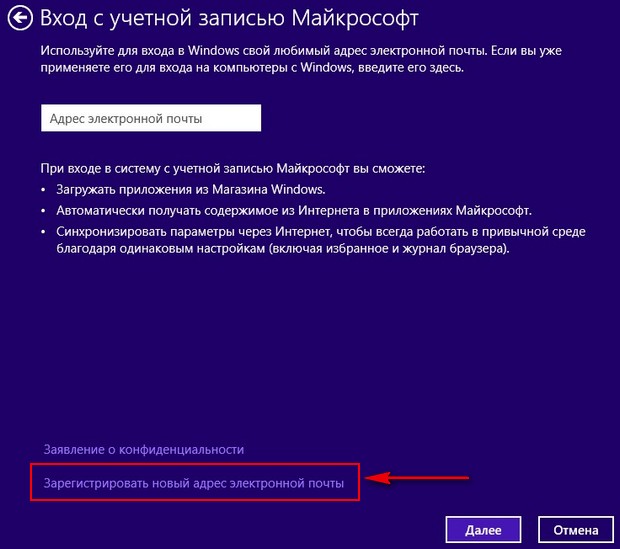
We enter all our data and that's it.


Check your mail and confirm your creation of a Microsoft account.
How to switch between users
If there are several users in your operating system, switching between them is very easy. First, when you turn on the computer, select the desired user. Secondly, if you need to switch to another user in a running operating system, you need to go to the Start menu. Left-click on the current user and select "Logout",
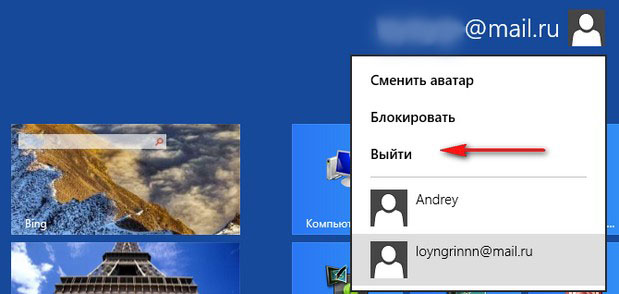
Next, select the desired user and log in. If you want, you can, without leaving the account of one user, log in to another account, but of course you should know the password from this account.
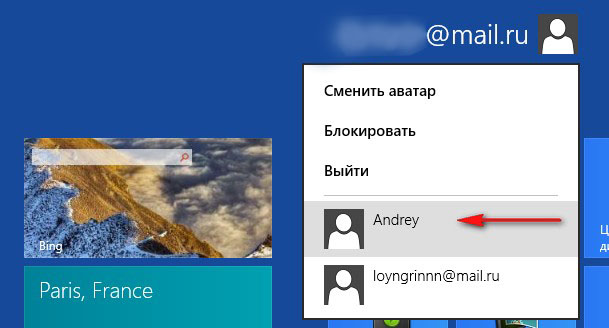
Want to know how to change the type of account in Windows 8?
Read the sequel to the articles.
 Nowadays, Windows 8 is installed on everything modern laptops and stationary computers. However, despite this popularity, many users still do not fully understand it. Today we will talk about how to create an account in Windows 8. It's easy enough. But. Before proceeding to the question posed, it is worth talking a little about which accounts are in the eight.
Nowadays, Windows 8 is installed on everything modern laptops and stationary computers. However, despite this popularity, many users still do not fully understand it. Today we will talk about how to create an account in Windows 8. It's easy enough. But. Before proceeding to the question posed, it is worth talking a little about which accounts are in the eight.
In total, there are only two types of users in Windows 8, which, in turn, are further subtyped:
- Local
- Global.
I think by the name it’s clear what the difference between them is. But, nevertheless in two words we will specify. A local account is your personal account that is not tied to e-mailnor to any other social networks. It should be understood that in this account you will be missing some functions. For example, the Windows store only works in the global account. At the same time, you will still have access to the Internet. In fact, this is the most common account, the same as in the seven.
The second type, unlike the first, appeared already in Windows 8. That is, before such a concept simply did not exist and there was no need to tie your computer to a Microsoft account. However, in the age of progress and technology, everything has changed. Therefore, now people may experience some difficulties. In essence, the global Windows 8 account is the same account, but with the only difference that it is tied to account Microsoft.
In simple words, you will have to link your email and register on Microsoft.com. This, in turn, will allow you to access new features, such as the Windows Store and other global services. If you do not have a Microsoft account, you can register.
So, the above users are divided into several subtypes:
- Administrator - accounting for advanced users, in which almost all actions are allowed and there is access to almost all system files and folders. It is worth noting that this account is created automatically when you install the OS, but remains inactive. To enable it, you will need to perform some settings (how to do this, read this).
- A guest is a guest account in which users have the opportunity to use a computer and the Internet. But it is not possible to change system settings, delete files and folders, as well as use some functions, such as, remote desktop and so on.
- The child’s account is a unique feature of Windows 8. Parents can set unique parameters — limit the running time of the computer, filter the sites, allow or block certain programs, and so on. That is, in simple words, you can fully control the operation of the computer.
- Normal access. This is the most common account in which there is access to the basic functions, as well as to some system parameters. But, while users can not delete system files and folders.
Which account to create depends only on you and your needs. With the type figured out. Now let's look at how to add a user to Windows 8 on an already installed operating system.
Rules for adding a user record
So, I will not torment you and go straight to the point. To begin with, we should determine the type of account being created (local or global). It is also worth noting that this can be done in two ways:
- Through the parameters of the system.
- Through the management console.
Both methods are quite simple and do not require your time and effort.
Computer settings
This option is even simpler than the first:
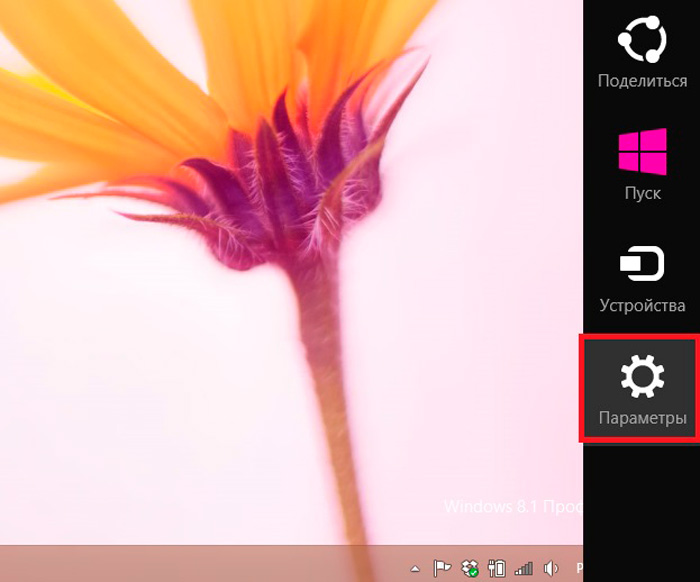
As you can see, everything is very simple. The system itself (the eight) is very convenient and intuitive.
We start the management console. To do this, simultaneously press the two Start + X keys. In the menu that appears, select "Control Panel".
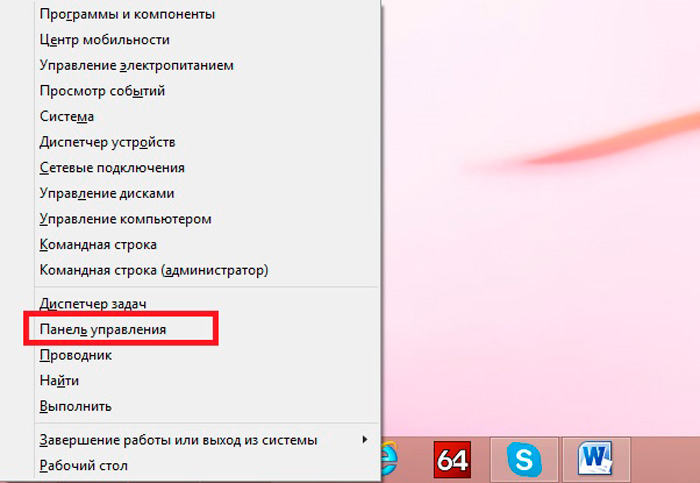
Next, follow the path "User Accounts and Family Safety" \\ "User Accounts" \\ "Manage Another Record." Here below you will see the inscription “Creating an account” or, like me, “Add a new user in the“ Parameters ”window. Click on this inscription.