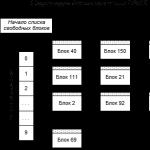Asus does not see wi-fi. "No connections available" - how to fix the problem
Quite often, many users of computers running the seventh and eighth windows versions it may happen that instead of the usual wireless icon, a cross appears, indicating that there are no connections available.
And this happens, mainly on a fully working computer. With this up to
From now on everything worked fine and it was possible to connect to the Internet, but now there is no such possibility. This problem may occur for various reasons, however, it all comes down to the fact that the operating system does not see the Wi-Fi module and considers it off, which results in a message about the absence of connections. But you can fix this problem. There are several methods for this.
If Wi-Fi was not previously used on this laptop or Windows was reinstalled
If a laptop has never used a wireless connection, and now a Wi-Fi router has appeared and you need to connect to it, but this problem arises, then you need to search the Internet for tips on why Wi-Fi does not work on a laptop.
The main thing that needs to be done in this case is to install all the necessary drivers that need to be downloaded from the manufacturer’s official resource, but not the driver-pack. At the same time, it is necessary to download drivers not only for the Wi-Fi module, but also to maintain the performance of the laptop keys, which are designed to enable the wireless adapter.
If a wireless network worked, and now there are no connections available
If up to this point everything worked fine, and then this problem suddenly appeared, then you should check all the methods described below one by one. You can try to disconnect the router from the electrical network, and then turn it on again. In addition, you should try to use the section "Troubleshooting", which appears when you click on the icon of Wi-Fi-connection with a cross.
In addition, you need to check whether Wi-Fi is enabled on the laptop, if any, and whether it turned out to be enabled using the function keys. Also worth a visit is a proprietary Wi-Fi network management program, if you have one. You also need to make sure that wireless connection available in the list of connections.
In the "eight", except for all the described methods, you should go to the "Control Panel" and select "Parameters". In this section, you need to click on "Change PC settings" and then select "Network" or " Wireless connection", Depending on the version. Here you need to check that all modules are active. In 8.1 you need to check, not
Whether the item "Airplane mode" is enabled.
In addition, it is worth visiting the official resource of the laptop manufacturer and download the drivers from it to the Wi-Fi module and install them. It is worth doing, even if such drivers are already available, it is still worth a try.
If doing all this, nothing has changed, then you can try another way. It is not the easiest, so for inexperienced users to perform it will not be so easy.
Delete wireless wifi module from device manager, re-install it
To open the device manager, press Win + R and set the devmgmt.msc command, then click OK. Then it is required to go to " Network adapters". Here you need to click RMB on the Wi-Fi-module. It is worth checking out to context menu There was no "Enable" item. If there is one, then it is necessary to use it and not perform the actions described below. If this is not, then you need to select "Delete".
After removing the device from the operating system, in the device manager, select “Action” and click “Update hardware configuration”. This will start the search for a Wi-Fi module, after which all the necessary drivers will be installed. Perhaps after that everything will start working.
See if the Autotune WLAN service is activated in Windows
To perform this method, you must go to the "Control Panel". In this section, you need to select "Administration". After that, you need to click on the "Service". In this section, you need to find the service "Auto WLAN". If it will be “Disabled”, then you need to double-click on it and set “Automatic” in the “Startup type” line. After that you need to click "Run".
These are all ways to solve problems with Wi-Fi connection. Surely some of them can help. They are all pretty simple. In addition, among them there are those who can use even novice users, while not harming the computer.
Hello, Kirill!
Recently, this is a very well-known problem, especially often this happens after any changes and reconfigurations. These include: reinstalling the operating system, replacing WI-FI router and / or update firmware, crash drivers, etc. Consider more options.
Lack of drivers
- If you see that a red cross appears on the WI-FI icon (ladder) or on the monitor icon, this may indicate problems with the network adapter driver. Very often, especially after reinstalling the system, experts forget to install this driver, because it rarely comes as part of the Windows build. This can be solved independently.
- All you need is to find a driver disk for your laptop. If it is not available, you can download it from the official website of the manufacturer of your PC. It is very important: it is from the official site, since in other places virus-infected files can come across.
- Install the received driver and reboot the hardware.
After the done manipulations need to check the result. This can be done in the device manager. If there, in the list of network devices, you see your WI-FI adapter, then everything went well and you can connect to the network.
Receiver activity check
Very often, modern laptop models are equipped with a toggle switch. wI-FI enable cards. There are a lot of cases when the user or his relatives turn off this switch, which leads to the absence of a network.
You can find out if this toggle switch is active by looking at the LED on the body of the laptop. Its location depends on the model and manufacturer.
If the LED is on or blinking, then you need to be guided by its color:
- yellow - disabled;
- white, green - included.
If there is no indicator in your model, there is another option:
- go to "Start";
- then - in the "Control Panel;
- find the item "Network and Internet", and in it "Network Control Center and shared»;
- click on "Change adapter settings";
- then right click mouse click on the label "Wireless Network Connection";
- select "Enable".
If after this the color of the label has changed, then you have done everything correctly.
Problem in settings
It often happens that the wireless settings in a laptop get lost due to failures, or the settings in the router “fly off”.
The consequence of such processes is the icon of a ladder with a yellow blob, i.e. there are available networks, just need to enter data to connect. You need to click on this icon, select the desired network and enter the password to it in the field.
To check the status of the settings on your wireless WI-FI Router (if it is), you need:
- in the browser enter in the address bar ip-address: 192.168.0.1 or 192.168.1.1;
- enter the username admin, password admin or 1234 in the authorization window or leave this field blank;
- make changes to the settings wireless mode and WAN mode, in accordance with the standards of your provider and save them.
If nothing has changed after that, you can do the following steps:
- remove from the device manager wireless adapter and restart the PC;
- check if the service "Auto WI-FI" is enabled. To do this, go to the panel windows control, select “Administration” - “Services”, find “WLAN Autotune” in the list of services and if you see “Disabled” in its parameters, double-click on it and in the “Startup type” field set “Automatic” and also click "Run" button.
- check on the router in the security settings, which mode is selected b / g / n. There may be a mismatch between the router mode and the laptop.

That's all. I hope some of the tips will help you.
Sincerely, Eugene.
A rather common problem for laptop owners with Windows 7 or Windows 8 (8.1) - at one point, in the notification area instead of the usual wireless icon Wi-Fi connection a red cross is displayed, and when you hover on it - a message stating that there are no connections available.
At the same time, in most cases, this happens on a completely working laptop - just yesterday, you may have successfully connected to an access point at home, and today this is the situation. The reasons for this behavior may be different, but in general terms - operating system believes that the Wi-Fi adapter is turned off, and therefore reports that there are no connections available. And now about ways to fix it.
If the wireless network worked, and now there are no connections available.
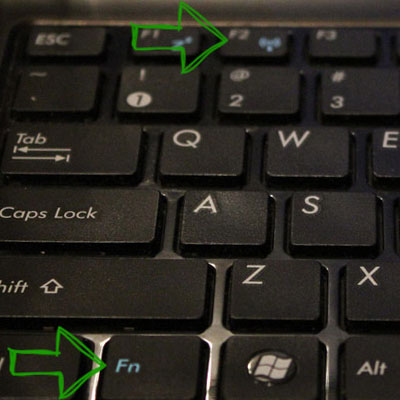
If everything worked recently, and now there is a problem, try the methods listed below in order. And if these options have already been tested, go to the seventh paragraph, with it we will begin to describe in detail (because there is not so simple for novice computer users).
7. Remove the wireless Wi-Fi adapter from the device manager, reinstall it
To start the dispatcher windows devices, press the Win + R keys on the laptop keyboard and enter the command devmgmt.mscand then press Ok or Enter.
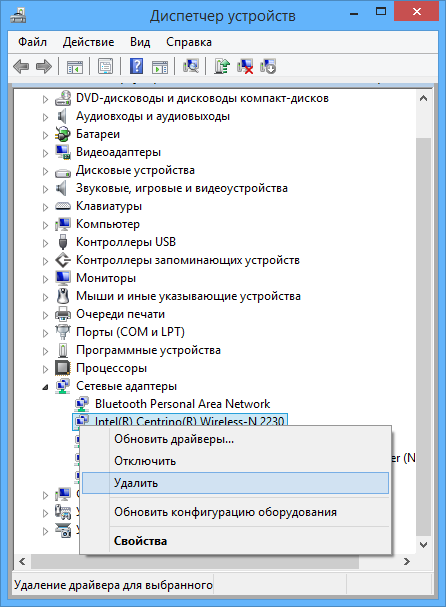
In the device manager, open the section "Network adapters", right-click on Wi-Fi adapter, pay attention to whether there is an “Enable” item (if there is, turn it on and do not do everything else described here, the inscription “no available connections should disappear”) and if it is not there, select the “Delete” item.
After the device is removed from the system, in the Device Manager menu, select “Action” - “Update hardware configuration”. The wireless adapter will be found again, drivers will be installed on it and, probably, everything will work.
8. See if the AutoConfig WLAN service is enabled on Windows.
To do this, go to the Windows control panel, select “Administration” - “Services”, find “WLAN Autotune” in the list of services and if you see “Disable” in its settings, double-click on it and in the “Startup type” set “Automatic” and also click the “Start” button.

Just in case, check the list and, if you find additional services that have Wi-Fi or Wireless in their names, turn them on too. And then, preferably, restart the computer.
Hopefully, one of these methods will help you solve the problem when Windows writes that there are no Wi-Fi connections available.
The misunderstanding that we will touch on in our article is increasingly worrying laptop users who are included in the wireless network. This misunderstanding is technical in nature - the essence of the problem is the unexpected failure of the built-in or external router to receive and transmit data.
At the same time, the network icon in the tray takes a characteristic form - a ladder crossed out with a red cross - and when you hover the mouse over this cross, a message appears that there are supposedly no connections available windows system 7. This behavior of the network is a complete surprise to the user. We will teach you to deal with this problem, but for now, drawing your attention to the fact that it often appears immediately after reinstalling the operating system. It may very well be that the cause of the network failure is incorrect installation of drivers or installation of drivers that are not quite suitable for the model of your adapter.
In this case, find out the model of your adapter and download the latest drivers for it. To do this, go to the website of the manufacturer of the laptop - there they certainly will be. Download and install everything that will be offered to you. The fact is that in addition to the drivers necessary for the network to work, drivers may also be needed to support the function keys.
Many laptops use Fn-type function keys to control the adapter. If you do not use these keys, the control of the adapter turns into a hassle. The so-called flight mode is also activated by the keys. Not installing the appropriate program, you lose most of the functionality. No wonder that the WiFi module starts to behave strangely.
First attempts to fix the problem
For a start, you can suggest to try these actions:
- Reload the router - it sometimes helps. To reboot, simply unplug the power cord and plug it in again.
- Call the standard Windows diagnostic tool from the context menu of the connection icon.
- Sometimes the hardware WiFi switch on the laptop panel is turned off. Check his condition.
- For wifi connection You can try to start the service utility supplied by some computer manufacturers with drivers.
- Go to the section " Network connections»Control panels. Check if icon is active wireless connection. If not, activate it from the context menu.
- Check the driver again.
In theory, these activities should spice up your grid. However, this may not happen. In this case, follow our further recommendations.
Device Manager - to help
Like any computer device, the wireless adapter is registered in the Windows snap-in, which has the name “Device Manager”. You can access the dispatcher in different ways:
- Right-click on the “My Computer” icon. In the context menu, select "Properties". In the window that opens, select the “Hardware” tab and click on the “Device Manager” button.
- And you can do otherwise. Without further ado, call the "Run" command window and in the field for the command enter devmgmt.msc - this is the name of the snap-in. The window itself “Run” is called either by mouse from the “Start” menu, or by the group of keys “Win” + “R”.
As a result, a dispatcher window will open, approximately the same as in the figure:
- Go to the node "network adapters".
- Expand this node.
- To find a device in its list, the name of which includes the word “Wireless”, is the wireless adapter.
- Then click on its name with the right mouse button and select the item “Delete”.
- After that, go to the main menu window manager.
- And in the "Actions" click on the item "Update hardware configuration."
If after that the network will be inaccessible, try to dig into the system services settings.
WLAN AutoConfig Service
The service in question may also be responsible for the failure. It is located in the same place as all the others. windows services, at the address “Control Panel” =\u003e “Administration” =\u003e “Services”. Find the “WLAN auto-tuning” service in the list and find out if it is running for execution. To do this, right-click on the service name and select the properties item in the context menu that opens. A window like this is shown below:
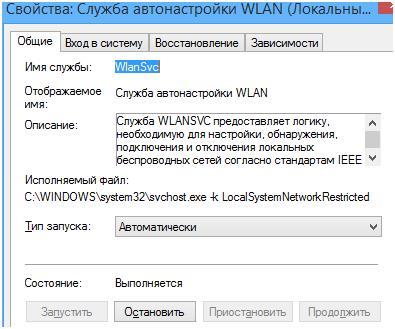 Make sure that the Startup Type field is set to Automatic. If this is not the case, then set this parameter, and then restart the service by first clicking on the “Stop” button and then on the “Start” button. Save the changes made by closing the window with the “Ok” button.
Make sure that the Startup Type field is set to Automatic. If this is not the case, then set this parameter, and then restart the service by first clicking on the “Stop” button and then on the “Start” button. Save the changes made by closing the window with the “Ok” button.
If done correctly, the wireless network should become active. If this is not the case, then it is worth looking for other reasons for its inoperability - it may be the case in the equipment itself.