X360ce — подключаем любой джойстик (инструкция к старой версии). Как подключить джойстик от xbox к пк Подключение беспроводного джойстика xbox 360 к компьютеру
Это вид игрового манипулятора, управление в котором производится за счет нажатия пальцами рук специальных кнопок управления.
Данное устройство набрало огромную популярность с появлением игровых консолей, таких, как Sega и Sony PlayStation.
Сегодня мы рассмотрим, как подключить геймпад к компьютеру, чтобы иметь возможность в полной мере получать удовольствие от той или иной игры.
Универсальное подключение к Windows
Читайте также: ТОП-15 Лучших Игр на ПК | Обзор самых крутых новинок вышедших в 2019 году
Подключение игрового манипулятора к персональному компьютеру под управлением операционной системы Windows осуществляется следующим образом:
- первым делом находите в интернете, скачиваете и устанавливаете к себе на компьютер специальное приложение ScpToolkit . Данная программа представляет собой большой набор драйверов для Windows под всевозможные игровые манипуляторы;
- подключаете имеющийся у вас геймпад к компьютеру при помощи USB-кабеля и запускаете приложение ScpToolkit, ярлык которого появится на рабочем столе.
В окне программы поставьте галочки напротив тех групп драйверов, которые вы хотите задействовать, и переходите к их установке.
Если же вы решаете вопрос - как подключить беспроводной геймпад к компьютеру - активируйте пункт «Install Bluetooch driver» и выберите из выпадающего списка такое же — устройство, которое вы подключили к компьютеру.

После этого необходимо нажать на кнопку «Install» и дождаться окончания установки необходимого драйвера.
Подключение с помощью MotionJoy Gamepad Tool
Читайте также: ТОП-10 Лучших портативных игровых консолей: любимые игры всегда с собой | 2019
Игровые джойстики также можно подключить к ПК под управлением операционной системы Windows и с помощью программы MotionJoy Gamepad Tool . СКАЧАТЬ

Кроме самого подключения данная программа позволяет провести настройку всех кнопок подключаемого манипулятора, а также мощность вибрации во время игры.
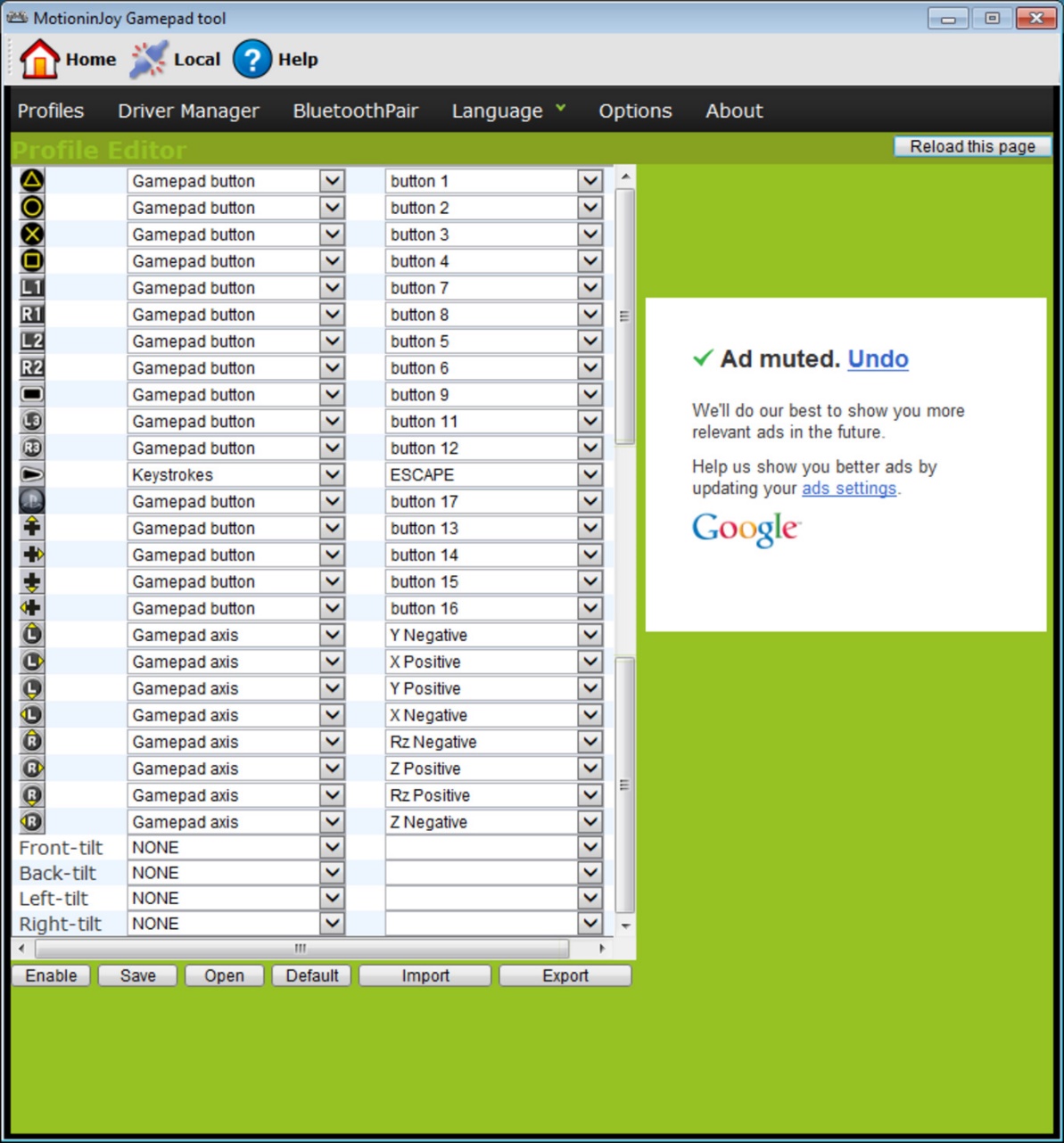
Подключение джойстика с помощью этой программы является довольно простым процессом, в ходе которого вам предстоит лишь следовать инструкциям, имеющимся на официальном сайте .
Подключение при помощи JoyToKey
Читайте также: ТОП-12 Лучших геймпадов для вашего ПК | Обзор актуальных моделей в 2019 году
Когда пользователь покупает обычный джойстик, к которому присоединен USB провод и , он может подключить устройство, просто соединив игровое устройство с компьютером.
Обычно ОС Windows автоматически распознает подключенный джойстик и устанавливает для него соответствующий драйвер.
В этом случае набор драйверов прилагается к универсальному джойстику. Так что можно не бояться, что система не справится с этой задачей, как подключить геймпад к компьютеру, самостоятельно.
Обладателям игровых консолей Xbox One, а также проводного контроллера, можно подключить к компьютеру эти устройства самостоятельно.
Подобная приставка изготовлена фирмой Microsoft, значит не будет проблем с автоматическим поиском драйвера.
Подключив гаджет к персональному компьютеру, нажмите на центральную кнопку и подождите, пока не загорится сегмент.
Если же у пользователя имеется оригинальный джойстик от PlayStation (третья версия), не будет лишним установить , а также докупить мини USB кабель.
Обязательно выберите подходящую версию ОС (если используется версия Windows раньше восьмой).
Также пользователю будет нужно загрузить пакеты Microsoft.net и Visual C.
Скачать СкачатьНе обойтись без программы SCP Driver.
СкачатьЗавершив указанные действия, приступайте к подключению джойстика. Запускайте приложение из распакованных архивов и подождите, когда закончится установка.
Процесс подключения
Читайте также: ТОП-12 Лучших игровых мониторов от 100 до 144 Гц | Рейтинг актуальных моделей в 2019 году
Подключить к компьютеру геймпад от игровой приставки PS3 намного труднее, чем популярный геймпад Xbox.
Причина этому тот факт, что требуется загрузка специальных драйверов – это необходимо, чтобы ОС Виндовс увидел вставленный геймпад и успешно с ним работал.
Вот только специалистам удалось разработать легкий способ подключения:
- скачайте с официального сайта файл с драйверами;
- не забудьте подключить геймпад;
- откройте «Диспетчер устройств» и найдите свой геймпад – именно он будет отмечен вопросительным знаком. Зайдя в контекстное меню, откройте свойства устройства. Зайдя в драйвер, нажмите «обновить» или «установка драйверов» . В этом случае вам придется указать путь к папке скачанных драйверов;
- установите драйвер ForceFeedbackDriver, который будет находиться в папке загруженных устройств. Указанный драйвер контролирует вибрацию геймпадов в процессе игры;
- не забудьте установить драйвер SDDriverSetting , основная задача которого – назначение клавиш и настройка Bluetooth.

В результате геймпад будет корректно работать с операционной системой Виндовс.
Подключение проводного джойстика Xbox 360
Читайте также: ТОП-10 Лучших игровых компьютеров для хорошего гэйминга | Обзор актуальных моделей в 2019 году
Данный раздел поможет понять, как подключить геймпад Xbox 360 к компьютеру, даже несведущему в этом человеку.
Для этих целей необходимо подключить манипулятор Xbox 360 в любой не занятый USB-порт.

Операционная система сама должна обнаружить драйвера для джойстика и произвести их установку.
Если же данный процесс отсутствует - необходимо установить на вашу операционную систему все последние обновления.
После установки обновлений перезагрузите компьютер и снова произведите подключение джойстика.
Если вы выполнили все необходимые действия - операционная система обнаружит новое устройство и установит для него подходящие драйвера. После этого вам останется запустить игру и наслаждаться игровым процессом.
Следует отметить, что в некоторых случаях геймпад Xbox 360 может не работать при подключении в USB-порт 3.0.
Для решения этой проблемы понадобится, всего лишь, переставить кабель от джойстика в другой свободный вход компьютера.
Беспроводной игровой манипулятор Xbox 360
Единственно, что для этих целей потребуется - приобретение специального адаптера, который позволяет геймпад Xbox подключить к компьютеру.
Продается такое устройство в комплекте с компакт диском, на котором имеются все необходимые драйвера. Но их можно скачать бесплатно из интернета.
От вас потребуется лишь установить их и получать удовольствие от любимых .

Кроме того, сидеть за столом, играя на клавиатуре, не всегда удобно. Другое дело, удобно устроиться на диване
или в кресле, чтобы ничего не отвлекало вас от игры.
Способы подключения джойстика от Xbox 360 к компьютеру
Многие уже знают, что часть контроллеров от Xbox 360 – беспроводные, но они также могут быть подключены и по кабелю. Именно поэтому мы рассмотрим оба варианта , а какой из них вы выберите, будет зависеть уже от ваших предпочтений.
Самый простой вариант – подсоединить джойстик от Xbox 360 к компьютеру, вооружившись специальным кабелем USB . Почему этот способ проще, чем его аналог, вы скоро узнаете.
Для начала вам понадобится загрузить пакет драйверов , чтобы геймпад определился в системе как новое устройство. В этом поможет официальный сайт Microsoft.
Выбор драйвера должен быть основан на версии вашей операционной системы , то есть, если у вас Windows 7, то и архив должен быть скачан именно для «семерки».
Если на вашем ПК установлена Windows 10, а в ней включен режим автообновления программного обеспечения - система сама скачает все необходимые драйвера, как только вы подсоедините геймпад. Разумеется, компьютер должен быть подключен к интернету.
После установки системных файлов, ОС предупредит вас об определении нового устройства, а спустя несколько секунд скажет, что оно готово к использованию .
Переходим к варианту «посложнее» - беспроводное подключение контроллера от Xbox 360 к компьютеру. Чтобы все заработало, вам понадобится раздобыть ресивер, принимающий сигнал от джойтика и передающий его на ПК. Только если у вас нет этого устройства, данный способ будет сложным, так как приемник придется поискать. Учитывая, что консоль далеко не новая, это может вызвать определенные трудности.
В остальном, этот способ очень удобен. Подключив ресивер к ПК, вам нужно нажать на кнопку синхронизации - сначала на нем, а потом на геймпаде.
Обратите внимание на кнопку Guide , расположенную в центре джойстика, если она загорелась зеленым, все сделано верно.
Решение проблем с подключением геймпада Xbox 360 к компьютеру
Бывает, что при попытке подключить джойстик от Xbox 360 к ПК , Windows не может распознать тип устройства. Для начала вставьте кабель или ресивер в другой USB-порт, часто это помогает.
Если вы давно не обновляли операционную систему или используете старые версии : 98, XP, Vista, – могут возникнуть проблемы с совместимостью . Подробнее об этом можно почитать на официальном сайте Microsoft. Там же вы можете найти подробные гайды по решению ситуаций с системными ошибками, лагами ОС и прочими нюансами, возникающими при подключении новых устройств.
Настройка геймпада и выбор игры
После того, как мы разобрались с подключением, можно переходить к вопросу, как пользоваться геймпадом от Xbox 360 на ПК . На самом деле, в этом нет ничего сложного, если вы уже играли до этого на консоли.
В любой игре, поддерживающей управления с геймпада, в настройках будет вкладка «Управление» , где вы можете посмотреть, какая кнопка отвечает за то или иное действие. В некоторых играх кнопки можно переназначить , а в некоторых эта опция недоступна.
Чтобы узнать, поддерживает ли игра управление через джойстик, обратите внимание на описание к ней, например, в Steam или на сайте, откуда вы будете ее скачивать. Если об этом не написано, можете поискать информацию на форумах , ведь наверняка кто-то уже играл в нее, используя джойстик, или пытался это сделать.
Геймпады от Xbox 360 и Xbox One зарекомендовали себя, как отличный инструмент, полностью удовлетворяющий потребности геймеров. Компания Microsoft позаботилась не только о владельцах Xbox, но и о ПК-геймерах.
Разработчики игровых систем отлично понимают, что есть много жанров игр, в которые не так удобно играть с мышкой и клавиатурой : файтинги, платформеры, спортивные симуляторы и т.д.
Даже если у вас нет консоли, вы можете купить и подключить геймпад от Xbox к ПК. Что для этого нужно, мы расскажем далее.
Как подключить джойстик от Xbox 360 к компьютеру
Есть 2 вида подключения : через провод или с помощью специального ресивера. В первом случае, никакого дополнительного оборудования, кроме кабеля, вам не потребуется.
Подключение по кабелю не требует никаких сложных настроек . Все, что нужно:
- Вставить USB-провод в соответствующий разъем на ПК;
- Дождаться установки драйверов;
- Открыть игру и настроить дополнительные параметры.
Если у вас установлена лицензионная версия Windows 7, 8 или 10 , включите автоматические обновления драйверов, чтобы система самостоятельно загрузила последнюю версию ПО для контроллера от Xbox 360.
Драйвера можно самостоятельно скачать на официальном сайте Microsoft .
Отключение вибрации и прочие настройки производятся непосредственно в игре .
Если вы не любите лишние провода, купите специальный ресивер, который подключается к ПК. С его помощью можно настроить беспроводное подключение контроллера .
Для правильной работы ресивера потребуется скачать драйвера. Они установятся автоматически, если включены автообновления Windows .
Как подключить геймпад от Xbox One к компьютеру
При создании джойстика для Xbox One конструкторы внесли более 40 изменений в привычную концепцию геймпада. Изменилось буквально все, от материалов до дизайна, плюс, добавилась функция беспроводного соединения по Bluetooth, которая позволяет подключить джойстик от Xbox One к ПК.

Есть 2 версии стандартного Xbox One Controller . Самая первая, которая вышла с Xbox One, не имеет функции беспроводного подключения, а та, что есть в комплекте с Xbox One S и X – может быть подключена по Bluetooth.
Подключить джойстик по Bluetooth совсем не трудно. Первое, что нужно проверить, наличие специального адаптера беспроводной связи в вашем ПК или ноутбуке. Если все есть, просто включите контроллер кнопкой Xbox и в течение 3-х секунд удерживайте кнопку привязки контроллера, которая находится на верхней панели. В меню устройств должен появиться геймпад , который нужно связать с системой.
Если комп не видит джойстик от Xbox One, проверьте, не включен ли режим «В самолете».
Единственное, что Microsoft решила не изменять — в новых геймпадах снова нет аккумулятора. Соответственно при распаковке контроллера вы не найдете USB-кабель . Его нужно докупать отдельно, чтобы проводное подключение геймпада от Xbox к ПК стало возможным.
Контроллер от Xbox One подключается к ПК так же, как и джойстик от Xbox 360 . Достаточно просто соединить геймпад и ПК кабелем, а потом дождаться установки драйверов.
В наших мастерских производится ремонт джойстиков Xbox One . Вы можете смело довериться многолетнему опыту наших специалистов. Звоните и записывайтесь!
Современные видеоигры поддерживают различные типы управления: как с помощью клавиатуры и мыши, так и посредством геймпадов, например, от консоли Xbox 360. Для некоторых пользователей этот способ гораздо более удобен, поэтому ниже мы научимся подключать джойстик такого типа к компьютеру.
Минимальные требования к оборудованию для корректной работы геймпада – наличие USB порта и операционная система Windows XP со вторым сервис-паком (или любая версия выше). Подключаемое устройство может быть проводным или беспроводным, это вносит незначительные различия в процесс настройки. Чтобы воспользоваться проводным джойстиком Xbox, соедините его с usb-портом и вставьте диск с драйверами в дисковод. Диск идет в комплекте с основной покупкой, но если его нет, заглянем на microsoft.com и в один клик скачаем его из сети. На указанной выше странице следует выбрать тип операционной системы и предпочитаемый язык интерфейса.

- убираем наклейку с usb-порта приемника;
- соединяем его с аналогичным слотом на ПК (желательно USB 2.0);
- смотрим на индикатор – зеленый цвет означает корректную работу;
- после данного шага запускается Мастер подключений – жмем в окне “Установить автоматически”;
- если “Мастер” не появился сам, качаем файлы с официального сайта и устанавливаем вручную двойным кликом на инсталляторе.


Если вам необходимо подключить к ноутбуку или компьютеру джойстики других моделей (или к другим операционным системам), помните, что компания-разработчик обычно размешает всю необходимую информацию в специальном разделе официального сайта.
Для многих компьютерных игр можно использовать джойстик для xbox. Геймпад очень удобный, поскольку рассчитан именно на игры.
В процессе подключения могут возникнуть следующие проблемы:
- Устройство так и не обнаружило подключенный геймпад.
- Нет необходимых драйверов.
- Не получается подключить беспроводной джойстик.
- Скаченный с интернета драйвер не запустился.
Устранение неполадок
Если компьютер так и не обнаружил джойстик, делаем следующее:
- Подключаем к другому порту.
- Если это не помогло, проверьте необходимость обновления самой системы.
- Попробуйте посмотреть документы к игре, для которой подключается геймпад. Возможно, там найдется решение.
Чаще всего, при подключении устройства, драйвера устанавливаются самостоятельно (исключая устаревшие версии Windows). Но если установка так и не произошла, делаем это вручную, используя диск, который идет в комплекте с джойстиком. Если диска нет, скачиваем приложение в интернете.
Подключение беспроводного устройства отличается от стандартного. Здесь нет проводов, но к USB разъему компьютера необходимо подключить специальный приемник. Он позволяет передавать сигналы от устройства компьютеру. Ресивер может как идти в комплекте с беспроводным джойстиком, так и продаваться отдельно.
Если вы скачали с интернета драйвер, и он не работает, скорее всего, ошибка касается несовместимости приложения и текущей версии Windows. Если стоит Windows 10, необходимо скачивать драйвер именно для этой версии, тот, что для Windows 7 не подойдет. Также не забывайте, что разница может быть в разряде системы (32 и 64 бит) необходимо скачивать, в зависимости от вашей системы.

Пошаговое подключение джойстика xbox к компьютеру
Подключение будет отличаться в зависимости от версии Windows.
Windows 10
При подключении через Windows 10 делаем следующее:
- Подключаем джойстик в любой USB разъем компьютера.
- Ждем, пока установятся драйвера. Windows 10 делает всю работу самостоятельно, не требуя вмешательства и сообщит о результатах.
- Можно запускать игру.
- Проверяем работу устройства.

Windows 8
Драйвера тоже устанавливаются автоматически.
Windows 7
А вот здесь устанавливать приложения необходимо вручную. Для этого делаем следующее:
- Подключаем геймпад.
- Вместе с устройством должен быть диск. Вставляем его и запускаем программу установки.
- У нас высветит окно, где нужно нажать кнопку установить.
- Ждем, пока загрузится. Обычно это занимает 2 минуты.
- Перезагружаем компьютер.
Если необходимого диска с драйвером нет, последний можно скачать в интернете. Принцип установки иксбокса one идентичный.
Для старых версий (например, Windows XP или Vista) делаем все то же, что и для Windows 7.
Беспроводное устройство
Стандартный джойстик для xbox можно подключать к компьютеру, но потребуется беспроводной приемник геймпада Windows. Устанавливается беспроводное устройство следующим образом:
- С разъема USB на ресивере необходимо удалить наклейку зеленого цвета.
- Вставляем соединитель в соответствующий порт.
- Если на индикаторе зеленый цвет, все сделано правильно.

Но также потребуется установка дополнительных драйверов. Если у вас высветило окно, нажимаем кнопку установить и ждем. Если же этого не произошло, придется использовать диск или скачивать приложение с интернета. Делаем следующее:
- Вставляем диск (идет в комплекте).
- Нажимаем необходимые для установки кнопки.
- Ждем, пока пройдет время.
Теперь можно подключать устройство. Делается это следующим образом:
- Необходимо включить беспроводной джойстик. Для этого нажимаем и удерживаем кнопку
- Теперь нажимаем кнопку на приемнике (круглую). Она должна быть недалеко от центра.
- Следите за индикатором на приемнике. Если он зеленый, все сделано правильно.
- Теперь нужно нажать кнопку включения на самом джойстике. Это круглая клавиша, расположенная на верхней панели (не там, где кнопки, а там, где у стандартного устройства должен быть провод).
- Некоторое время индикатор геймпада хбокс может мигать зеленым. Это значит, он устанавливается. Ждем, пока он перестанет мигать, и будет просто гореть.
- Используем устройство.
Подключить джойстик к компьютеру просто. Если возникают проблемы, попробуйте воспользоваться инструкцией.



















