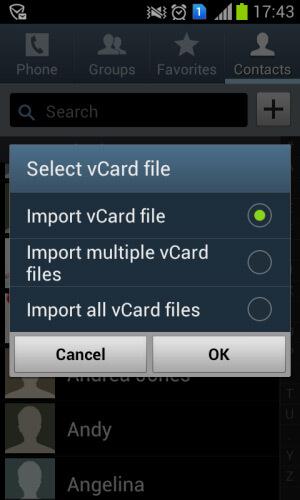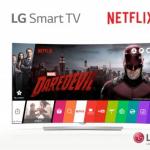アンドロイドからGmailに連絡先をエクスポートします。 連絡先をCSVからAndroidにインポートする
新しい電話機を購入した後、古いデバイスから新しいデバイスに連絡先を転送する永遠の問題が発生します。 問題は、通常、1つの会社の製造業者が容易に解決される。 連絡先が少なく、鐘や笛が聞こえない場合は、SIMカードをポータブルストレージとして使用できます。 しかし、電話機の電話番号がSIMカードの容量を超えると、より洗練されたソリューションが必要になります。 裏話に興味がない場合は、ここからすぐにお読みください。
生データ:旧フィリップスx806電話、400人以上の連絡先、アンドロイドの新しいhtc
制限: Skypeを使用したくない、Googleの連絡先を電話帳に登録する。 Bluetoothを介した古いx806電話標準ユーティリティ転送連絡先のサポートの欠如。
ボーナス:電話帳をx806からcsv形式にエクスポートする機能。
グーグル " csvからAndroidに連絡先をインポートする»主にGoogleアドレス帳に連絡先をコピーする記述がありました。 このオプションは、制限自体のために私に合っていませんでした。
それから、私はあなたがこの操作を実行できるようにする市場のプログラムを探し始めました。 全体として、1つだけが出会ったが、有望であった。 両方の方法でコピーしたり、Dropboxで作業したり、xlsをサポートしたりできます。 呼び出された "連絡先<->Excel Lite。 主なものはありませんでした。一致するフィールドを設定しました。 自分の書式をエクスポートしてからインポートすることは問題ではありませんが、他の人と一緒に作業することはより困難です。 私のCSV名、電話番号などをどこに設定するか さらに、彼らのフォーマットに合わせることは不可能でした。 プログラムは永続的にGoogleまたはSkypeの連絡先のみをエクスポートするように提案しました。 そして私がすべて同じものをインポートし始めたとき、電話は最後にゼロを追加しました。 一般的に、私は別の、よりハードコアのプログラムを見つけましたが、働いています。
だから、我々は必要となるだろう。 電話、USBフラッシュドライブ、インポート連絡先エクスポート連絡先とOpenOffice。
アクションの順序は次のとおりです。
- プログラムのインストール連絡先のインポート
- GivenName、FamilyName、MobileNr、HomeNrなどの正しい形式でcsvを準備します(さらに多くのオプションがあります)。完全なリストはアプリケーションとダウンロードページから入手できます。 準備とは、csvをテーブルエディタで開き、目的の形式にすることを意味します。 大量の列を編集すると便利です。したがって、区切り記号(コロンまたはカンマ)ではなく、表形式のビューが必要です。 Excelはこのフォームで私を表すことを拒否しましたが、問題なくセパレータのタイプを指定した後にオープンオフィスを開きました。 UTF-8エンコーディングを使用することが重要です!
- ファイルの名前を "RGContacts.csv"に変更し、USBフラッシュドライブまたはハードフォンにダンプします。 私はファイルをプルアップし始めた場所を覚えていません。
- インポートプログラムを実行して待ちます。
- 結果 - 連絡先が正常に転送されました!
以前は、ある電話機から別の電話機に連絡先を転送することは不可能でした。 新しいデバイスを購入するときには、多くの人が気に入らなかったすべての電話番号を使用する必要がありました。 すべてがスマートフォンの出現でのみ変化しました。 Symbian上で連絡先の転送が依然として問題を引き起こした場合、Androidではこの処理に数分かかります。
スマートフォンを失うことを恐れている場合は、必ず電話帳を同期させてください。 この場合、新しいデバイスを購入すると、古いデバイスは必要ありません。ログインした直後にすべての連絡先が表示されます。 Googleサーバーと同期するには、次の手順を実行する必要があります。
ステップ1。 セクション " 設定».
ステップ2。 " アカウント"または" アカウント».
ステップ3。 選択 " Google».
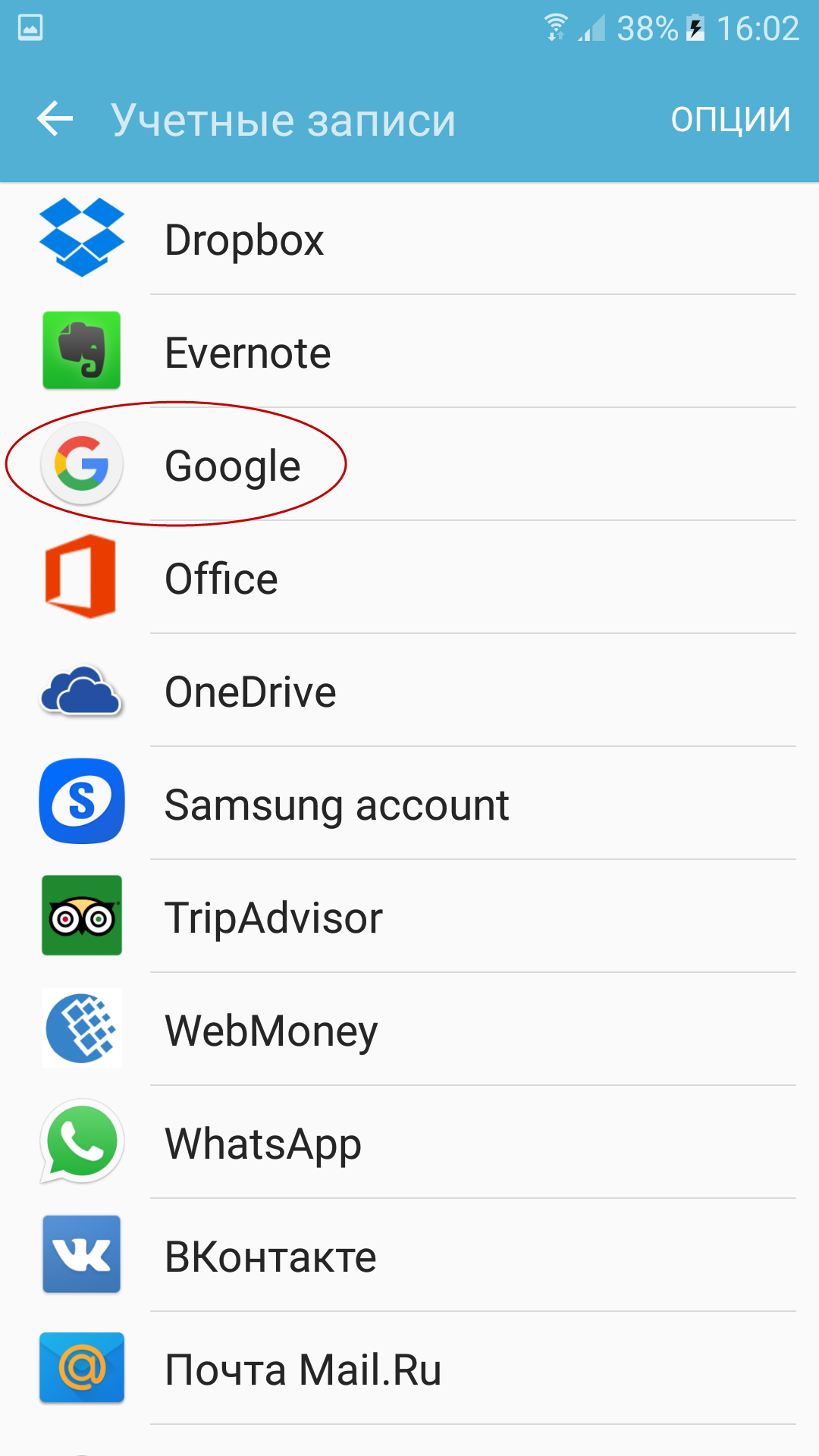
ステップ4。 メールアドレスをクリックして同期設定に移動します(一部のスマートフォンでは、この手順は不要です)。
ステップ5。 同期したいGoogleサービスのチェックボックスをオンにします。 特に、あなたは " お問い合わせ».
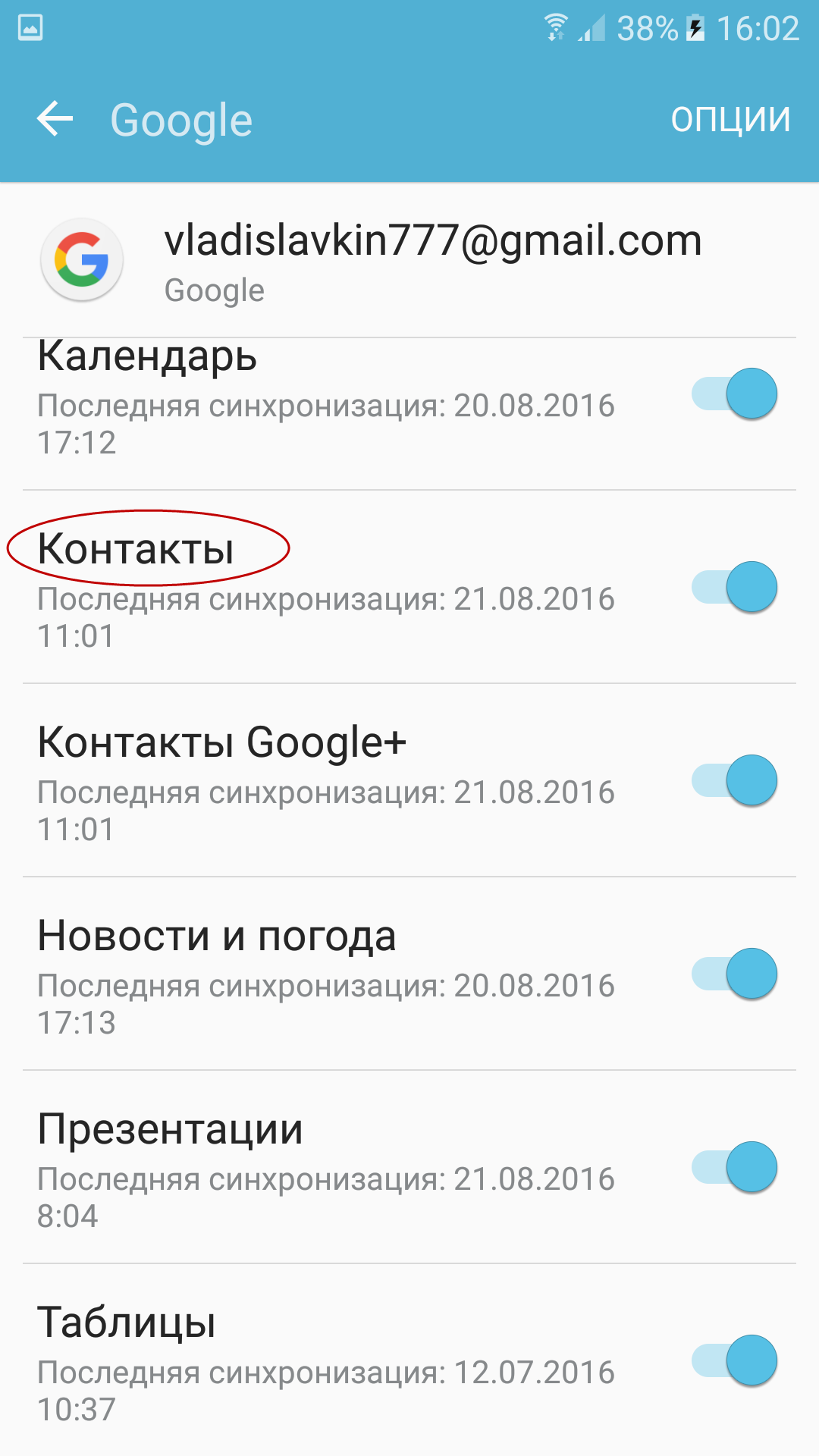
メモリカードまたはSIMカードへの連絡先のバックアップ
古いバージョンのオペレーティングシステムでは、クラウド同期が利用できない場合があります。 この場合、連絡先をmicroSDまたはSIMカードに投げることができます。 将来、新しいスマートフォンにカードを置き、電話帳全体をインポートします。
ステップ1。 デバイスメニューを開きます。
ステップ2。 アプリケーションを選択 " お問い合わせ».
ステップ3。 " 設定"(一部のスマートフォンでは、まず"オプション "ボタンを押す必要があります)。
ステップ4。 選択 " インポート/エクスポート».

ステップ5。 連絡先をSIMカードまたはメモリカードにコピーする場所を正確に選択します。
連絡先をPCで転送する
AndroidからAndroidに連絡先をコピーする上記の方法が失敗した場合は、コンピュータを使用することができます。 特にWindows用の便利なプログラムを作成しました。 MOBILedit!Androidを搭載したほぼすべてのタブレットまたはスマートフォンを識別することができます。 AndroidからAndroidに連絡先を転送するだけでなく、通話記録、SMSメッセージ、カレンダーイベント、あらゆる種類のメディアファイルを同期するのに役立ちます。
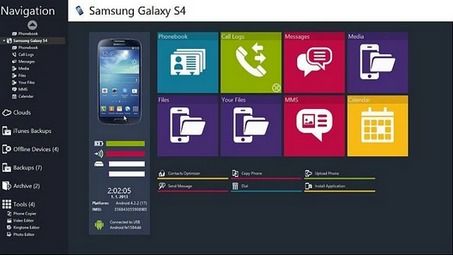
PCを使用してAndroidからAndroidに連絡先を移動するには、次の手順を実行します。
ステップ1。 MOBILeditをインストールして実行してください!
ステップ2。 古いスマートフォンをUSBケーブルを使ってコンピュータに接続します。
ステップ3。 接続されたデバイスに含まれている情報の一覧がプログラムで表示されるまで待ちます。
ステップ4。選択 電話帳.
ステップ5。ボタンをクリック 輸出.
ステップ6。連絡先リストを必要な形式で保存します。
ステップ7。古い電話機のプラグを抜きます。
ステップ8。 新しいスマートフォンをケーブルで接続します。
ステップ9。ウィンドウの上部にあるボタンをクリックします。 インポート.
ステップ10。 連絡先リストが以前に保存されたフォルダを指定します。
ステップ11。 今では、電話帳を新しいデバイスに転送するだけです。
サムスンノート4のように、あなたの古いアンドロイド携帯電話を新しいものにちょうど捨て、CSVファイルからすべての連絡先をインポートしたいのですか? Androidの連絡先をCSVファイルにエクスポートする方法を検索して、簡単に印刷したり、Google、Outlook、Windowsのアドレス帳アカウントにアップロードできますか? 彼はケーキを持っています。 この記事では、これを段階的に行う方法を説明したいと思います。
第1部:Androidの連絡先をCSVにエクスポートする方法
Androidの連絡先をCSVファイルとしてエクスポートするには、使いやすいソフトウェアWondershare TunesGoをお勧めします。 これはあなたのアンドロイドの生活を簡素化するために特別に設計されたスーパーモバイルツールです。 それを使用すると、すべてまたは選択した連絡先を簡単かつ簡単にCSVファイルとして保存できます。
下の部分は、アンドロイドからCSVファイルに連絡先を転送する方法を示しています。 この部分に従って、自分で試してみてください。
ステップ1. Wondershare TunesGoを起動し、電話をコンピュータに接続する
まず、このソフトウェアをWindowsコンピュータにダウンロードしてインストールします。 起動し、USBケーブルをコンピュータに接続して、Android搭載端末を入手します。
右上にスクロールしてクリックして、Wondershare Passportを入力または登録します。 ご存知のように、Facebook、Twitter、Google、またはYouTubeアカウントにログインすることができます。
![]()
ステップ2. Androidの連絡先をCSVファイルとして保存する
に行く 情報 リンクをクリックしてください お問い合わせ 左側のサイドバーにあります。 連絡先管理ウィンドウで、電話のような連絡先カテゴリを選択します。 次に、エクスポートする連絡先を選択し、ボタンをクリックします。 輸出。 ドロップダウンメニューから、[選択した連絡先をコンピュータにエクスポートする]または[すべての連絡先をコンピュータにエクスポートする]を選択します。
次に、6つのオプションがあります:vCardファイル cSVファイル, outlook Expressで, Outlook 2010/2013/2016, 窓のアドレス帳に, windows Liveメール。 選択 CSVファイル。 ポップアップブラウザウィンドウで、CSVファイルを保存する場所を選択し、をクリックします。 保存する.
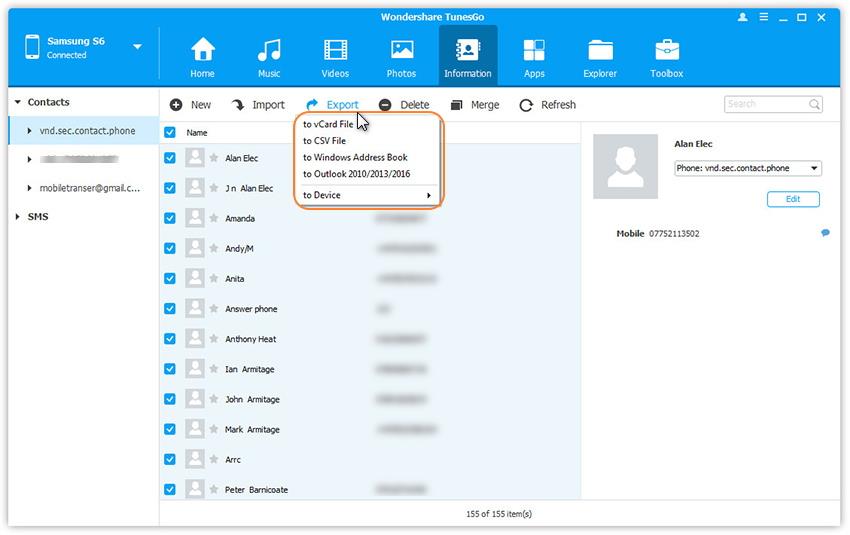
パート2:Android用CSV連絡先のインポート方法
CSVをAndroidにインポートすることは考えていません。 必要なのはGmailアカウントだけです。 CSVファイルをGmailアカウントにアップロードし、Android携帯端末でアカウントを同期するだけです。 それはいかに簡単です。 以下は、ステップバイステップガイドです。 彼に従ってください。
手順1.コンピュータでBrowerを開き、Gmailに接続します。 Gmailアカウントにログインします。
ステップ2.左の列に移動し、をクリックします。 Gmail。 プルダウンメニューで お問い合わせ.
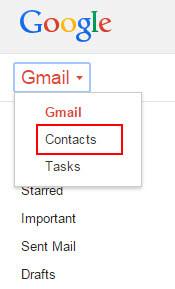
ステップ3.ボタンをクリックします。 もっと... プルダウンメニューで インポート

ステップ4.ダイアログボックスが表示されます。 クリック ファイルを選択。 ポップアップブラウザウィンドウで、CSVファイルが保存されている場所に移動します。 それを選択してをクリックします オープン > インポート あなたのGmailアカウントにCSVファイルをアップロードする。
ステップ5. CSVファイル内のすべての連絡先がGmailアカウントにアップロードされます。
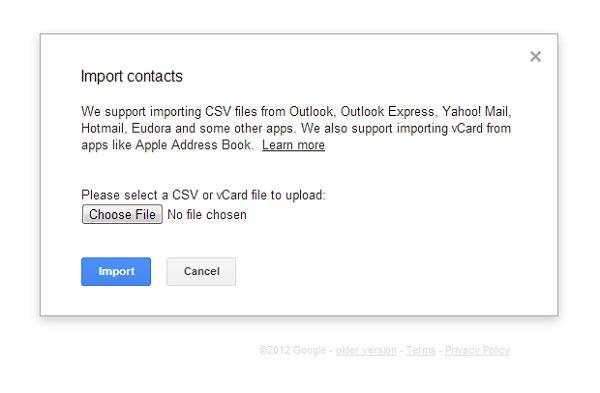
ステップ6. Android端末でGoogleアカウントにログインします。 次に行く 設定 > アカウントと同期。 あなたのGoogleアカウントを見つけてそれをクリックしてください。 次に、チェックボックスをオンにします 連絡先を同期する > 今すぐ同期する。 完了したら、すべてのCSVの連絡先はあなたのAndroidの携帯電話になります。
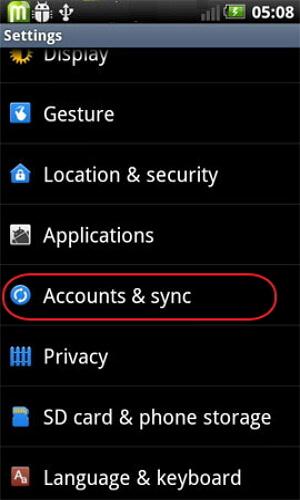

ステップ7.あなたのAndroid phoneにGoogleアカウントを持っていないかどうかは関係ありません。 CSVファイルからAndroidの連絡先をインポートすることはできます。
手順6をスキップしてをクリックします。 続きを読む... > エクスポート... すべてのCSV連絡先が保存されているグループを選択します。 次に名前を付けて保存を選択します VCard形式。 ボタンを押す 輸出 vCardファイルをコンピュータにダウンロードします。
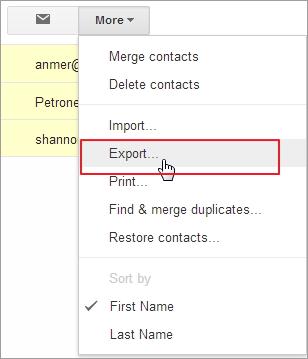
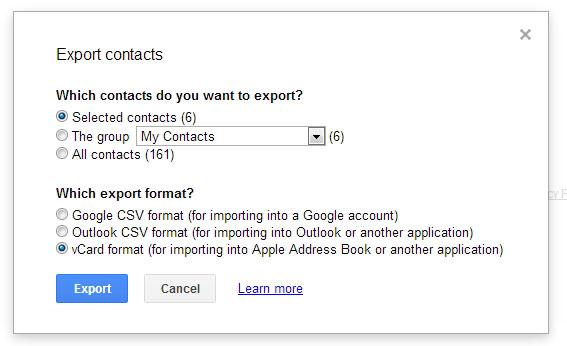
ステップ8.携帯電話を外付けハードドライブとして接続します。 正常に検出された後、あなたのコンピュータに移動し、あなたのAndroidの携帯電話を見つける。
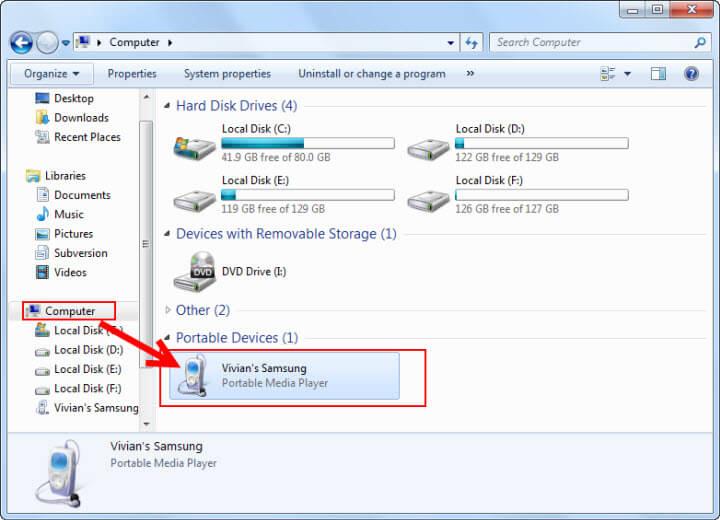
ステップ9. Android携帯電話を開きます。 SDカードに保存されているすべてのフォルダとファイルがあなたの目の前に表示されます。 ここでvCardファイルをコピーして貼り付けてください。
ステップ10.あなたのAndroid携帯電話で、タップの横にある連絡先アイコンをタップします お問い合わせ メニューを表示するには、メインボタンの左側にある仮想ボタンをクリックします。 選択 インポート/エクスポート > USBドライブからのインポート > SDカードからのインポート (これは外付けSDカードを意味します)。
![]()
ステップ11.電話またはアカウントに連絡先を保存するかどうかを尋ねるダイアログボックスが表示されます。 1つを選択すると、電話機がvCardファイルの検索を開始します。 完了したら、 vCardファイルをインポートする > OK。 その後、vCardファイル内のすべての連絡先がAndroid携帯にインポートされます。