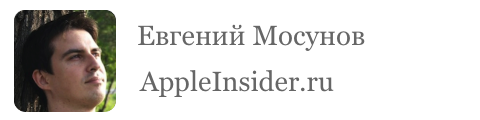追加のモニターをMacBookに接続します。
モニターを購入する前は、他のポータブルコンピューターとまったく同じ状況であると確信していたため、外部ディスプレイを備えたMacBookの機能を調べることを怠りました。 言い換えれば、MacBookは外部ディスプレイを備えたフルセットの動作モードをサポートしており、キーボードショートカット(Fn + F5など)を使用してモードを習慣的に切り替えることができると確信していました。 しかし、それはありませんでした。
新しいモニターが到着したらすぐに、それを開梱し、DisplayPortを介してラップトップに接続しました。 モニターはすぐに識別されましたが、MacBookは2つの操作モードしかサポートしていないことがわかりました。
- 両方のディスプレイがアクティブで同じ画像を表示している場合は、クローン/ミラー([ミラーディスプレイ]チェックボックスがオンになっている)。
- 両方のディスプレイがアクティブであるが互いに独立している場合のDualView(「ミラーディスプレイ」チェックボックスがオフになっている)。 それぞれに独自のデスクトップがあり、それぞれが独自の周波数と解像度の設定で動作します。
残念ながら、ラップトップのディスプレイをオフにするオプションはありません。 これを知って、私は動揺していませんでした。 直感は、ある種の回避策があるべきだと示唆しました。 ネットワーク上の情報を探し、一連の実験を整理した後、私たちはいくつかの実行可能な解決策を見つけることができました。 ここに短いハウツーがあります。
目標:接続されていることを確認する MacBook Pro 外部モニター画像の唯一のソースでした。 その際、ラップトップのキーボードとタッチパッドを使用できる必要があります。
オプション1
前提条件:ラップトップの電源がオンで、外部モニターが接続されている。手順:
- 外部モニター(クローン/ミラー)を操作するためのミラーモードをアクティブにします。
- ラップトップの蓋を閉じて、コンピューターがスリープモードになるまで待ちます。
- ふたを開かずに、いずれかを接続してコンピュータをウェイクアップします USBデバイス例:外部 HDD..。 USBスティックも機能します。 これにより、外部ディスプレイが自動的にアクティブになります。
- ふたを開けて、ラップトップのキーボードとタッチパッドを使用できます。 ノートパソコンの画面はオフのままになります。
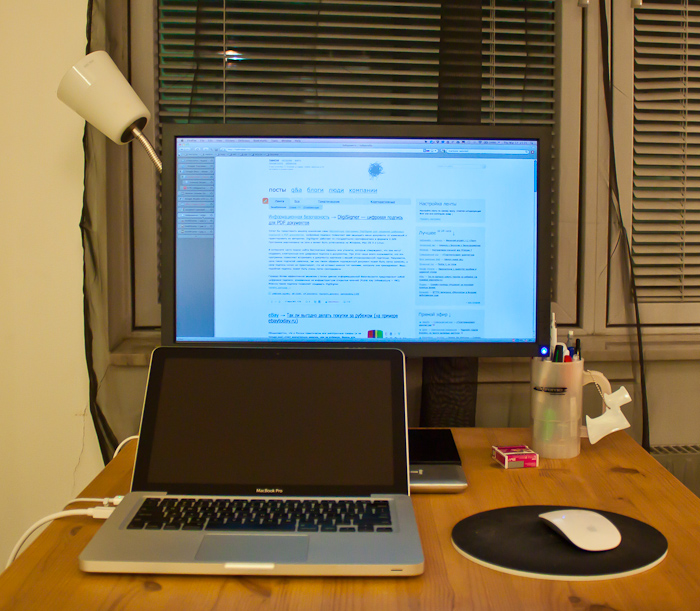
オプション2
前提条件:ラップトップがオフで、外部モニターが接続されている。手順:
- ラップトップの電源を入れ、起動を待たずに蓋を閉じます。
- コンピュータが起動すると、外部ディスプレイが自動的にアクティブになります。
- ノートパソコンの蓋を開けて、キーボードとタッチパッドを使用できます。 ノートパソコンの画面はオフのままになります。
UPD:ノートパソコンの画面の明るさをゼロにして、画面を暗くすることをお勧めします。 これが機能しない理由を説明しましょう。
- ミラーモード。 このモードでは、両方のモニターで同じ解像度です。 内部ディスプレイは1280x800です。 外側には、それぞれ1280x800で、1920x1080がサポートされています。 当然、このように作業するのは不便です。
- DualViewモード。 このモードでは、マウスはメインディスプレイからラップトップの内部モニターにジャンプします。内部モニターはオフになっており、いわばブラックホールに落ちます。 これもあまり便利ではありません。
- AppleRemoteでラップトップを起こします。
- リモートプログラムを使用して、iOSデバイス(iPhone、iPad、iPod)でラップトップを起動します。
- Magic Mouseでラップトップを起こします(可能であることがわかります)。 これを以前に見つけられなかったのは私のせいで、十分に深く掘り下げていませんでした。 そして、私がしなければならなかったのは、Bluetooth設定にdawを入れることだけでした(ヒントに感謝します
このメモは、MacBook用の外部モニターを購入することを考えているか、大きな薄い箱を持って店から戻ってきたばかりの人を対象としています。 ここでは、ディスプレイをMacに接続する方法と、このバンドルを操作するための3つのオプションについて説明します。
接続を監視する
最新世代のAppleラップトップには、Mini DisplayPortと呼ばれる外部モニターを接続するためのユニバーサルポートがあります(多くの場合、Thunderboltポートと組み合わされています)。 外部モニター、プロジェクター、またはTVを接続するには、適切なMini DisplayPortをHDMI、DVI、またはVGAアダプターに接続する必要があります。
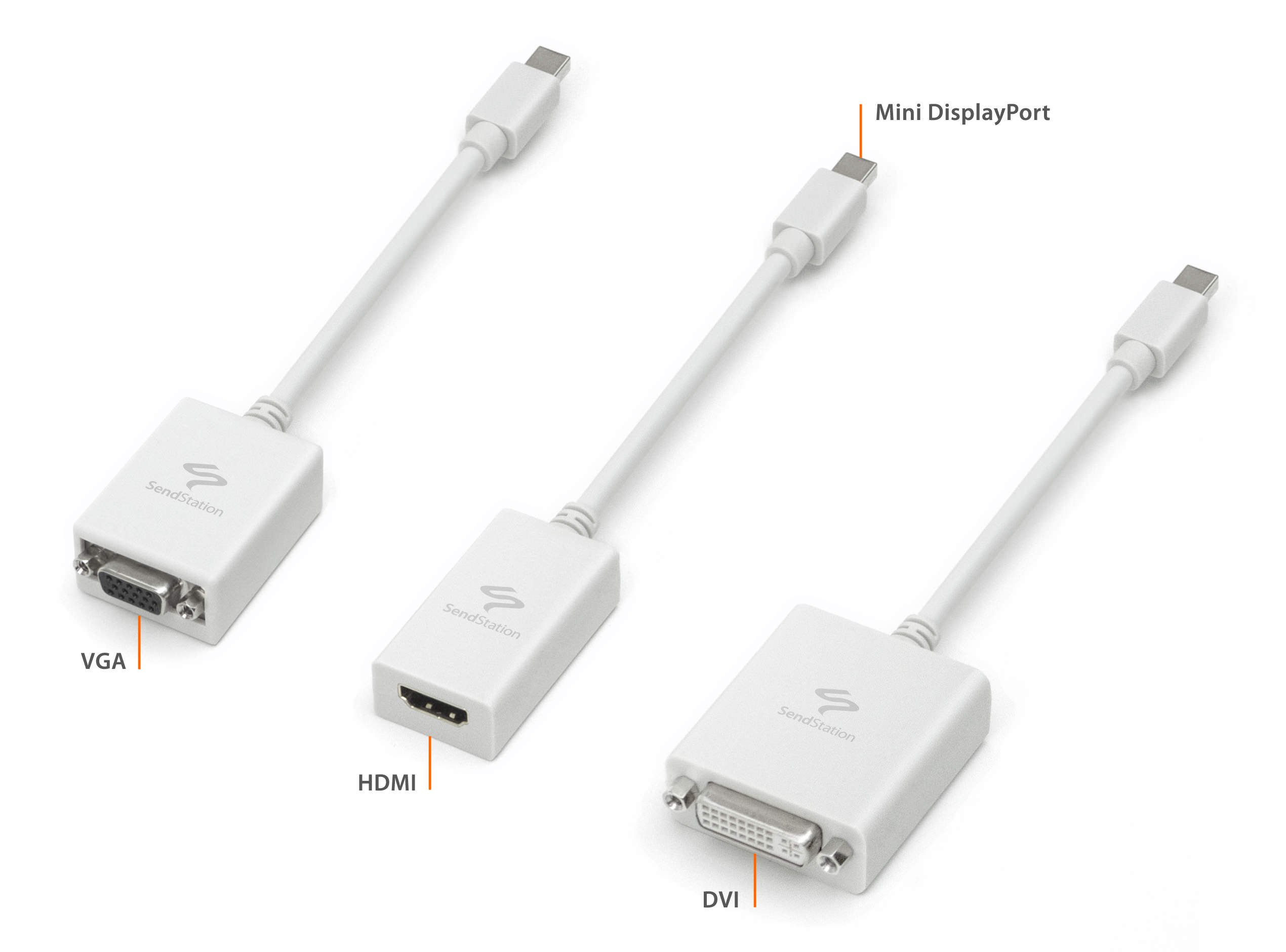
Appleは公式のアダプタを販売していますが、DVIとVGAのみです。 HDMI-HDMIアダプターは、Belkinなどのサードパーティから入手できます。 また、一方の端にMini DisplayPort、もう一方の端にHDMIを備えたワンピースケーブルも販売しています。 Belkinのようなブランドのアダプターは約35ドルで、中国版はeBayで10ドルで購入できます。
アダプターを購入するときは、まず同じ「ミニ」(PCビデオカードで人気のある通常のDisplayPortのアダプターが多い)であり、次に、便利な音声伝送をサポートしていることを確認してください。 HDMIケーブルでモニターやテレビを接続する場合。
拡張デスクトップモード(以下を参照)でモニターを接続した後も画像が不鮮明な場合は、アダプターと接続ワイヤーに急いで罪を犯さないでください。試してみてください。 彼は私を個人的に助けてくれました。
Macで外部モニターを使用するためのオプション
Macは、外部ディスプレイに対して次の3つのモードをサポートしています。
- モニターのビデオミラーリング
- 拡張デスクトップ
- MacBookと ふたを閉めた
すべての設定はタブで変更できます ディスプレイ v システム環境設定.
モニターのビデオミラーリング
初めてディスプレイを接続すると、ビデオ再生が自動的にオンになります。 名前から、ラップトップの画面と外部モニターの画像が同じになることは明らかです。
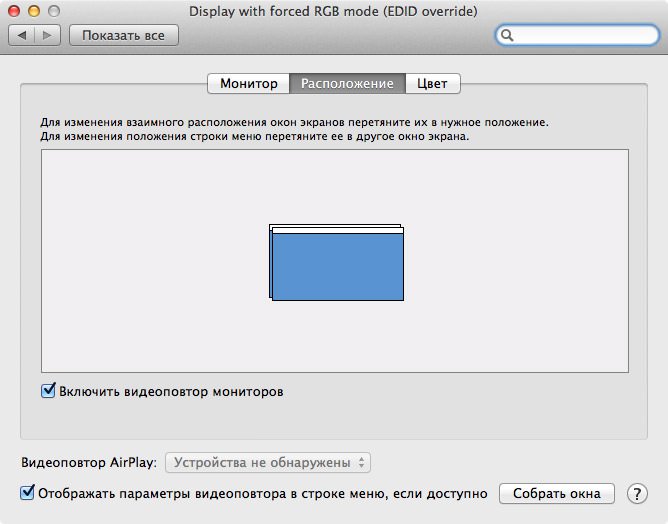
このモードは、プロジェクターまたは大型プレゼンテーションディスプレイを接続する場合にうまく機能します。 ええと、ナレーターが彼のラップトップに彼の鼻を埋めていて、彼の後ろのどこかであくびをしているリスナーが彼の写真を大画面で見るとき、あなたは知っています。
ただし、自宅でビデオ再生を使用する場合は、1つの重要な点に注意してください。両方のモニターで、OSXは両方のディスプレイでサポートされる同じ最大解像度を設定します。 あなたが11インチを持っているなら MacBook Air(1366×768)の場合、外部FullHDパネル(1920×1080)は1366×768ピクセルの解像度で動作します。 もちろん、これは画質に影響します。
拡張デスクトップ
このモードでは、両方のディスプレイが1つになります。 ビデオ再生とは異なり、ここの画面は独立して動作し、最大解像度を維持します。
以下のスクリーンショットでは、青い長方形は接続されたディスプレイに対応しています。 それらのサイズは、設定された解像度に比例します。 大きい方の長方形(左)は私のHP Pavilion 23xi(23 ")に対応し、小さい方(右)は11" MacBookAirの内蔵ディスプレイに対応しています。
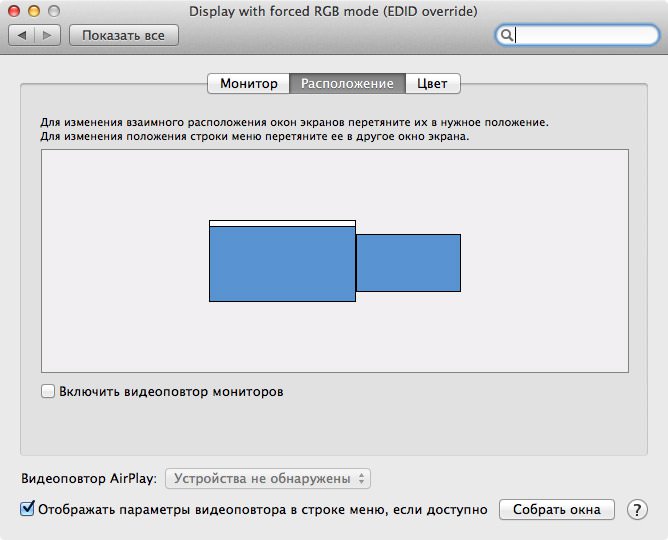
いずれかの長方形の上部にある白いバーはメニューバーを示し、どのディスプレイがプライマリディスプレイであるかを示します。 メインディスプレイとして別のディスプレイを選択するには、白いバーをクリックして目的の画面にドラッグします。
ディスプレイの位置は、対応する長方形をドラッグすることで変更できます。 これは、接続されたディスプレイが、適切なカーソル移動のためにテーブル上の実際の位置に従って順序付けられるようにするためです。
効率の面では、これが最も 一番いい方法両方の画面を一度に自由に使用できるため、接続。 ちなみに、MacBookの上のある種のスタンドにモニターを置くと、キーボードとタッチパッドを使い続けることができるので、外部のマニピュレーターを購入する必要がなくなります。

ふたを閉めたMacBook
このモードは、外部モニターを唯一のメインモニターとして使用したい人にアピールします。これにより、MacBookは、彼らが言うように、シンプルなシステムユニットになります。 引き出しのどこかにラップトップを隠したい場合に便利です。

ふたを閉めた状態でMacBookを「ウェイクアップ」するには、外部キーボードとマウス(トラックパッド)が必要です。必ずコンピュータを外部電源に接続してください。 そうしないと、ふたを閉じると、単に「眠りに落ちる」ことになります。
でそれを行う方法をお教えします Appleの例 BluetoothキーボードとMagicTrackPad。
- 両方のデバイスがMacBookに接続されていることを確認してください。 これを行う方法がわからない場合は、ここにあります 公式の指示キーボード、タッチパッド、マウス用
- MacBookが電源に接続されていることを確認してください
- で見つける システム環境設定タブ ブルートゥースパラメータを有効にします 許可する Bluetoothデバイスこのコンピューターをスリープから復帰させますマウス/トラックパッドおよびキーボード用。
- 外部ディスプレイをMacBookに接続し、検出されるのを待ちます
- カバーを閉じます。 画面が青く点滅し、デスクトップが再び表示されます。 これが起こらない場合は、マウスボタンまたは外部キーボードのキーを押すと、画面が「ウェイクアップ」します。
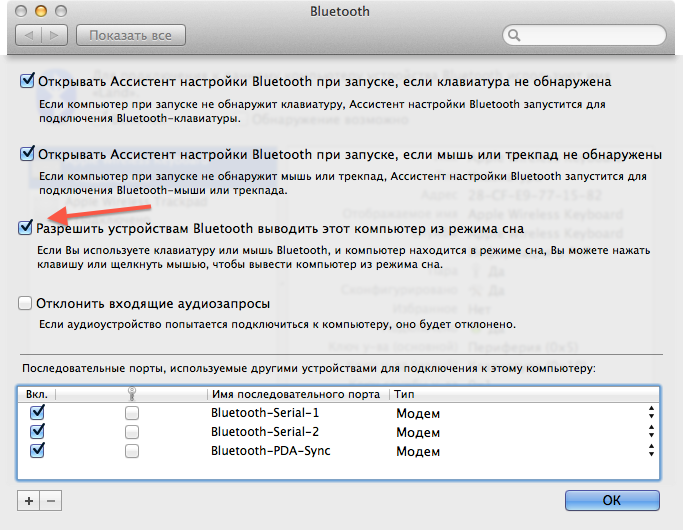
結論は
個人的には、2番目の方法(拡張デスクトップ)を長い間使用し、ラップトップのキーボードとタッチパッドを使い続けました。 今日、私はふたを閉めた3番目のオプションを好みます。 ただし、MacBookの構成が「熱く」なりすぎる場合は、少なくとも蓋を閉めても冷たくなることはありません。 しかし、私自身の経験から、MacBookAirの最後の2世代とそれより若いMacBookProは実際には熱くならず、 重い負荷だから問題はないはずです。
P.S.ちなみに、MacBook Airをお持ちの場合、ラップトップ自体の画質をどのように改善できますか。
つぶやき
-
昔々、ファームウェアがキーボードにねじ込まれ、閉じたカバーが空気の流れを完全に遮断していました。 しかし、すべてのユニボディは現在、エッジの周りに熱風を吹き込み、後端の中央に沿って吸い込みます(写真ではっきりと見えます)。 これは、閉じた蓋が空気循環を妨げず、ケースも蓋も過熱してはならないという事実によるものです。
さて、私はボタンについて考えます:)
-
それらはThunderboltを介して順番に存在し、すべてが接続されています。 シンプルなモニターでは、あなたが言及したUSB-HDMI方式のみが機能します:)
-
素晴らしい :)
ジェナディ・ソコルスキー
おかげで、左の「fn」の近くにそのような磁石を置くとうまくいきます
最大X
磁石では動作しません((
マキシム・ラザレフ
MacBookは何年ですか?
最大X
11インチ、2014年
磁石で消火するという目標を設定しました)
それは実際に動作します! しかし! 11インチの場所で、左側ではなく右側に入ると! 他のすべての場所はそうではありません)
-
どのくらい正確に? どんなケーブル? モニターでは、メニューから接続タイプ(hdmi、VGAなど)も選択する必要があります。
ジュリア・トゥルスカ
これまでこのラップトップに接続したことがないAppleCinemaDisplayを持っています。 ケーブルミニディスプレイポート-DVIは新しいですが、オリジナルではありません。 電源を入れ、電源線を電源に接続し、このアダプターをラップトップに接続します。 モニターがオンになっていると言っているかのように、モニターのライトがオンになっていますが、ラップトップはそれをまったく認識していません。
-
おそらくあなたはビデオ再生モードで接続していますか?
-
ディスクにエラーがないか確認し、アクセス許可を修正してください。 これは、 ディスクユーティリティ(ユーティリティプログラム)。 そこで、あなたはすぐに何が何であるかを理解するでしょう。 -iPhone用メールボックスから送信
-
2つのキーボードとマウスをどのように接続しますか?:)いいえ、同時に接続することはできません。
デニス
あなたは私を誤解しました、私は1台のコンピューターがあると書きました-そしてあなたが知っているように、ポピーは最大16台のデスクトップをサポートします-なぜ私は2つのキーボードと2つのマウスが必要なのですか????
私は具体的かつ明確に書いています-1つのポピーですが、2つのモニック-異なるデスクトップで作業したい-そして2つのモニターでこれらの2つのデスクトップを見て-2つの異なるワーカーを見てください、そしてここにマウスとキーボードとラグがあります...私はm 8つか6つの手を持つ神SHIVUではありません-私は人間ですが、すべてが平凡です-一方のモニカでは映画を見て、もう一方のモニカでは*このときデスクトップにテキストを入力します-便利ですばやく、そして実際には-他に何が必要か!
答えを待っていますが、わからない場合は、太字から書いてはいけません...デニス(:)-
最初の質問であなたの「複数のユーザー」に混乱しました。 記事で書いたように、2台のモニターで同時に共有画面を表示する拡張デスクトップモードがあります。 つまり、1つにはオープンメールがあり、もう1つにはフォトショップがあります。 また、仮想デスクトップは各画面で独立して機能します(最初の画面ではメールを開いており、2番目の画面ではフォトショップ、サファリ、ファインダーでジェスチャーを切り替えることができます)。
一度に複数のモニターを接続する場合、これはThunderboltを介して接続した場合にのみ実行できます。 または、手工芸の方法で、別の外部モニターがUSB経由で接続されている場合。
-
-
はい、動作するはずです。 しかし、私はDisplayPort-HDMIを使用します。 そして、私が言いたいのは、DVIもあります。
アンドレイ
-
すべての新しいケーブルは、音を送信することもできます。 ただし、これが必要になるのは、モニターにスピーカーが組み込まれている場合のみです。 これはテレビにもっと関係があります。
アンドレイ
答えてくれてありがとう!
キリル
今日(写真のように)このアダプターを購入して接続しました。
macbook pro2011->写真付きアダプター-> dviからvgaへのアダプター-> vgaコード-> vgaからdviへのアダプター-> Sonyモニター(たとえば、hdmiはありません)。一般的に、まだ何も表示されていません。 (通常のコンピューター(当然のことながら写真付きのアダプターなし)では、すべてが機能します。アダプターも機能していると思います..)
一般的にヘルプ!! 何をすべきか?
スタス
冗談ですか? アダプターが1つあるためにバグがあり、機能しない場合がありますが、そのような回路をここに接続しますか? 壊れてDVIケーブルを購入し、これらの回路をこれ以上実行しないでください。
-
-
残念ながら、それについてはお話ししません。 出くわしたことはありません。
Gウェル
お気の毒に。
迅速な返答に感謝致します。
-
新しい本では、直接HDMIコネクタがないため、DisplayPort-HDMIアダプタが必要です。
RF
しかし、MBP13にはHDMIがあります:)実際には私のバージョンです。
シャンシニュリ
MBP2013retina-HDMI-DELLU2711の質問にも非常に興味があります
モニターにはHDMI経由でYPbPrの色が表示されますが、私が理解しているように、RGBが必要ですか?
テレビ専用のHDMIケーブルとそこにMBP2013はYPbPr形式でテレビと同じように信号を送信しますか? 彼をだましてHDMI経由でRGBに信号を送る方法は?
クレオ
こんにちは、でも私はそのような問題を抱えています- 新しいmacbook外部モニターに空気が接続されていますが、ブナモニターのプラグを抜く必要があります。 職場で外部画面を接続し、ラップトップのキーボードを使用しているので、蓋を閉じることはできません。 Googleで、コンピューターに過負荷をかけてコマンドを入力するオプションを見ましたが、コンピューターを再起動するたびに、コンピューターの接続と切断はオプションではありません((。
Timofey Pavlyuk
素晴らしい記事です! すでに書いたところに、Evernotにすばやくエクスポートするための十分なボタンがありません:)
質問があります。MacBookはRetina15で登場しましたが、接続された画面でも使用できると思います。 だから、私はそれがそれほど熱くなるとは言いません。 特に私が大規模な仕事をするとき グラフィックプログラム、およびバックグラウンドでさらにいくつか。 Retinaの画面は非常に壊れやすいので、3番目の方法で使用した場合、悲惨な結果につながることはありませんか?
Pavel Kolabukhov
誰かが設定を試しましたか 大量モニター? 私のために働く唯一の解決策は、minidisplay --dviに加えて、usb-hdmiアダプターもあります。 しかし、このソリューションはビデオには適していません- USB速度欠けています。
アップルシネマ、MacBookに複数の部品を接続できると聞きました。
マキシム・ラザレフ
3番目のオプションによると:あなたはふたを閉じることができません、キーボードの左下部分の下に冷蔵庫から磁石を置きます))彼はふたが閉じられて空気の流れが正常であると思います)私はこのように働いています1年以上の間、すべてが大丈夫です
アンドレイ
最近この問題を掘り下げました。 HDMIへのアダプターが必要で、2011年以降にMacBookをお持ちの場合は、追加のUSBまたは/およびジャック3.5mmを備えたバージョンのアダプターを使用する必要はありません。 2011年以降、ディスプレイポートは伝送とサウンドもサポートするようになりました。
ドミトリーニコティン
良い一日! 私はあなたのサイトを読んでうれしいです! 質問がありますが、macbook pro 13 retinaの後半(8GBのRAMと256ssdを使用する予定です)をデスクトップコンピューターの完全な代替品にすることはできますか? モニターは接続プランに含まれています。 その容量はどれくらい十分ですか?
ジュリア・トゥルスカ
こんにちは。 ここでモニターをマックブックエアに接続しようとしていますが、表示されません。 何が問題なのか教えていただけますか?
mittel72
こんにちは! Intel HD Graphics4000ビデオカードを搭載したMacpro13を持っています。1600x1200の動作解像度で外部NEC2070NXモニターに接続します。 しかし同時に、ポピーは私に1400x1050の最大解像度を提供します。 内蔵ビデオカードから外部モニターの動作解像度を取得することは可能ですか? ビデオカードの説明には、1920×1200までの解像度をサポートする必要があると記載されています。 ミニポート(VGAアダプタ)を使用しています。 お返事ありがとうございます!
マリア
こんにちは。アドバイスを手伝ってください。MacBook-proはminidysplayport-hdmiアダプタを介して外部モニターに接続されています。ラップトップをスリープモードにせずに外部モニターをオフにすると、ラップトップがしっかりとハングし、蘇生できます。電源ボタンを長押しするだけです。 スリープモード、および次に、モニターの電源を切ります。そうすれば、すべて問題ありません。 何が問題になる可能性がありますか?ラップトップが閉じた位置にあるとき、
デニス
良い時間!
MacBook Air 11を、システム設定の[ディスプレイ]タブで、2台目のモニターの表示方法を選択する段階でミニポート(VGA-次にHDMI-TV)を介して外部ディスプレイ(LCD TV LG)に接続します。 平均的な経済性はない-Macで外部モニターを使用するためのオプション、モニターとカラーは2つだけ
これは何ですか? ソフトウェアの欠陥? OS X 10.9.1(13B42)
デニス
そして、これを教えてください-より正確には、2台のモニター(たとえば、Photoshopが実行されている1台のデスクトップ(1台のデスクトップ))でさまざまな操作を実行し、それを操作することは可能ですか?モニターはネイティブです。たとえば、現時点ではドキュメントの操作に使用します*。 2台のモニターで複数のユーザーを同時に使用する場合の質問の本質は?
そして、これにはどのモードを使用するのが適切で、どのモードが適していますか?
お返事ありがとうございます!
*この操作モードは、2台のコンピューターを同時に購入するのではなく、1台と追加で購入するのではなく、比較して作業する場合に便利です。 モニターを購入します。
アンドレイ
こんにちは! 役立つ記事をありがとう!
私の質問は:
私が持っている:macbook pro 13 a1278 2011
LGモニターをHDMI経由で接続する
購入したい:写真
教えて! あなたの記事に書かれているように、すべてが正しく機能しますか?
前もって感謝します!
Gウェル
こんばんは。
iMac 27の接続に関連する質問がありますが、MacBookではなく、IMac 27(Thunderbolt-Thunderboltケーブル)に接続します。 難しいのは、iMacの1つがシステムユニットとして機能する必要があることです(スクリーンオフ、マトリックスオフ、「動作中の頭脳」のみ)
このスキームの理由:1つのより強力なiMacでは、マトリックスが飛んだり、きしんだり、パフしたり、暗くなったりします。 マトリックスの交換は現在検討されていません。
ありがとう。
詳細で建設的な答えを待っています。
P.S.
それはiMacのスクリプトまたは設定によって解決されますか?
セルゲイ
素晴らしいメモ! Mac Book Pro Retina 13″ 8Gb i5 256を購入しようとしていますが、モニターの接続の問題に興味がありました。 ありがとう!
RF
メモをありがとう! しかし、HDMIケーブルを介してモニターを直接接続してみませんか? 私は何かが足りないのですか? 説明してもらえますか
アレクサンダー
こんにちは。
NEC v423 42″をMacBook(HD3000グラフィックス)またはLenovo G500(AMDグラフィックス)に接続しましたが、画像が収まりません。 モニターを使用してスケーリングを変更すると、画像は縮小されますが、それでもトリミングされます。ピクセルはすべての側面から100ずつトリミングされます。組み込みのディスプレイをオフにし、ネイティブ解像度をHDMI 1920 * 1080に設定します。それでも画像が収まりません...
ラップトップはそれを46インチのモニターと見なし、対応する画像を送信しているようです。モニターはこれらの余分な4インチを捨てて、残りの画像を表示します。
OS(85%など)を使用して手動でスケーリングすることはできますが、基本的には適合しません。
何ができる? 前もって感謝します。
この記事では、4K、5K、およびUltra HDTVのMacサポートに関する情報を提供します。 さらに、この記事は提供します システム要求およびそのようなディスプレイまたはテレビをセットアップおよび調整するための指示。
4Kディスプレイとテレビを使用する 超高精細 4K Ultra HDは、次のMacで利用できます。
- MacBook Pro( Retinaディスプレイ、2013年末)以降のモデル。
- Mac Pro(2013年後半)
- Mac mini(2014年後半)
- MacBook Air(Early 2015)以降
- MacBook(Retina、12インチ、2015年初頭)以降
HDMIディスプレイ
4Kディスプレイと4KUltra HD TVは、Macの内蔵HDMIポートを使用して接続できます。 次の機能がサポートされています。
- 3840 x 2160 @ 30 Hz
- 4096 x 2160 @ 24Hz(この解像度ではサポートされていません)
MacBook(2015以降)およびiMac(2017以降)は、を介して接続した場合、次の解像度とリフレッシュレートをサポートします HDMIインターフェース USB-CマルチポートデジタルAVアダプターとOSを使用した1.4b macOSSierra 10.12以降:
- 最大1080p @ 60Hz
- 3840 x 2160 @ 30 Hz
これらのコンピューターは、HDMI経由でサポートされているに接続されている場合、60Hzのリフレッシュレートもサポートします HDMIモニター 2.0認定済み HDMIケーブルプレミアムおよび互換性のあるサードパーティのUSB-C / HDMI2.0アダプター。
SST(シングルストリームトランスポート)ディスプレイ
ほとんどの4KSSTディスプレイは、30Hzのリフレッシュレートをサポートしています。
OS X Yosemite 10.10.3以降では、ほとんどのSST 4K(3840x 2160)ディスプレイが次のMacで60Hzでサポートされています。
- MacBook Pro(Retina、15インチ、2014年半ば)以降
- Mac Pro(2013年後半)
- iMac(27インチ、2013年後半)以降
- MacBook Air(2015年初頭)
OS X Yosemite 10.10.3以降では、ほとんどのSST 4K(4096x 2160)ディスプレイは、次のMacで60Hzのリフレッシュレートをサポートしています。
- MacBook Pro(2016以降)
- Mac Pro(2013年後半)
macOSSierraを使用する場合 Macコンピューター Book(2015以降)は、DisplayPort経由で接続した場合、60Hzで4K(3840x 2160)ディスプレイをサポートします。
MST(マルチストリームトランスポート)ディスプレイ
次のMacコンピュータは、60HzモードのMSTディスプレイをサポートしています。
- MacBook Pro(Retina、15インチ、2013年後半)以降
- MacBook Pro(Retina、13インチ、2015年初頭)以降
- Mac Pro(2013年後半)
- iMac(Retina 5K、27インチ、2014年後半)以降
MST60HzディスプレイをMacBookPro(Retina、15インチ、2015年半ば)とAMD Radeon R9 M370XグラフィックカードまたはiMac(Retina 5K、27インチ、2014年後半)で使用する場合、オプションのThunderboltディスプレイは1つだけです。サポートされています。 ..。
MacはMST対応のディスプレイを自動的に検出します。 ただし、60Hzの動作をサポートするには、ディスプレイファームウェアの更新が必要になる場合があります。 詳細については、ディスプレイの製造元に確認してください。
MSTは、4Kディスプレイ用に手動で構成されています。 この機能を有効にするには、組み込みのディスプレイコントロールを使用します。
- シャープPN-K321:[メニュー]> [セットアップ]> [DisplayPort STREAM]> [MST]> [設定]を選択します。
- ASUS PQ321Q:[OSD]メニュー> [セットアップ]> [DisplayPortストリーム]を選択します。
- デルUP2414QおよびUP3214Q:[メニュー]> [ディスプレイ設定]> [DisplayPort 1.2]> [有効にする]を選択します。
- パナソニックTC-L65WT600:[メニュー]> [DisplayPort設定]> [ストリーム設定]> [自動]を選択します。
- その他のDisplayPortディスプレイ:互換性情報については、ディスプレイの製造元に確認してください。
デュアルケーブルディスプレイ
フル解像度で4Kを超える解像度の一部のディスプレイでは、接続するために2本のDisplayPortケーブルが必要です。
- Dell UP2715K 5K 27インチモニターは、iMac(Retina 5K、27インチ、2014年後半)以降、およびOS X Yosemite10.10.3以降のバージョンを実行しているMacPro(2013年後半)でサポートされています。
- HP Z27q 5Kモニターは、iMac(Retina 5K、27インチ、2014年後半)以降、およびmacOSSierraを搭載したMacPro(2013年後半)でサポートされています。
LGUltraFineディスプレイ。
USB-C経由で接続すると、DisplayPortAlt-Modeを備えた次のMacでサポートされます。
- MacBook Pro(2016以降)
- MacBook(2015以降)
- iMac(21.5インチ、2017年)
次のThunderbolt3(USB-C)Macコンピューターでサポートされています。
- MacBook Pro(2016以降)
- iMac(21.5インチ、2017年)
- iMac(Retina 4K、21.5インチ、2017年)
- iMac(Retina 5K、27インチ、2017年)
表示設定
Apple()メニュー> [システム環境設定]を選択し、[ディスプレイ]をクリックしてディスプレイの解像度を調整または変更します。 同時に、テキストとオブジェクトが大きくなるか、 フリースペース画面上。 Macが接続されたディスプレイを認識しない場合は、長押しします オプションキー[モニターの検索]ボタンを表示するには、このボタンをクリックします。
MacBookは、世界的に有名なApple社のラップトップであり、デバイスの特別な品質と機能の面で特定の問題によって常に区別されてきました。 すべての機器はそれ自体に基づいて動作します オペレーティング・システムそのため、作業に支障をきたす場合があります。 利用可能な画面が十分でなく、追加のモニターを接続する必要がある場合があります。 MacBookは、外部モニターとの3つの相互作用モードをサポートしています。
ほとんどのAppleラップトップにはユニバーサルポート(Mini DisplayPort)があります。 外部画面を接続するには、モニターのコネクタに応じて、最後にVGA、HDMI、またはDVIのケーブルが必要になります。 コードが音声伝送をサポートしていることを確認する必要があります。 アダプターを使用できます。 いずれかのモードでの作業は、の[ディスプレイ]タブで行われます。 システム設定..。 外部ディスプレイを使用した最初の動作モードは、モニターのビデオミラーリングです。 ラップトップをモニターに接続すると、2つのデバイスでの同じ画像の反射が自動的にオンになります。 ポップアップウィンドウの「モニターのビデオ再生を有効にする」にチェックマークを付けるだけで十分です。 注意点が1つあります。両方の画面の解像度が同じになるため、接続されているモニターの対角線がはるかに大きい場合、画質が低下します。


3番目の方法が最も便利だと考えられています。この場合、外部モニターをMacBookと一緒に家庭用パーソナルコンピューターとして使用できるからです。
ご存知のように、Appleはより多くのラップトップを販売しています デスクトップコンピュータ..。 これは、ほとんどの Macユーザー対角線が15インチ以下のディスプレイに満足することを余儀なくされました。 業界でより多くのピクセルを処理する必要がある場合は、このシリーズで、最適な2番目(場合によっては3番目)のモニターを見つける方法を紹介します。
なぜ追加のモニターが必要なのですか?
⌘+ Tabキーの組み合わせを頻繁に押してアプリケーションを切り替えることができない場合は、同じ画面で複数のプログラムを同時に開くことができると非常に便利です。 11インチのMacbookAirでXcodeを使ってプログラミングしている場合は、追加の画面領域を使用できます。 2台目のモニターを使用すると、より多くのピクセルを使用できるようになり、作業に非常に役立ちます。
同じ画面で同時に複数のアプリを開くことができることに加えて、ApertureやiMovieなどのアプリには、2つの画面を利用するための優れた機能がいくつかあります。 たとえば、iMovieでは、大画面でムービーを編集したり、外部モニターでプレビューを視聴したりできるように設定できます。
2台のモニターは1台よりも優れていますか?
一部のユーザーにとって、2台のモニターを並べて配置するというアイデアは不必要な贅沢のように思えるかもしれません。 2つの画面を同時に使用せずに利用したい場合はどうすればよいですか? これを行うために、Appleラップトップには「シェルモード」と呼ばれる機能があります。
PowerBook G4で導入されたこの機能を使用すると、ラップトップの蓋を閉じたときに外部モニターを操作できます。 この時点でMacBookのコントロールは閉じた蓋の下にあるため、このモードを使用するには、外部キーボードとマウス(有線または無線-関係ありません)を入手する必要があります。

ノートパソコンの蓋を閉じた状態で、モニター、電源、マウス、キーボードを接続するだけです。 MacBookが起動し、デスクトップと同じように機能します。 このように定期的に作業する場合は、人間工学と見栄えを最大限に高める特別なスタンドがあります。
コネクタタイプ
過去数十年にわたって、多くのモニターコネクタが市場に登場し、それらすべてが今日までモニターで頻繁に使用されています。
- デュアルリンクDVI
- ミニDisplayPort
- 落雷
VGA
VGAディスプレイとのみ互換性があります

VGAコネクタ 現在コンピュータでかなり頻繁に見られます。 この接続は「アナログ」です。これは、Macがデジタルを送信しているため、後者をアナログに変換する必要があることを意味します。 同じ理由で、完全に完璧な画像を期待するべきではありません。そのような構成での干渉は明らかに避けられません。
DVI
VGAおよびHDMIモニターと互換性があります

DVI標準は、デジタルディスプレイで動作するように特別に作成されました。 これは、変換がないことを意味します デジタル信号アナログは必要ありません。 一部のMacにはMini-DVIポートが付属しています。 これは同じDVIですが、よりコンパクトなコネクタを使用して、アダプタを使用する必要があります。
デュアルリンクDVI
VGA、DVI、HDMIモニターと互換性があります
DVIは単一のリンクで動作しますが、デュアルリンクDVIは同じタイプのコネクタですが、2つのリンクで動作します。 実際には、これは、この規格がDVIやVGAよりもはるかに高い解像度をサポートできることを意味します。たとえば、30インチのCinemaDisplayのように2560x1600ピクセルです。 それを1366x 76811インチMacBoolAirと比較して、違いを感じてください。
HDMI
VGAおよびDVIモニターと互換性があります

HDMIは、デジタル画像だけでなくオーディオ信号もサポートするDVIの拡張バージョンです。 したがって、このような規格は、マルチメディアプレーヤーやゲーム機でよく使用されます。
ミニDisplayPort
VGA、DVI、Dual-Link DVI、HDMIモニターと(アダプター経由で)互換性があります

MiniDisplayPortは販売されている会社です Appleバージョン DisplayPort、VGAおよびDVIを置き換えるように設計されています。 この規格は2009年に正式に歴史に残ったという事実にもかかわらず、それでもかなり頻繁に見られます。
落雷
VGA、DVI、Dual-Link DVI、HDMI、Mini DisplayPortモニターと(アダプター経由で)互換性があります

ThunderboltはAppleとIntelによって開発され、DisplayPort標準に基づいています。 同時に、Thunderboltはモニターに追加機能を提供します。 例として、USB、イーサネット、さらにはシリアル接続をサポートします。 つまり、ThunderboltにはMini DisplayPortと同じコネクタがありますが、ThunderboltモニターはMiniDisplayPortベースのMacでは動作しません。
ちなみに、「 シリアル接続»前の段落。 これは、Thunderboltのおかげで、2つのThunderboltDiplayを同時に2012MacBookAirに接続できることを意味します。 また、所有者の場合は、HDMI経由で2台の外部モニターに加えて、別の外部モニターを接続することで、最大4台のディスプレイを自由に使用できます。
ビデオアダプタ
コネクタごとに、サポートされているアダプタタイプを指定していることに気付いたかもしれません。 たとえば、HDMIのみをサポートする外部モニターがある場合、アダプターのみを使用して、DVI、Mini DisplayPort、HDMI、またはThunderboltポートを備えたMacで使用できます。 ほとんどのコネクタとの双方向の互換性により、ThunderboltMacをDVIモニターに接続することもできます。 同時に、Thunderboltモニターを備えたDVIポートを備えたMacは動作しなくなります。 次のアダプタは現在Appleストアで入手できます。 モニターの前の店に歩いて行くときにゴミにならないように、このリストを持っていきましょう。
- ミニDVI> VGA
- ミニDVI> DVI
- Mini DisplayPort> VGA
- Mini DisplayPort> DVI
- Mini DisplayPort> Dual-Link DVI
- Mini DisplayPort> HDMI
- Thunderbolt対応のMacの場合は、MiniDisplayPortを使用するだけです。
なぜ外部モニターが必要なのかという疑問を理解し、Macに接続するための適切なタイプのアダプターを選択したので、次に進むことができます。 記事の後半では、他にどのようなものがあるかを説明します 重要なポイント外部モニターを選択するときは注意が必要です。 切り替えないでください!
Tutsplus.comの資料に基づく