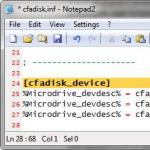どちらがMacBook Airのモニタを選択するか。 設計基準を自分で指定します。 それは間違いなく重要です。 高度なデスクトップ。
今日のノートPCは、多くの置き換えられた固定式PCに対応しています。 それらを使用すると、できるだけモバイルになり、いつでもどこでも作業できます。 特に、「空気の大きさ」と性能のおかげで、伝説になったMacbook Airについて言えば、
追加のモニターをMacBookに接続する方法。
写真は文字通り「脚を切る」。 このような装置のための1ダースの金のコストは、ヴィスチュラ川の国のほとんどのコンピュータ化された市民の財務能力を上回った。 しかし、今や状況は変化している。 これは現代技術の情熱に残る価格です。 しかし、あなたが店に行く前に、あなた自身の裏庭で素晴らしい解決策を達成するには、いくつかの追加の条件が必要であることを理解することが重要です。
ただし、最新の機器でのみ使用できます。 ご注意ください:提供される情報は、製造元のテストに基づいています。 ユーザー環境での互換性を保証するものではありません。 外部デバイスは、アダプタまたはアダプタケーブルを使用して簡単に接続できます。
利便性とモビリティは問題ありませんが、古典的なモニターまたは複数のモニターに情報を表示する必要がある状況はたくさんあります。
例えば:
- 映画や漫画のより快適な視聴のために;
- プレゼンテーションや会議で。
- いくつかの問題を同時に解決するためです。 たとえば、一度に複数のテーブルの情報を追跡します。
なぜMacBookにモニターを接続する必要があるのかはっきりしているので、それを正しく行う方法を理解することはまだ残っています。
2つのモニターを使用して拡張テーブルを表示できます。 あなたはビデオケーブルが必要です。 アダプターが必要な場合があります。 ビデオスロットのセクションにあります。 ワイヤが正しく接続されていることを確認してください。そうしないと、画面に画像が表示されません。 次に、 "Monitor Detection"ボタンをクリックします。
高度なテーブルを表示する
任意の構成でモニターを配備して、拡張テーブルを作成することができます。 たとえば、モニターをお互いに配置して1つの大きなロング・テーブルを作成することができます。
クローン画像の表示
イメージを複製すると、接続されている各モニター上のテーブル全体が表示されます。![]()
あなたが接続する必要があるもの
モニタを接続するにはアダプタが必要です。 MacBookのどのモデルに依存するか。 デバイスの最新のラインでは、Thunderboltポート、古いMini DisplayPort、およびかなり古くからのMini-DVIがあります。 いくつかのモデルでは、HDMIコネクタを見つけることもできます。 正しいアダプターまたはケーブルを選択する前に確認する2番目のことは、接続が行われるモニター上のコネクターです。
クローンされた画面の一部の画面に表示され、もう一方では拡張された表
- 両方のモニターで同じ解像度を設定します。
- [展開]をクリックし、[クローン]チェックボックスをオンにします。
その唯一の欠点と同時に、最大の画面解像度です。 この技術は、驚異的なシャープネスと画面解像度を特徴としています。 ノートブックは、その重量と寸法によって特徴づけられ、 "普通のパン製造者"による使用を妨げないプロフェッショナル部門のユーザーを対象としています。 驚くべき画面、コンピュータグラフィックス、動画編集、写真処理、テキストを扱う人などの一般のユーザー向けに設計されたラップトップは、テキストエディタで動作します。
アダプタとアダプタの違いは何ですか?
ケーブルアダプターは非常に簡単な機能を備えており、2つの異なる構成のコネクターを接続し、特定の方式で信号を1つの接点から別のものに伝送します。 アダプターはシグナル自体に作用し、正しい方法でシグナルを変更します。
結果として、次のものが必要になることがあります。
アダプター:
このモデルでは、コンポーネントを統合する機会もありません。まず、モデルを装備するコンポーネントを決定する必要があります。 この場合、バッテリの寿命を延ばすことができます。 買うために購入する必要がない場合は、最新のプロセッサを持っているという事実を待つ必要があります。 グラフィックスカードがそのような解像度のために遅すぎるという噂を信じてはいけません。
家庭と専門家の両方のためのあらゆるタイプの仕事のために設計されています。 モデル5では21、我々は、コンポーネント自体を置き換えることはできませんので、私たちは順番に変更を加えるか、この店の棚から正しいモデルを選択する必要があります。 モデル27はより強力で、速くて強力で、弟より高い解像度の画面があります。
- ミニDisplayPort - VGA;
- ミニDisplayPort - DVI
- アップルHDMI - HDMI;
- Belkin Mini DisplayPort - HDMI。
このセットは、MacBook Airをほとんどのモニターに接続するのに十分です。 間違いないのは、いずれもAppleのWebサイトで購入できるということです。 お金を節約したい場合は、通常のオンラインストアで安価なアナログを購入できますが、その品質は著しく低くなる可能性があります。 よくある間違いは、Mini DisplayPortが必要な間にDisplayPortのアダプタを購入することです。
行列が燃え尽きる。 新しいものは後部スペースが少なくて済むが、他の冷却装置もある。 私は4年間でどのように行列が動くのだろうかと思います。 それから問題があった。 競争は最高のモニターになるので、多くの人々は、他の人が悪意を持って、それは良い決断だったと主張し、非常に淡々このメッセージを取りました。 12インチの画像管で構築され、5対角の作業領域を提供します。 これにより、それぞれ最大80文字を含むことができる24行で動作することができました。
技術的パラメータは、前身と大きく異ならなかった。 また、ユーザーには画像を調整するためのオプションが追加されています。 非常に密接な設計に関連付けられるべきコンピュータの別個の部分であるが、それは、そのモニタを想定し、それは、光学的または視覚的に必要なコンピュータに加えて、一体化されなければなりません。 今日は非常に貴重な味を加えましょう。 彼は作成し、私の意見では、それが意図されたコンピュータで完全に構築された、まだ作成します。

2011年以前にリリースされたMacBook AirはHDMI経由のオーディオをサポートしていなかったため、この機能はアダプタまたはアダプタで提供する必要があります。 私たちは過去のApple Cinemaディスプレイやサンダーボルト接続について話している場合は、彼らがすでに持っているので、追加、する必要はありません何かを買う権利コネクタ付きケーブルを内蔵、プラスMagSafe電源を介してモニタにノートPCを充電することが可能となります。
モニターをもう少し追加すると、私はスキップできます。 イメージが成長し、色が現れ、モニターが意図したコンピューターと一致しました。 モニターには、画像調整のための機械的な回転コントロールがあるだけでなく、コントロールパネルからの設定に調整することもできます。
このモニタは、外部デバイス(モニタ)をコンピュータに接続することがどれほど合理的かを示す指標でもあります。 その名前が示すように、これは折りたたまれたテキストの2ページをA4フォーマットで同時に表示することを可能にした。 間違いなく、それは特別なモニターであり、特別な処置が必要でした。 最適な作業条件を達成するためには、約20分間ウォームアップする必要がありました。

操作モード
モニターをMacBook Airラップトップに接続するだけでは十分ではありません。そのためには、正しい操作モードを選択する必要があります。
3つのオプションしかありません:
- モニターのビデオ再生;
- 拡張デスクトップ。
- クローズドカバーモード(システムユニット)。
このモードは最も需要が多いです。 その本質は非常に簡単です。 モニターは、MacBookディスプレイからの画像を完全に複製します。 これは、プレゼンテーションやプロジェクタの操作に必要なオプションと同じです。 制限は、接続された画面の解像度をMacBookの解像度よりも高くできないことです。
このモニターは垂直だったので珍しい。 あなたの文体的な仮定でリラックスしてください。 ユーザーの喜びに対するモニターは確実に成長しており、基本モデルの対角線は16インチであり、より高度な画面は21です。
オペレーティングシステムから新しいモニタが既に設定されており、モニタ自体がコンピュータに接続されていることが認識され、コンピュータに接続されているモニタの最適なコンピュータ解像度を選択できました。 ユーザーがモニターを変更したとき、彼はサイクルを変更する必要がありました。
時間が経つにつれて、適切なスイッチングピンを備えたピンと、自動ガイドでさえもあります。 我々がそれを決定しなかった時、統合は悲しい価格でした。 これらの機能は、最終的には十分に開発されていますが、ユーザーの目には決して認識されず、途中で使用されています。 Ray Rilliはデザイナーのチームを率いていました。 モニターの本体を小さな容積の区画として使用して、モニターの背面を引き出します。
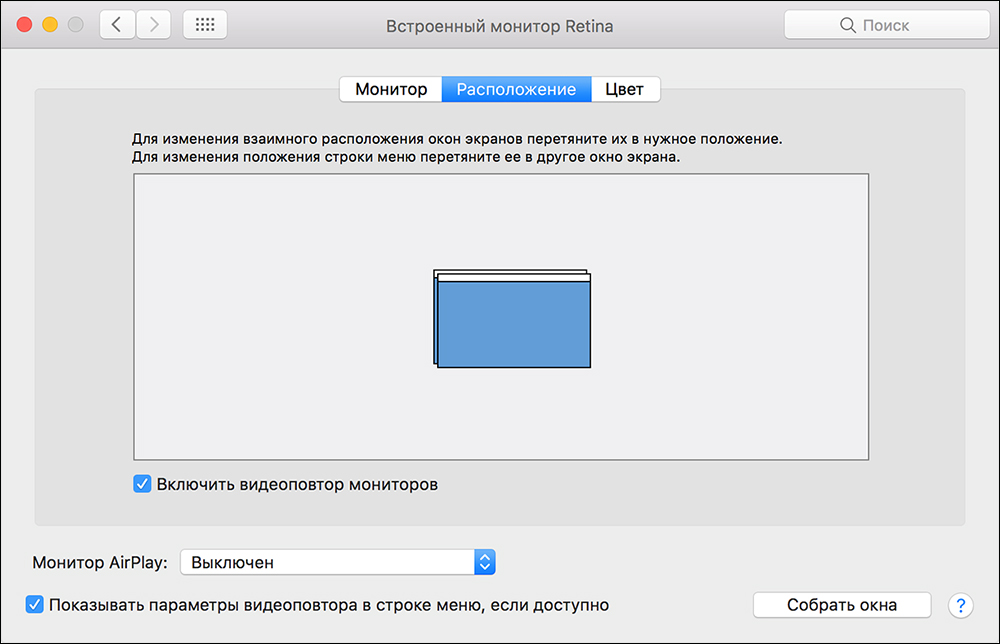
ラップトップが必要なすべてのタブに対応するのに十分な画面スペースはありませんか? この問題は、外部モニタを接続して拡張すると非常に簡単に解決できます。 アクティブ化されたデスクトップモードでは、同時に2台のモニターで作業できます。 この場合、設定はメニューバーが配置されるメイン画面に設定されます。
多くの問題は、ユーザーが簡単にアクセスできるようにボタンの多くをレイアウトすると同時に、モニターの誤動作で作業しないという問題もありました。 内蔵マイクをモニター内部のスピーカーから分離することも重要でした。 マイクロホンが最終的にモニターの上部に到達するためには、スピーカーの操作によって妨げられず、Dave LundgrenとOxford Villaによってこのプロジェクト用に開発された特別なバッフルとスピーカーが使用されました。
このソリューションの欠点は、コンピュータとモニタを接続する多数のケーブルが必要であったことです。 次のいくつかのモデルは、大きな一歩を踏み出すことなく、家庭やプロのユーザー向けに設計されたさまざまなモニターです。 それは、コンピュータに接続されたモニタモデルに基づいて、以前に定義された色較正を選択するプログラムであった。
注意: OS X Mavericks以降では、メニューバーが両方の画面に表示されます。
これで追加のモニターがメインモニターの続きになり、マウスでオブジェクト間にオブジェクトをドラッグするだけで済みます。 情報を入力するためのメインモニタを選択するオプションのいずれかで、トラックパッドまたはラップトップキーボードを使用することができます。
このモニターは、陰極管の内部のサイズを14インチから17インチに変更するだけでなく、 モニターのサイズが変わるたびに、作業が再開されました。
- スピーカーとボタンが付いたバスケットマイク付きのフロントパネルがあるパネル。
- カメラ、電子機器、換気システム、低騒音システムの住宅。
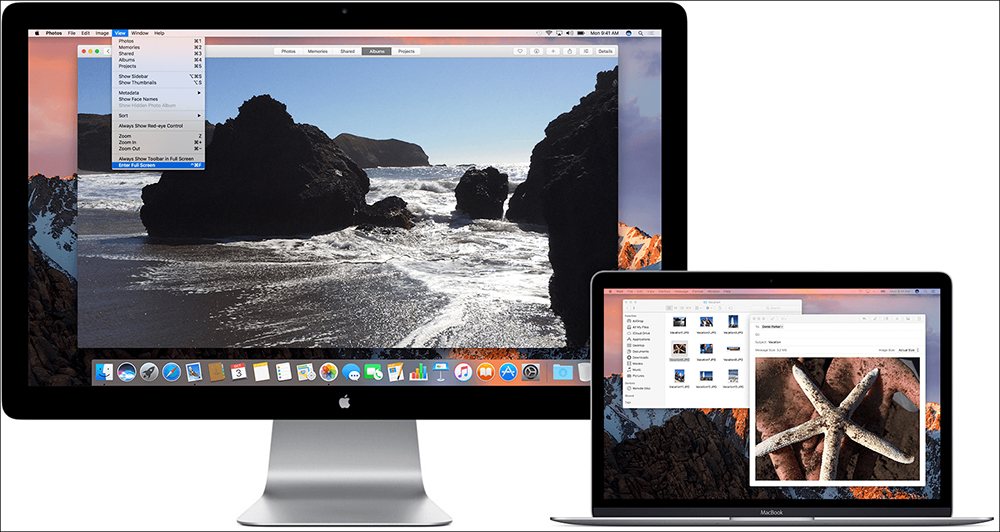
高度なモード設定
アクションのシーケンス:
- 追加のモニターを接続します。
- メニューのシステム設定を選択します。
- [モニタ]セクションに移動します。
- [場所]タブを選択します。
- 項目「モニタのビデオ再生を有効にする」をオフにする必要があります(チェックボックスはありません)。
表示場所の設定方法
2つの画面で作業するには、できるだけ快適でしたが、その間のウィンドウが移動するように、または垂直方向に、または水平方向に一方の側に移動するように、相対位置を調整する必要があります。 これを行うことは困難ではない。 「場所」タブでは、青色の長方形の形で概略図が表示され、そのサイズは解像度に比例します。 矩形をマウスでドラッグすると、目的の場所を設定できます。
したがって、これらの3つの要素のユニバーサルな組み合わせを使用することにしました。その結果、後続の変更は、要素内のすべての干渉を引き起こすのではなく、ブラウン管でのみ発生します。 テレスコピックサポートのおかげで、ディスプレイの水平偏向角だけでなく、その高さも調整することができました。
ディスプレイには、垂直角度を調整する機能もありました。 その外観は、当時利用可能なほとんどのモニターの外観とは非常に異なっていました。 残念なことに、これらのモニターはむしろわずかに調整可能なコーナーを持っていたため、暗い面でした。 なぜ2つ、なぜ1つはありますか?
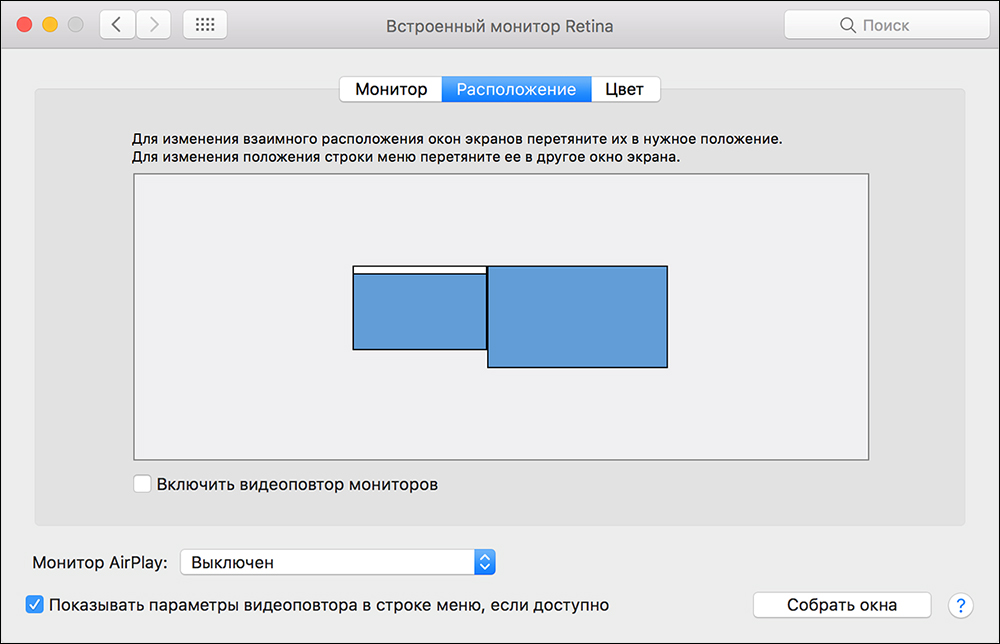
システムユニット
オフィスや自宅の固定ワークステーションでは、MacBook Airを通常のPCのシステムドライブとして使用できます。 モードを起動するには、MacBookをスリープモードにしてカバーを閉じるだけで十分です。
明らかに、キーボードへのアクセスは、追加のモニターに加えて、マウスと外部キーボードを購入する必要があります。 充電器を接続して、バッテリが最も不適切な瞬間に放電しないようにすることをお勧めします。 OS Xのデフォルト設定では、Bluetooth経由のデバイスからのコマンドによるスリープからの出力はサポートされていません。 したがって、事前にこのオプションを有効にする必要があります。
それは、モニタをオンにする機能であり、コンピュータの電源が自動的にオンになります。 プラスチックや透明な忘却は、アルミニウムがあります。 モニターの右端には非常に不良なパネルがあり、モニターとそのスイッチを明るくしたり、小さくしたりすることができます。 いいタッチは、モニターのボタンがタッチボタンであることです。 これらのパラメータは、このモニタを、今日だけでなく、純粋にエンターテインメントの仕事にも理想的なものにします。
しかし、新しいモニタの変更は視覚的な変更だけではありません。 グラフィックスは、この価格であなたはより専門的なモニターを購入することができますが、家庭やオフィスのユーザーは価格が高すぎることがわかりました。 そして、私がこの記録が始まった重要な問題に戻りましょう。 当初、コンピュータシステムソフトウェアとの統合に参加した外観の統合、そして最後に、非常に有用な多数のポートでのモニタリングを強化したハードウェア統合、本当に高いレベルでの統合でした。
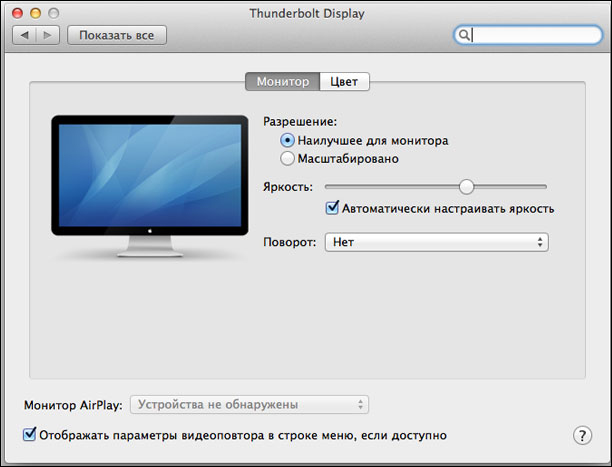
テレビに接続することはできますか
はい。 現代のハイビジョンテレビやApple TVをすばやく接続するには、ステータスメニューを追加し、接続するデバイスをプライマリデバイスとして割り当てます。 選択メニューが表示されます。これは、設定では、「メニューバーのビデオ再生パラメータを表示する(使用可能な場合)」をチェックします。 その後、大画面でMacBookからお気に入りの映画やビデオを見ることができます。
今日は彼女が出ていないと言うことができます。 好奇心。 "冷蔵庫"の初期のマックは、小さいモニターではないにしても、単純なグラフィックスでは十分な場合があります。
しかし、新しいモニタの変更は視覚的な変更だけではありません。 グラフィックスは、この価格であなたはより専門的なモニターを購入することができますが、家庭やオフィスのユーザーは価格が高すぎることがわかりました。 そして、私がこの記録が始まった重要な問題に戻りましょう。 当初、コンピュータシステムソフトウェアとの統合に参加した外観の統合、そして最後に、非常に有用な多数のポートでのモニタリングを強化したハードウェア統合、本当に高いレベルでの統合でした。
2台のモニターをMacbook Airに接続する方法
追加のモニターが1台で十分ではなく、MacBookに2台接続する必要がある場合、ThunderboltとHDMIポートを持つ新しいモデルに問題はありません。 いくつかのMacBookではAirが即座に2 Thunderboltなので、理論的には2ではなく、すぐに3つのモニタに接続することができますが、パフォーマンスは大幅に低下しますが、それぞれ異なるビデオを起動すると非常に目立ちます。 古いモデルの場合は、「集合ファーム」ソリューションを用意する必要があります。また、2つのモニターを接続できる場合は、デスクトップ拡張ではなくビデオ再生モードで接続する必要があります。
彼らがアップルで言うこと
外部モニタをMakBook Proの最新モデルに接続することに関する公式文書はいくつかあります。 彼らは4Kと5Kの解像度でモニターのUSBタイプCコネクターに接続することを話しています。 したがって、15インチMacBook Proは2台の5Kモニターを追加したり、4Kの解像度で4台で同時に使用できます。 しかし、13インチモデルの場合、その数は2倍になります。 また、同社では、5Kの解像度と27インチの対角のDell UP2715Kモニターのサポートを確認しました。
結論
多くのユーザーは、一度に複数のモニターで作業するのがどれほど便利かと疑っていません。 一方で、1つのモニタでプライマリでアクティブなタスクが推測され、他方ではチャットやモニタリングなどの副次的なタスクはすべて数倍高くなります。 特に、ミッションコントロールなどのプログラムを使用すると、異なるスクリーン上のアプリケーションをさらに便利に管理できます。
MacBook Airに追加のモニターを接続し、ヒントを使用して結果を楽しむ方法を学びます。 ご質問や技術的な問題がある場合は、コメントに記入しておいてください。
今日のメモは "apple" leptopovの所有者、つまりMacBook、MacBook AirまたはMacBook Proの所有者に捧げられます。 おそらく、この情報は、iBook G3やG4、PowerBook G3、G4などの以前のモデルにも関係しますが、率直に言ってチェックしませんでした。 確かに、あなたはお気に入りのビデオ出力の尻に気付いていた:初期のモデルでは、 VGA、それは DVI または ミニDVI、彼は置き換えられました Mini DisplayPort 最新のモデルでは、ユニバーサル高速ポートです サンダーボルト。 これらのポートを通じて、外付けモニターまたはLCDパネルを接続でき、多くのユーザーがすでに正常に使用していることが多くの人に知られています。 しかし、多くの人がそのようなペアから集めることができる追加の便利さを認識していません。 このメモでは、一度私を困惑させ、彼らに簡単な回答が与えられたという質問が出されます。
MacBook、MacBook Air、またはMacBook Proに接続されている外部モニタの位置を、Mac OS Xの主要なモニタと比較して変更する方法は?
デフォルトでは、接続されている外部モニタは、右側のデスクトップの「続き」になります。カーソルをまっすぐに引き、外部モニタで動き続けます。 ラップトップがモニターの左側にある場合はすべてがクールです。 この場合、すべてが直感的で便利です。 しかし、もしその場所が非標準的であれば? 私たちは行く システム設定 > モニター > 場所:(赤いフレームで囲まれている)外部モニターを「つかむ」とそれを便利な場所に「引く」。
一方のモニタを他方のモニタの上下に配置すると、メニューバーは上部モニタに表示され、下部モニタのDockは1つの大きな領域用になります。 ライブがどのように見えるかを確認するには、設定で画像をクリックします。 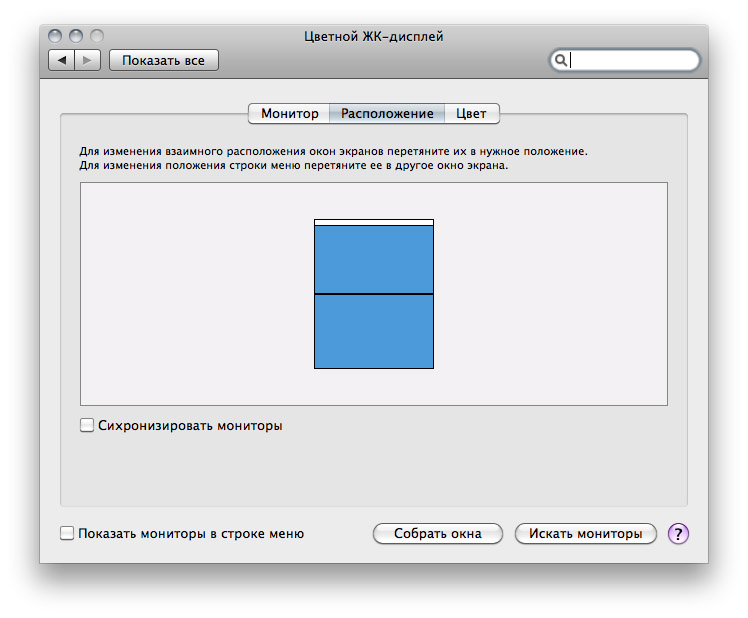
Mac OS Xの外付けモニタを基本的にするには?
ラップトップのディスプレイ解像度=外部モニタの解像度が接続されている場合、追加のモニタを使用すると便利です。 しかし、通常は内蔵のレプトープマトリックスの解像度よりもはるかに高い解像度のモニターを接続してください。 このため、実際には、外部モニタと使用。 私はこのような使い方をしています:15インチのMacBook Pro、23インチの外部モニタ。 使用するには、このようなバンドルには非常に便利ではない次のようになります。外部モニタにノートパソコンでの作業ウィンドウの定数綱引き(とノートパソコンのモニタープログラムの上に開いてデフォルトを実行しているWindowsの場合)、特にタイヤ、加えて、動作中に、時に外部モニタから「へ「の移行」 ラップトップは一度にマウスカーソルを角の1つにつけたままにします(スクリーンショットの緑色でマークされています)。 このすべてがしばらくして、刺激を与え始めます。 そしてもう一つの解決策がありました - 外部モニターのメインの任命。 外部モニタを割り当てるために、我々は白いストリップを取っています - これは回路図のメニューバーで、外部モニタにドラッグします。
 このモードで動作するように非常に便利:小さな画面には、このようなTwitterのクライアントボックス、連絡先のJabber、SkypeやICQ、同様に、Photoshopで作業している大画面、sorfimインターネットまたはとして、あなたは適用されないニーズに有益なウィンドウを移動、我々は別のウェブサイトを作ります 。
このモードで動作するように非常に便利:小さな画面には、このようなTwitterのクライアントボックス、連絡先のJabber、SkypeやICQ、同様に、Photoshopで作業している大画面、sorfimインターネットまたはとして、あなたは適用されないニーズに有益なウィンドウを移動、我々は別のウェブサイトを作ります 。
そこもう一つの方法があるが、これは、ラップトップ上にマトリックス損傷の形で不幸に追い越さている人々のためのより多くのです。 外部モニタは単にプライマリとして使用することができ、およびMacBook、MacBook AirのまたはMacBook Proには、システム・ユニットとして機能します。 これを行うには、外部キーボード、マウス、またはMagic Trackpadが必要です(USBまたはBluetoothの違いはありません)。 ラップトップに外部キーボード、マウス、トラックパッドを追加し、必要に応じて初期設定を行います。 ラップトップのフタを閉じてスリープモードになるまで待ちます(白いインジケータはゆっくりと "脈動"します)。 ラップトップがキーボードで「スリープ」した後、マウスまたはトラックパッドはそれを「起きる」。 システムが「ウェイクアップ」すると内蔵のモニターがオフになり、外部システムは、主要な、ユニークとして認識されます。 過熱を避けるために、カバーをわずかに開くことができます。
Mac OS Xでノートパソコンと外部モニタ(プロジェクター)に画像を同期させる方法は?
ラップトップと同じように外部モニタやLCDパネルに同じ画像を表示する必要がある場合があります。 最も簡単な例はプレゼンテーションまたはレッスンで、その間にシステムまたはプログラムで実行されたアクションを実演する必要があります。 この場合、外部モニタ、LCDパネル、またはプロジェクタをラップトップに接続します。これはモニタとしても認識されます。 システム設定 > モニター > 場所: 下部にあるチェックボックスをオンにします モニターの同期.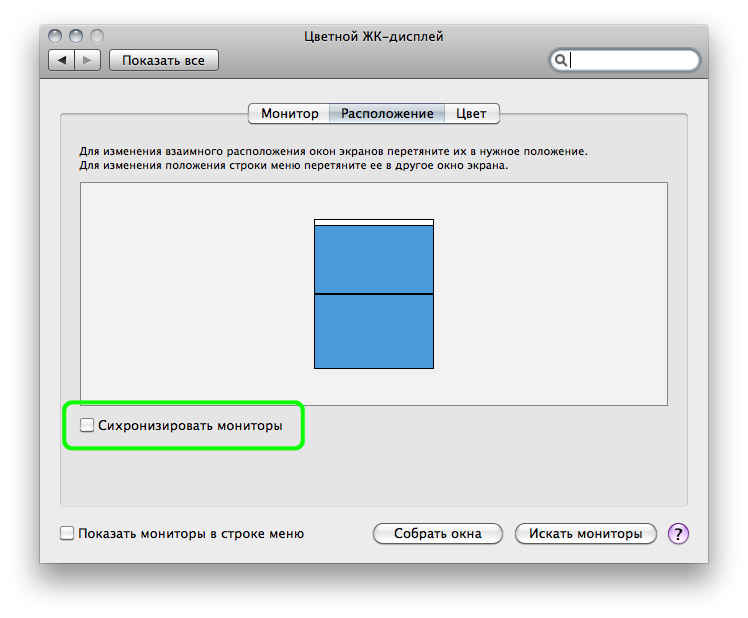 「同期」モードを使用する場合は、同期をとる際には、内蔵ディスプレイの解像度が比較的小さいために大きな画面に単に伸びるため、大きなモニターやプラズマの画像がぼやけてしまうことがあります。
「同期」モードを使用する場合は、同期をとる際には、内蔵ディスプレイの解像度が比較的小さいために大きな画面に単に伸びるため、大きなモニターやプラズマの画像がぼやけてしまうことがあります。