MacBookをモニターに接続します。 アスペクト比を理解する。 通常のワイドフォーマットと超ワイドのソリューション 蓋を閉めたMacBook。
今日のメモは "apple" leptopovの所有者、つまりMacBook、MacBook AirまたはMacBook Proの所有者に捧げられます。 おそらく、この情報は、iBook G3やG4、PowerBook G3、G4などの以前のモデルにも関係しますが、率直に言ってチェックしませんでした。 確かに、あなたはお気に入りのビデオ出力の尻に気付いていた:初期のモデルでは、 VGA、それは DVI または ミニDVI、彼は置き換えられました Mini DisplayPort 最新のモデルでは、ユニバーサル高速ポートです サンダーボルト。 これらのポートを通じて、外付けモニターまたはLCDパネルを接続でき、多くのユーザーがすでに正常に使用していることが多くの人に知られています。 しかし、多くの人がそのようなペアから集めることができる追加の便利さを認識していません。 このメモでは、一度私を困惑させ、彼らに簡単な回答が与えられたという質問が出されます。
そして、どのようなタイプのパネルにモニターがありますか?
結局のところ、余分なサイズは、特に私たちのように画面に接着した一日を過ごすと感謝しています。 また、これらのモニターで一般的な画角、および画像の明るさで強調表示されるパネルのタイプです。 しかし、この技術にも弱点があります。 例えば、彼らが生産する黒は、特に深刻ではなく、過去数年間にこのセクションで大幅に改善されているものの、レスポンスタイムとリフレッシュレートはロケットのためのものではありません。
MacBook、MacBook Air、またはMacBook Proに接続されている外部モニタの位置を、Mac OS Xの主要なモニタと比較して変更する方法は?
デフォルトでは、接続されている外部モニタは、右側のデスクトップの「続き」になります。カーソルをまっすぐに引き、外部モニタで動き続けます。 ラップトップがモニターの左側にある場合はすべてがクールです。 この場合、すべてが直感的で便利です。 しかし、もしその場所が非標準的であれば? 私たちは行く システム設定 > モニター > 場所:(赤いフレームで囲まれている)外部モニターを「つかむ」とそれを便利な場所に「引く」。
一方のモニタを他方のモニタの上下に配置すると、メニューバーは上部モニタに表示され、下部モニタのDockは1つの大きな領域用になります。 ライブがどのように見えるかを確認するには、設定で画像をクリックします。 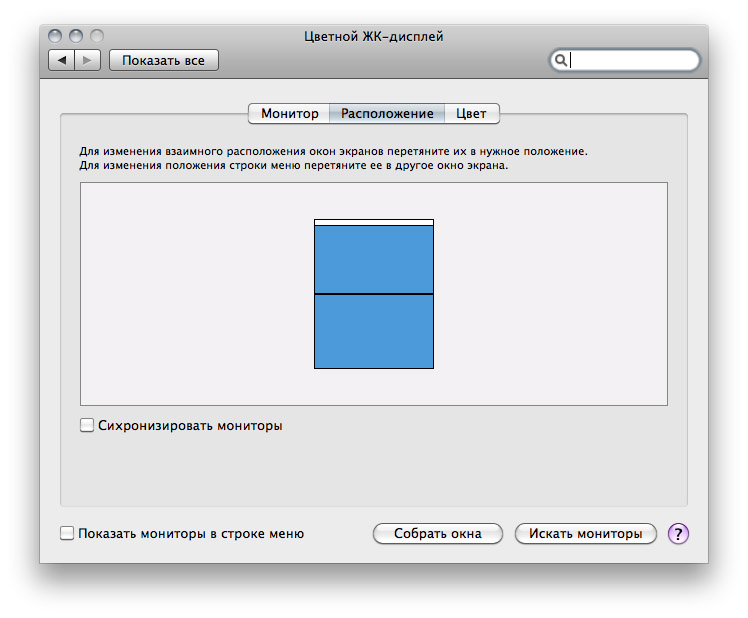
これはまた、最も一般的な3の最も高価な技術ですので、それを使用するためにあなたのポケットを少し傷つける必要があります。 両方の点で彼らの主な強みは、より純粋な黒を得ることができるということです。 一般的に、これはTVよりも多く使われている技術で、深い黒がモニターよりも高く評価されていますが、このタイプのモニターもこのモニターにあります。
アダプタとアダプタの違いは何ですか?
色、明るさ、コントラスト、リフレッシュレート、レスポンスタイムを再現するときの忠実度などについて話しています。 これは、ユーザーのタイプに応じてデータが重要になる可能性があるため、モニターを選択する際に考慮する必要があります。リストのモデルでは、これらの面で画面がどのように動作するかを教えてくれます。
Mac OS Xの外付けモニタを基本的にするには?
ラップトップのディスプレイ解像度=外部モニタの解像度が接続されている場合、追加のモニタを使用すると便利です。 しかし、通常は内蔵のレプトープマトリックスの解像度よりもはるかに高い解像度のモニターを接続してください。 このため、実際には、外部モニタと使用。 私はこのような使い方をしています:15インチのMacBook Pro、23インチの外部モニタ。 使用するには、このようなバンドルには非常に便利ではない次のようになります。外部モニタにノートパソコンでの作業ウィンドウの定数綱引き(とノートパソコンのモニタープログラムの上に開いてデフォルトを実行しているWindowsの場合)、特にタイヤ、加えて、動作中に、時に外部モニタから「へ「の移行」 ラップトップは一度にマウスカーソルを角の1つにつけたままにします(スクリーンショットの緑色でマークされています)。 このすべてがしばらくして、刺激を与え始めます。 そしてもう一つの解決策がありました - 外部モニターのメインの任命。 外部モニタを割り当てるために、我々は白いストリップを取っています - これは回路図のメニューバーで、外部モニタにドラッグします。
モニターの画質に影響を与える可能性のある他のセクション、たとえば光漏れ - 一部のモデルで発生する可能性のある欠陥、または画面に表示される反射などがあります。 後者は、高いレベルの照明を提供する複数の窓がある部屋でモニターを操作する予定がある場合に必要です。 これがあなたの状況なら、これを念頭に置いてください。
あなたがゲームのためのモニターを購入したい場合、それはあなたの好きなビデオゲームでそれを楽しんでいる場合、あなたが非常に重要なことを付けなければならない4つのデータがあります。 それが何で、あなたがそれらの中で何を探すべきか見てみましょう。 モニタの応答時間を参照するとき、ピクセルをアクティブにしてからもう一度オンにする時間を参照します。 この時間が過度であれば、演奏時には、動く物体を追跡する感覚であるハローに問題があるかもしれません。
 このモードで動作するように非常に便利:小さな画面には、このようなTwitterのクライアントボックス、連絡先のJabber、SkypeやICQ、同様に、Photoshopで作業している大画面、sorfimインターネットまたはとして、あなたは適用されないニーズに有益なウィンドウを移動、我々は別のウェブサイトを作ります 。
このモードで動作するように非常に便利:小さな画面には、このようなTwitterのクライアントボックス、連絡先のJabber、SkypeやICQ、同様に、Photoshopで作業している大画面、sorfimインターネットまたはとして、あなたは適用されないニーズに有益なウィンドウを移動、我々は別のウェブサイトを作ります 。
アイデアを提供するために、最小限のハローでゲームを楽しむ場合、モニタの応答時間は3ミリ秒未満にする必要があります。 理想的には、1ミリ秒しか持たず、5ミリ秒を超えるモニターでは、オブジェクトが高速に画面を移動するときにハローを知覚することができます。
モニターのリフレッシュレートは、画面に表示できる1秒あたりのフレーム数を示します。 これはヘルツ単位で測定され、この場合は、画像を移動するときに大きな数値が大きい流動性と同義であり、ゲームが見える柔らかさに非常に役立ちます。
そこもう一つの方法があるが、これは、ラップトップ上にマトリックス損傷の形で不幸に追い越さている人々のためのより多くのです。 外部モニタは単にプライマリとして使用することができ、およびMacBook、MacBook AirのまたはMacBook Proには、システム・ユニットとして機能します。 これを行うには、外部キーボード、マウス、またはMagic Trackpadが必要です(USBまたはBluetoothの違いはありません)。 ラップトップに外部キーボード、マウス、トラックパッドを追加し、必要に応じて初期設定を行います。 ラップトップのフタを閉じてスリープモードになるまで待ちます(白いインジケータはゆっくりと "脈動"します)。 ラップトップがキーボードで「スリープ」した後、マウスまたはトラックパッドはそれを「起きる」。 システムが「ウェイクアップ」すると内蔵のモニターがオフになり、外部システムは、主要な、ユニークとして認識されます。 過熱を避けるために、カバーをわずかに開くことができます。
60Hzの周波数を持つモニターはゲームの権利を上回っているという事実にもかかわらず、最も要求の厳しいゲーマーはより高い関税を好む傾向があります。 リフレッシュレート120Hz、さらには144Hz以上のモデルも市場に出ています。 実際にはゲーマーにとって、これはコントローラー、マウス、またはキーボードからゲームに命令を出すときから画面上で始まるまでの間の遅延を意味します。
明らかに、ここでは値ができるだけ小さいという事実について話しています。 入力遅れが大きすぎると、あなたがやることのすべてが遅れてしまうので、ゲームプレイは多くの整数を失います。 ここで問題となるのは、メーカーは通常このデータを提供しないため、良いゲームモニターを探すときに見つけるのが難しいことがあります。
Mac OS Xでノートパソコンと外部モニタ(プロジェクター)に画像を同期させる方法は?
ラップトップと同じように外部モニタやLCDパネルに同じ画像を表示する必要がある場合があります。 最も簡単な例はプレゼンテーションまたはレッスンで、その間にシステムまたはプログラムで実行されたアクションを実演する必要があります。 この場合、外部モニタ、LCDパネル、またはプロジェクタをラップトップに接続します。これはモニタとしても認識されます。 システム設定 > モニター > 場所: 下部にあるチェックボックスをオンにします モニターの同期.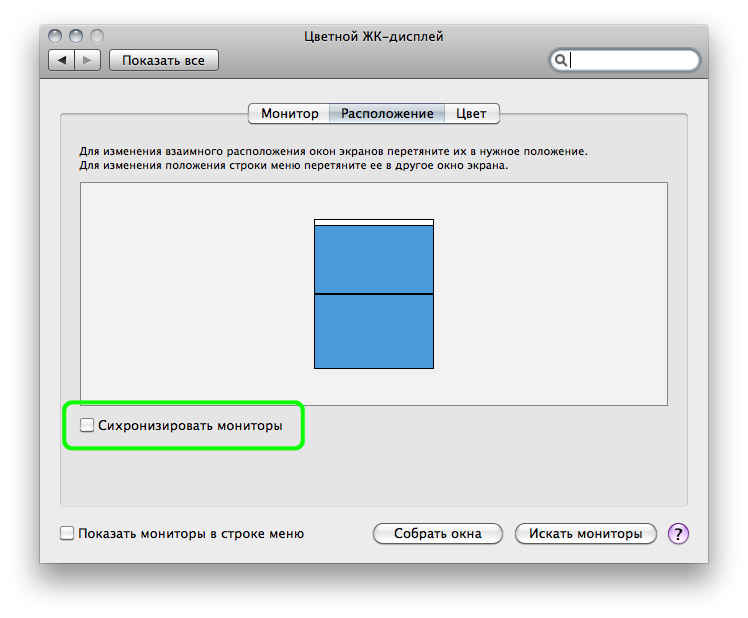 「同期」モードを使用する場合は、同期をとる際には、内蔵ディスプレイの解像度が比較的小さいために大きな画面に単に伸びるため、大きなモニターやプラズマの画像がぼやけてしまうことがあります。
「同期」モードを使用する場合は、同期をとる際には、内蔵ディスプレイの解像度が比較的小さいために大きな画面に単に伸びるため、大きなモニターやプラズマの画像がぼやけてしまうことがあります。
あなたにアイデアを伝える:プレイしたい場合は、30ミリ秒以上の遅延を持つモニターを購入すべきではありません。 非常に頻繁にプレイする場合は、20ミリ秒未満で解決しないでください。 また、あなたがハードコアゲーマーで競争の激しい環境でプレイしている場合は、15ミリ秒未満の入力遅延でモニターにアクセスしてください。
多くの場合、最も永続的なゲーマーを思い出させるこの問題は、再生中に画像の断片化や細断を引き起こす、いわゆる引き裂き厄介な効果です。 両方とも非常に効果的ですが、仕事のためにシフトモニターはそれらに適合している必要があります。 注意! 両方とも互換性のあるモニターはありません。 または、それらは1つまたは別のものと一緒に、または原則として何もなく、もちろんこれらのテクノロジに互換性のあるビデオカードが必要です。
「P」は多様性です。 見逃せない基準のセット。
今年の終わりまでに、私は小さな固定設置を、 MacBook Pro 13 " 2015年 それは私の生産性を大幅に向上させます。 それは立ち上がる能力のある快適なデスク、特別なモニター(そして2台が好ましい)、便利なマウスとタッチパッド、最速のタイピングのためのキーボードと、別々に話すことのできるアクセサリーの全範囲が含まれます。
これらの技術の一部を含むモニターは通常より高価ですが、あなたがハードコアゲーマーであれば、良いグラフィックスカードと共にそれらの1つに投資する必要があります。 これを行うと、ゲームプレイの大幅な改善が楽しめます。
私のモニターにはどのような接続が含まれていますか、他に何を考慮すべきですか?
また、デザインのセクションにはいくつかの詳細があり、モニターの設置場所や場所によって重要な場合があります。 この新しい基準について知っておくべきことは、これだけです。 アイデアは、この技術を可能な限り普及させることです。
ちなみに、私たちはすでにMac用のキーボードの選択について議論する時間がありましたので、注意が必要な現代のマウスのニュアンスを決めました。 今日我々は拾った モニタを選択するための5つの基準、見逃さないように。
1.自分自身に設計基準を指定します。 それは間違いなく重要です
![]()
したがって、1年以内に技術が会社の他のすべての製品に配布される可能性があります。 おそらく、それは長い時間がかかることがあります。 おそらく、技術はまだ長い間一緒に暮らしています。 これらは同じものの異なる名前です。 光接続は、3メートル以上のケーブルが必要な場合にのみ使用されます。 もちろん、現代の高速インターフェースのように、接続された各デバイスの性能は、デバイス自体の限界のためにほとんど常に少なくなります。
たとえば、今日、必要な機器を選択するとき、私はミニマリズムとデザインの中で最高品質の素材に焦点を合わせます。 私は余分なリュシェクなしで解決策が必要です。 例えば、 このモデル 非常に幸せ - 余分なものはありません。
私はまた、周辺機器を扱う可能性についても言及しています。 すべての必要な追加デバイスをモニターに接続することができます。 MacBookに1本のケーブルを接続するだけで十分です。 非常に便利です。
最大かつ最も明白な利点はパフォーマンスです。 もちろん、これには十分な周辺機器とアダプタが必要です。 オブジェクトがビデオの場合、主な制限はビデオカードです。 しかし、このため、これらのデバイスは加速することはありません。内部コンポーネントとオリジナルデザインのパフォーマンスによって、これらのデバイスは依然として制限されます。
他のタイプのコネクタはどうですか? もちろん、これは、チェーン内の各デバイスが2つのドアを有することを必要とする。すなわち、チェーン内の「正面」のデバイス用のものと、デバイス用のものとである。 これらのデバイスを回線の最後に接続すると、他のデバイスのパフォーマンスに影響してはなりません。 しかし、彼らが中間に接続されている場合は、接続が重要です。
さらに、HDMIやThunderbolt経由で、アダプタなしでMacBook Proに接続する必要があります。
2.マトリックスのタイプと解像度を選択します。 賛否両論を考慮に入れる

今日市場には、TN +フィルム、IPS、MVA / PVAという3種類のマトリックスがあります。 それぞれのオプションは、応答時間、視野角、演色性、コントラストという次の特性の点で考慮する必要があります。 原則として抽象化のコストから - 私たちは一度生きています。
これらのアダプタの1つを使用する場合は、回路の性能を維持する必要があります。 この規格はちょうど発表されましたが、一部のメーカーは互換性のある周辺機器を発表しましたが、いずれも店頭にはありません。 これには、複数のモニタを同時に使用できる機能があり、デスクトップの構成を改善し、結果として生産性を向上させます。
これらの簡単な手順に従って手順を完了してください。 ホーム画面で、左上隅にあるリンゴのシンボルに移動し、「システム環境設定」をクリックします。 設定で、[モニタ]をクリックします。 表示される画面には、モニターの名前と解像度、回転があるかどうかが表示されます。 回転は、通常とは異なる位置でモニターを使用するときに便利です。
- TN +フィルムは、最大の視野角、平均色品質および比較的低いコントラストではなく、最小応答時間を特徴とする。
- IPSは、平均応答時間、最大視野角、高い色品質および優れたコントラストの点で優れています。
- MVA / PVAは、同じ平均応答時間、同じ最大視角、平均色品質および最高コントラストレベルによって特徴付けられる。
私自身はまだIPSの傾向がありますが、この場合の興味深い外部オプションには利用可能です Apple Thunderboltディスプレイピクセルの密度やその他のパラメータを気にしません。 そういうわけで、 ultra HDの解像度を備えたPhilips製のこのモデル。 購入時までにAppleはまだ4〜5Kモニターを出すことができますが、これまでのところ私は何から選んでいますか?
画面を整理するには、[組織]タブに移動します。 このタブには「ミラーモニター」というオプションがあります。 チェックボックスをオンにすると、両方のモニタに表示されるコンテンツはまったく同じになります。 番号2で示される部分では、画面の構成を観察できます。 各モニタ図面をクリックしてドラッグすることができます。 モニターの物理的構成を反映した方法で配置します。
ターゲットモニタモードについて
ターゲットモニターモードを使用するには、ターゲットモニターモードが必要です。
ターゲットモニタモードを使用する
ターゲットモニタモードを無効にします。 インターネットを使用する際には、暗黙のリスクがあります。 この状態は、「閉じたキャップ」または「閉じた表示」モードとして定義されます。 閉じた表示モードの要件。閉じた表示モードを有効にする
以下の手順で閉じた表示モードをオンにします。画面の解像度は今日では4Kを見るだけです。 私は確信している MacBook Pro 13 " 快適な作業のために2015年を適切なレベルで引き出すことができます。 さらに、私の特別なケースでは、大きな画素密度の必要性は確かにあります(Retinaがちょっと複雑になってからはっきりしないものを見てください)。Full HDはオプションではありません。
3.モニターの数を決定します。 1人では不十分かもしれない

ワイヤレスキーボードとマウスを使用している場合
次に、ディスプレイを接続した後でコンピュータの電源を入れるか、電源を入れます。 ディスプレイがこの機能をサポートしているかどうかわからない場合は、ネットワークから切り離してコンピュータを停止モードにしてください。
閉じた表示モードで内部ディスプレイを開く
カバーを閉じて閉じた表示モードに戻ります。これは正常な動作です。 コンピュータが閉じた表示モードになると、内蔵ディスプレイが非アクティブになり、すべてのビデオメモリが外部ディスプレイに割り当てられます。 内部ディスプレイを再度アクティブにするには、コンピュータの電源を切り、再度オンにするか、システム環境設定パネルのモニタ検出ボタンを使用します。
私は読者の誰もが同時に複数のモニターを使うことの妥当性を説明する必要はないと思います。 私は定期的にジュリア・シーザーを構え、マルチタスクをプレイしています。 それで、私は追加の画面は必要ありません。
私は2つのモニターを検討しているが(例えば、同じモニター ASUS 28 "Ultra-HD PB287Q)大きなものとして。 私の場合、彼らのうちの1人は垂直方向の右にあります(このポジションは、無限に長いニュースや他のテープにとって便利です)。
1つのモニターに2つのモニターを構成して、机の上に置くことができます。 これを行うには、モニターごとにビデオケーブルが必要です。 また、アダプターが必要になることがあります。 ビデオポータルのセクション。 ケーブルが正しく接続されていることを確認してください。そうしないと、モニターに画像が表示されません。
複数のモニタを拡張デスクトップとして設定する
次に、 "Detect Monitor"ボタンをクリックします。 拡張デスクトップを作成する方法をモニターでカスタマイズすることができます。
モニタ重複画面の設定
画面の指示に従います。 。 画面を複製すると、接続されている各モニタのテーブル全体が表示されます。4.必要なサイズを見積もります。 それをやめてはいけません。

私は確かに、モニターを選択するとき、それを使用するためのシナリオを明確に識別することが重要です。 たとえば、コンテンツの作成ではなく、コンテンツを作成するために必要なことを理解しています。 したがって、現実の機器からテレビを作ることは意味をなさない。
拡張デスクトップ用にいくつかの重複したモニタとその他のものを設定する
- 両方のモニターで同じ解像度を使用します。
- "Layout"をクリックし、 "Duplicate Monitor"を選択します。
低速時計やファンのないデザインは、その意味を意味するものではありません。 噂があなたを落胆させてはいけません。 しかし、彼はまだ毎日の配達には近すぎます。 この違いについては、違いはありません。 下の表を見てください。 そして、「このモビリティを可能にする妥協案だが、後でこれについて話す」 残りはより具体的な演説です。 最も一般的なグラフィックスやワークフローの利点はごくわずかです。
それにもかかわらず、私は27-28インチ未満のものを取ることを望んでいません - 要求は同じではありません。 経験が示すように、全体の "画像"を見る方がより便利です。 これは、テキストコンテンツだけでなく、画像処理やビデオ編集にも関係します。
私は最小のiMacの21.5インチでは足りません(2016年のオプションについては、これ以上のポイントはありません)。 しかし、それは家庭用、簡単なレタッチ、そして簡単な家庭用に最適です。 27インチ以上では、デザイナー、編集者、その他のカテゴリのコンテンツ制作担当者が注目を集めています。
目とモニターの間の快適な距離を忘れないでください。 27インチ以上のソリューションでは、アームの長さやさらにはさらに長く作業するのが便利です。 スペースが許せない場合は、より小さいオプションに注意を払う方が良いでしょう。
5.アスペクト比を理解する。 従来のワイドフォーマットおよび超ワイドソリューション

今日市販されているほとんどのモニタは、16:10または16:9のアスペクト比を持ち、古典的な4:3および5:4ソリューションは真剣に取り止められています。 プラス - 幅と高さの比が21:9のウルトラワイドバージョン。
実際の多義性と高い生産性について話している場合は、モニタを検討する必要があります。これにより、2つのアプリケーション以上で問題なく動作することができます。
しかし、ほとんどすべての超ワイドバージョンは曲線のデザインです。 数時間の試行後の最初の感覚では、少し珍しいことです。 そして、私は自分の外見が気に入らないだけです。 したがって、すべて私は一対のモニターに似ています。
他に何に注意を払う必要がありますか?

誰もがコレクションにいくつかのアイテムを追加して、そこから不必要なニュアンスを投げることができると思います。 モニターはあまりにも個別のデバイスで、セットアップの「ヘッド」よりもそれほど依存しません。 最も適切な選択をするためのヘルプは、この資料が想起されたコメントの中で議論されることができます。
Mac用のモニターを選択する際に重要なことは何ですか?
議論がある間、私はますます恋に落ちる フィリップスブリリアンス4K Ultra HD 288P6LJEB。 それはまったく、私の基準の多くには当てはまりません。 今私はそれを買うために探しています。
ライブニュースApple:

















