軽い動きで、タブレットは追加のモニターに変わります。 Androidタブレットを外部モニタとして接続します。
私は古くから使用してきたモバイル機器から大型コンピュータを管理しています。 もう一つ シンプルな携帯電話 (Siemens CX75)長い間忘れていたBluetooth用のJavaアプリケーションをインストールしました。 すべてが遅く、不快でしたが、簡単な作業ではうまくいきました。 その後私はすべてのスマートフォンでVNCまたはRDP接続を使用して、TeamVieverとそのモバイル版を知りました。
モニターとしてのタブレット
タブレットを購入すると、別のアイデアが私の頭に浮かんだ。 画面が大きいと(のAsus PadFone特別なアダプタで)HDMIアウトを持っていたら、あなたは外部の画面または第2のタッチスクリーンモニタなどのデバイスを使用することができます。 後者の状況は、タッチスクリーン用に設計されたWindows 8では特に重要ですが、従来の入力および制御方法でもうまく機能します。 私は、第2のモニターのためのタスク、およびそれにタッチスクリーンの利点を説明する必要はありません。 物事は小さいために残されている - 正しいソフトウェアと使用方法を見つける。
タブレットを外部モニタとして接続するためのさまざまなプログラムの中でも、AirDisplayとiDisplayの2つしかありませんでした。 どちらのプログラムもiOS上で初めて登場し、その後はAndroid搭載端末に移植されました。 以下では、プログラムのインストール方法と接続方法について説明します。
エアーディスプレイ
まず、プログラムの価格を考えてみましょう。 Android用のバージョンでは$ 10を要求します。 コンピュータ上のサーバー部分は公式サイトから無料でダウンロードされます。 しかし、後者の可動部分がなければ、使用はないことは明らかである。 価格はやや大きかったが、どれだけの労力を費やしたかはプログラマー一人だけが知っている。
接続してWi-Fi経由で提供する。 命令は、デバイスが同じネットワーク上になければならないことを明示的に述べている。 コンピュータ上のサーバーパーツのインストールは非常に簡単で、誰もが理解できます。 インストール中に、外部モニタと第2のビデオアダプタ用の追加ドライバがシステムにインストールされます。 これは最初の不愉快な瞬間です - なぜあなたはすでにコンピュータにあるものの可能性を使用することができます2番目のビデオアダプタが必要ですか?
サーバー部分をインストールした後、コンピュータの再起動を求めるメッセージが表示されます。 この間、モバイルパーツを購入してインストールすることができます Google Play.
サーバーの一部は非常に迅速にクライアントを検出し、タブレットは拡張デスクトップモードで2番目のモニターとして接続されました。 作業の速度は悪くないが、Windows 7では不快な瞬間が現れた.Aeroのエフェクトはこの外部モニタでは機能しない。 私はこれが仮想ビデオアダプターのためにすべてであることを確かめるよりも、 強力なビデオカード ソフトウェアでエミュレートすることはできません。 Windows 8では、Aeroがないため、このような問題はありませんでした。 もう1つの不快な瞬間は、Wi-Fiのみと1つのネットワーク内のみが許可されているという事実に関連しています。 例えば、ネットワーク内で Wi-Fiポイント コンピュータがケーブルでセントラルスイッチに接続されていると、コンピュータとタブレットがネットワーク上で互いを見たにもかかわらず、プログラムはタブレットを見つけられませんでした。
しかし、そのようなプログラムでさえ、次回は自分の仕事がありました。
タブレット - それは確かに強力かつ先進的なガジェットで、コンピューターやテレビの多くを置き換えることに成功しますが、タブレットのためにいくつかの新鮮なリールを見ることになりまし収集することはありませんし、フロント-HDは、強力なコンピュータまたはラップトップを監視するのと同じ快適さでは動作しません。 どんなに侮辱しても、古い技術はそのコンパクトさのためにタブレットを最初に動かさなかった。
まあ、その場合は、古い技術と新しい技術を仲間にする必要があり、多くの人がすでにモニターをタブレット、タブレットをテレビに接続する方法などを自問しています。 実際、これはすべて実行可能であり、特別な努力を必要としません。 この資料では、これを行う方法を説明します。
USB経由でモニタをタブレットに接続する方法は?
USBケーブルで接続する最初の方法を考えてみましょう。 タブレットを接続するには、次の2つのオプションがあります。
- USBドライブ(USBフラッシュドライブのようなもの)として。
- 追加のディスプレイとして(HDMI経由のコンピュータのような)。
最初のケースでは、USBドライブをサポートするテレビが必要です。 ある場合は、スマートフォンやタブレットなどに付属の標準ケーブルでタブレットをテレビに接続すれば十分です。 次に、テレビで接続されているデバイスをソースとして選択し、再生するファイルを見つけて再生を押す必要があります。

2番目のケースでは、USBをサポートしているテレビは必要ありませんが、タブレット用のアダプタが必要です。 最も簡単で便利なオプションは、MHLアダプター(マイクロUSBの一方の側、そして第2の - HDMI側)です。 ほとんどのテレビはこの技術をサポートしているため、タブレットから画面上のデータをストリーミングしたり、ストリーミングモードでモニタリングすることができます。 したがって、ゲーム、映画、音楽を大画面で「ストリーミング」し、コンテンツを十分に楽しむことができます。 旧式のモニターとTVは、USBからVGA、または複合アダプターを介して動作します。 このメソッドは、ベースで作業しているタブレットにのみ適しています Androidバージョン 4.0以上。
WiFi経由でモニタをタブレットに接続する方法は?
上記の方法は、SMART機能をサポートしていない古いモニターやテレビを所有している人には優れています。 SMART-TVや「脳のモニタ」がまだ残っている場合は、Wi-Fi経由でタブレットの接続を検討する価値があります。 あなたは、ワイヤレスデータ伝送Miracastの技術を使用することができます。 この方法は、 android バージョン4.2。 したがって、画像をタブレットからSMART-TVに複製するには、次のものが必要です。
- テレビの設定を入力し、そこに "Duplicate image"を選択します。
- タブレットのチンキーに行き、サブメニュー「スクリーン」を開き、オプションMiracastをオンにします。
- 外部モニターのリストから目的のものを選択し、それをクリックします。
接続が確立されると、タブレットのすべてのコンテンツが、接続されているモニターまたはテレビに反映されます。

また、DLNA規格を使用してタブレットとテレビの間でファイルの交換を設定することもできます。 これを行うには、次のものが必要です。
- テレビとタブレットを1つのWiFiネットワークに接続します。
- ルーターでUPnPプロトコルを有効にします。
- 1つのローカルネットワーク内のデバイスを管理するためのアプリケーションサーバーをダウンロードします。
- タブレットのメモリにファイルを送信する 正しいテレビ (対応するリクエストがテレビに表示され、送信されたファイルを再生できます)。
Chromecastの使用
有線とミラキャストなしでモニタをタブレットに接続する方法は? SMART-TVにしましょう。 SMART-テレビの類似性は、あなたのChromecastを接続することにより、任意の近代的な監視を有効にすることができます - 安価なリピータは、HDMIポートに接続し、モバイルガジェット(Androidの場合には、あなたがデバイスに鏡画像を送信することができます)からの映像信号と音声信号を受信します。 たった$ 35の価値があり、HDMIをサポートするモニターでも動作します。 4Kビデオをサポートし、より高度なバージョンは、SMART-テレビを購入するよりもそのいずれにしても安い$ 60、コスト、およびMHLアダプタを介してモニタを接続するよりも便利。
AirPlay経由でモニターをiPadに接続する方法は?
iPadの所有者については、ここのすべてがもう少し複雑です。 閉じた性質の観点から オペレーティングシステム iOS、iPadを直接モニターに接続すると動作しません。 Google PlayでのYouTubeの動画や音楽を放送するために、後でのApple TVの第三世代を購入したりする必要があります同じChromecastを使用することができますが、追加のモニターで作業を完了するためにミラーイメージを表示します。

Apple TVはHDMIケーブルでモニターに接続し、iPadはApple TVに接続します bluetoothを使用して またはWiFi。 ユーザーは「iOSコントロールセンター」を開き、「AirPlay Video Replayer」をクリックして、必要なプレフィックスを選択するだけです。 ミラーイメージは自動的にApple TVに接続されたモニタに転送されます。
錠剤は、もちろん、良い発明です。 その使用は、道路上、カフェで便利です、それは研究所の学生にとって不可欠です。 通常、ソーシャルネットワークで映画やリライトを再生します。 しかし、テキストを入力したり、テーブルを作成したり、グラフィックエディタで作業したりするのはあまり快適ではありません。 デザイナー、ITスペシャリスト、編集者は1つの画面が欠けています。 したがって、あなたのコンピュータにタブレットをモニタとして接続することは素晴らしいことです。
タブレットをコンピュータに接続する方法
だから、どのようにタブレットをモニターとして使うのですか?どのタブレットにもminiHDMIコネクタがあり、PCに標準HDMIがあります。 ケーブルを使用して、コンピュータのグラフィックスカードにガジェットを接続できます。 しかしタブレットでは、このコネクタを使用すると、接続されている他のモニタ(テレビなど)に情報を出力することができます。 逆の方向、すなわち画像またはビデオを受信することはできません。
技術的には、2017年にはタブレットからPCへの外部モニタを作ることはできません。 HDMIトランスミッタを手動でハンダ付けしないでください。 一方、タブレットの製造元が製品をアップグレードし、入力と出力で動作するHDMIコネクタを装備するまで待つことができます。 それにもかかわらず、絶望的な状況はありません。 プログラムをダウンロードしてコンピュータにインストールすると、彼を欺くことができ、タブレットに情報を表示し始めます。
タブレットモニターのような3つのオプションが使用できます
PC用の大型モニターが故障して生命の兆候が見られない場合は、接続されたタブレットの画面がメインPCのモニターになります。
モニターは同期され、同時に互いの情報を複製します。
タブレット画面は、モニターのサイズを大きくすることがあります。 メイン画面の画像またはビデオは、左右に伸びているように見えます。 タブレットは、ホストPCのマウスとキーボードを使用して制御できます。 カレンダー、連絡文書、または通知を移動することは可能です。
ステップバイステップの方法:手順
- 信号の分配USBケーブルまたはネットワークWI-FI.Obaオプションが二あなたはケーブルアダプタを必要とする、唯一の最初のケースで可能であり、かつ:まず、あなたがコンピュータやガジェットをリンクする方法を決定 無線インターネット 1つのルータからのものでなければなりません。
コンピュータでiDisplayプログラムを公式サイトから無料でダウンロードします。 これは、すべてのオペレーティングシステム(Windows、Android、iOS)で利用できます。 もちろん、このプログラムだけではありません。 ワールドワイドウェブでは、アナログを見つけることは現実的ですが、その機能の選択はすでに重要です。
プログラムをインストールしてコンピュータを再起動します - この段階では、複雑さは生じません。
今度はタブレットに向かいましょう。 iPadやその他のデバイスでは、同じアプリケーションをインストールする必要があります。 あなたは4pda.ruで無料版を見つけることができます。 ライセンスを受けたソフトウェアライセンサの場合、Google Playで5ドルで購入できます。
両方のデバイスで同時にプログラムを実行します。
タブレットで、上で説明した接続のタイプに応じて、プラスをクリックしてコンピュータにデータを追加します。 コンピュータは私たちのサーバーです。
すべてのデータはトレイにあります(クロックの横にある小さな三角形)。 名前を選ぶ際には、あなたの想像力に頼ってください。それは重要な役割を果たしません。
「追加と接続」ボタンをクリックし、ウィンドウにタブレットを接続することに同意します。
接続中は、モニターがオフになり、数回点滅し、デスクトップをタブレット画面に移動します。
なぜあなたは別の画面が必要なのですか?
原則として、すべてが既にインストールされています。 次のアクションは、ガジェットの使い方によって異なります。 いくつかのオプションがあります:
- 画面を複製する - クリック 右クリック デスクトップ上でマウスをクリックし、「画面解像度」を選択します。 「複数の画面」列の開いたウィンドウで、「複製」を選択します。
- 複数のモニターで構成される1つの大きな画面。
- 複製する代わりに、「展開」をクリックします。 次に、両方のデバイスに1つのデスクトップがありますが、長方形の長方形です。 PCモニタでは、1つの情報が表示され、別のタブレットに表示されます。 アプリケーションはディスプレイにドラッグできます。
- メインモニターとしてのタブレット - あなたは面倒なコンピューターモニターをまったく入れたくない場合。 同じ列で、「2番目のデスクトップのみを表示する」を選択します。 次に、トラック上でiDisplayプログラムを探し、設定をクリックして(英語の設定で)、「Windowsのスタートアップの開始」行にチェックを入れます。 再度コンピュータを再起動し、大きなモニタをオフにして、プログラムを自動的に起動させます。 タブレットにはこのプログラムが含まれており、オペレーティングシステムのデスクトップはすでに小さな画面に表示されています。
私たちはすべてのことについて
利点:
- タブレットはタッチ入力のオプションを提供します。
- タブレットはポータブルデバイスで、WI-FI信号があればメインコンピュータにアクセスできます。 そして、強力なルータはそれが良いです。
- このようにして、スマートフォンをラップトップに接続することができます。
- ノートにはもう1種類の接続が可能です:タブレットは2番目のタブレット、 追加モニタ スマートフォン。 小さなスマートフォンは必ずしも使い勝手が良いとは言えず、タブレットからはまともなディスプレイが出てきます。これは読みやすいです。
欠点:
- デバイス間の通信はUSB経由で高速になります。
- モニターがすでに壊れている場合は、プログラムをインストールして接続が失敗するようにします。 これを事前に世話する方が良いです。
- コンピュータからタブレットへのデータの出力は、接続すると自動的に行うことができます。 しかし、タブレットでは、毎回、数多くのウィンドウからラップトップとの通信を再確立する必要があります。
- それが良好な解像度と大きな対角線を有する場合、追加のモニタが有用である。 それ以外の場合は、メインPCから転送できるアプリケーションはほとんどありません。 10インチの画面は完璧です。
その結果、外部ディスプレイをタブレットの形でコンピュータに接続するのは簡単です。 これにより、技術的に装備されているユーザーでも、どのユーザーも対応できます。 コンピュータマスターに電話し、これに対してお金を払うことは経済的ではありません。 インストール後、自分で2つのガジェットをどのように使用するかを決めます。 たとえば、ゲーマーはタブレットに接続してプレイすることができます コンピュータゲーム 加速度計のオプションを使用します。
タブレットをモデムとして使用して、別のデバイス、たとえばラップトップをインターネットに接続する方法 ガジェットの機能にあまり精通していない非アクティブなユーザーであっても、非常に簡単です。 主なものは、タブレットが(それなしで変更があり、この場合には必要がインターネットをスタンドアロンので、彼らは、動作しません)SIMカードと接続することです。
簡単な操作で、タブレット上でインターネットアクセスを開くことができます。
したがって、近くのサードパーティのソースからのルータやWi-Fiアクセスポイントがない場合は、Android以外のモデムとして使用する以外は何も行いません。 これは3つの方法で行うことができます:
- これらの機器のそれぞれに搭載されているWi-Fiモジュールを設定します。
- uSBケーブルを使用してください。
- bluetooth経由で接続します。
事前に、タブレットを「モデムモード」に変換する必要があります。 オペレーティングシステムとデバイスの内部設計によっては、パーティションを別々に呼び出すこともできますが、パスはおよそ次のようになります。
- 「設定」アイコンを検索してクリックします。
- 名前に " ワイヤレスネットワーク"(時には" More ... "という見出しの下に隠されている)。
- 「モデムモード」という機能があります。

次の段階では、タブレットをモデムとしてどのように使用するかを、ケーブル、Bluetooth、またはWi-Fiポイント経由で選択します。
Wi-Fi設定
Wi-Fiを別のデバイス(または複数のデバイス)に配布するには:
- 「Wi-Fi-router」を選択します(少し違って呼び出すこともできます)。
- スライダーを動かして「有効」にします。
- アクセスポイントの名前を指定し、セキュリティタイプを設定し、パスワードを入力することを推奨する設定ウィンドウが表示されます。
- 任意の名前を尋ね、この場合のように、ガジェットを統合するために容易になります、セキュリティ«WPA2 PSK»の種類を選択し、(デフォルトのままにすることができます)。
- 私たちは、パスワード(または「アクセスコード」と呼ばれる)を思いついています。信頼性が高く、同時に覚えやすくなります。 パスワードがなければ誰でもポイントにアクセスし、あなたの費用でオンラインに行くことができます。
- 設定を保存します(必要ではない場合もあります - 自動ストレージ機能が動作し、オペレーティングシステムによって異なります)。
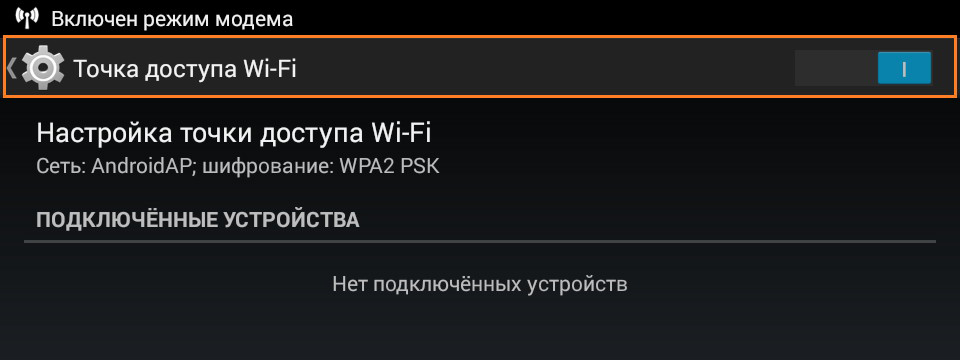
今、私たちは別のデバイスを採用しています.World Webを訪問する予定で、Wi-Fiの受信をオンにします。 リストに 利用可能な接続 新しく作成したポイントのために作成したばかりの名前が表示されます。 パスワードを入力します。 すべて、インターネットアクセスは開いています。
重要。 あなたは奇妙な電話でのWi-Fiを提供して、分散している場合、コンピュータは、例えば、友人の依頼で、一部のラップトップや他のガジェットが許可を求めずに接続するために、将来的にそれを保存することができますのように、アクセスポイントにパスワードを変更する方が良いです。
タブレットのWi-Fiルーターは、必要がなければそれを放置しない方が良いです。かなりの量のリソースを吸収し、バッテリーはすぐに放電されます。
USBケーブルを使ってインターネットをセットアップする
タブレットをコンピュータのモデムとしてUSBケーブル経由で使用することに決めた場合、コンピュータやラップトップなどの第2のデバイスですべての操作が行われます。
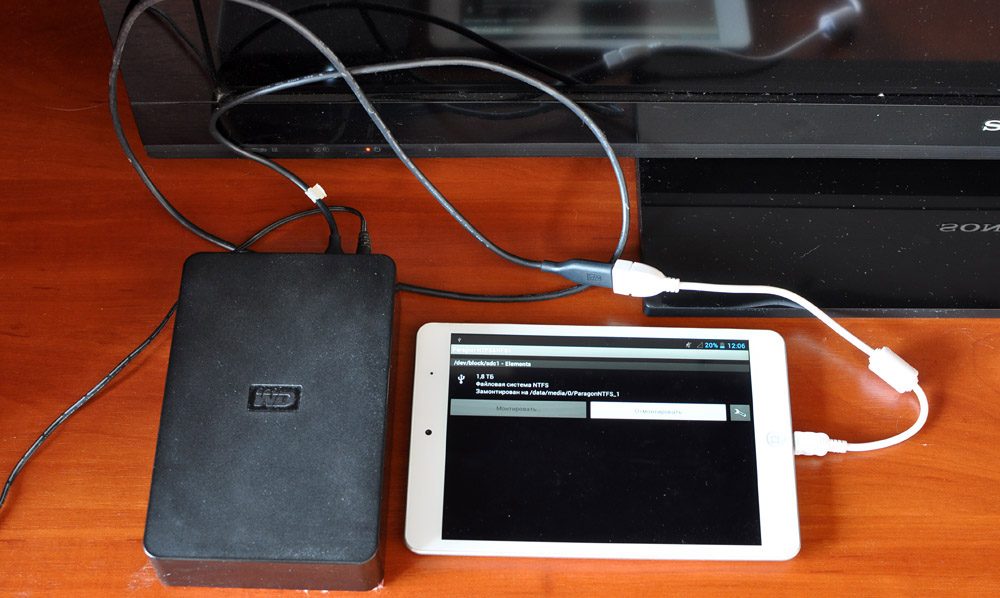
デバイスをケーブルで接続します。 接続が確立されたらすぐに示唆される「USBストレージモード」を有効にしないでください。
コンピュータのネットワーク設定で、「USBモデム」を選択します。
それはすべてです、ネットワークが見つかりました、あなたはインターネットを使用することができます。 Windows XPがコンピュータにインストールされていると、タブレットが検出されないことがあります。 この場合、問題を解決する価値があります。
- 「デバイスマネージャー」セクションのリストでAndroidを見つけてください。
- システムの提案を使用して、接続エラーを解消します。
注意してください。 このようにAndroidをモデムとして使用すると、インターネットがもはや必要でないときにタイムリーにケーブルを切り離すことを覚えておくことが重要です。一部のタブレットは非常に熱くなります。
Bluetoothポート経由で接続する
タブレットをモデムとして使用することは、両方のデバイスにBluetoothが搭載されている場合にも可能です。 この方法は以前の方法よりもやや複雑ですが、通常の方法でもインターネットアクセスを開くことができます 携帯電話 オペレーティングシステムなし。
設定プロセスは次のとおりです。
- 一方のデバイスと他方のデバイスのBluetoothをオンにして、接続が隠されていないことを確認して検出できるようにしてください。
- Windowsの10と8つのプレスのために: - 「オプション」 - 「接続されたデバイス」 - 「このコンピュータ」のWindows 7用の「デバイスの追加」、「コントロールパネル」 - 「デバイスとプリンター」 - 「デバイスの追加」。
- システムはタブレットを検出し、コンピュータに統合するためにAndroidでダイヤルする必要があるパスワードを提供します。
- 戻る「コントロールパネル」で、「モデム」、私たちのタブレットと、「プロパティ」を選択し、任意の番号を書き、代わりに都市コードの表示された形で、「電話とモデムのオプション」を選択します。
メガホン:AT + CGDCONT = 1、 "IP"、 "インターネット"
MTS:AT + CGDCONT = 1、 "IP"、 "mts.ru"
TELE2またはBeeline:AT + CGDCONT = 1、 "IP"、 "beeline.ru"。
* 99#をダイヤルし、ユーザー名とパスワードをスキップして、「適用」(「保存」)をクリックします。

数秒後、インターネットがコンピュータで使用可能になります。
したがって、Androidを使用して便利な方法でインターネットに接続することができます。 もちろん、最も簡単なのはWi-Fiを提供することですが、一部の古いモデルではそのような便利な機能はありません。
タブレットをモデムとして使用したことがありますか? コメントにあなたの経験を共有する。
第2のスクリーンの必要性は、プロのプログラマーと通常のユーザーの両方から生じる可能性があります。 最初のケースでは人は全体像のアイデアを持っているために、2つの大型モニターを必要とし、第二時には十分な余分な7〜10インチは、簡単にテキスト文書で作業、またはいくつかのプログラムへのアクセス権を持っているようにします。 ユーザーが普通に来るのを助けるために タブレット。 ディスプレイ上のイメージの翻訳は、追加のモニターを購入するよりもはるかに安いでしょう。 場合によっては、タブレットを第2の画面として使用することは完全に無料です。
タブレットデバイスが動作しているオペレーティングシステムごとに、そのようなブロードキャストを整理する方法はいくつかあります。 これらは、接続の複雑さとコストがそれぞれ異なります。
iOSと Androidプロセス 画像の同期はほぼ同じです。 タスクは、モバイルデバイス、タブレット、またはスマートフォンにアプリケーションをインストールし、コンピュータ上でクライアントを初期化することです。 設定は、通常のモニターを接続するときのオプションと同じです。 困惑すべき主な問題 - これは主なものを選ぶためのモニタで、どのプログラムを優先するのか、それを使うためのタブレットのインストール方法は本当に便利でした。 最終的な仕事は、それほど難しいことではありません。 ほとんどのデバイスでは、スタンドとして使用できるケースがあります。 モバイル機器用のアクセサリーを開発しました。 例えば、 FlipBladeベルキンから。

タブレットのディスプレイとモニターをプログラムと同期させる iDisplay両方のデバイスが同じネットワークに接続されている可能性があります。 この方法は、WindowsユーザーとMac OSの両方に適しています。 クライアントのモバイル版は有料で、価格は4.99ドルです。 オペレーティングシステムはプログラムのインストールに対応していますが、アプリケーションのモバイル版を使うことは価値があります。 あなたは適切な店で見つけることができます。 インストール後、アプリケーションは接続に使用可能なモニターのリストを提供します。 必要なものを選ぶと、少し遅れが出ます。 この時点で、コンピュータシステムは接続メッセージを表示する。 いつでもこのデバイスに接続したり、ワンタイム同期に同意することができます。
次は、プライマリデバイスで使用しているオペレーティングシステムに直接依存します。 メンバーリスト Windows 8 モバイルデバイスの画面上での翻訳機能には限界があります。 Windows 7 その前身は、タブレットディスプレイ上に画面の内容を表示する機能を使用するより多くの機会を与える。 2台目のモニターと同様に、ディスプレイ上の画像の位置を変更することができます。 これを実現するには、タスクバーの接続アイコンを右クリックし、「設定」項目を選択するメニューを表示する必要があります。 それに必要なサブポイントに対処する必要があります。 その後、メインモニタの端にウィンドウをドラッグすることができます。 それらはあなたのタブレットのディスプレイに表示されます。
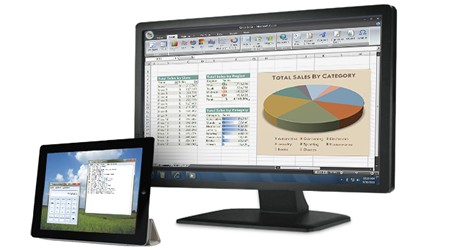
第2のモニタとしてタブレットを操作するもう1つのソリューションは、プログラムです スクリーンライダーこれは店舗で簡単に見つけることができます googleアプリ 遊ぶ。 プロのバージョンは、感覚運動によって要素を制御する基本的な機能とは異なります。あなたが推測するように、この追加の費用を支払わなければなりません。 タブレットとコンピュータの接続は、ワイヤレス接続Wi-Fiの助けを借りて再び実行されます。 PCにインストールされたクライアントは、プログラムのモバイル版で以前に指定された名前でタブレットを見つけます。 スクリーンライダーはデータ保護を提供します。 これを行うために、彼は両方のデバイスでPINを要求します。
画像の管理だけでなく、モニタの機能を拡張するだけでなく、タブレットを使用して画像を管理するためのさまざまなプログラムがあります。 遠隔管理 ワークデスク。 例えば、Remotix機能は、セキュアなチャネルを介してインターネットに接続することによってこのタスクを具体的に実現することを目的としています。 機能性 VNCビューア と TeamViewer以前のソフトウェアの可能性の説明に類似しています。 彼らは、ツールとマイナーな追加のセットによってのみお互いに異なります。 一部のプログラムは、Wi-FiだけでなくUSB経由で接続する場合にも機能します。たとえば、ユーザーがアクセスポイント経由で通信できない場合、タブレットをセカンドモニタとして使用することが大幅に強化されます。
ちなみに、イメージの翻訳は反対方向に動作します。 あなたはあなたのコンテンツを転送することができます モバイルデバイス モニターやテレビ画面で、映画を見たり、モバイルゲームにアクセスしたりするのに利用できる対角線を増やすことができます。 この目的のために、開発者はMiracast無線データ転送技術を最新のタブレットとスマートフォンの機能に組み込んでいます。
公平であるためには、タブレットディスプレイの接続など、PCモニタの機能を向上させるために、すべてのニーズにこのような方法でアプローチするわけではないことを認めておく価値があります。 同期応答には時間がかかるという問題があり、即時のデータ処理が必要なタスクやリソースが多すぎるタスクは適切に処理されません。 簡単に言えば、現代のゲームを楽しむことはできません。メインモニターとタブレットコンピュータの間で画像を配布します。 しかし、事務用や異なる監視用 ソーシャルネットワーク リアルタイムで、考えることは何もありません。

















