HTC 携帯電話のキーボード PIN コードをハッキングする方法。 携帯電話のパスワードを忘れた場合はどうすればよいですか? 制限をリセットする最も効果的な 7 つの方法! ハード リセットを使用して携帯電話のロックを解除する
現在、多くのスマートフォン所有者は、パターンを入力してロックを解除する方法を使用しています。 これにより、デバイスの内容にアクセスできなくなる盗難からデバイスを保護できます。 ただし、この方法はユーザーに残酷な冗談を言う場合があります。 指の動きの方向を忘れてしまう可能性は十分にあります。 そのような瞬間、デバイスの所有者は「パターンキーを忘れた場合に Android のロックを解除するにはどうすればよいでしょうか?」と考え始めます。 今日の資料では、この質問に詳しく答えます。
Android からパターンを削除するには、いくつかの方法があります。 ほとんどの場合、それらすべてが機能するわけではありません。 しかし、最も信頼できる方法が 1 つあります。 インストールすることで構成されます SMS バイパス。 この小規模で非常に安価なプログラムを使用すると、「」というテキストを含む特別な SMS メッセージをスマートフォンに送信することで、パターンを削除できます。 1234 リセット」 もちろん、このコードはユーティリティ設定で変更できます。
注意:アプリケーションに必要なものは、 ルートアクセス! インストールする前に必ずスーパーユーザー権限を取得してください。
SMS バイパスは、ロックされたデバイスでもインストールできることに注意してください。 Googleアカウント。 インストールするには、コンピュータからログインする必要があります。 グーグルプレイ同じアカウントで。 申し込みページに移動し、「」をクリックします。 買う」 次に、プログラムをどのガジェットにインストールするかを選択します。 スマートフォンがインターネットに接続されていれば、インストールは数分で完了します。
電話
携帯電話のパターンをバイパスするこの方法には投資は必要ありません。 追加のアプリケーションをインストールする必要はありません。 別のデバイスから自分の番号に電話をかけるだけです。
注意:この方法は、Android 2.2 またはそれ以前のバージョンのオペレーティング システムを実行している古いスマートフォンでのみ機能します。 このセキュリティ違反は後に修正されました。
着信時にパターンをリセットする方法です。 これは途中で行われます」 設定» - « 安全性».
アカウントからデータを入力する
この方法は、Android のすべてのバージョンで機能するわけではありません。 一部のブランドのシェルにのみ縫い付けられています。 パターン キーを削除するには、5 ~ 6 回の間違った入力を試みます。 この後、30 秒待つように求められます。

指で正しい動きをしようとしても無駄な試みが続いた後、「」ボタンのあるウィンドウが表示されます。 パターンキーをお忘れですか?」 それをクリックすると、Google アカウントのデータ (ユーザー名とパスワード) を入力するだけで済みます。 スマートフォンが現在インターネットに接続されていない場合は、再起動後すぐに接続できます。 「」をクリックすることもできます。 緊急通話" と入力し、次のコードを入力します。 *#*#7378423#*#*


手動でのgesture.keyファイルの削除
注意:この方法は、回復メニューが変更されたスマートフォンでのみ機能します。 サードパーティのファームウェアをインストールしたことがない場合、この方法は適していません。
パターンキーはテキストファイルに含まれています ジェスチャー.キー。 削除するとグラフィックキー自体がリセットされます。 次の回復メニューを使用すると、デバイスのロックを解除せずにこの問題を排除できます。
- CWM;
- TWRP。
あなたの行動は驚くほどシンプルです:
1. ユーティリティのアーカイブ ファイルをコンピュータにダウンロードします。 アロマファイルマネージャー .
2. メモリカードに移動します。
3. カードをスマートフォンに挿入します。
4. に移動します リカバリーメニューそしてアプリケーションをインストールします。
5. 道に沿って進みます "/データ/システム/».
6. ファイルを削除する ジェスチャー.キー, ロック設定.db, ロック設定.db-walそして ロック設定.db-shm.
7. スマートフォンを再起動します。
8. 任意のグラフィック キーを入力します。デバイスのロックが解除されます。
Recovery TWRP メニューがインストールされている場合は、別のユーティリティをダウンロードする必要さえありません。 ファイルマネージャーはパスに沿って見つかります。 高度な» - « ファイルマネージャー».
2 番目のユーザーの使用
この方法は、アプリケーションによってインストールされた root アクセス権を持つデバイスでのみ機能します スーパーSU少なくとも 2 人の登録ユーザー。 SuperSU ではマルチプレイヤー モードが有効になっている必要があることも重要です。

Android からグラフィック キーを削除するには、次の手順を実行する必要があります。
1. 2 番目のユーザーに切り替えます。
2. に移動します プレイマーケットそしてインストールします ルートブラウザ .

3. インストールされたユーティリティを開き、パス「 /データ/システム/».

4. 次のファイルを削除します。
- ジェスチャー.キー;
- ロック設定.db;
- ロック設定.db-wal;
- ロック設定.db-shm。
データをリセットする
この方法は、回復メニュー (TWRP、CWN、または標準) がインストールされている多くのスマートフォンで機能します。 この方法を使用すると、パターンをリセットするだけでなく、電話帳、SMS メッセージ、メモ、その他のデータなど、他のすべてのユーザー データも削除する必要があります。 幸いなことに、Google アカウントをお持ちで、デバイスで同期が有効になっている場合は、すべてを簡単に復元できます。 写真、ビデオ、音楽に関しては、いつまでも残ります。
データをリセットするには、ログアウトする必要があります。 リカバリーメニューその中の項目を選択します データ削除/工場出荷時設定への初期化。 メーカーごとに、[リカバリ] メニューにアクセスするための方法が異なります。
- スマートフォン サムスンまず電源を切り、次に中央キー、音量を上げるキー、電源ボタンを押したままにする必要があります。 2012 年より前にリリースされたモデルでは、電源ボタンと中央キーを押すだけで済みます。
- スマートフォンの場合 HTC音量ダウンボタンと電源キーを押し続けます。 Android の画像が表示されたら、両方のボタンを放します。 工場出荷時設定にリセットする代わりに、目的のメニュー項目を呼び出すことができます。 クリアストレージ。 [リカバリ] メニューに進む前に、バッテリーを取り外して挿入することをお勧めします (取り外し可能な場合)。
- スマートフォンの場合 ファーウェイまた、バッテリーを抜き差しすることをお勧めします。 次に、電源キーと音量を上げるボタンを押し続ける必要があります。 Android の画像が表示されたら、ボタンを放します。
- スマートフォンの場合 ソニー通常、上記で説明した [回復] メニューに移動する方法のいずれかが機能します。 古いモデルは例外です。デバイスをコンピュータに接続し、プログラムをインストールする必要がある場合があります。 ソニー エリクソン PC スイート、パスに沿って進む必要がある場所」 ツール» - « データ復旧».
- スマートフォンで ZTE通常、電源ボタンを押したまま、一定のタイミングで音量を上げるキーを押すと効果的です (このときも押し続ける必要があります)。 ロック画面の「」ボタンを押してもデータをリセットできます。 緊急通話» とセットの組み合わせ *983*987# .
- のデバイス上で モトローラ, アルコス, エイスースそして プレスティジオ電源キーと音量ダウンボタンが押されます。 場合によっては、後者の代わりに音量アップ キーが使用されることがあります。
サービスセンターに行く
ほぼ 100% のケースで機能する理想的な方法です。 スマートフォンまたはタブレットをサービスセンターに持っていくだけです。 ただし、修理は保証対象外となりますのでご注意ください。 専門家は Android からパターン ロックを解除することができますが、その作業に対して金銭を要求することになります。
Samsung アカウントの使用
もちろん、この方法はSamsungのスマートフォンまたはタブレットを持っている場合にのみ使用できます。 また、韓国ブランドのサービスを利用できるようにする Samsung アカウントの登録も必要でした。 これらの条件が満たされている場合は、次の操作を実行します。
1. コンピューターから Samsung アカウントの Web サイトにアクセスし、「」をクリックしてログインします。 入るには」と入力し、ユーザー名とパスワードを入力します。

2.「」に移動します。 デバイスの検索».
3. ボタンをクリックします 探す» をクリックし、ユーザー名 (登録時に指定したメール アドレスで十分です) とパスワードを再入力します。 その後、青いボタンをクリックします。 入るには».
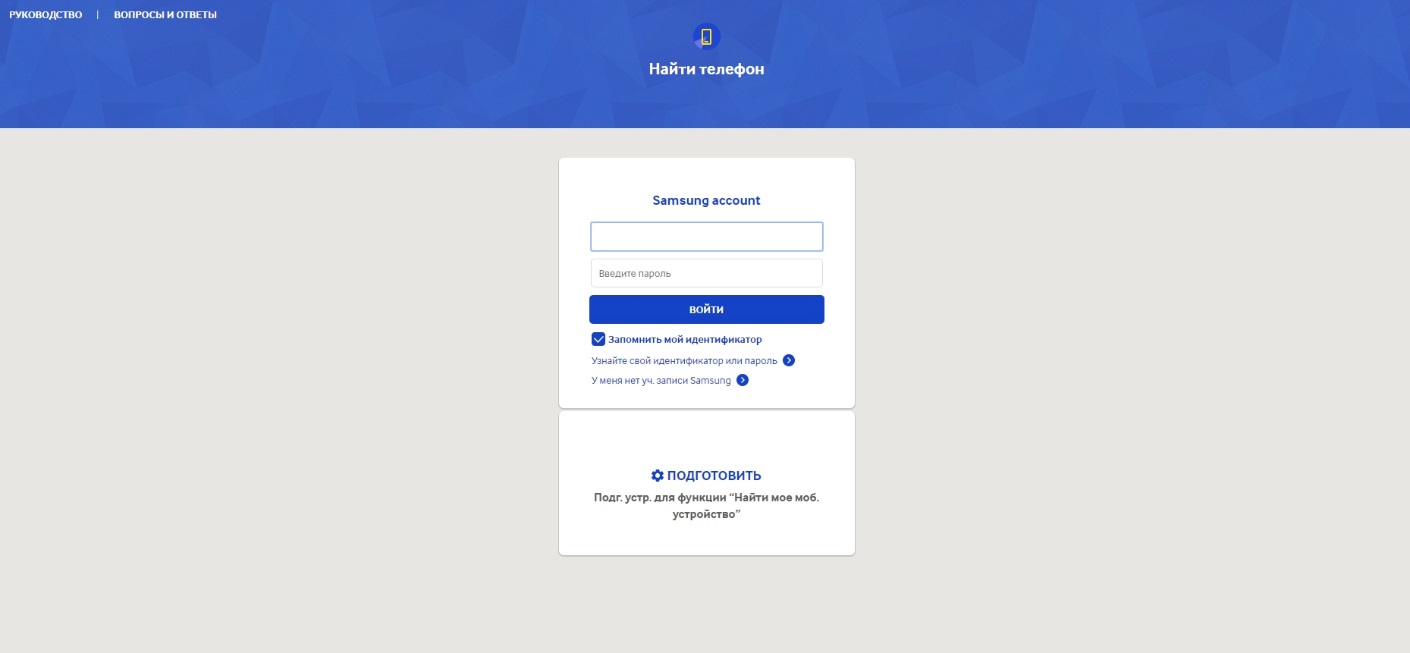
4. 韓国製デバイスを複数お持ちの場合は、対応するリスト (左上隅にあります) から必要なデバイスを選択します。 あとは「」を押すだけです。 もっと».

5. ボタンをクリックします デバイスのロックを解除する».

要約する
今日のガイドでは、スマートフォンのロックを解除するほぼすべての方法を説明します。 パスワードまたはパターンを忘れた場合は、いずれかを使用できます。 プログラムが使用されているデバイスを再フラッシュしてみることもできます。 オーディン, フラッシュツール, ファストブート他にもたくさんあります。 しかし、これは完全に極端なケースであり、絶対に必要な場合に頼るべきです。
この機能を有効にすると、指定した条件の少なくとも 1 つが満たされたときに画面のロックが自動的に解除されます。 たとえば、デバイスが自宅にある場合、またはあなたの別のデバイスが Bluetooth 経由でそのデバイスに接続されている場合です。

以前に Smart Lock を設定していても忘れてしまった可能性があります。 この場合、与えられた条件を思い出してそれを満たしてください。 たとえば、Bluetooth デバイスの 1 つをスマートフォンの信頼できるデバイスのリストに追加した場合は、両方のワイヤレス モジュールをオンにします。 接続すると、PIN、パスワード、またはキーを入力せずに電話のロックを解除できます。
Smart Lock が事前に設定されていない場合、または指定された条件を満たせない場合、この方法は適していません。
2. Google アカウントを使用して保護をバイパスする
古いバージョンの Android (5.0 Lollipop より前) を搭載した一部のデバイスでは、Google アカウントを使用して画面ロックをバイパスできます。 ただし、そのためにはデバイスがネットワークに接続されている必要があります。 スマートフォンがこの方法をサポートしているかどうかを確認するには、パスワード、PIN、またはパターンを 5 回入力します。
5 回間違った入力を試みると、「パスワードをお忘れですか?」というメッセージが画面に表示されます。 または同様のヒント。 この碑文をクリックして、スマートフォンのメインアカウントであるGoogleアカウントのユーザー名とパスワードを入力します。 ログインに成功したら、新しいパスワードを指定するか、別の画面ロック方法を設定できます。
Google アカウントのパスワードも忘れた場合は、会社の特別なサービスを使用してアクセスを復元してみてください。
3. スマートフォンメーカーのサービスを利用する
一部のブランドは、デバイスの所有者に追加のロック解除ツールを提供しています。 たとえば、Samsung には Find My Mobile サービスがあり、パターン、PIN、パスワード、さらには指紋も削除できます。 これを行うには、デバイスが Samsung アカウントにリンクされ、サービスをサポートし、オンラインになっている必要があります。

ご使用のモデルにそのようなサービスが存在するかどうかを確認するには、説明書またはメーカーの公式 Web サイトでこの情報を探してください。
4. デバイスを工場出荷時の設定にリセットします
他のオプションが機能しない場合は、工場出荷時の設定に戻すだけです。 これにより、Google アカウントなどにコピーが保存されていないすべてのデータが失われます。 ただし、画面の保護を解除することはできます。
スマートフォンの電源を切り、メモリカードが入っている場合は取り出します。 次に、いずれかのキーが機能するまで、これらのキーの組み合わせを順番に試します (すべてのボタンを押して、約 10 ~ 15 秒間押し続ける必要があります)。
- 音量ダウンキー + 電源ボタン;
- 音量アップキー + 電源ボタン;
- 音量ダウンキー + 電源ボタン + ホームキー;
- 音量ダウンキー + 音量アップキー + 電源ボタン。
ディスプレイにサービスメニューが表示されたら、「リカバリ」を選択し、「データの消去/工場出荷時設定へのリセット」コマンドを選択します。 どのキーの組み合わせも機能しない場合、またはメニューに必要なコマンドが表示されない場合は、デバイス モデルに固有のリセット手順を探してください。
この後、スマートフォンは数分以内に工場出荷時の設定に戻ります。 デバイスは、以前に接続した Google アカウントからのログインとパスワードを要求する場合がありますが、画面のロックを解除する必要はなくなります。 古いアカウントにログインすると、システムはそのアカウントと同期された設定とデータを復元します。
上記のロック解除方法はすべて、スマートフォンだけでなく Android タブレットにも適しています。
iPhoneのロックを解除する方法
iOS デバイスのパスワードを忘れた場合、選択肢は 1 つだけです。工場出荷時の設定にリセットすることです。 これには、iCloud を使用する方法と iTunes を使用する 2 つの方法があります。 1 つ目は、以前にスマートフォンで「iPhone を探す」機能を有効にしていた場合にのみ機能します。 2 番目の場合は、USB ケーブルと iTunes がインストールされたコンピューターが必要です。
どちらの場合も、パスワードだけでなく、デバイスからすべてのデータも削除されます。 ただし、iPhone のバックアップがある場合は、リセット後に iPhone に保存されている情報 (カレンダー、連絡先、メモ、SMS、設定、iTunes と App Store のショッピング リスト) を復元できます。 以前にコンピュータまたは iCloud と同期していれば、個人の写真やビデオも失われることはありません。
1. iCloudを使用してiPhoneを工場出荷時の設定にリセットします
スマートフォンで「iPhone を探す」が有効になっているかどうかを確認するには、スマートフォンをインターネットに接続します。 次に、コンピュータを使用して iCloud Web サイトの Apple ID アカウントにログインし、「iPhone を探す」アイコンをクリックします。
手元にコンピューターがなくても、iPad、iPod touch、または別の iPhone をお持ちの場合は、これらのガジェットのいずれかで標準の「iPhone を探す」アプリケーションを使用できます。 iCloud の Web バージョンと同じように機能します。
「iPhone を探す」がアクティブな場合は、ロックされた iPhone が (アプリ内で) すぐに表示されるか、「すべてのデバイス」リストから (iCloud Web サイト上で) 選択できます。 デバイスが表示されない場合は、2 番目の方法に進みます。 それ以外の場合は続行します。
スマートフォンのアイコンをクリックし、「iPhone を消去」ボタンをクリックして、さらに指示に従います。

これにより、パスコードとすべてのデータがデバイスから削除され、iPhone を再度セットアップできるようになります。
2. iTunes 経由で iPhone を工場出荷時の設定にリセットします
パソコンで iTunes を起動し、USB ケーブルでスマートフォンを接続します。
以前に iPhone をこのコンピュータと同期したことがある場合は、iTunes でスマートフォンのアイコンをクリックします。 開いたメニューで、再度同期し、コンピューター上にデバイスの新しいバックアップを作成します。 次に、「コピーから復元...」をクリックし、新しく作成したイメージを選択し、完全に回復するまでシステムのプロンプトに従います。

iPhone を現在のコンピュータと同期したことがない場合、または iTunes でもパスワードを要求される場合は、新しいバックアップを作成できない可能性があります。 ただし、特別なモードでリセットを実行し、古いコピー (存在する場合) からデバイスを復元することができます。 リセットするには次の手順に従います。
1. iPhoneを強制的に再起動します。
iPhone SE、iPhone 6s、iPhone 6s Plus、およびそれ以前のモデルでは、リカバリ画面が表示されるまでホームキーと上(またはサイド)ボタンを10秒以上押し続けます。
iPhone 7 または iPhone 7 Plus では、回復画面が表示されるまでサイドキーと音量小ボタンを 10 秒以上押し続けます。
iPhone 8 または iPhone 8 Plus では、音量を上げるキーを押したまますぐに放し、次に音量を下げるキーを放します。 その後、回復画面が表示されるまでサイドボタンを押し続けます。
2. コンピュータのディスプレイに回復ダイアログボックスが表示されたら、「復元」をクリックし、iTunes の指示に従います。

3. iTunes がインターネットから必要なファイルをダウンロードしている間に iPhone がリカバリモードを終了した場合は、デバイスがこのモードに戻るまで強制再起動ボタンを再度押し続けます。
どちらのリセット方法の手順も iPhone に基づいていますが、iPad のパスワードを突然忘れた場合にも機能します。
Android デバイスにパスワードを設定することは、個人データを覗き見から保護するかなり信頼できる方法ですが、このブロック方法にも欠点があります。1 つ目は、ユーザーが単純にパスワードを忘れてしまったり、ガジェットがいたずら者の手に渡ってしまうことです。子供たち。 この場合、どうすればよいのかという論理的な疑問が生じます。 この記事では、詰まりを取り除くための基本的な「痛みのない」方法のみを検討します。 まず、少し余談ですが、最も重要なデータ、少なくとも電話帳のバックアップ コピーを常に用意しておく必要があります。 ほとんどの製品には、これらの目的のための独自のアプリケーション (Samsung の Kies など)、クラウド ストレージ (Dropbox など)、および標準の Google 同期機能が備わっています。
方法 1
最初の最も簡単で簡単な方法は、自分の Google アカウントを使用することですが、これにはネットワークへのアクセスが必要です。 間違ったパスワードを数回入力してください。 5 回間違えると画面がロックされ、「パスワードを忘れた場合」というメッセージが表示されるので、それをクリックする必要があります。

スマートフォンまたはタブレットがリンクされている Google アカウントのユーザー名とパスワードを入力するフィールドが表示されます。

「ログイン」ボタンをクリックします。 新しいパスワードを求められます。 パスワードが必要であることを思い出させる価値はないと思います 覚えておいてください(または念のため書き留めておいてください)。私たちは自分たちの行動を確認します。 現在、デバイスは新しいものになっていますが、 有名なこの方法では、デバイス上のすべてのデータを完全に保存する必要があります。パスワードは必要に応じて削除できます。 ニュアンスの 1 つは、インターネット接続の必要性です。 いくつかの解決策:
- データ転送が有効になっている別の SIM カードを挿入します。
- デバイスの電源をオフにしてからオンにします。 ロードが発生するとすぐに短い時間があり、その間に上幕を呼び出す時間があります。
2 番目に考えられる問題は、Google アカウントのパスワードを紛失したことです。 この場合、Google 自体が役立ちます。 これ ページ。 アカウントにログインします - 電子メールの最初の部分 (@gmail.com の前)。

方法 2: 別の電話から電話をかける
常に動作するとは限らず、すべてのデバイスで動作するとは限りません。 いずれにしても、3 番目の方法に進む前に、試してみる価値はあります。 最初の要件は、通話用の無線モジュールの存在です。 別の電話から電話をかけ、受話器を取り、(通話を終了せずに)スマートフォンの設定にアクセスしてみてください。
方法 3: デバイスからすべてのデータを消去する
次の方法はより過激で、デバイス上の情報の損失を伴います。 Google は、「Android リモート コントロール」機能を提供しています (デバイスで以前に有効化されており、ネットワークに接続されている場合)。 これを使用すると、デバイス上のデータを PC から消去できます。 これを行うには、に行く必要があります リンクそしてあなたの詳細を入力してください:

デバイス名とおおよその位置を示す標識が表示されます。

ここで、ガジェットからすべてのデータを削除できます。

デバイスは工場出荷時の設定に戻りました。
方法 4: ハード リセット
ハード リセット(工場出荷時の設定にリセット)を行う必要があります。 これはリカバリモードから実行します。 ほとんどの場合、次のようにしてオンになります。スマートフォンの電源がオフの状態で、電源ボタンと音量を上げるボタンを押し続ける必要があります。

画像が画面に表示されたら、電源ボタンを放します。 ガジェットはリカバリ モードで起動します (メニューは異なるように見えますが、本質は同じです)。

一部のデバイスでは、この方法が少し異なります。たとえば、一部の Samsung デバイスでは、ホーム ボタンを押し続ける必要があり、場所によっては、音量を上げる代わりに、下ボタンを使用します。 音量ボタンを使用して [データを消去] を選択し、電源ボタンを押して確認します。 デバイスは、その後の情報の損失について警告し、アクションを確認するよう求めます。
準備ができて。 ガジェットは工場出荷時の状態に戻りました。 これらは、この問題を解決するための主な方法です。 ROOT 権限やフラッシュを必要とするオプションもあります。 さまざまなメーカーの Android ガジェットでは、3 分間のいくつかの単純な操作からタンバリンでの長いダンスまで、さまざまな方法でこれが行われます。 これについては別の大きな記事で取り上げますので、この資料では触れません。 読者は、上にリストされていない普遍的なメソッドについてコメントに記入するよう求められます。
忘れた Android パターン キーのロックを解除する方法を見てみましょう。
この機能の便利さとシンプルさにもかかわらず、多くのユーザーはキーを忘れて電話のロックを解除できないことがよくあります。
このような場合に備えて、オペレーティング システムには、電話へのアクセスを戻すためのデータをリセットするためのさまざまな方法が用意されています。
グラフィックキー機能。 エッセンスと使い方
現在、スマートフォンのユーザーは、携帯電話上のデータを可能な限り保護しようとしています。 部外者がデバイスの内容を簡単に手に取って閲覧することを防ぐために、開発者はロック ウィンドウを使用する制御システムを作成します。
各タイプの画面ロックにはアクセス キー (ショート コード、パスワード、またはジェスチャ) が必要です。 グラフィック キーは、複雑なパスワードやフレーズを覚えなくても済むようにするために新しく開発されたものです。 ガジェットのメイン画面に移動するには、ユーザーは図面内の点を接続し、キーを設定する段階で考案された形状を作成するだけです。

米。 2 – グラフィック キーの仕組みの図
グラフィックキーの設定
画面のロックを解除するこのメソッドは、Android オペレーティング システムのどのバージョンでも作成できます。 指示に従ってください:
- ガジェット設定に移動し、個人データ タブのセキュリティ オプション ウィンドウを開きます。
- 「画面ロック」を選択します。
- 開いたウィンドウで、「グラフィック キー」フィールドを選択します。 点を結ぶ順序を設定し、それを覚えておいてください。 アクションを保存します。 ここで、ディスプレイのロックを解除しようとすると、以前に作成した図形を描く必要があります。
グラフィック パスワードを有効にするための詳細なスキームを次の図に示します。
米。 3 – 画面ロック設定
グラフィック キー機能を使用する利点:
- クイックロック解除;
- コードを覚える必要はありません。
- ユーザーがグラフィック要素を忘れた場合にグラフィック要素をリセットする機能。
ロック画面をリセットする方法は 10 以上あります。 それぞれを詳しく見てみましょう。 携帯電話の機能とガジェットの使用スキルに応じて方法を選択してください。
方法 1 – 簡単なパスワードのリセット
パターン キーに加えて、デジタル コードも電話機にインストールされている場合は、デバイスへのアクセスを簡単に復元できます。 すべての試行が完了するまで、パターンを数回入力してみてください。 その後、スマートフォンのウィンドウに、入場が停止されたことを示すシステムメッセージが表示されます。 「別の方法でブロックを解除する」ボタンをクリックします。
デジタルショートパスワードを入力する画面が表示されます。 それを入力すると、携帯電話のロックが自動的に解除されます。 この方法は、電話機をアクティブにするためのいくつかの方法を以前に設定した人にのみ適していることに注意してください。 そうしないと、別の方法でロックを解除するためのボタンが画面上に表示されません。

米。 4 – 複数の認証方法の同時使用
方法 2 – 電話をかける
この方法は、古いバージョンの Android OS で機能します。 別のデバイスからロックされた電話機に電話をかけてみます。 電話を受けるとスマートフォンが自動的に起動するため、sを入力する必要はありません。 同様に、他のタイプの画面ロックの入力をバイパスできます。
米。 5 – Android の着信ウィンドウ
スマートフォンに新しいバージョンのオペレーティング システム (5.0 以降) が搭載されている場合、単純な呼び出しでは復元できません。 ただし、保存されたキー スクリプトを自動的に削除するサードパーティの PC プログラムを使用してアクセスを復元できます。 このようなユーティリティの例:
- バイパス;
- ロックを削除します。
- パターンのロックを解除します。
これらのプログラムの動作の本質は、スマートフォンと PC にインストールされることです。 リモート ガジェット回復機能を使用すると、コンピューターからデバイス上のファイル リセット プロセスを開始できます。 携帯電話を再起動すると、キー設定が消えます。
バイパス ユーティリティが以前に携帯電話にインストールされていた場合、ロックを解除するには、「1234 リセット」というテキスト (引用符なし) を含む SMS をデバイスに送信するだけです。 Bypass はメッセージ テキストをスキャンし、その中に秘密のテキストが検出された場合、スマートフォンを再起動してグラフィック要素を削除します。
アクセスが回復したら、すぐに携帯電話のセキュリティ設定に移動し、ブロック機能を無効にします。
方法 3 – バッテリー切れ
この方法は、どの Android スマートフォンにも適しています。 ただし、時間と注意が必要です。 電話機が放電され、バッテリーが限界まで充電されていることを示す通知ウィンドウが表示されるまで待つ必要があります。
このウィンドウで、「バッテリーステータス」ボタンをクリックできます。 この後、バッテリー使用量統計メニューにリダイレクトされます。 これを行うには、グラフィック キーを入力する必要はありません。

米。 6 – [充電器の接続] ウィンドウからのアクセスの復元
この方法の唯一の難点は、システム ウィンドウが表示されてから 10 ~ 15 秒後に消えることです。 携帯電話の電力が徐々に消耗している場合、メッセージをキャッチするのは簡単ではありません。
方法 4 – 個人の Google アカウントにログインする
ユーザーが図形を数回 (5 回以上) 誤って入力すると、再入力するまで 30 分待つ必要があることを示す通知が画面に表示されます。 このとき、「キーをお忘れですか?」ボタンも表示されます。 このフィールドをクリックすると、Google アカウントのログイン ウィンドウにリダイレクトされます。
適切なテキストフィールドに電子メールとパスワードを入力します。 データ確認後、パスワードを再設定いたします。 再度インストールするには、セキュリティ設定に移動し、新しい数値を設定します。
米。 7 – Google ページによるリカバリ
方法 5 – インターネット接続を開始する
アカウントを認証するには、アクティブなインターネット接続が必要です。 正しいユーザー名とパスワードを入力しても接続できない場合は、スマートフォンのホットキーを使用してインターネットへの接続を試行する必要があります。
- まず、携帯電話を再起動します。
- 電源を入れるとすぐにステータスバー(画面上部の「カーテン」)が表示されます。 このウィンドウを展開し、「モバイルデータ」をクリックします。

米。 8 – モバイルインターネットを有効にする
- スマートフォンが以前に接続したルーターが近くにある場合は、Wi-Fi ボタンを押すと、パスワードを入力せずに自動的に接続されます。
インターネットを有効にした後、Google アカウント情報を再度入力します。 これで、システムがページを認識できるようになり、電話へのアクセスが復元されます。

米。 9 – ホットキーを使用して Wi-Fi を有効にする
通知センター ウィンドウを開けない場合は、特別なシステム コードを使用して Wi-Fi に接続します。
- ロック画面には「緊急通報」ボタンがあります。 クリックして;
- 開いたウィンドウで、コマンド「*#*#7378423#*#*」(引用符なし)を入力します。
- システム構成ウィンドウが表示されるまで待ち、「サービス・テスト」タブを選択します (一部のバージョンではサービス・プロバイダー)。
- 「WLAN」項目をクリックします。
- Wi-Fiに接続します。
米。 10 – 接続ウィンドウの選択
近くにルーターがない場合は、携帯電話をインターネット接続のある別の SIM カードに交換し、モバイル ネットワーク経由のデータ転送を有効にします。 Google+ の詳細を入力します。 この後、Android のロックが解除されます。
方法 6 – オプションを手動で削除する
この方法を使用するには、電話機にリカバリ モード オプションがインストールされている必要があります。 公式携帯電話モデルでのみ利用可能です。 回復ウィンドウの種類 (CWM または TWRP) に応じて、インターフェイスとタブのレイアウトが若干異なる場合があります。
Aroma Explorer アーカイブを PC から携帯電話に移動し、ファイルをメモリ カードに移動します。 次に、リカバリモードに移動し、プログラムアーカイブのあるフォルダーを開きます。 インストールしてください。 リカバリモードでは、システムファイルにもアクセスできるようになります。
米。 11 – リカバリモードでプログラムをインストールする
dataàsystem ディレクトリに移動し、表示されるファイルのリストから「gesture.key」というオブジェクトを削除します。このオブジェクトは、インストールされたグラフィック キーを担当します。 このファイルがないと、再起動後にパスワードが自動的にリセットされます。
リカバリモードを開始するにはどうすればよいですか? これを行うには、電源ボタン、音量ボタン、ホームボタンを押すだけです。 コマンドを含むウィンドウが表示されるまで、15 ~ 20 秒間押し続けます。
「gesture.key」ファイルを削除するもう 1 つのオプションは、電話機をストレージ モードでコンピュータに接続することです (モードは画面のロックを解除せずに通知センターから選択できます)。 通常の Windows エクスプローラーを使用して、dataàsystem パスにある電話フォルダーに移動します。 パターンオブジェクトを削除します。

米。 12 – PCを使用したキーファイルの削除
方法 7 – インスタント OS リカバリ ユーティリティ
この方法では、リカバリ モードを使用する必要もあります。 コンピュータを使用して、GEST ユーティリティを使用してアーカイブをスマートフォンにダウンロードします。 アプリケーションは、ジェスチャー キー ファイルを自動的に検索して非アクティブ化することによって機能します。 アーカイブはこのリンクから入手できます。
次に、リカバリ モードに移行し、図 11 に示すのと同じ方法でアーカイブからアプリケーションをインストールします。ここで、Android を再起動するだけです。 ロック画面が表示されたら、任意の行の組み合わせを入力すると、アクセスが復元されます。 スマートフォンのデスクトップに正常にログインしたら、設定でパターンを無効にする必要があることを忘れないでください。
方法 8 – 追加のアカウントを使用してキーを削除する
この方法は、電話機に複数の承認されたユーザーと root 権限がある場合にのみ適しています。 各ユーザー アカウントには、SuperSU ユーティリティがマルチユーザー モードで実行されている必要があります。

米。 13 – SuperSU アプリケーションの設定
特定のパターンの組み合わせは、1 人のユーザーのアカウントにのみインストールできます。 別のアカウントのロック画面に同じフィギュアを配置しようとすると、システムによって許可されません。 このオプションのおかげで、キーの 1 つを忘れた場合でも、いつでも携帯電話にアクセスできます。
2 番目のユーザーのアカウントにログインし、SuperSU を起動します。 データ→システム ウィンドウに移動し、グラフィック キーを含むファイルと拡張子が のオブジェクトを削除します。 db、db-wal、db-shm– ローカル電話設定のオブジェクト。
方法 9 – リカバリメニューを呼び出して設定をリセットする
このオプションは、Android スマートフォンまたはタブレットにも適しています。 忘れたキーを削除するには、設定を元の設定にリセットする必要があります。 この機能はすべての電話機に提供されており、プロセスは設定ウィンドウからアクティブ化されます。 ユーザーはロックされたガジェットから設定にアクセスできないため、リカバリ モード メニューを使用する必要があります。
携帯電話の電源を切り、3 つのキー (ホーム、音量、電源) を同時に押して回復ウィンドウを起動します。 図に示すデータのリセット処理を実行します。

米。 14 – 設定を工場出荷時の設定にリセットする
覚えて! この操作の結果、すべてのデータとユーザー ファイルはスマートフォンから削除され、それ以上復元することはできなくなります。 リセットする前に、連絡先が削除されないように、携帯電話からメモリ カードと SIM カードを取り外すことをお勧めします。
再起動後、ガジェットを再構成する必要があります。
- インターネットに接続します。
- Google経由でログインします。
- 位置情報の設定を行います。
米。 15 – 工場出荷時設定へのリセットプロセスが実行中
方法 10 – Sony ガジェットの説明書
上記で説明した汎用的な回復方法は、メーカーに関係なく、あらゆるデバイスに適しています。 ただし、場合によっては、携帯電話のモデル用に開発された独自の方法を使用した方がよい場合があります。 ソニーの携帯電話とタブレットの説明書を見てみましょう。 同社は最近、ファームウェアを使用して電話のロックを解除するソフトウェアを開発しました。 この場合、すべてのデータとその他の設定が保存されます。
Sony デバイスは Flashtool プログラムを使用して復元されます。 コンピューターまたはラップトップにインストールされます。 次に、電話機が PC に接続され、インターフェイスの相互作用を通じて、ユーザーはデバイスを復元したり、ファームウェアをフラッシュしたりできます。 リンクを使用してメーカーの Web サイトからアプリケーションをダウンロードできます。
パスワード リセット ユーティリティの正式バージョンをダウンロードします。 ソニーのウェブサイトからも行えます。
コンピュータで Flashtool を起動し、ロックされたモバイルを PC に接続します。 次に、次の指示に従います。
- 「ツール」ウィンドウを開きます。
- 「バンドル」フィールドをクリックして、「作成」をクリックします。
- 表示されるウィンドウで、ファームウェアの場所、デバイス モデル、インストール タイプ、ユーティリティのバージョンのフィールドに入力します。 入力するデータの例:

米。 16 – キー非アクティブ化ファイルのインストールのセットアップ
- 「作成」ボタンをクリックして、パスワードリムーバーの作成を確認します。
次に、Flashtool を使用してスマートフォンをフラッシュします。 更新する代わりに、上記で作成したファイルを選択します。 ガジェットを再起動すると、ロック画面のキーが消えます。
Sony 携帯電話の復元で問題が発生した場合は、ビデオのステップバイステップの手順に従ってください。
方法 11 – ハードウェア障害とサービス
場合によっては、ハードウェアの障害が原因でロック画面の動作が不安定になることがあります。 ユーザーはパターンを正しく入力できますが、表示モジュールの問題により、センサーが画面上のタッチを正しく認識できません。
モバイル インターネットとルーター ネットワークの両方に同時に接続するときに問題が発生する場合は、アンテナ モジュールに障害があることを示している可能性があります。 携帯電話を落としたりぶつけたりすると壊れることがよくあります。 電話機の詳細な診断については、サービス センターにお問い合わせください。
方法 12 – データ HTC のリセット
すべての電話モデルが、3 つのボタンを同時に押してリセットを実行できるわけではありません。 長押ししてもリカバリメニューが表示されない場合は、Android スマートフォンの機種に合わせた方法をお試しください。
HTC 電話では、まずガジェットの電源を切り、バッテリーを取り外す必要があります。 次に、回復メニューが表示されるまで、音量小ボタンと電源キーを押します。

米。 17 – HTC のキーの組み合わせ
音量キーを使用して設定行間を移動します。 「ストレージのクリア」フィールドを選択します。
HTC デバイス用には別の HTC Sync ユーティリティがあることに注意してください。 これを利用すると、忘れてしまったグラフィック パスワードをすぐにリセットできます。 アプリケーションがコンピュータにインストールされます。 このリンクからインストール ファイルをダウンロードできます。
インストール後、電話機を PC に接続し、ロック バイパス プロセスを使用して、データがリセットされデバイスが再起動するまで待ちます。 ガジェット設定でデバイスのロックを解除します。 パターンウィンドウが最初に消えない場合は、リセットを繰り返してください。

米。 18 – HTC のリセット
方法 13 – Samsung のリセット
Samsung デバイスの所有者は、デバイスの電源を切り、電源ボタン、音量を上げるボタン、中央キーを押すだけです。 表示される「リカバリモード」ウィンドウで、「データの消去/出荷時設定へのリセット」コマンドを選択します。
方法 14 – Huawei スマートフォンの場合
Huawei スマートフォンでは、次のように情報と設定がリセットされます。
- ユーザーがデバイスを切断します。 その後、バッテリーを取り外して再度取り付ける必要があります。 携帯電話の特性上、バッテリーが入手できない場合は、電源を切った後、すぐにリカバリを起動してください。
- ボリュームボタンと電源ボタンを同時に押してリカバリモードに入ります。 「工場出荷時設定にリセット」セクションをクリックしてリセットを実行します。
Huawei スマートフォンの新しいモデルの場合、この手順は適用されない可能性があるため、メーカーの Web サイト http://consumer.huawei.com を通じてガジェットを復元する必要があります。
問題を防ぐにはどうすればよいでしょうか?
グラフィック キー機能を定期的に使用していて、今後回線の組み合わせを忘れるという問題に直面したくない場合は、電話機に次の機能があることを確認してください。
- ルート権限をインストールします。 スーパーユーザー モードを使用すると、ソフトウェア関連のエラーを迅速に解決できます。 携帯電話のすべての隠されたオプションにアクセスできるようになります。 root を設定するとデバイスの保証が失われることに注意してください。
- SMS バイパス アプリを使用します。 市場で 1 ドルで購入することも、製造元の Web サイトから試用版としてダウンロードすることもできます。 このプログラムのおかげで、数回クリックするだけでガジェットへのアクセスをすぐに復元できます。
パターンキーを忘れた場合に Android のロックを解除する方法
携帯電話のサービス メニューから、機械的なホーム ボタンを使用せずに Android のロックを解除します。 実際、すべては非常に簡単です。理解できない場合は、コメントに書き込んでください。
Android:パスワードを解除する方法またはパターンをリセットする方法(正式な方法はハッキングではありません)
パターン、パスワード、または PIN コードを使用して画面をロックすると、携帯電話のセキュリティが大幅に向上します。 この保護により、攻撃者がファイルや写真にアクセスしたり、パスワードを解読したり、銀行カード番号を調べたりすることはできなくなります。 ただし、ブロックがガジェットの所有者に敵対する場合もあります。 以下は、Samsung Galaxy 携帯電話のロックを解除するいくつかの方法です。 この方法は同社のタブレットでも機能します。
間違って入力した PIN コードで Samsung スマートフォンのロックを解除する
PIN コードを 6 回間違えると、ガジェットは新しいデータの入力を 30 秒間ブロックします。 この時間が経過すると、ユーザーは大切な番号を再度入力することができます。
したがって、Samsung のロックを解除する最初の方法は、間違った PIN コードを入力してタイムアウトが経過するのを待って、別の組み合わせを試すことです。
Samsung 携帯電話のロックをリモートで解除する方法
この方法は、次の 2 つの場合に役立ちます。
- ユーザーは電話機のグラフィック パスワードまたは PIN コードを忘れてしまい、ガジェットの画面のロックを解除できません。
- ユーザーは、Samsung 携帯電話上の秘密の数字の組み合わせやグラフィック パスワードを共有せずに、他の人にスマートフォンへのアクセスを提供したいと考えています。 たとえば、子供が家に置いたタブレットでゲームをプレイできるようにします。
独自のリモート ロック解除機能である Find My Mobile サービスは、ガジェットにアクセスする必要があります。 この方法を初めて使用する前に、携帯電話をリモート制御できるように準備する必要があります。
Samsung 電話をリモートコントロール用に準備する方法
所有しているガジェットのリストからデバイスを選択し、「準備」をクリックします。
ユーザーには、ガジェットをリモート制御用に準備するための手順が通知されます。 重要な点は、[設定] メニューの [ロック画面と保護] セクションで、[電話の検索] 項目が開いている必要があることです。

オプション メニューで、リモート コントロール フラグを設定する必要があります。

ガジェットの位置の送信に関する点は二次的なものであり、デバイスのロック/ロック解除の機能とは直接関係がありません。
Samsung で画面のロックを解除する方法
リストから目的の電話を選択します。 利用可能なアクションのメニューが右側に表示されます。 電話に直接アクセスしなくても実行できます。

ガジェットは携帯電話ネットワークまたは Wi-Fi ネットワークに登録する必要があることを忘れないでください。 機内モードをオンにしている場合、この方法は機能しません。
「ロック解除」を選択し、結果を待ちます。 この時点で、インターネット サービスは画面ロックを解除します。 操作が成功したことは、Web サイト上のメニューの項目の色が変化することで確認されます。

この方法では、PIN コード、パターン、またはパスワードを使用してロックを解除できます。 Android オペレーティング システムを実行するデュオ、Samsung Galaxy J1、J3、mini、A5 などを含む、最新の Samsung スマートフォンはすべてこの方法で制御されます。
Find My Mobile サービスの Web サイトには、友人や親戚の電話からアクセスできます。 ガジェットはサムスン製である必要はありません。 Android、iOS、Windows Mobile など、あらゆるモバイル OS 上のデバイスが適しています。 インターネットアクセスは重要です。
セーフモードを使用してSamsungのロックを解除する方法
通常の方法でブロックを解除しないと、悪意のあるアプリケーションによって電話がブロックされる可能性があります。 これは必ずしもウイルスの活動を意味するものではありませんが、細心の注意を払う価値のある事実です。
- セーフモードで起動します。 これを行うには、スマートフォンの電源を完全に切ります。 電源を入れるときは、音量ダウンボタンを押し続けてください。
- 左下隅にあるセーフ モードの碑文は、手順が正常に完了したことを示します。 通常の方法、つまりロック解除 PIN コードまたはグラフィック パスワードを入力してデバイスのロックを解除します。
- セーフ モードでは、サードパーティのプログラムがブロックされます。 Android に付属のシステム アプリケーションのみが動作します。 非標準のブロックを引き起こした悪意のあるプログラムの動作もブロックされる可能性があります。
試行が成功した場合は、最近インストールされたアプリケーションを分析し、ガジェットから削除します。 操作が完了したら、通常どおりスマートフォンを再起動します。
データリセットでパターンキーやPINコードを削除する方法
ユーザーがパターン キーを忘れたが、Find My Mobile サービスを介したリモート アクセスが利用できない場合でも、Samsung にはもう 1 つのロック解除オプションがあります。 またはハードリセットすると問題が解決します。
「Find My Mobile」によるデータのリセット
紛失した携帯電話を見つけるためのブランド Web サービスの Web サイトにアクセスし、リストからデバイスを見つけます。 [デバイスを削除する] を選択します。

すべてのデータが削除され、電話機は工場出荷時の状態に戻ります。
Android 5.1 以降のバージョンを実行している最新の携帯電話の所有者への重要な注意事項。 ユーザーのセキュリティを強化するために、Google 開発者はガジェットの盗難に対する保護を提供しました。
携帯電話をリセットした後、ユーザーは携帯電話に最後にインストールされたアカウントのパスワードを入力する必要があります。 それ以外の場合は、デバイスの書類と店舗での支払いの領収書を提示した場合にのみ、会社のサービスセンターの専門家のみがサポートします。
キーを使用したハード リセット
ネットワークにアクセスできずにロックされているガジェットのパスワードを忘れた場合はどうすればよいですか? ボタンを使用してハード リセットを実行すると効果的です。
- 電話の電源を完全に切ります。
- 電源、音量を上げる、ホームの 3 つのボタンを押します。
- Samsung ロゴが表示されたら、電源を切ります。




















