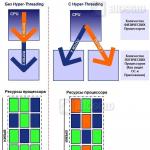ノートパソコンの電源が長時間オンにならず、黒い画面が表示されます。 電源を入れてもノートパソコンの画面が点灯しません。 ディスプレイに黒い背景にカーソルが表示される場合
ラップトップ所有者の 3 人に 1 人が、起動時に「黒い画面」が表示されるという問題に直面しています。 問題の原因にはさまざまな理由が考えられますが、コンピューター修理サービスに連絡する前に、ご自身で診断を実行することをお勧めします。 これについては以下で説明します。
故障の原因
ラップトップの画面が機能しない理由は、いくつかのグループに分類できます。
- デバイスの機械的干渉または過熱による、マザーボードのサウスまたはノース ブリッジの損傷。
- 中央プロセッサまたはビデオ カードの問題。
- ケーブルの破損、ラップトップのマトリックスまたはバックライト。
- RAMが故障したか、コネクタから抜け落ちました。
- コンピューターのハードウェア設定の不具合。
- バッテリーが動作を停止しました。
最初の 3 つのケースでは、修理または部品の交換が必要です。 残りの段落で説明されている誤動作を自分で修正してみることができます。
アドバイス! 長時間使用した後にラップトップの電源が切れ、寿命の兆候が見られない場合は、過熱している可能性があります。 排気口をふさがないことを確認し、ホコリを取り除いてから電源を入れてください。
排除
重要! 電源ボタンをオンにしたときにラップトップが起動するかどうかを確認します (クーラー、ハードドライブの騒音、LED が点灯するかどうかが聞こえます)。 あなたの今後の行動はこれに依存します。
バッテリーチェック
ラップトップの電源を入れたときに寿命の兆候が見られる場合:
- 220V ネットワークに接続し、電圧があるかどうかを確認します (ラップトップの充電表示を見てください)。

- 表示はありますが、ラップトップの電源が入りません。ラップトップから充電器を取り外します。
- 写真のようにバッテリーを引き抜きます。

- 詰まった接点を掃除してください。

- 電源ボタンを 20 秒間押し続けて、マザーボードとラップトップのコンポーネントから残留電荷を取り除きます。

- 充電器を接続して本体の電源を入れ、画面の動作を確認します。 動作する場合は、電池を取り付けて再度動作を確認してください。 ラップトップの電源が入らないのですが? 電池を交換することをお勧めします。

アドバイス! 不具合の原因としては、Windowsの動作が不安定であることが考えられます。 その場合は、コマンド ラインからトラブルシューティングを行ってください。 コマンド sfc /scannow を入力します。
BIOS 設定
黒い画面の問題に直面しているラップトップ ユーザーは、BIOS 設定をデフォルトにリセットすることで解決できました。 コンピューターに寿命の兆候が見られる (クーラーが作動している) 場合は、コンピューターをモニターに接続するか、次の手順を盲目的に実行します。
- デバイスの電源を入れます。
- 電源を入れた後、F10 キー (BIOS に入る) を 10 秒間押します。
- メニューが開くので、待ってから F9 を押します。
- Enter を押します (元の設定に戻ります)。
- F10 (BIOS の終了) を押します/
- Enter キーを押して変更を保存し、終了してコンピュータを再起動します。
重要! 上記の方法が失敗した場合、またはデバイスに寿命の兆候が見られない場合は、以下の別のオプションを試してください。
RAMスティックのチェック
マザーボードがRAMを認識しなくなっている可能性があります。
- ラップトップの電源を切り、充電器を取り出し、裏返してネジを外します。

- 裏蓋を開けます。

- ラッチをさまざまな方向に慎重に移動して、RAM を取り外します。
- コネクタ (複数ある場合) を変更するか、OP を交換します。
- OPを45%の角度で奥に差し込み、上から軽く押します。 クランプ自体がすべての作業を行います。

- 他のデバイス (ハードドライブまたは SSD スティック) の接続を確認してください。
- 蓋を閉め、デバイスをネットワークに接続し、動作を確認します。
こんにちは、親愛なる友人たち! ラップトップの電源を入れると「黒い画面」が表示される場合がよくあります。 このような画面は皮肉を込めて「マレーヴィチ広場」とも呼ばれますが、この現象は軽微な問題または重大な機能不全を示す可能性があるため、皮肉はほとんどありません。
この資料では、考えられるすべての原因とその除去方法を説明します。
ノートパソコンの故障の考えられる原因
実際には、ラップトップに黒い画面が表示される理由はたくさんありますが、この記事では、ユーザーが最も頻繁に遭遇する主な原因を見ていきます。 これらの理由は次のグループに分類できます。
— マザーボードブリッジの欠陥および損傷。ユーザーによる機械的介入またはデバイスの重大な過熱が原因で発生する可能性があります。
— 中央プロセッサとビデオ カードの故障。
— デバイスのケーブル、バックライト、およびマトリックスの損傷。 ケーブルの損傷は、主に古いラップトップ モデルで報告されます。
— RAM の障害。
— コンピューターのハードウェア設定に問題がある。
— バッテリーの状態に問題がありますが、そのような問題は非常に簡単に検出できます。 この場合、ラップトップは単に起動しません。
マザーボード、プロセッサー、ビデオカード、モニターケーブルに問題が発生した場合は、これらのデバイスを新しいものと交換する必要があります。 同時に、損傷したデバイスの交換を誤らないように、何が故障したのかを正確に判断することが重要です。 その他の欠陥はすべて自分で取り除くことができます。この資料ではこれに注目します。
知っておくことが重要です! 多くの場合、ユーザーはエアダクトの状態を制御できず、すぐに詰まります。 この場合、過熱によりコンピューターの電源が自動的にオフになる可能性があり、プロセッサーが冷えた後にのみ再起動できます。
ラップトップの電源を入れると黒い画面が表示される - トラブルシューティング機能!
ラップトップの電源ボタンを押しても、LED が点灯せず、クーラーの音が鳴らないなど、寿命の兆候が見られない場合は、バッテリーの不良が原因である可能性が高くなります。 この理由を解消するには、ラップトップをネットワークに接続して起動してみます。
バッテリーの状態を確認するにはどうすればよいですか?
1. 電源ボタンを押してもラップトップに寿命の兆候が見られない場合は、次のいくつかの操作を行う必要があります。
2. デバイスを 220 ボルトのネットワークに接続し、バッテリーが充電されているかどうかを確認します。 ラップトップにはこれに対応するライトインジケーターがあります。
3. バッテリー充電インジケーターが点灯してもデバイスが起動しない場合は、充電器を外す必要があります。
4. ラップトップからバッテリーを取り外す必要もあります。 これを行う方法はラップトップのモデルによって異なりますが、最近のデバイスには取り外しできないタイプのバッテリーが搭載されています。
5. バッテリーを取り外した後、コンタクターに詰まりや酸化がある場合は、すぐに掃除する必要があります。 これは布で行いますが、鋭利な金属物を使用することはできません。
6. バッテリーを接続せずに、ラップトップの電源ボタンを押し、このモードで 20 秒間押し続ける必要があります。 これにより、マザーボードとハードドライブから残留応力が除去されます。
この後、充電器を接続し、画面の機能を確認する必要があります。 コンピューターが機能し始めたら、バッテリーを取り付け、独立した電源からの動作を確認する必要があります。 ラップトップがバッテリー電源で起動しない場合は、交換する必要があります。
据え置き型モニターまたは最新のテレビを使用してコンピューターのパフォーマンスをチェックできます。 ラップトップには特別な VGA または HDMI 出力があり、これを使用してコンピュータを TV またはモニタに接続できます。 検証の原則は次のアクションで構成されます。
最初に、特別な VGA-VGA または HDMI-HDMI コードを使用する必要があります。 彼らの助けを借りて、コンピューターをテレビまたはデスクトップモニターに接続する必要があります。

接続後、ラップトップの「デスクトップ」がテレビまたはモニターに表示されます。 これが起こらない場合は、モニターが 220 V 電源に接続されていることを確認してください。
コンピューターの読み込み中の画像がモニターに表示される場合、ラップトップの画面に画像が表示されない理由はケーブルの問題に隠されています。
BIOS設定の特徴
ラップトップの起動後に黒い画面が表示される場合は、BIOS 設定をリセットする必要があります。 コンピューターは起動しても黒い画面が表示される場合は、BIOS 設定のリセットを盲目的に行うか、固定モニターを接続して行う必要があります。
1. 起動プロセス全体を通じて、BIOS ウィンドウが表示されるまで F10 ボタンを押す必要があります。
2. メニューが開いたら、F9 キーを押します。
3. この後、Enter キーを押すと、BIOS 設定が自動的にロールバックされます。
4. この後、F10 キーを押してから Enter キーを押し、コンピューターを再起動する必要があります。
5. この後、デスクトップ画像がラップトップ画面に表示されない場合は、別のオプションを使用して状況を修正できます。
RAMの状態をチェックする
RAM スティックの障害により黒い画面が表示される場合があります。つまり、何らかの理由でマザーボードが RAM スティックを認識しないことが原因です。 状況を修正するには、次の手順を実行する必要があります。
— ラップトップをネットワークから切断し、バッテリーを取り外します。
— ラップトップの背面にある保護カバーを固定しているネジを外します。
- 裏蓋を開けると、次のような画像が表示されます。

RAM ストリップを認識するのは難しくありませんが、まだ見た目がわからない場合は、Yandex または Google の検索バーにそれらを入力できます。
RAM スティックを取り外すには、以下に示すように、ラッチをさまざまな方向に動かす必要があります。

OP ストリップを取り外した後、接点を清掃し、部品を所定の位置に取り付ける必要があります。
バーを所定の位置に取り付けると、クランプが自動的にバーを正しい位置にロックします。
ラップトップからカバーを取り外したら、ラップトップのハードドライブやその他のデバイスに欠陥がないか確認することもできます。 もちろん、欠陥を視覚的に特定するのは問題があるため、サービスセンターに連絡することができます。
上記の手順を完了したら、カバーを元の位置に戻し、デバイスを起動する必要があります。
コンピューターが起動しない理由は、デバイスのスタート ボタンの単純な詰まりである可能性があります。 これを行うには、ボタンによるコンピュータの起動を妨げるものがないことを確認する必要があります。 この問題を解決するには、コンピュータをクリーンアップする必要がある場合があります。 ユーザーが自分で掃除を行う方法がわからない場合は、サービスセンターのサービスを利用することをお勧めします。
今日のエピソード「ラップトップの電源を入れると黒い画面が表示される」の結論として、ラップトップの適切な動作はユーザーのデバイスの扱い方に依存することに注意してください。 頻繁な過熱、デバイスの不適切な配置、ラップトップ カバーの絶え間ない不注意な取り扱い、および予防策の欠如は、重大な故障の原因となります。 近い将来コンピュータに誤動作が発生することを望まない場合は、コンピュータの状態を監視し、最近購入したときと同じように扱ってください。
Asus ラップトップの黒い画面を修正する方法に関するビデオチュートリアル
この記事では、Asus ラップトップに関連する最も一般的な問題について説明します。 デバイスの電源が突然オンにならなくなり、目の前に黒い画面だけが表示される場合の対処方法について説明します。
理由は非常に異なる可能性があります。Asus ラップトップを自分で修理するいくつかの方法を見ていきます。
Asus ラップトップの黒い画面を修正するためのステップバイステップの手順
注意!!! 液体が浸入するなど、デバイスが機械的ストレスにさらされている場合、以下で説明する方法は役に立ちません。 自分の能力に自信がない場合は、サービスセンターに連絡することをお勧めします。そこで、まずラップトップの故障の原因を突き止めてから修理します。
方法1.ハードウェア設定をリセットします。
段階的な説明:
- ラップトップの電源を切り、充電器を外し、ラップトップの背面にあるバッテリーを取り外します。
- すべての設定を直接リセットするには、ラップトップの電源ボタンを 20 秒間押し続けます。

- バッテリーと充電器を元の場所に戻します。
- 次に、ラップトップの電源を入れ、通常のブートを選択します。
この方法が合わない場合は、次の方法を試してください。
方法2。ノートパソコンのディスプレイ。
注意!!! 通常、ディスプレイの故障は、ラップトップの電源を入れたときに動作する音が聞こえるのに、画面が黒いままであることによって示されます。
方法3。 BIOS 設定を通じて。
この方法を実装するには、BIOS の設定をリセットするだけです。
段階的な説明:
- コンピュータの電源を切ります。
- 次に、ロードする前など、「削除」または「F2」ボタンを数回押します(新しい Asus モデルでは「F10」を押します)。
- BIOS ウィンドウが表示されるまで待ちます。

- 次に「F9」、「Enter」の順に押して、デバイスを工場出荷時の設定に戻します。

- 変更を保存するには、「F10」を押してから「Enter」を押します。
- すべてが正しく行われると、ラップトップは自動的に再起動します。
これでデバイスの画面が元に戻らない場合は、次の方法に進んでください。
方法 4. RAM モジュールを再取り付けします。
注意!!! この方法は、液体がデバイスに付着した場合に有効である可能性があります。 何らかの操作を実行する前に、必ずラップトップを完全に乾燥させてください。
段階的な説明:
- ラップトップの電源を切り、充電器を外し、ラップトップの背面にあるバッテリーを取り外します。

- ドライバーを使用して RAM ストレージ コンテナのネジを外します。 以下のようなモデルの場合は、ラップトップの背面パネル全体のネジを外す必要があります。

- RAM の両側の留め具を曲げて RAM を取り出します。

- 乾いた雑巾で丁寧に拭いてください。 コネクタを交換することもできます。

- カチッという音が 2 回聞こえるまで上から軽く押して、RAM を所定の位置に置きます。
- ラップトップを組み立て、バッテリーを所定の位置に挿入し、ネットワークに接続します。
- すべてを正しく行うと、ラップトップの電源が入ります。

私たちの段階的な手順がこの問題の解決に役立つことを願っています。 それでもご自身でデバイスを復旧できない場合は、当社のサービス センターのスペシャリストがいつでもお客様のラップトップを最小限の時間で複雑に修理する準備ができています。
画面の故障は、ラップトップ所有者が直面する最も一般的な問題の 1 つです。 しかし、同様の問題を抱えている場合でも絶望しないでください。 適切なアプローチをとれば、簡単な方法でコンピュータを動作状態に戻すことができます。
ノートパソコンのモニターの電源を入れても点灯しない - 故障の原因
まず、ノートパソコンの画面に関する問題にはいくつかの種類があることに注意してください。
- モニターは灰色の色合いで満たされます。
- 画像はかすかに見えます。
- 信号がまったくありません。
これらの問題はすべて、1 つ以上のハードウェア コンポーネントの障害が原因で発生する可能性があります。 誤動作の最も一般的な原因は次のとおりです。
- ケーブルまたはマトリックス コネクタの損傷。
- ラップトップのマトリックスの故障 (通常はデコーダの焼損が原因)。
- ビデオカードの誤った操作。
- スクリーンマトリックスインバーターの損傷。
- バックライトの誤動作。
さらに、コンピューターのコンポーネントの故障とは関係のない次のいずれかの理由により、ラップトップの電源を入れてもモニターが点灯しないことがよくあります。
- 画面のライトをオフにするキーが動かなくなっています (この機能はキーボードの F1 から F12 までのボタンのいずれかに関連付けられています。値はラップトップのブランドとモデルによって異なる場合があります)。
- 画面の輝度レベルはゼロに設定されます。
- RAM モジュールの取り付けが間違っているか、接点が壊れています。
- ハードウェア設定の失敗。
モニターの診断方法と問題の解決方法
明るさレベルを確認する
ラップトップの電源を入れたときに黒い画面が点灯する場合は、まずモニターの明るさがどのレベルに設定されているかを確認してください。 この機能は、F1 ~ F12 の 12 個のファンクション キーのうち 2 つを使用して制御します。
画面オフボタンの診断
問題が解決しない場合は、モニターの照明をオフにするボタンが動かなくなっていないか確認する必要があります。 これは、キーボードに甘い液体が付着したために発生することがよくあります。 細い針やつまようじが役に立ちます。 これらのツールのいずれかを使用して、ボタンを正しい位置に戻します。
外部モニターの接続
上記の方法で問題が解決しない場合は、外部モニターを接続して診断を行う必要があります。 これを行うには、適切なケーブルを使用して、電源が入っているコンピューター モニター (または前述のコネクタを備えたテレビ) を VGA または HDMI コネクタ経由でラップトップに接続する必要があります。
画像が外部モニターに表示される場合、故障の原因はラップトップのハードウェア要素の 1 つが故障したことであると自信を持って言えます。 問題を解決するには、サービスセンターに連絡して重大な修理を行う必要がありますが、これは高度な資格を持つ専門家のみが行うことができます。
ハードウェア設定のリセット
接続されている外部モニターにも信号がない場合は、ハードウェア設定をリセットしてみてください。 これは次のように行われます。
- ラップトップの電源が切断され、バッテリーが取り外されます。
- 電源ボタンを 20 秒間押し続けます。
- バッテリーが挿入され、電源が接続されます。
- ラップトップの電源がオンになり、通常のオペレーティング システムのブートが選択されます。
RAMモジュールの再インストール
RAM のインストールが正しくないために、画像が画面に表示されなくなることがあります。 ラップトップを部分的に分解し、メモリ モジュールを取り外し、正しく取り付け直すと役立つ場合があります。
上記の方法はすべて初期診断に適しており、誤動作の単純な原因を排除するのに役立ちます。 望ましくない結果を避けるために、コンピューターの修理は専門家に依頼することをお勧めします。
23 414ラップトップの画面がオンにならない場合、最初に試すべきことはハードウェア設定をリセットすることです。 これで問題が解決しない場合は、問題の他の原因を探す必要がありますが、サービス センターに行かなければ対処できないほど深刻な問題である可能性があります。
リセット
ハード リセットは、画面が動作しないほとんどの状況で役に立ちます。 実行するには:
- ラップトップから充電器を取り外します。
- ラップトップからバッテリーを取り外します。
- 残留電荷を取り除き、電源ボタンを 20 ~ 25 秒間押し続けてハードウェア設定をリセットします。
- バッテリーをラップトップに戻し、充電器を接続します。
デバイスを誤ってシャットダウンした後、ブート モードの選択を求めるウィンドウが表示された場合は、通常の Windows 起動を選択します。
ノートパソコンのディスプレイを確認する
ハードウェア設定をリセットした後も画面に画像が表示されない場合は、ビデオ カード、マトリックス、またはディスプレイの他の部分のどのコンポーネントに障害があるかを判断してください。 外部モニターはこれを行うのに役立ちます。 たとえば、ASUS Web サイトのサポート セクションでは、次のことを行うことが推奨されています。
- 既存のインターフェイス (HDMI または VGA) を使用して、外部モニターをラップトップに接続します。
- ラップトップの電源を入れます。 Fn+F8 の組み合わせを使用して、接続されたモニターを介して画像をブロードキャストすることを選択します。
外部画面に画像が表示されない場合は、ビデオ カードの動作に問題があります。 これは、Lenovo、Acer、その他のメーカーのラップトップにも当てはまります。 画像がモニターに表示される場合は、ラップトップのディスプレイに問題がないかさらに探す必要があります。 ラップトップのファンの音がうるさい場合、インジケータが点灯している場合、またはラップトップの電源が入っていることを示すその他の兆候がある場合は、チェックを実行する必要があります。 そのようなものが何もない場合は、おそらく問題はディスプレイにあるのではなく、ラップトップ全体が機能していません。
BIOS 設定のリセット
BIOS 設定を変更した後に問題が発生した場合は、BIOS 設定を工場出荷時の状態に戻してみてください。 キーボードを使用してこれを行うのは問題がありますが、可能です。 BIOS には、特定の機能を実行するホットキーがあります。 工場出荷時設定へのリセットは通常、F9 キーを使用して行われます。
理論的には、Delete キーを押して BIOS に入り、設定をリセットし (F9)、構成を保存します (F10)。 ただし、実際には、適切なタイミングを逃す可能性が高いため、BIOS 設定を保存する CMOS バッテリーを取り外して設定をリセットする方が賢明です。 
この方法の主な欠点は、ラップトップを分解する必要があることです。 ただし、BIOS 設定は確実にリセットされており、黒い画面の原因がパラメータの設定が間違っていた場合は、問題は解決されます。
RAMスティックの再取り付け
ラップトップを掃除した後に問題が発生した場合は、ラップトップを再度分解し、すべてのモジュールが正しく取り付けられ、必要なケーブルが接続されていることを確認する必要があります。 したがって、ラップトップを適切に分解/組み立てするには、製造元のマニュアルを使用することをお勧めします。そうすれば、エラーが発生する可能性が大幅に減少します。
場合によっては、RAM スティックを再インストールすると、ラップトップの画面に画像が表示されない問題の解決に役立つことがあります。 これは、ラップトップのキーボードに液体をこぼしたり、湿った部屋に長時間放置した後に誤動作が発生した場合に特に当てはまります。

ラップトップを再組み立てした後、もう一度電源を入れてみます。 ラップトップの電源がオンになり、ディスプレイに画像が表示されずに動作し続けているにもかかわらず、黒い画面が残る場合は、サービス センターにお問い合わせください。 考えられる問題の原因:
- ディスプレイケーブルの損傷。
- キーボードのショート。
- インバーターの故障。
- バックライトランプの故障。
これらの障害は自分で解決できる可能性は低く、特別なツールを使用した資格のある支援が必要です。 ノートパソコンに起こり得る最悪の事態は、マザーボードの故障です。 しかしその後、彼は生命の兆候を示さないでしょう。 いずれにせよ、サービスセンターでの診断により正確な原因が明らかになります。
スリープモードからの復帰時の問題
スリープ モードから復帰しても画面が黒いままの場合は、まずビデオ カードのドライバーを確認する必要があります。 ソフトウェアは最新バージョンであり、システムに適している必要があります。 最新のドライバーは、ラップトップの製造元の Web サイトからダウンロードできます。 
場合によっては、Windows のスリープ モードを正しくサポートしていない入力デバイスが問題の原因となる場合があります。 スリープを終了するには、タッチパッド (マウス) またはキーボードを使用します。 外部デバイスが接続されている場合、ラップトップの起動がブロックされる可能性があります。 この欠陥を修正するには:

「OK」をクリックして構成を保存します。 マウスとキーボードが同時にラップトップをウェイクアップするのを妨げないでください。そうしないと、コンピュータをスリープからウェイクアップできなくなります。 両方のデバイスに順番に禁止を設定し、プラスの効果があるかどうかを確認します。
ノートパソコンの過熱
動作中にラップトップの画面が空白になった場合は、機器の過熱が発生している可能性があります。 まず、ビデオカードの温度を確認する必要があります。 これには無料の Speccy ユーティリティを使用してください。 
ビデオ カードの温度が高すぎる場合 (製造元の Web サイトの仕様で最大許容値を確認できます)、ラップトップの冷却システムを確認する必要があります。 冷却システムを掃除するだけで十分な場合もありますが、取り付けられているクーラーの性能が十分でない場合は、冷却パッドを使用するか、より強力なファンを取り付けてみてください。