ラップトップにインストールされたゲーム用グラフィックスカードを知る方法。 ラップトップ上のどのような種類のグラフィックスカードですか?
コンピュータのビデオカードは何ですか? そのような質問は非常に頻繁に発生します。特に、コンピュータが非常に長い時間写真をダウンロードし始めたり、単に「浮動」していることがわかります。 ビデオカードが弱い場合、現代のゲームやその他の強力なグラフィックスは自然に表示されません。 そのような説明の後、どのスペシャリストがあなたのコンピュータにどのビデオカードがインストールされているかすぐに尋ねます。 コンピュータの他のパラメータが許せば、あなたはより強力なカードをインストールするよう提供されます。 しかし、まずそれを定義する必要があります。
これはいくつかの方法で行うことができます:
- プログラムの助けを借りて。
- プログラムの助けを借りて , Windowsのアセンブリに含まれています。
- コントロールパネルの使用。
コンピュータに搭載されているグラフィックスカードを調べる方法は次のとおりです。 windows 7のコントロールパネルの助けを借りて、今話し合うつもりです。
メニューを開く スタート とレコードに行く コントロールパネル.
ウィンドウの右上隅にあるコントロールパネル 検索 単語 " 許可».
メインウィンドウでプロパティを検索する スクリーンリンクをクリックしてください 画面解像度を調整する.

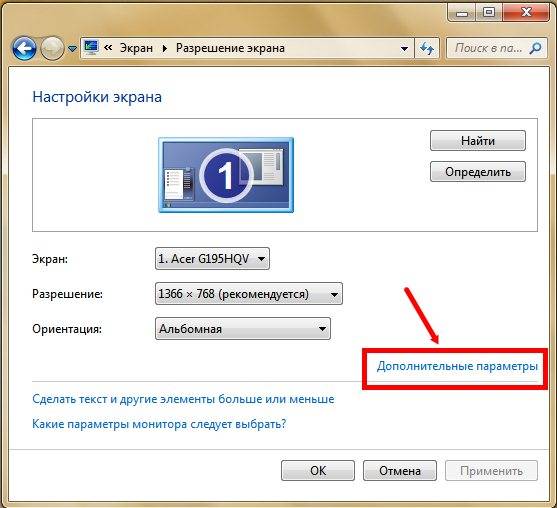
次のウィンドウが開きます。 プロパティ:ユニバーサルモニタ。 デフォルトでは、[アダプタ]タブは常に開きますが、何らかの理由で別のタブを開いた場合は、そのタブに移動します。
ここにあなたのビデオカードの名前が表示されます。 アダプターのタイプはあなたが探していたものです。

私の画像は - インテル®HDグラフィックスファミリーです。 インターネットを見ると、これが内蔵されているビデオカードの種類であることがわかります マザーボード.
ビデオカードに関する詳細情報が必要な場合は、この名前をブラウザの検索に使用してください。 この名前に「特性」という単語を追加します。 このように書く: インテルHdグラフィックス2000の仕様。 あなたは、あなたのアダプターのタイプに関する情報をたくさん与えられます。
あなたにとって最も重要なのは、プロセッサのタイプ(DAC)とメモリの量です。
今日はビデオカードについて議論します。 我々は、ビデオカードが何であるか、なぜそれが必要なのか、どのようなビデオカードが製造業者および要求に対して利用可能であるのかを検討する。 NVIDIAとAMDのカードを比較することで、より優れたグラフィックスカードを見つけることができます。 あなたのニーズに合ったグラフィックカードと、購入する価値のあるグラフィックスカードを見つけましょう。 また、お使いのPCにどのグラフィックスアダプタがインストールされているかを調べる方法も学びます。
コンピュータ用のビデオカードとは何ですか?それはなぜ必要なのですか?
最初のPCを自分で購入することで、コンポーネントに興味があることは間違いありません システムユニット (私は前回の記事でそれについて詳しく書いた)。 既に購入したコンピュータの一部を交換する場合は、何で、何が必要なのか、何をすべきか。 まず、 ビデオカードとは何ですか? それがなぜ必要なのでしょうか?
ビデオカード - これは、システムユニット内の電子機器です。 コンピュータのメモリにある画像をモニタのビデオ信号に変換する必要があります。 実際、それはモニターとプロセッサの間の仲介者です。 拡張カードとして作成され、ユニバーサル(PCI、PCI-Express、EISA、ISA、MCA、VLB)または専用拡張スロット(AGP)にそれぞれ挿入されます。 現在の世代のビデオカードは、画像を表示するだけでなく、独自のビルトイン グラフィックスプロセッサこれにより、ビデオデータの追加の処理が実行され、コンピュータの中央プロセッサの負荷が軽減される。
ビデオカードとは何ですか?
最初の部門は:統合された(マザーボードに統合された)ディスクリート(別個のグラフィックカード)。
ビデオカードは、パフォーマンスによっていくつかのグループに分けられます。 最初のグループは ローエンド (現在使用されていない)最初のモデルと簡略化されたモデルです。 2番目のグループは ロー・ミドルエンド予算オプションは手頃な価格であるが、機会は減る。 このようなビデオカードは、ビデオゲームを熱望していないユーザーには最適です。 3番目のグループは ミドルエンド 理想的な価格/品質比を持ち、ほとんどのユーザーに適しています。 あなたは優れた品質で映画を見るだけでなく、中高年のゲームをプレイすることもできます。 4番目のグループは ハイエンド高機能、最高性能を備えた最新モデルの1つですが、残念ながら、高額(350ドルから)です。 第5グループ 超ハイエンド本当にゲーマーとアマチュアのオーバークロックの夢。 このグループには、最も強力で、生産的で高品質なビデオカードが含まれています。
どのグラフィックカードが優れていますか? GeforceまたはRadeon。
PCを購入したり、アップグレード(アップグレードまたはアップグレード)する前に多くの人々が不思議でした どのグラフィックカードが優れているか? 我々は2社のグラフィックスカードを見ていきます。 Nvidia geforce AMD Radeonなどが最も一般的です。 どのグラフィックスカードが確実に優れているかを明確に伝えることは不可能です。 我々は両方の賛否両論を探求する。
だから、間違いなくプラスビデオカード Nvidia、それは常に完璧にゲームのためのドライバを最適化する(検索する方法 ビデオカードドライバ私はレッスンで言った)、その結果、そのようなカードはゲームアプリケーションでのバグ(エラー)が少なくなります(ただし、それが不在ではないと考えるべきではありません)。 もう一つのプラスはCUDAテクノロジですが、アルゴリズムの誤算にのみ役立ちます。この技術はゲームのパフォーマンスには影響しません。 また、古いゲームのファンにとっては、NVIDIA PhysX物理エンジンが存在することは間違いありませんが、現時点ではPhysXでリリースされたゲームはほとんどありません。 GeForceカードには3つの欠点しかありませんが、どれが欠点ですか? 最初のマイナスは価格です。 すべてのパラメータとパフォーマンスカードRadeonに相当し、40%安く購入できます。 2番目のマイナスは温度です。 リソースを大量に消費するゲームでは、グラフィックカードは非常に暑い(時には97度まで)場合があります。 その結果、プロセッサとマザーボードがオーバーヒートします。 このような過熱はPCのパフォーマンスに特に影響するものではありませんが、オーバークロックは非常に強く、このビデオカードは長時間生き残ることはできません - 火傷します(これは重大なグラフィックスでゲームをするのが望ましい場合のみです)。 〜と マザーボード。 私の意見では、3番目のマイナスは最も重大です。NVIDIAは電力校正の可能性をすべて取り除いたからです。 これは、あなたがこのブランドのビデオカードをオーバークロックすることを忘れることができることを意味します。
今考える Radeon。 このようなグラフィックスカードの利点は、より低い価格です(覚えていて、同等で、しばしばより高いパフォーマンスを覚えています)。 特に私の意見ではあるが、AMD Radeonグラフィックカードは画質、より現実的で柔らかい色で区別されている。 AMDカードの消費電力は、NVIDIAの消費電力よりも大幅に低くなっています。 オーバークロックは電源管理機能に惹きつけられていますが、リファレンスデザインカードにしかありません。 非常に効率的な冷却システム。 もう1つのプラスは別のビデオカードを追加する能力であり、NVIDIAがまったく同じものをインストールしなければならない場合、AMDはこれ以上のものを使用することができます 強力なグラフィックスカード。 しかし、すべての肯定的な資質で、Radeonビデオカードにはいくつかの欠点があります。 1つは、騒がしい冷却システムです。 2番目のマイナス点は、ドライバーを自分で調整する必要があることです 良い最適化 ゲームのためのドライバー。
どのグラフィックスカードを選択すればいいですか?
どのグラフィックスカードを選んで仕事や遊びを最適化しましょうか? ご存じのように、ビデオカードは予算、ゲーム、プロです。 あなただけがあなたが必要なカードを決定することができます。
- あなたは主にドキュメントを扱い、ゲームについては考えていませんが、ビデオプロセッサの周波数は780 MHz、メモリー周波数は1600 MHz、メモリーサイズは256 MB、メモリーバス幅は128ビット、メモリタイプはGDDR3以上、最大解像度 2560x1600で十分です。
- あなたが戦略、シミュレーター、シューティングゲーム、レースその他(テクスチャーとシェーダーの処理が必要な場所)の熱烈なファンなら、そのようなパラメーターを持つゲームマップだけがあなたに合っています。 ビデオプロセッサの周波数は900MHz、メモリ周波数は5000MHz、メモリサイズは2048MB、メモリの種類はGDDR5、メモリバス幅は256ビット、最大解像度は4096x2160です。
- しかし、特定のプログラムの作業を大幅に高速化するには、プロのビデオカードだけが必要です。 これは、ビジネスソリューション、アドビアプリケーション、CAD / DCC、ANYSYS、MATHLAB(それが理解できることを理解している)の分野で相当な加速をもたらします。 したがって、深刻な問題を克服するための深刻な解決策が必要な場合は、NVIDIA Quadroを購入する必要があります。 パラメータによれば、予算オプションとほぼ同じですが、ドライバやその超信頼性と最適化は非常に生産的です。 このようなカードの高コストは、プログラマの信頼性と莫大な作業に対する支払いです。
そして最も重要なのは! 冷却システム、特にゲームやプロフェッショナルグラフィックスカードを忘れないでください。
どのビデオカードを購入するのですか?
議論すべきもう一つの質問は、購入するビデオカードですか? 上記のように、NVIDIAとAMDの両方がほぼ等しいので、そのうちの1つの選択は好みの問題です。 購入時に避けるべき唯一のことは名前のないビデオカードです。 Nonameは美しくて機能的で強力ですが、誰も期限を守ることができますし、ブランドのグラフィックスアダプターと同様に動作するかどうかは保証されず、マザーボードやその他のコンポーネントが消滅した後もドラッグされません。
あなたがビデオアダプタを購入する前に、いくつかの質問を見つける必要があります。 クロック周波数 カードでは、周波数が高くなるほど、 より良いパフォーマンス ビデオカード。 カードタイプ(PCI-express、PCI-express 2.0)。 メモリバスの周波数(周波数が高いほど、ビデオ処理が速くなります)。 情報を格納し、CPUをアンロードするために必要なメモリ量。 予算のビデオカードの場合は、256 MBから1024 MBで十分です。 グラフィックカード 1024 MBから6114 MBまで。
どのように私のビデオカードがコンピュータ上にあるのか調べるには? 5つの方法。
おそらく、上記を読んだ後、多くのユーザーは、不思議に思った - どのように自分のビデオカードが私のコンピュータ上にあるかを知る方法? 次に、PCのビデオカードを特定するいくつかの方法を見ていきます。
最初の方法は非常に簡単です。 "スタート"をクリックし、 ""に行きます。
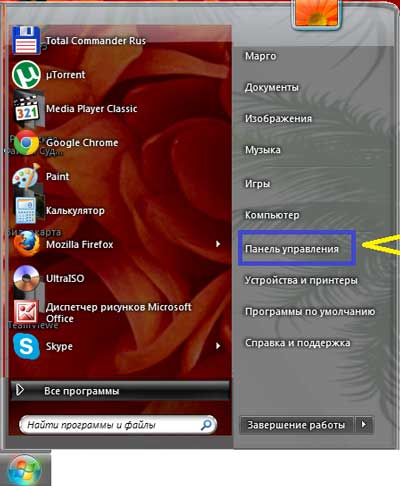
ここでは、「システムとセキュリティ」を選択します。


開いたウィンドウには、PCの全デバイスの一覧が表示されます。 「ビデオアダプター」をクリックすると、ビデオカードが表示されたタックルが開きます。
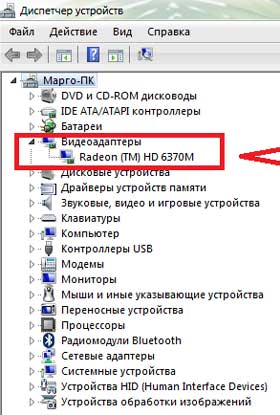
ご覧のとおり、これはRadeonです。
2番目の方法はさらに高速です。 キーボードのキー(CtrlとAltの間のキーボードの左にある)と "R"の組み合わせを同時に押します。

ダイアログボックスが開き、 "dxdiag"と入力して "OK"をクリックします。

DirectXサービスダイアログが開きます。 スクリーンタブに移動して、PCにインストールされているビデオカードを確認します。
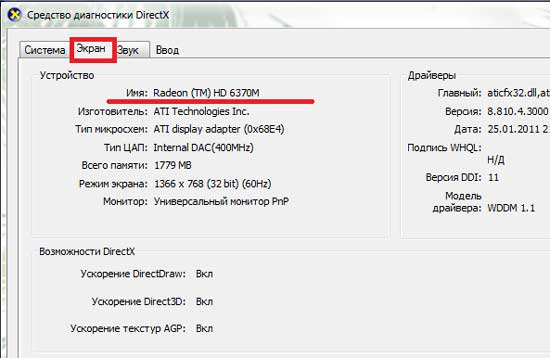
3つ目の方法は、マウスを2回クリックするだけです。 これを行うには、デスクトップ上でマウスの右ボタンをクリックし、「画面解像度」を選択します。
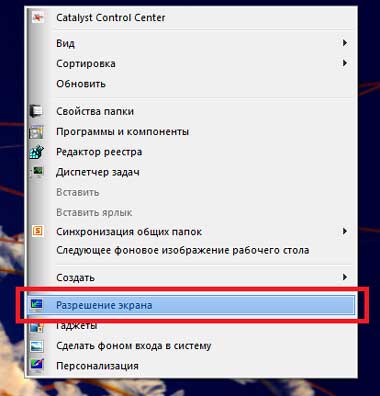

アダプタタイプとそのプロパティが指定されるウィンドウが開きます。

第4の方法。 どのビデオカードがコンピュータ上にあるかは ""で確認できます。 これを行うには、をクリックします。 右クリック [マイコンピュータ]アイコンをクリックし、[プロパティ]を選択します。

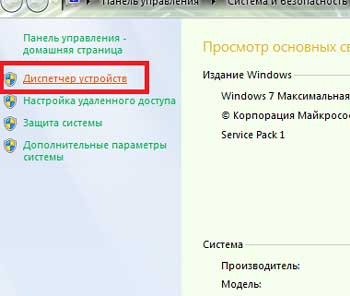
項目「ビデオアダプタ」。
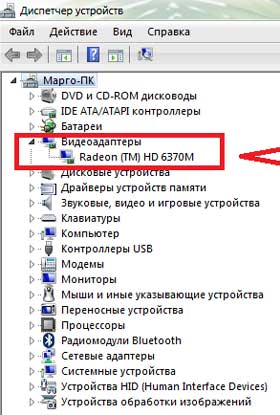
最後に、もう少し時間がかかり、インストールが必要になる5番目の方法 サードパーティのプログラム。 しかし、 インストールされたプログラム 将来あなたに役立つかもしれません! したがって、「エベレスト」プログラムをダウンロードしてインストールした後、それを実行する必要があります。

プログラムウィンドウを開いた後、「デバイス」を選択してから、 Windowsデバイス».

メニューには「ビデオアダプタ」という項目があり、クリックするとインストールされているビデオカードのブランドとモデルが表示されます。

結論として、私はあなたに思い出させたい コンピュータビデオカード - これはコンピュータ全体ではありません(記事の全スタッフを読むことができます)。 言い換えれば、強力なビデオカードは強力なコンピュータを意味するものではありません。 ビデオカードはプロセッサの弱点によって制限されてはならず、プロセッサはビデオカードの潜在能力を十分に発揮しなければなりません。 結局のところ、強力なビデオカードとパフォーマンスの向上を妨害する弱いプロセッサーは完全に見えません。 PCコンポーネントのバランスをとるための経験則は、ビデオカードがプロセッサーの約2倍の高価でなければならないということです。
私はあなただけが望むことができます 正しい選択、明確なグラフィックスと面白いゲーム!
質問は、原始的ではあるが、しばしば尋ねられる。 実際に見る どのビデオカードがコンピュータにインストールされているか 十分に単純です。
最初のよりプロフェッショナルな方法は、EVERESTプログラムを使用することです。 タブの " メニュー"選択" デバイス - Windowsデバイス" ラベル " ビデオアダプタ»図面を見る:
ウィンドウの一番下には、ビデオカードの主なパラメータも見ることができます。
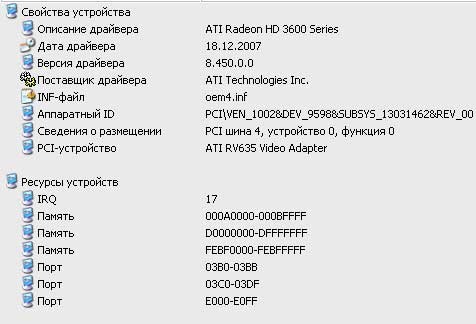
本当にインストールしたくない場合 このプログラム 使用することができます 標準手段 Windows これを行うには、をクリックします。 スタート - コントロールパネル - システム。 タブに移動し、 設備"そして" デバイスマネージャ"次に、ラベル" ビデオアダプタ"そしてビデオカードの名前を見てください。
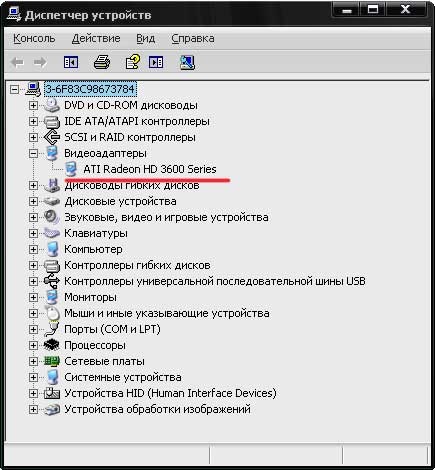
ところで、プログラムEVERESTの助けを借りれば、ビデオカードについてだけでなく、実際にコンピュータのすべてのコンポーネントについての情報を見つけることができます。
17日現在のアップデート
私は2010年にこの記事を書きました。 7年が過ぎ、この間に100万人以上が読んでいます。 この点で、私はこの出版物に新しい人生を与えることにしました。 ここの情報が主にWindows XPのものであれば、Windows 7とWindows 10の2つの項目を追加します。
Windows 7でビデオカードを認識しています
方法1.システム情報を介して
私たちは行く:
![]()
「サービス」を見つけてクリックします
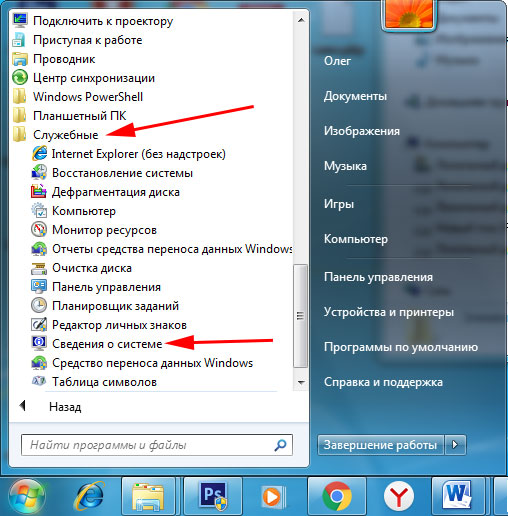
開いたウィンドウで、「コンポーネント」アイテムを開き、

ビデオアダプタに関連するすべてのパラメータを開きます。 これはタイプと説明の両方です。 しかし、最も重要なことは、このようにして、グラフィックカードのメモリ容量をMB単位で知ることができることです。 スクリーンショットは私が512 MBのビデオカードを持っていることを示しています。

方法2:DirectX診断ツール
キーの組み合わせWin + Rを押してウィンドウ "Run"をポップアップし、コマンドを入力してからOKをクリックします。
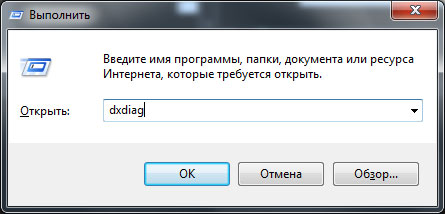
開いているウィンドウで、ビデオカードの名前と製造元を確認できる[画面]タブに移動します。
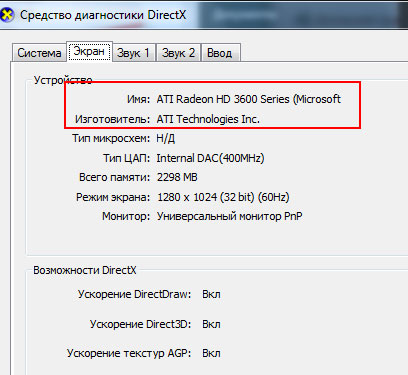
方法3.デバイスマネージャを使用します。
この方法を使用すると、ドライバがインストールされていなくてもビデオカードを計算できます。
私たちは行く 「スタート - コントロールパネル」。 私たちは置く 「表示:小さなアイコン」 アイテムを選択します:


私たちはビデオカードを見つけて観察します。

ビデオアダプタに未確認のデバイスがある場合は、ドライバがインストールされていない可能性があります。 これは、このデバイスのインスタンスのコードを見つけて、それによってドライバを見つけて修正することができます。
これを行うには、デバイスマネージャで右クリックし、ドロップダウンメニューから項目を選択します。
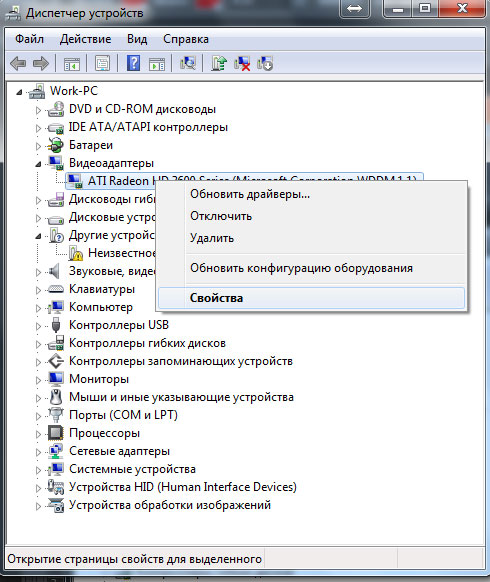
値をコピーします。 これは私たちのデバイスのコピーコードです。 それをコピーして、サービスを使用してコードでドライバを検索することができます。

それはdevid.infoまたはdriverslab.ruである可能性があります
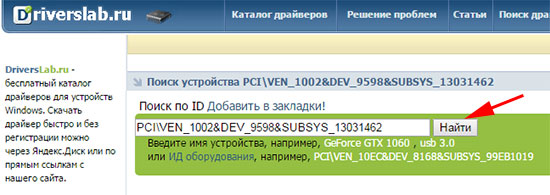
私たちはコードフィールドを叩いて、ドライバを見つけてインストールします。 ドライバをインストールした後、デバイスマネージャにはビデオカードの名前が表示されます。
Windows 10がインストールされている場合は、ビデオカードを認識します。
原則として、上記の方法の全ては、 windowsシステム 10の場合は、ここでコントロールパネルにアクセスするには、スタートを右クリックする必要があることだけを知る必要があります。
システム情報を開くには、クリックする必要があります "スタート - すべてのアプリケーション - Windows管理ツール":
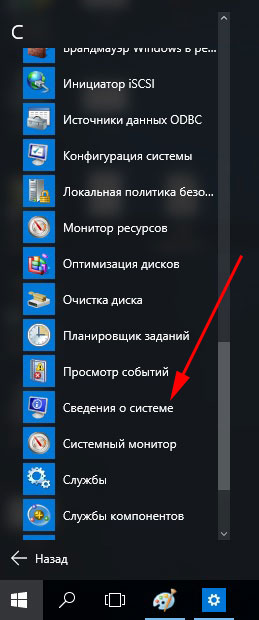
Windows 10でのみ利用可能な方法
プッシュ

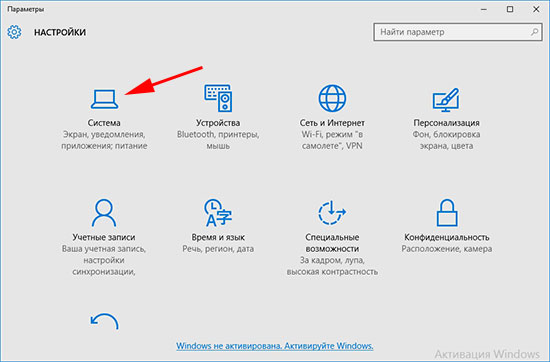
タブの「画面」でリンクをクリックします
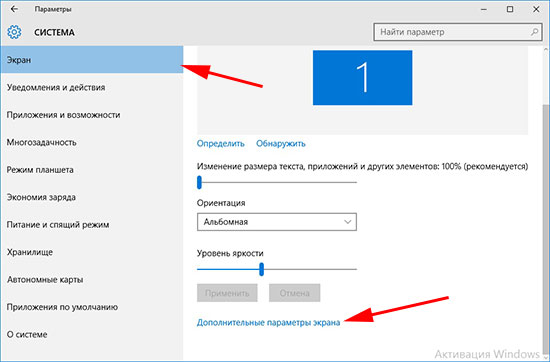
そして、次のウィンドウで
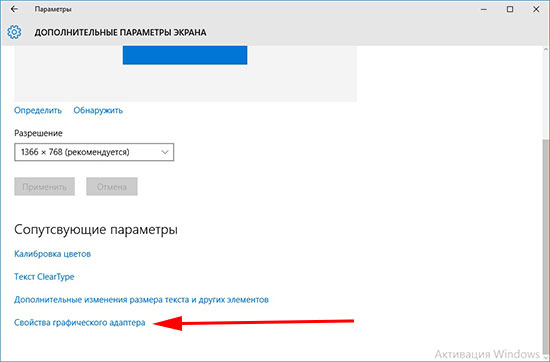
ビデオカードに関する情報がここにあります:
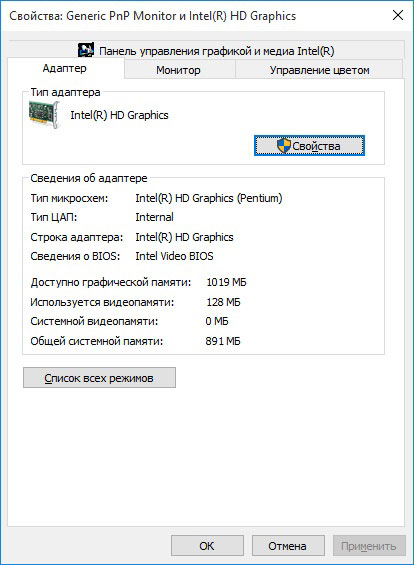
それはすべて親愛なる友人です。 非常に使いやすくコンパクトな情報を提供しようとしましたが、あなたの質問に対する答えを見つけてください。
私が持っているビデオカードを知るには? - 非常によくある質問 検索エンジン。 一見すると、それはむしろ単純な質問に見えるでしょう。 なぜ、どのような場合にユーザが自分のコンピュータまたはラップトップ上の機器に関する正確な情報を知る必要があるかを見てみましょう。
ハードウェアをインストールまたは修復するには、正確なGPUデータが必要です。
これらのオプションは、
- ビデオアダプタを最適化または加速するためのプログラムおよびユーティリティの選択。
- コンピュータのドキュメントが失われたときに適切なドライバをインストールするためのモデルとモデルを見つけ出す。
それで、コンピュータやラップトップに搭載されているグラフィックカードはどうやって知っていますか? 我々は、 一般的な方法それぞれがあなたに合っていますが、選択はコンピュータ、オペレーティングシステム、ビデオドライバの初期状態によって異なります。
デバイスマネージャ
最近、オペレーティングシステムを再インストールしていない場合、Windowsでビデオカードを見つける方法は次のとおりです:「デバイスマネージャ」を入力し、「ビデオアダプタ」のリストで見つけてリスト項目を開きます。 あなたのカードの名前(または2つ)がこのリストに表示されます。

Dispatcherはさまざまな方法で起動できます。
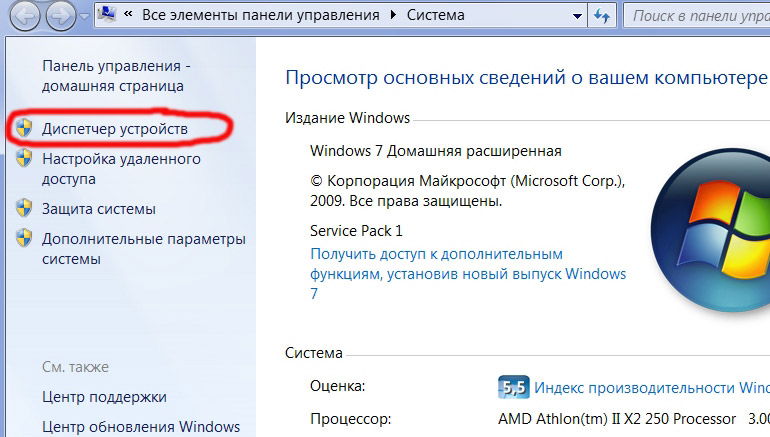
![]()
コンピュータの異なる部分のソフトウェアアナライザパラメータ
PCまたはラップトップにEverestプログラムをインストールしている場合は、機器のすべてのプロパティとパラメータを確認することもできます。 それを起動し、左のメニューの "Windowsデバイス"を見つけます。 このアイテムをクリックすると、ウィンドウの右側にシステムにインストールされているデバイスのリストが開きます。

このユーティリティをお持ちでない場合は、インターネット上でAIDA 64を探してください。これはEverestの新しいバージョンです。 興味のあるデバイスの名前とパラメータを簡単に見つけることができるので、インターフェイスは複雑ではありません。
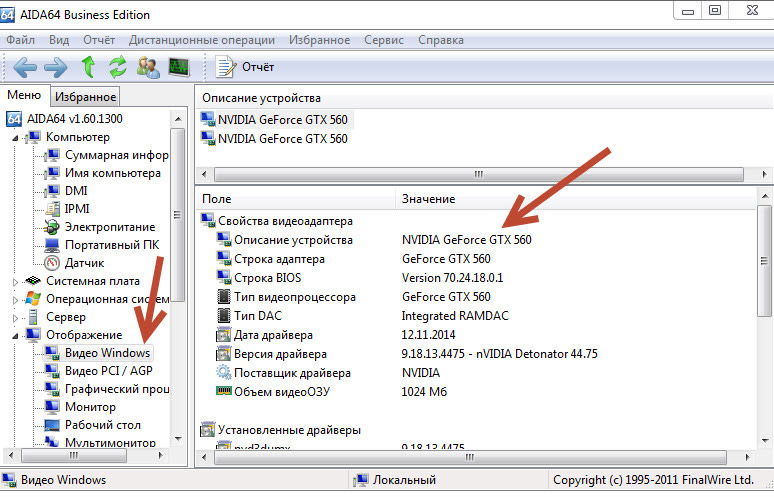
インスタンスコードで検索
最も困難な状況は、ビデオカードがデバイスマネージャーまたはアナライザープログラムで「標準VGAアダプター」として署名されている場合です。 これは彼女が特定されていないことを示唆している。 オペレーティングシステム 必要なドライバーが不足しているためです。 当然のことながら、この場合、ボードは正しく機能することができず、その能力の完全な可能性が明らかになります。 グラフィックスが重いゲームだけでなく、ブラウザ内の単純な画像であっても、長い時間とスピードで読み込まれます。
これは、私が持っているビデオカードの種類を見つける方法が特に重要になる場所です。 実際、この情報がなくても、コンピュータの元の構成に関する情報が残っていない場合でもドライバをインストールすることはできません。
この場合、これを行う必要があります:
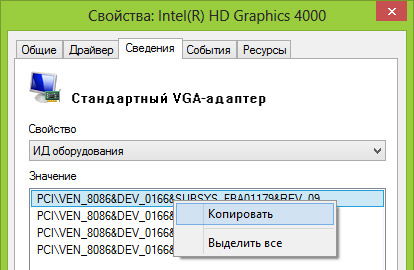
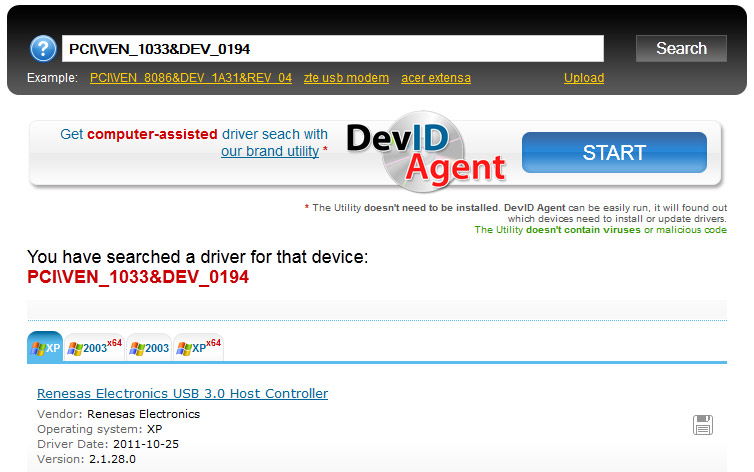
結論
ご覧のとおり、何も複雑ではありません。 カードのオーバークロックやドライバーのインストール/アップデートの究極の目標は、ビデオカードのデータを見つける方法を選ぶことです。固定式のPCとラップトップの両方でチェックされ、動作します。 あなたが何か間違っている場合は、コメントの中で私たちに連絡してください、私たちは問題の解決策を提案しようとします。
お使いのコンピュータをアップグレード(アップグレード)する前に、多くのユーザーがおなじみのITスペシャリストに、どのビデオカードがコンピュータ上にあり、どのビデオカードが変更可能かを調べる方法を質問します。 事実、時間の経過とともに、新しいアプリケーションやゲームが出てきて システム要件 コンピュータのビデオカードが最小要件を満たしていることを確認する必要があります。
この記事では、コンピュータにインストールされているモデルの名前を調べる方法を学びます。
あなたのコンピュータやラップトップにインストールされているビデオカードのモデルを見つける方法はいくつかあります。 単純なツールから複雑なものに始めましょう。
私たちはWindowsを使用してビデオカードを認識します
最も簡単なオプション。 デスクトップを右クリックし、[画面解像度]を選択します。
![]()
表示されるウィンドウで、[詳細オプション]をクリックします。 アダプタのプロパティのメニューが開き、アダプタのタイプによってコンピュータまたはラップトップにどのビデオカードがあるかが示されます。
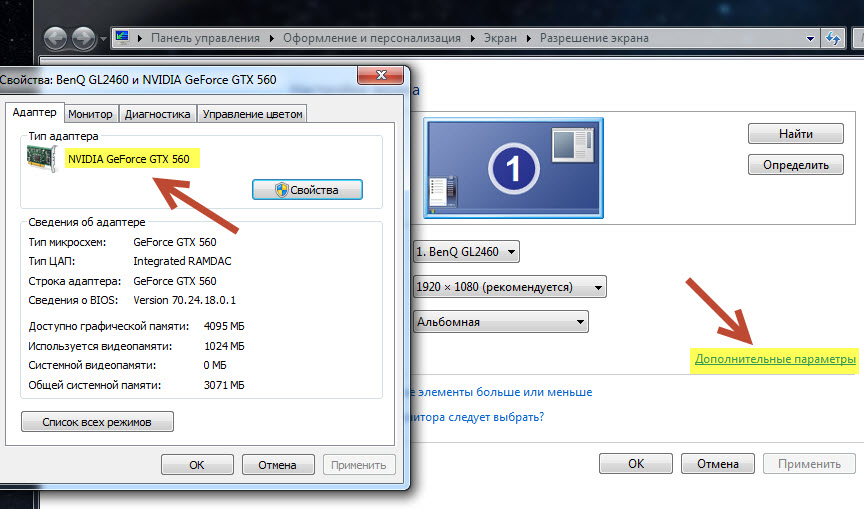
また、このメニューには「スタート」をクリックし、コンピュータの右ボタンをクリックして「管理」を選択することでアクセスできます。
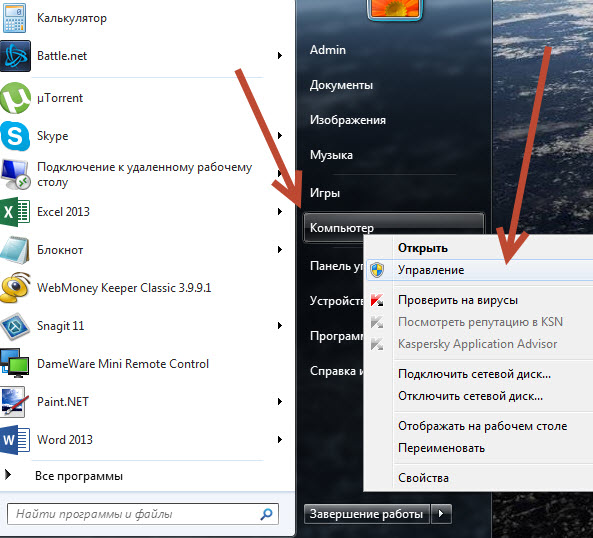
コンピュータの管理メニューが開きます。 項目「デバイスマネージャー」を選択します。
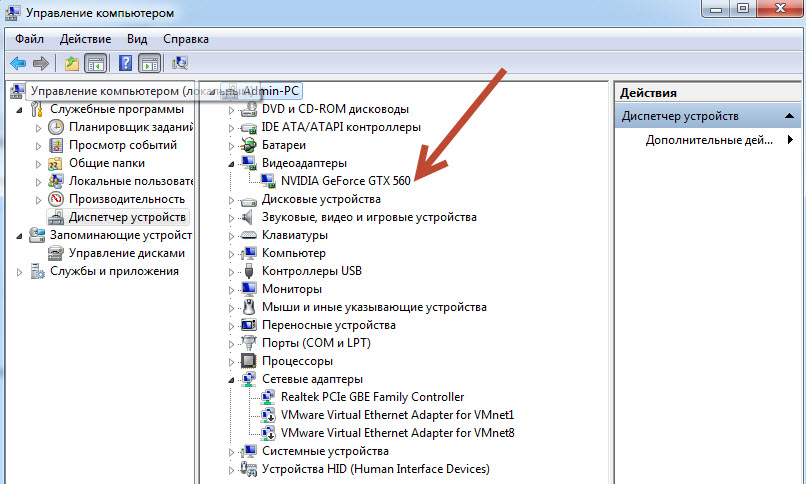
ビデオアダプタのセクションには、コンピュータのビデオカードが表示されます。
ビデオアダプタは、ビデオカードの名前を書き込むのではなく、未知のデバイスである可能性があります。 この場合、このデバイスをダブルクリックし、[情報]タブに移動します。 「機器ID」プロパティを選択します。

ビデオカードの値は、値フィールドに表示されます。 この値を右クリックしてGoogleにコピーします。 検索結果では、ビデオカードの名前がポップアップ表示されます。
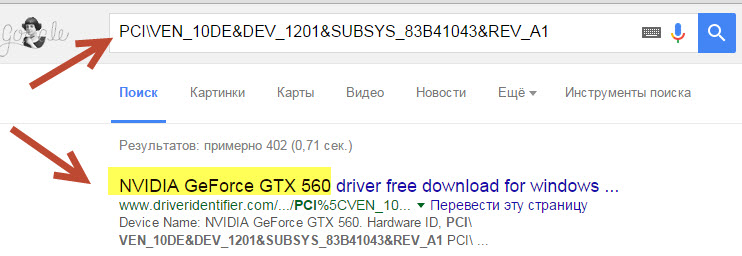
また、 実行中のウィンドウ DirectXがインストールされています。
キーボードのWin + Rキーを押すか、スタート - "実行"をクリックして、そこにdxdiagと入力します。

表示されたウィンドウで、[画面]タブを選択します。 コンピュータのビデオカードの名前が示されます。

我々は、サードパーティのプログラムによってコンピュータのビデオカードの名前を学びます。
HWiNFOプログラム
公式サイトで利用可能なHWiNFOプログラムをダウンロードしてください。 Googleへのリンクは簡単に見つかります。 ダウンロードするには、「ダウンロード」項目を選択し、ポータブル版のプログラムを選択します。
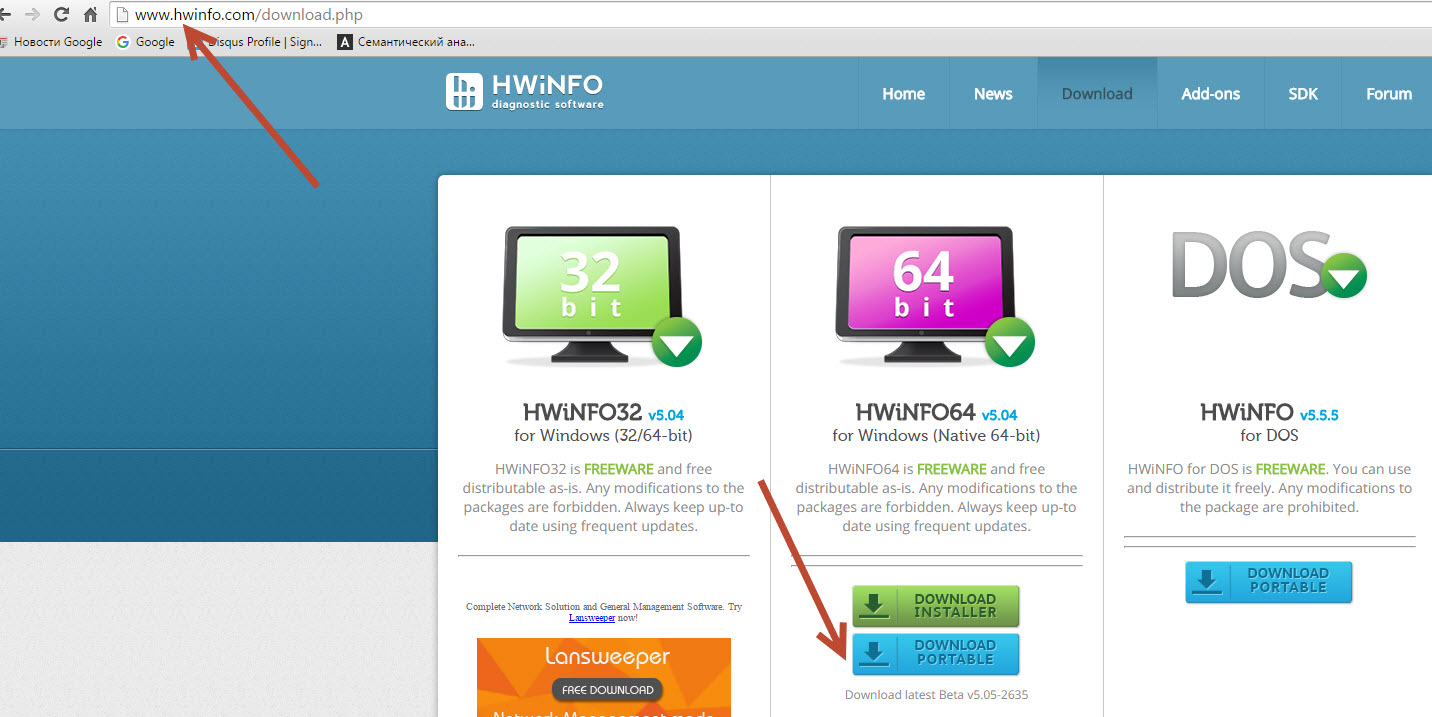
ダウンロード後、アーカイブを解凍し、HWiNFO64.exeファイルを実行します。 システムの分析を開始するには、[実行]ボタンをクリックします。 1分後に、ビデオカードの名前が表示される場所にプログラムウィンドウが表示されます。
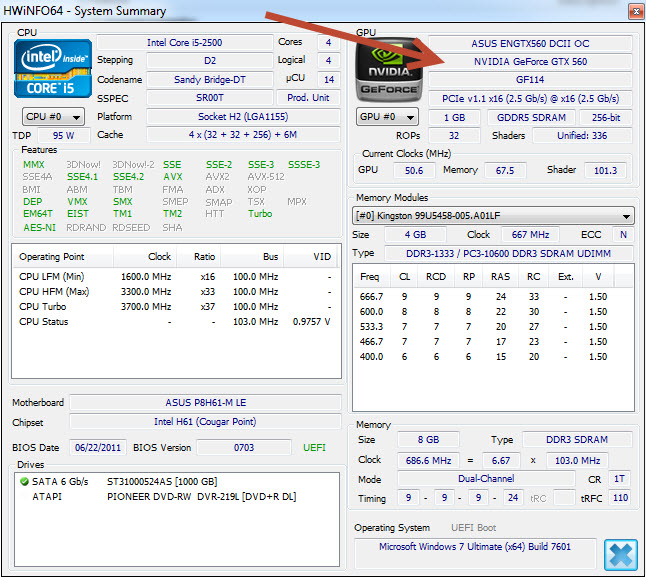
AIDA64プログラム(旧エベレスト名)
HWiNFOよりも機能面でさらに強力です。
プログラムAIDA64をダウンロードして実行してください。
![]()
タブの "表示" - " Windowsビデオ»コンピュータに搭載されているビデオカードが表示されます。
マテリアルを読んだら、ラップトップにどのビデオカードがあるかを知る方法がまだ分かっていたら、下のビデオを見てください。


















