imacのスクリーンショットは何ですか? 標準ツールを使ってMac上でスクリーンショットを撮る方法。
コンピュータの所有者は、スクリーンのスクリーンショットを作成する必要があります。スクリーンショットは、スナップショットまたはスクリーンの写真と呼ばれます。 Macコンピュータを所有している場合は、これを行う方法を検討してください。
ショートカットキーを使用してMac上でスクリーンショットを作成する方法
Windows、Linux、MacOSのすべてのオペレーティングシステムには、スクリーンショットを取得するための標準的な手段が備わっています。 通常のキーボードショートカットの助けを借りれば、必要な情報をイメージの形で保存するだけでなく、数秒ですばやく行うことができます。 MacOSにはいくつかのキーボードショートカットがありますが、コンピュータでの作業をスピードアップするのに最も便利なものも覚えていれば十分でしょう。
スクリーンショットを撮るために使用されるすべてのショートカットは、システム環境設定/キーボード&マウス/キーボードショートカットセクションで、あなたのポピーの設定で説明されています。
これらの組み合わせは、お使いのMacのOSのバージョンやそのバージョンに適しています.MacBook、 MacBook Air またはiMac。 ただし、これらの操作はAppleのネイティブキーボードでのみ実行できます。
各組み合わせの可能性をより詳細に検討してみましょう。
フルスクリーンショット
画面の一部のみ
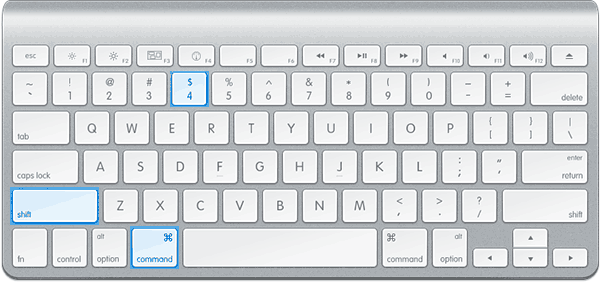
このようにして、プログラムメニューのスナップショットを取ることもできます。 以前は、開示する必要がありました。
別のプログラムウィンドウのスナップショット
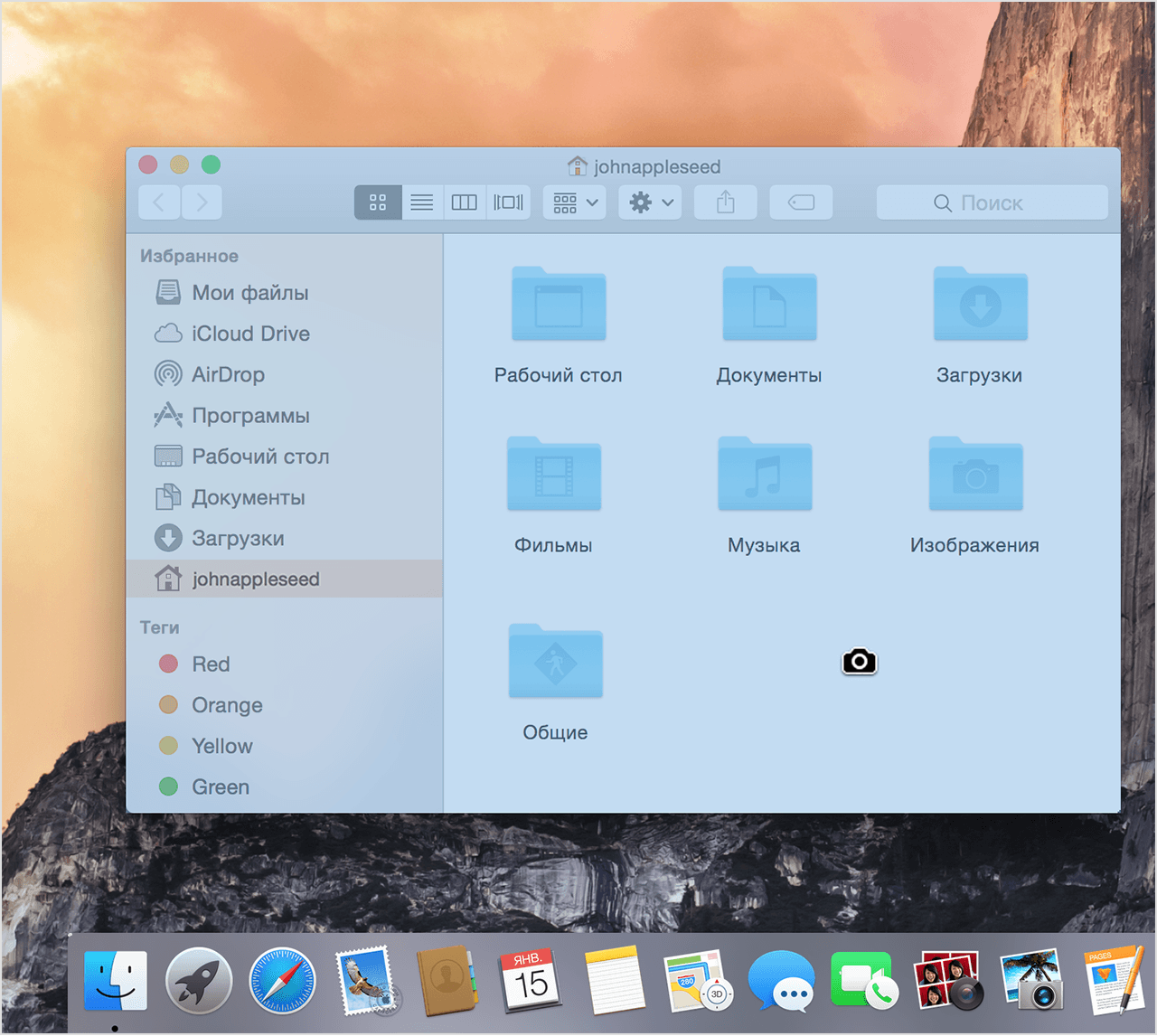
イメージをデスクトップ上のファイルに保存するのではなく、クリップボードにコピーするには、Ctrlキーを押したままにします。 たとえば、画面の一部を削除して画像をクリップボードに保存するには、Command + Shift + Control + 4を押します。
最初は、さまざまな追加条件で異なるケースでこのようなさまざまなキーボードショートカットを思い出すことは難しいようです。 ただし、後で指導するいくつかのトレーニングは、あなたが何をする必要があるかを覚えています。
Macでスクリーンショットを作成する方法:ビデオ命令
ビデオを見て、MacOSでスクリーンショットをすばやく撮る方法を明確に理解してください。 ビデオからは、キーボードショートカットで写真を撮る方法と、画像を最適化してスペースをとらない方法を学習します。
特別なプログラムを使ったMacのスクリーンショット
標準のキーボードショートカットに加えて、Mac、MacBook、またはMacBook Airのスクリーンショットは、Macに付属の特別なプログラムを使用して取得するか、別途ダウンロードすることができます。
「グラブユーティリティ」ユーティリティ
これはスクリーンショットを作成するためのシンプルな機能を備えた組み込みのユーティリティプログラムです。 [プログラム/ユーティリティ]メニューまたはSpotlight検索で開くことができます。
- プログラムを実行し、メニューから「スナップショット」を選択し、必要なオプションを選択します。 [選択]、[ウィンドウ]、[スクリーン]、[遅延]の4つのオプションがあります。
- 目的のオプションをクリックすると、スクリーンショットを撮るためにこのメッセージの境界の外のどこかをクリックする必要があるという通知が表示されます。 目的の場所をクリックし、画像を保存するフォルダを選択します。
わかりましたが、プログラムは非常に簡単で、その機能は上記のキーの組み合わせとほぼ同じです。
プログラムの特徴:
- 受信した後、各スクリーンショットを保存する場所を選択できます。
- スナップショットにカーソルイメージを追加することができます(デフォルトでは、カーソルはスクリーンショットに上書きされます)。 このオプションを追加するには、プログラム設定メニューを使用します。
Joxiプログラム
このプログラムは別々にインストールされ、さまざまな状況でMacユーザーが関心を持つ可能性があるより広い範囲の機能を備えています。 あなたはJoxi.ruの公式サイトからこのプログラムをダウンロードできます。

ご覧のように、プログラムの機能は非常に多様ですが、追加の処理なしで簡単なスクリーンショットを取得するには、通常のキーボードショートカットを使用すれば十分です。
他の方法
キーボードとその他のユーティリティを使用せずに画面イメージを作成して保存するもう1つの簡単な方法は次のとおりです。
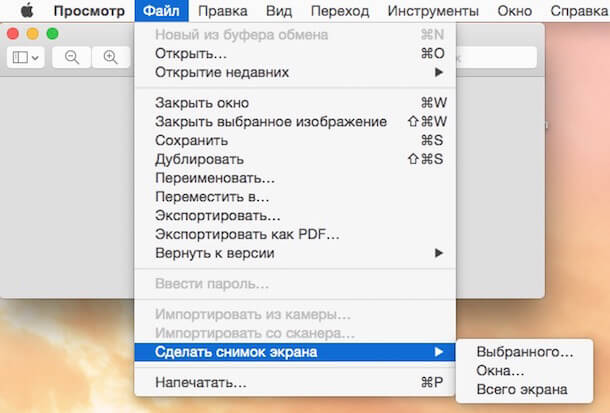
経験のないユーザーのためだけにMacでスクリーンショットを作成します。デバイス自体の機能を使用するか、専用のプログラムを使用する必要があります。
[プログラム]セクションで[ユーティリティ]を選択します。 このフォルダには、「Screenshot」と呼ばれる必要なツールがあります。 このツールを使用すると、4 異なるタイプの スクリーンショット。 スクリーンキャプチャの提案された方法を研究してください。 組み込み関数を使用すると、次の操作を実行できます。- 選択した領域のみをキャプチャします。
- 画面全体を撮影する。
- 開いている窓の写真を撮る。
- 10秒の遅延で画面全体のスクリーンショットを作成します。

- "Shift" + "Cmd" + "3" - 画面上にあるすべてのものを自動的に保存します。
- "Shift" + "Cmd" + "4" - 手動で保存領域を選択します。 あなたが必要とするのは、必要な領域を丸くすることだけです。
- "Shift" + "Cmd" + "4" + "Space" - 選択したウィンドウの写真を撮影します。




スクリーンショットを頻繁に使用するユーザーにとっては、 Macプログラムさまざまな形式で画像を保存することができます。
Mac OS Xでは、非常に簡単かつ迅速にスクリーンショットを作成できます。 この機能がシステム内の私の仕事の不可欠な部分になったのはとても簡単です。 Mac OS Xでは、画面全体、別のウィンドウ、画面の任意の領域、別のメニューのスクリーンショットを取ることができます。
通常、Mac OS Xでスクリーンショットを作成するには、特定のキーの組み合わせを押すだけで画面の必要なウィンドウまたは領域を選択すると、スクリーンショットはPNGファイルのデスクトップに自動的に保存されます。 この記事では、Mac OS Xで最も簡単なものから最も高度なものへのスクリーンショットを作成するためのすべての基本オプションについて説明します。
デスクトップ全体のスクリーンショット
画面全体のスクリーンショットを作成するには、キーボードショートカットを使用します。
任意の画面領域のスクリーンショット
画面の任意の領域のスクリーンショットを作成するには、次の組み合わせを押します。
その後、マウスカーソルが十字に変わり、その横に現在のカーソル座標が表示されます。 「写真を撮りたい」画面の場所にカーソルを移動し、マウスの左ボタンを押したままカーソルを動かすと、将来のスクリーンショットの領域が強調表示されます。 マウスボタンを離すと、選択した領域のスクリーンショットがデスクトップに保存されます。
特定のウィンドウのスクリーンショット
特定のウィンドウのスクリーンショットを作成するには、次のキーの組み合わせを使用します。
Cmd + Shift + 4を押してSpaceを押す
つまり、最初にCmd + Shift + 4を押すと、カーソルが十字に変わり、Spaceを押すと、カーソルがカメラの形をとります。 カーソルをウィンドウに移動すると、青で強調表示され、マウスの左ボタンをクリックします。
私たちはフォルダに保存するのではなく、クリップボードに保存します
上記の方法は、スクリーンショットをデスクトップに保存します。 スクリーンショットファイルを作成せずに、イメージが自動的にクリップボードに置かれるようにするには、Ctrlキーも押す必要があります。
Cmd + Ctrl + Shift + 3 - 画面全体のスクリーンショットを作成し、クリップボードに保存します。
Cmd + Ctrl + Shift + 4 - 画面の任意の領域のスクリーンショットを取り、クリップボードに配置します。
Cmd + Ctrl + Shift + 4を押しながら特定のスペースバーを押す - 特定のウィンドウのスクリーンショットを撮り、それをクリップボードに置きます。
画面領域を強調表示するための追加オプション
いくつかあります さらなる機会 Cmd + Ctrl + 4の組み合わせを使用する場合は、画面の任意の領域を選択します。 この組み合わせを押すと、マウスカーソルが十字形に変わり、画面の領域を選択して開始します。 次に、次のいずれかのキーを押して選択に影響を与えます。
オプション - 選択範囲を中央からすべての方向に引き伸ばすことができます。
シフト - 選択領域を一方向にのみストレッチすることができます。 ここでは、画面の領域を最初に選択してから、Shiftキーを押しながらマウスを、矩形を伸ばしたい側に移動します(たとえば、左右を広げても機能しません)。
スペースバー - エリアをロックして画面の周りを動かすことができます。
スクリーンショットを使用する
Mac OS Xには、スクリーンスナップショットというユーティリティがあります。 通常のスナップショットに加えて、彼女は時間の遅れでスクリーンショットを撮ることができます。
Screenshotプログラムでスクリーンショットを取る方法を検討してください。 まず、プログラム自体を実行します。 Launcherを開き、その他のフォルダでScreenshotを探します。 プログラムにはインターフェースがありません。すべてのアクションはメインメニュー(画面上部)で実行されます。

スナップショットを撮るには、メニューから「スナップショット」を選択してから、目的のスクリーンショットを選択します。
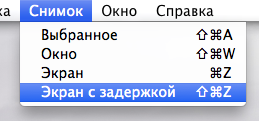
選択した場合 遅延画面、ボタンを押す必要があるウィンドウが表示されます タイマーを開始する。 タイマーが始まり、10秒後にスクリーンショットが作成されます。

スクリーンショットはTIFF形式で保存できます。 後でPNGやJPEGなどの別の形式でスクリーンショットを再保存するには、ビューアでスクリーンショットを開き、メニューを選択します ファイル - \u003eエクスポート 保存するスクリーンショットの希望の形式を指定します。
プログラムのビューを使用します
プログラムは、主にPDFファイルと画像ファイルを表示するために使用されます。 しかし、それはスクリーンショットを取ることができ、いくつかの簡単なアクションを実行することができます。 Launcherからプログラムを実行できます。
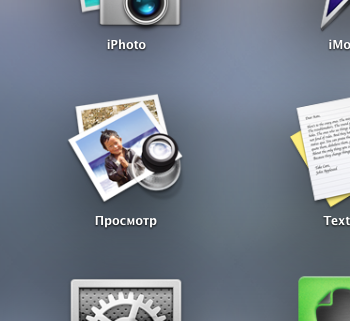
ビューアのメインメニューから、 File-\u003e Takeスクリーンショット 必要なスクリーンショットのタイプを選択します。
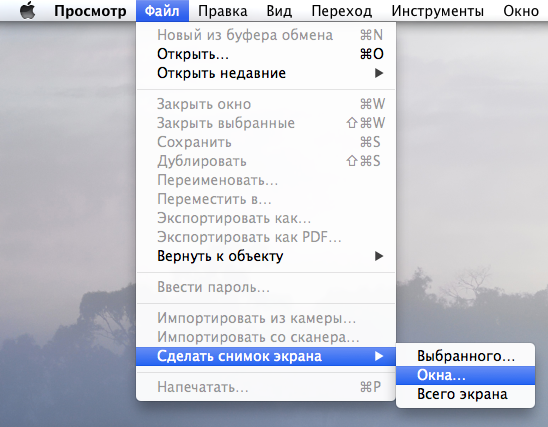
スクリーンショットが準備できたら、ツールメニュー(サイズ変更、色、回転など)で変更できます。 スクリーンショットを保存するには、メニューを選択します ファイル - \u003eエクスポート.
我々は、ターミナル
多分、あなたは疑問を持っているかもしれませんし、なぜスクリーンショットを作るためにターミナルを使うのでしょうか。 たとえば、特定の時間間隔でスクリーンショットを撮るスクリプトを作成している場合は、この機能を使用できます。
端末からスクリーンショットを作成するには、プログラムscreencaptureを使用します。 スクリーンショットを作成するには、プログラムを実行し、スクリーンショットが保存されるファイルの名前とパスを指定する必要があります。 たとえば、画面全体を撮影してデスクトップに保存すると、端末で次のコマンドが実行されます。
Screencapture〜/ Desktop / myscreen.png
スクリーンショットを取得してビューアで開くには、-Pスイッチを使用します。
Screencapture -P〜/ Desktop / myscreen.png
遅延のあるスクリーンショットを撮るには、-Tスイッチの後にスナップショットを取得する秒数を指定します。 たとえば、遅延が5秒のスクリーンショットを撮るには:
Screencapture -T 5〜/ Desktop / myscreen.png
これはプログラムの機能の完全な一覧ではありません。 コマンドを実行することで、キーとその説明の完全なリストを得ることができます(実際には、-hオプションは存在しないため、オプションのリストが表示されます)。
Screencapture -h
結論
Mac OS Xでスクリーンショットを作成するための基本的な機能をすべて見直しました。ほとんどのタスクで十分です。 面白い追加情報がある場合は、コメントに記入してください。
Windows、Macコンピュータ、ノートパソコンのデバイスと比較して オペレーティングシステム OS Xはスクリーンショットを作成するためのより広い機能を備えています。 システムの標準ツールを使用すると、次のものを作成できます。
- フォトスクリーン
- 特定の領域のスナップショット
- 1つのウィンドウの写真
別ウィンドウのスナップショット
下の図に示すキーの組み合わせを押します。 マウスカーソルの形が変わったら、スペースバーをクリックします。 写真を撮るウィンドウの上にポインタを置いてクリックします。 スナップショットはApple Macデバイスのデスクトップに保存されます。 接続されているヘッドホンやスピーカーでは、カメラのシャッター音が鳴ります。
同様の方法で、たとえ1つのウィンドウを超えていても、特定の領域を選択して写真を撮ることができます。 これを行うには、同じアクションを実行しますが、「Space」は押さないでください。 次に、ハードディスクに保存する写真の領域を選択します。
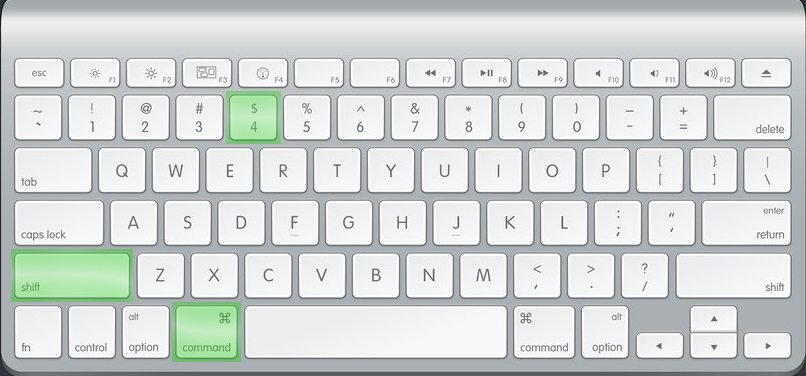
注意してください! Mac OS Xで通常のコンピュータを使用している場合 windowsのキーボードその上の "コマンド"ボタンがありません。 キーをリダイレクトするには、ウクレレまたはキーボードリマップアプリケーションを使用します。
Apple Macで全画面表示
キーボードの組み合わせ「Command + Shift + 3」を使用して、iMacまたはMacBookの作業領域全体のスクリーンショットを作成できます。 追加の操作は必要ありません。PNG形式の画像は標準ディレクトリに記録されます。
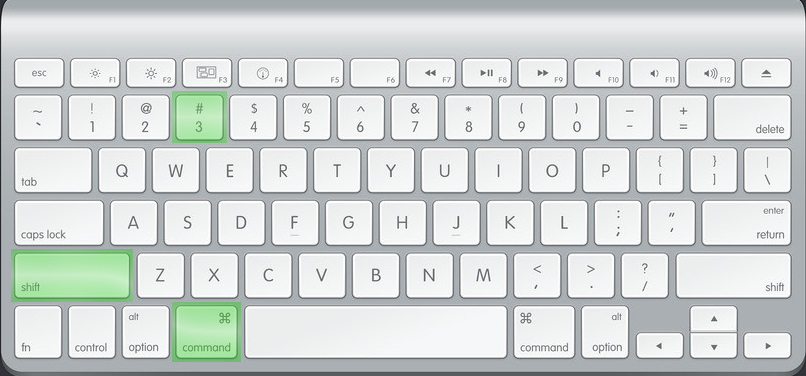
アドバイス! 別の仮想空間を撮影するには、まずそれを開きます。 現在の画面のみが画像に保存されます。
クリップボードに保存
場合によっては、Apple Macの画面スナップショットをディスクに記録する必要はありません。 他のプログラムに写真をすぐに挿入する必要がある場合は、スクリーンショットをクリップボードに保存することをお勧めします。 これを行うには、Shiftキーを押しながら希望のキーセットを押します。 この方法は、作業領域全体のスナップショットを作成するときと、特定のアプリケーションを撮影するときの両方で機能します。
一度に4つのボタンを押さないようにするには、Screenshot Plusなどのサードパーティのユーティリティのいずれかを使用できます。 これはウィジェットの形で作成され、スナップショット作成の標準機能に加えて、カウントダウンタイマーで作成することができます。

チュートリアルビデオ:Macでスクリーンショットを作成する方法
OS Xのスクリーンショットのフォルダを変更する
Macコンピュータで写真を保存するディレクトリを変更して、端末に置くことができます。 開くには、次のいずれかの方法を使用します。
- Spotlight検索ボックスの「ターミナル」タイプのCommand + Spaceキーを押します。
- システムを使用して、 "Programs - \u003e Utilities"ディレクトリに移動します ファイルマネージャ ファインダー。
ターミナルで次のように入力します:defaults write com.apple.screencapture location〜[スクリーンショットを保存する新しい方法]。 "Enter"を押し、新しい行にkillall SystemUIServerと入力します。
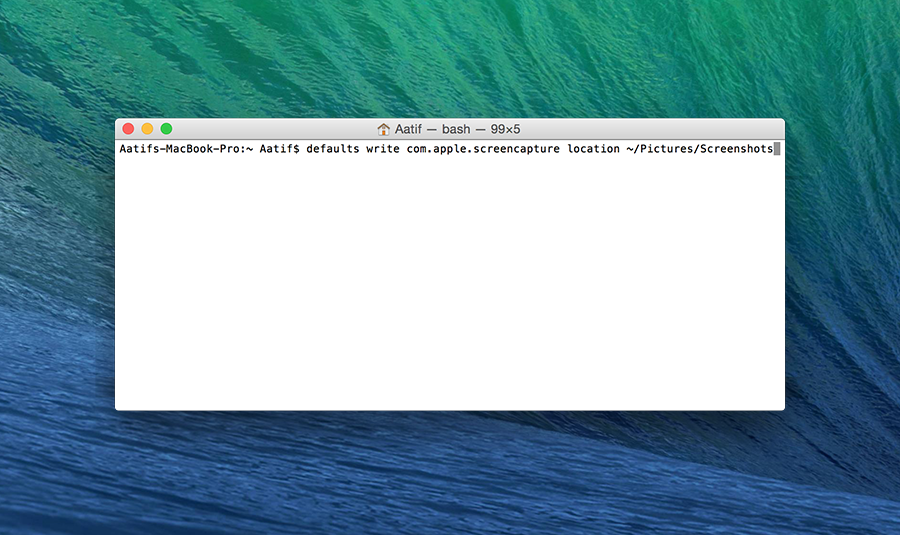
重要! デスクトップに "Screenshots"というフォルダを保存するには、〜/ Desktop / Screenshotsと入力します。
macbook "printskrin"にボタンがないと、これらのデバイスの新しく作成された所有者を困惑させることがよくあります。 「アップル」ラップトップでのこの操作は不可能だと思う人もいます。 実際、すべてが非常に簡単に実装されています。
MacBook AirまたはProでスクリーンを作成するには - このマニュアルをお読みください。
MacBook:ホットキーで画面を作る
第1の方法は、ホットキーの使用を含む。 画面全体をキャプチャしてデスクトップのファイルに入れたい場合は、 "Command" + "Shift" + "3"をクリックします。
限られた領域のスナップショットが必要な場合は、同じ要素を使用しますが、トリプルの代わりに4つの要素が使用されます。 最後にスペースを追加すると、マークされたユーティリティのウィンドウがファイルに移動します。 実行された画面をクリップボードにセットに保存するには、 "Ctrl"(最後に)ボタンを追加します。
さまざまな機能を実行するための要素のセットに関する詳細は、MacBookの設定に記載されています。 これを行うには、「KeyboardShortcuts」セクションに進んでください。
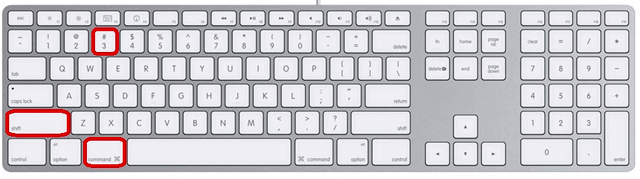
ソフトウェアの助けを借りて写真を撮る方法
上記の方法は不快なようでしたか? それとも何らかの理由でアレンジしていないのですか? 次に、特別なアプリケーションを使用してみてください。 最も一般的なソリューションの1つは、アップル製品の「グラブ」です。 あなたはあなたのMacBookの設定でそれを見つけるでしょう。
ウィジェットを起動し、スナップショットセクションで見つけ、最後のアクションの中で必要なアクションを実行します。 このミニソフトウェアを使用すると、表示イメージ全体と個々のフラグメントをキャプチャできます。 フレームの実行直後に、ユーティリティはそのフレームをどのように処理するかを指定します(保存または削除しますか? あなたが記憶に残しておけば、どこに置くのか。
ご覧のとおり、MacBookで画面を表示するのは簡単です。 自分でもっと便利な方法を選ぶだけで十分です。 2番目の方法として、すべてが「グラブ」に限定されているわけではありません。ネットワーク上では、同じ機能を持つ他の多くのアプリケーションが見つかります。 以下では、それらのいくつかの可能性を分析します。
Skitchアプリ
これは多機能なソリューションです。 写真を撮るだけでなく、写真を変更することもできます。 アプリケーションは、ネットワーク上のAppleリソースのiTunesセクションでダウンロードできます。
- ユーティリティをダウンロードして開きます。
- 登録データを入力します。 プログラムのアイコンが上部にポップアップ表示されます。
- 以下の要素で写真を撮影してください:
- Shift + Command + 5(目的のゾーンを強調表示)。
- 同じキーセットですが、最後に+6(テーブルショット全体)です。
- 同じキーセットですが、最後に+ 7(必要な領域の輪郭を描き、画像のすべての面で等しくすることができます)。
画面が完了したら、エディタに進みます。 ここではファンタジーと何かを完成させるために通気孔をつけたり、色合いを修正したり、テキスト情報を追加したりできます。
調整後、保存する必要があります。 ユーティリティから直接、ネットワーク経由で画像を送信することができます。
リトルスナッパー
もう一つの面白いソフトウェアだが、以前のものとは違って、それは支払わなければならないだろう。 この製品が必要かどうかにかかわらず、デモ版を使用するプロセスを決定します。
スクリーンショットを撮るには、次の手順を実行します。
- ネットワーク上の一部のリソースからソフトウェアをダウンロードします。
- プログラムをインストールして開きます。
- あなたは、画像を変更することができますなど、豊富な機能を開きます。
- この目的のために、画面を実行することは困難ではない、キーを押してください:
- オプション+コマンド+ 3(テーブル全体のフレーム)。
- 同様の要素のセットですが、最後は+4(限られた領域のスナップショット)です。
- 同じですが+5(別のウィンドウ)。
これらの組み合わせの1つをクリックすると、写真がアプリケーションにダウンロードされます。 ここでは、好きでない場合は処理を開始できます。 画像はさまざまな形式で保存できます。
保存されたスクリーンショットはどこにありますか?
MacBookの多くの所有者はスクリーンショットを撮った後、デバイスで見つけられなかったという状況に直面していました。 マシン上のオペレーティングシステムは、すべての画像をデスクトップに送信します。 しかし、これは必然的にその捨て場につながる。
すべての写真をまっすぐに保存できるように、このビジネスのためのパパを持つことが理想的です。 このタスクは実現可能であり、すべてが簡単に完了します。
- ターミナルを開き、この行をコピーしてください:デフォルトはcom.apple.screencapture location〜/ Desktop / Screenshotsと書いてください。
- 「Enter」をクリックします。
- SystemUIServerコマンドをkillallしよう
- 2番目のステップと同じボタンを押します。
これですべての写真がデスクトップ上のスクリーンショットのパパに入る。 他の方法を指定することもできます。 書き込みはキリル文字でなければなりません。

今では、MacBookでスクリーンショットを作成する方法を知っています。 あなたが理解しているように、MacBookのスクリーンショットは2つの方法で実行できます。 もちろん、Windowsの画面画面では、そのための特別なボタンがあるので、より簡単です。 この操作には、コンピュータのキーボードだけが必要です。
MacBookのスクリーンショットも現実的で、時間がかかりません。 ステージの順序、写真の作成方法、ラップトップの完成したフレームが保存されている場所を覚えておくことが重要です。
この記事では、画面のスクリーンショットを作成する方法だけでなく、システムに画像を保存するためのフォルダを作成する方法についても説明しました。 ワークスペースが煩雑にならないように、後者をお勧めします。

















