USBフラッシュドライブへのデータ書き込みを高速化するプログラム。 ファイルをゆっくりとUSBフラッシュドライブにコピーした場合:どうすればいいですか?
どのようにUSBフラッシュドライブにデータを遅くコピーする問題を解決するには?
この問題の一般的な原因を考えて、それを解決する方法について話してください。
1.パフォーマンスフラッシュドライブ
コンピュータが正常であれば、ファイルをUSBフラッシュドライブに転送する遅いプロセスの原因は後者です。 予算のフラッシュは、原則として、データ記録の印象的な速度を誇ることはできません。 そしてインターフェイスを使って5〜7 MB / sの速度 uSB接続 そのようなものは2.0が一般的な出来事である可能性があります。 データの記録速度をテストするフラッシュドライブはWindowsベースのプログラムを使用して速度をテストすることができます ハードディスク特に、一般的なユーティリティのCrystalDiskMarkを使用します。 フラッシュドライブをテストするスピード以上に、実際には期待してはいけません。
2.コンピュータのUSBポート
より速いデータ記録のために取得USB 3.0スティックは、このインターフェースのみがコンピュータでサポートされ、USB 3.0はサポートしていない場合、USB 2.0フラッシュドライブとまったく同じように動作します。 フラッシュドライブはポートの速度を制限します。 データをコピーするときにUSB 3.0インターフェイスのパフォーマンスを得るためには、コンピュータにUSBポートが装備されている必要があります。 同じことが、 uSBストレージデバイス 3.0または2.0が接続されている uSBポート 1.0。 USBフラッシュドライブが低速USB 1.0ポート(Windows)に接続されているということは、システム通知によってすぐに通知されます。このデバイスは、USB 2.0ポートに接続するとすぐに動作します。
データがゆっくりとPCケース前面のUSBポートに接続されたUSBフラッシュドライブにコピーされた場合、ケース背面のマザーボードのUSBポートに接続するときの速度をテストできます。 エンクロージャの前面パネルが uSBポート 2.0または1.0、マザーボードポートはUSB 3.0または2.0インターフェイスを提供します。
USBポートと同様に、その機能を制限し、データの記録速度を向上させ、ファイルのコピー速度を下げることでUSB拡張が可能になります。 USB拡張ケーブルがUSB 2.0インターフェイスを提供する場合、インターフェイスのUSB 3.0 USBフラッシュドライブとコンピュータのUSBポートの速度が制限帯域幅によって制限されます。
3.弱いコンピュータハードウェア
旧式または低価格のコンピュータモデルでは、USBフラッシュドライブでのデータの記録が遅くなることは、ハードウェアの詰まり、特に小容量 rAM または遅いハードドライブです。 この場合、コンピュータのアップグレードのみが役立ちます。
4.ドライバ
USBフラッシュドライブへのデータのコピーを遅くすると、誤ってUSBドライバがインストールされた可能性があります。 この場合、マザーボードのドライバを更新するか、USBコントローラドライバを再インストールすることができます。 マザーボードのドライバの更新は、マザーボードまたはラップトップの公式サイトから必要なインストーラをダウンロードするか、特別なプログラム(ドライバインストールマネージャ)に割り当てることができます。 その中には、DriverMax、Auslogics Driver Updater、SlimDrivers、Advanced Driver Updaterなどがあります。
USBコントローラドライバを再インストールするには、ディスパッチャを開きます windowsデバイス「USBコントローラ」ブランチを開いて、「削除」オプションを使用します。 コンテキストメニュー リスト内の各デバイスは、ドライバによって削除されます。

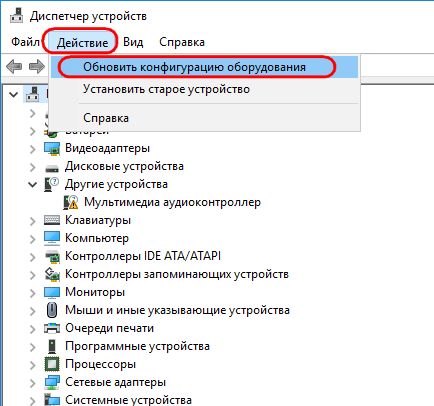
USBコントローラドライバは自動的にインストールされます。
5. BIOS設定
場合によっては、USBフラッシュドライブへの書き込み速度が遅いのは、BIOS設定のUSBポート速度の制限による可能性があります。 そのような制限は、通常、高度なセクションで求められるべきである bIOS設定 高度な 「USB 2.0 Controller Mode」パラメータが「Low-speed」に設定されている場合は、「Hi-speed」に変更する必要があります。
6.ソフトウェアによるUSBフラッシュドライブのデータ書き込みを高速化する方法
問題の原因がフラッシュドライブ自体のデータ書き込み速度が遅い場合は、ファイルをコピーする処理を大幅に高速化することはできません。 たとえ生産的なコンピュータを持っていても。 ソフトウェアで ファイルを書き込むスピードをわずかしか増加させることはできません。
複数の小さなファイルをUSBフラッシュドライブにコピーする必要がある場合は、1つのアーカイブファイルにマージする必要があります。 フラッシュドライブを置くと、既にこのアーカイブファイルです。 1つの大きなファイルは、小さなファイルの集合よりも速くコピーされます。 ちなみに、小さなファイルをコピーする場合、生産性の高いUSBドライブでさえも「サグ」する可能性があります。
USBフラッシュドライブ上のファイルの転送をわずかに加速することは、データをコピーするための独自のアルゴリズムによるWindowsの一部の共有をコピーする通常の手段から勝つ特別なプログラムを使用することができます。 1つはWinMend File Copyで、www.winmend.com/file-copyの作成者のサイトから無料でダウンロードできます。

WinMend File Copyには、ロシア語のインターフェイスがあり、ファイルのバッチコピー、バッファ設定、およびギャップの場所からのデータ転送の再開をサポートしています。
今日まで、フラッシュドライブは、ほとんどのビジネスの人々だけでなく、若者の現代世代によって使用されている最も人気があります。 コンピュータ技術にもほとんど関係がない人は、他のストレージデバイスと比較して、フラッシュドライブの利便性と実用性を高く評価しました。 誤動作や誤った作業に関する質問がますますWorld Wide Web上で見つかるようになっているのは当然のことです。
データをUSBフラッシュドライブにコピーする速度を上げる方法には、いくつかのオプションがあります。
この記事では、コンピュータシステムからUSBフラッシュドライブへのデータ転送速度を上げる方法を説明します。これは、外部メディアにデータをコピーする速度が遅いため、スケジュールが煩わしくなりがちです。
必要な情報をコンピュータ技術の1つの単位から別の単位に移す - これはビジネスの人々の日常業務の1つです。 また、最近購入した新しいメディアがほとんど常に正しく動作すれば、サービスの寿命はすでに終わっていますが、最終的にはその所有者にとって問題が生じます。
この現象の原因は、起源が異なることがあります。 フラッシュドライブが動作中にゆっくりと作動し始めた場合は、ドライブ自体またはPCの設定で問題の原因を調べる必要があります。

データ転送速度に影響を与える最も頻繁かつ広範な要因は次のとおりです。
- pCとドライブファイルシステムの不一致。
- pC上の不正なBIOS設定。
- uSBポートの不正な操作。
- フラッシュドライブチップの摩耗;
- ドライブとPCの接続チャンネルの異なる基準。
- コンピュータまたはフラッシュカードのウイルス感染。
もし 低速 データの転送は、フラッシュカードまたはチップの劣化によるものであり、それ以上の推奨事項は実際にはデバイスの品質に影響を与えません。 問題を解決する最も確実な方法は、ドライブを新しいUSBフラッシュドライブに交換することです 良質. 格安ストレージ 未知の製造業者は、サービス寿命が数カ月で計算され、近い将来に新しい製品を購入する必要があるため、常設および頻繁に使用することはお勧めしません。
フラッシュドライブはゆっくりと仕事を始めたが、それはまともな品質と低寿命を持っている状況では、それがさらに勧告に従い、その性能を改善しようとしている価値があります。 私たちは、ドライブやPCの設定の基本的な方法を使用して、スティックを高速化する方法を詳細に検討してみましょう。
USBフラッシュドライブへのデータ転送速度を最適化するためのオプション
ドライブの動作中は、時々ユーザーは、通常のファイルが以前に数秒間コンピュータをオフに投げることができ、非常に大きなボリューム、あることに気付き、はるかに長いバンディを始めました。 データ転送の時間を増やすことは、消費者にとって大変不便です。 外部の助けを借りずに誰かがフラッシュドライブの機能を最適化するために使用できる公開方法はいくつかあります。
ウイルスをスキャンし、正しいドライブファイルシステムを選択する
ゆっくりとUSBフラッシュドライブ、チェックアウトする価値がある最初の事上のファイルを投げた場合 - それは上やPC上のウイルスの存在です。 しばしば、彼らはこの種の問題を引き起こす。

手順の後のように、それに含まれるすべての重要な資料を保存した後、ドライブをフォーマットする必要があります。この問題を解決するには、それらが破壊され、不可能それらを復元します。 また、並行して、ウイルス対策プログラムを使用してコンピュータのウイルスの有無を確認する必要があります。
さらに、外部ストレージのパフォーマンスは、ファイルシステムの選択によって影響される可能性があります。 Windowsに最適なオプションは、NTFSファイルシステムで、これは最も高速な構成と見なされます。 ユーザーがLinuxでコンピュータを持っている場合には、実用的なフォーマットこのオペレーティングシステムで動作するように、より良いことができFAT32システムでのUSBフラッシュドライブ。
ドライブをフォーマットするには、まずPCと同期させる必要があり、USBドライブの名前の上にマウスの右ボタンをクリックし、メニュー「フォーマット」ドロップダウンから選択し、「マイコンピュータ」に進みます。 開くウィンドウでは、それは選択する価値があります ファイルシステムお使いのPCのオペレーティングシステムに対応し、 "スタート"ボタンをクリックします。 フォーマットが完了すると、USBフラッシュドライブを通常モードで使用することができます。そのパフォーマンスは大幅に向上します。
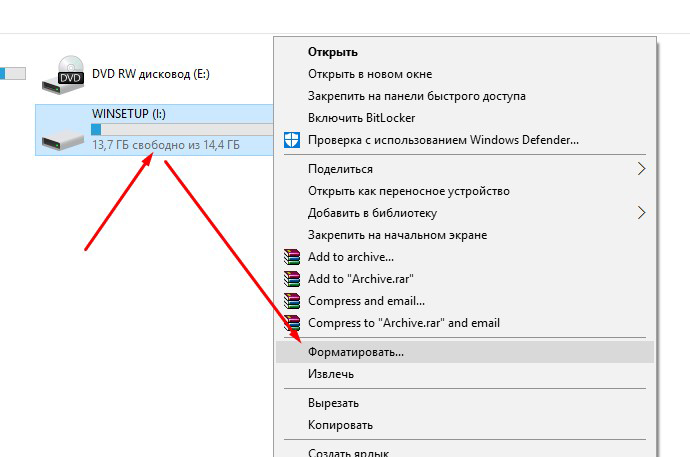
USBドライブのセットアップ
多くの場合、フラッシュドライブの動作が遅い理由は 設定ミス そのパラメータ。 多くの場合、デフォルトでは、フラッシュドライブは「クイック削除」モードで動作します。これにより、ユーザーはフラッシュドライブを安全に取り外すことに気を配りませんが、並行して動作速度が低下します。
ドライブの技術的なソフトウェア特性を変更して、USBフラッシュドライブにファイルをコピーする速度を上げる方法を検討してください。 これを行うには、「デバイスマネージャー」から「ディスクデバイス」に移動し、マウスの左ボタンで名前を2回クリックしてフラッシュドライブを選択します。 開いているウィンドウで、[ポリシー]タブを選択し、[最適なパフォーマンス]オプションを有効にして変更を保存する必要があります。 このような手順では、ファイルのコピー速度が大幅に向上しますが、設定を変更した後は、コンピュータからデバイスを削除する前に、その機能を使用する必要があります。 安全に取り外す デバイス "と呼ばれる。 このルールを無視すると、不適切なシャットダウンのためにドライブに記録されたデータが失われる可能性があります。
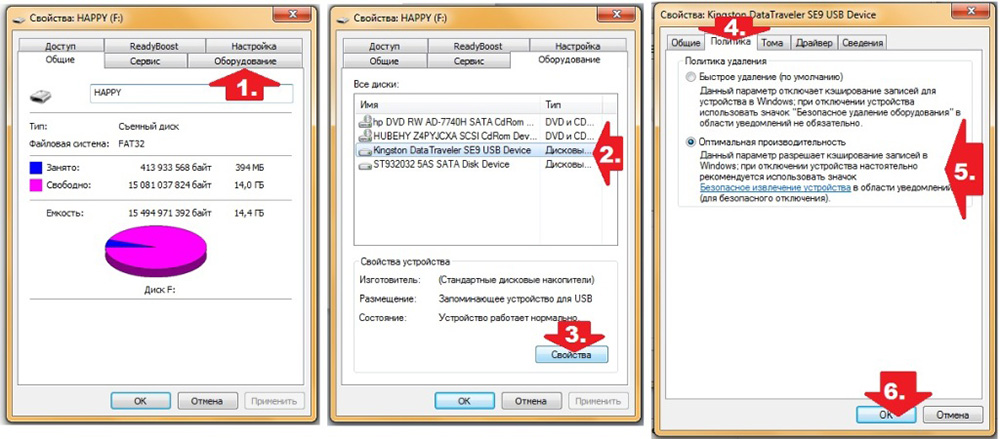
BIOS設定を変更する
非常に頻繁に、PCからUSBフラッシュドライブへのデータ転送速度が遅い理由は、古いBIOS設定です。 実際には、古いレガシーUSBサポートによって以前にインストールされたBIOSでは、古いサンプルのフラッシュドライブとPCを同期させることができました。 今日では、現代の大部分のドライブでは必須ではなく、その切断は動作速度に影響します 外部メモリ ポジティブな側に。
設定を変更するには、PCを最初に起動したときにF12キーまたはDeleteキーを押してBIOSメニューに移動します。 呼び出されたメニューでは、表示される次のウィンドウでAdvanced項目を見つけ、Legacy USB Supportオプションを選択して無効にします。 その後、F10キーを押して変更を保存し、PCを再起動する必要があります。
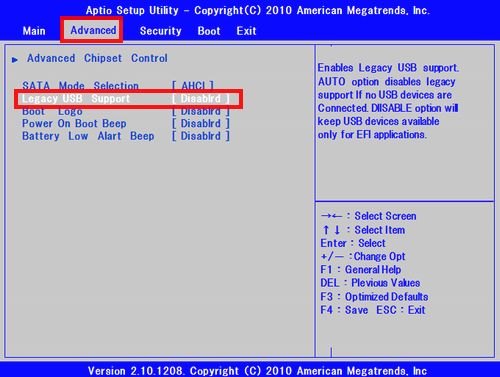
レガシーUSBサポートオプションを無効にすると、技術パラメータが古くなったUSBデバイスがPCとの同期を停止することがあります。 したがって、そのような場合は、USBフラッシュドライブの機能を向上させる方法を放棄するか、または事前に新しいモデルの必要なデバイスを購入する必要があります。
- フラッシュドライブを購入するのは、既知のメーカーのみで、長時間の動作を保証します。 高品質品のみが重要な材料の安全性を保証することができます。
- ドライブとPCのポートを確認してください。 旧式のコンピュータには、ポート1.1が装備されています スループット。 この場合、コンピュータをアップグレードするだけでダウンロード速度を上げることができます。
- 低品質のUSB延長ケーブルを使用してUSBフラッシュドライブを接続しないでください。 それらの品質と長さは、彼らの助けを借りて接続されているデバイスの動作に大きく影響する可能性があります。
まとめてみましょう
ファイルをUSBフラッシュドライブにコピーする速度を向上させる方法の問題は、時間を大切にし、必要なマテリアルがコンピュータからダウンロードされている間に無期限に待つことを望まないほとんどのPCユーザーにとって重要です 外部ドライブ.
からのデータ転送 ハードドライブ コンピュータから外部記憶装置へ、またはその逆に、これはおそらく、すべてのPCユーザーが定期的に実行する最も一般的なタスクの1つです。 写真、ビデオ、音楽、文書、 バックアップ データおよびその他の重要なファイル - このすべては、ほぼ毎日、時には一日に数回コピーされます。
私は確信しています、あなたはどれも最初の手がどれほどひどく低いデータ転送速度を迷惑にしているかを知っています。 10分以内に数ギガバイトの情報がどのようにコピーされるのかを見て喜んでいる人はいないでしょう。 私たちの喜びには、いくつかあります 簡単な方法 伝送速度を上げてください。
USBドライブの "最適なパフォーマンス"ポリシーを有効にする
すべてのUSBストレージデバイス オペレーティングシステム Windowsでは、デフォルトで「クイック削除」ポリシーが使用されます。 このモードでは、レコードのキャッシュが無効になり、データ転送速度が低下しますが、「ハードウェアの安全な取り外し」機能を使用せずにデバイスを抽出することができます。
「最高のパフォーマンス」ポリシーを有効にするには、「デバイスマネージャー」を開いてその中の「ディスクデバイス」ツリーを展開し、USBドライブを見つけます(PCに接続する必要があります)。 ここでマウスの左ボタンでダブルクリックし、表示されたウィンドウで[ポリシー]タブに移動します。 次に、[最適なパフォーマンス]オプションを選択し、[OK]をクリックします。

このポリシーを有効にすると、コンピュータからUSBドライブを取り外すたびに、「ハードウェアの安全な取り外し」機能を使用する必要があります。 そうしないと、データが失われる可能性があります。 この処理を簡単にするために、デスクトップ上に「ハードウェアの安全な取り外し」メニューを即座に開くためのショートカットを作成することができます。
これを行うには、をクリックします。 右クリック デスクトップ上にマウスを置いて 新しいラベルオブジェクトの場所として次の行を指定します。
%windir%\\ System32 \\ control.exe hotplug.dll
ファイルシステムを変更する
ドライブに使用されるファイルシステムもパフォーマンスに影響を与えます。
Windowsの場合は、ドライブにNTFSファイルシステムを使用し、64 KBのディストリビューションユニットを使用してください。 これは、現代のWindows PCのための最も速い構成です。 Mac OS XまたはLinuxを実行しているコンピュータでUSBドライブを使用する場合は、 正しい選択 64kbの単位サイズ分布を有するFAT32であろう。
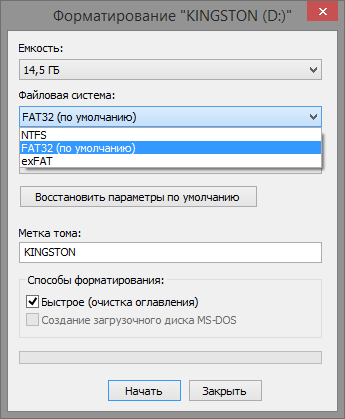
Windows環境下からディスクをフォーマットするのは簡単です。 オープン「マイコンピュータ」(または「このコンピュータ」は、Windows 8がある場合)、デバイスのリストには、お使いのUSBディスクを右クリックし、コンテキストメニューの「フォーマット」を選択します。 そこで、ファイルシステムとディストリビューションユニットのサイズを変更できるメニューを開きます。 必要なものを選択し、「開始」をクリックします。 フォーマットすると、ドライブに保存されているすべてのファイルを消去しますので、あなたが開始する前に、重要なものがないことを確認してください。
BIOSでレガシーモードを無効にする
非常に低いビットレートは、USBレガシーモードと呼ばれるBIOS機能によって引き起こされることがあります。 この機能は、それ以外の仕事をすることができないであろう古いUSB-デバイスと互換性があるように設計されていますが、USBレガシーモードは、データ・レートを制限することができます。
レガシーモードを無効にする手順は、お使いのマザーボードによって異なりますが、いくつかの推奨事項はあります。 まず、あなたは、コンピュータの起動時にF12またはDELキーを押すことで、ほとんどのコンピュータ上で動作するBIOSに入力する必要があります。 あなたがBIOSに入るときは、«アドバンス»セクション(または«ドライブ»を)に移動し、パラメータ«レガシーUSBサポート»を探します。 無効にするかオンにします。 オンの場合はオフにします。 次に、設定を保存してコンピュータを再起動します。 もっと見る 詳細な手順 あなたが発行した会社のテクニカルサポートWebサイトに連絡することができます マザーボード.
このオプションを無効にすると、キーボードやマウスなどの古いデバイスが動作しなくなる場合があります。
USB 3.0へのアップグレード
最新のUSB規格であるUSB 3.0は数年前に登場しましたが、多くの人がまだインターフェイス2.0を備えたデバイスを使用しています。 これは、USB 3.0を搭載したドライブは通常より高価で、多くの店舗ではインターフェイス2.0を使用してドライブの選択肢が広がります。その理由は、アクセスが容易で、結果として人気が高いからです。

しかし、USB 3.0への移行には、適切なインターフェースを備えたドライブを購入するだけではありません。 コンピュータにも uSBポート 3.0。 メンバーリスト デスクトップコンピュータ 新しいマザーボードを購入することができ、ラップトップの所有者はExpressCardを使用してアップグレードできますが、多くのラップトップではこの機能がサポートされていないため、全く新しいシステムを購入するしかありません。
古いディスクを新しいディスクに交換する
繰り返しの読み取り/書き込みサイクルがメモリセルの摩耗を招くため、時間の経過とともにUSBドライブはより遅くなります。 あなたのフラッシュドライブが非常に遅く、典型的な解決策が助けにならないならば、もう1つ買おうとするだけです。
それだけです。 これらのヒントが皆さんに役立つことを願っています。
フラッシュドライブは非常に便利なデバイスだと誰も主張しません。 これは少量のスペースを占有し、ディスクよりもはるかに多くのスペースをロードすることが可能です。 残念ながら、ファイルのアップロードは必ずしも高速ではありません。 問題は何ですか?フラッシュドライブを高速化する方法は? いくつかの解決策があります。 ドライブ内になくてもコンピュータ内にある可能性があります。 そして今、すべてについて詳しく話しましょう。
最初のアクション
まず第一に、すべてのコンピュータシステムが正常に動作することを確認する価値があります。 PCが誤動作している場合は、システムを再インストールする必要が生じることがあります。 また、USBポートにドライバをインストールする場合は、特に注意する必要があります。 彼らはインターネット上でダウンロードすることも、インターネット上で見つけることもできます。 インストールディスク USB経由で接続するデバイスに より速いドライバは、2008年以降にリリースされたディスクに記録されたものです。 あなたのマザーボードの公式ウェブサイトで、ドライバが必要であればアップデートすることができます。
第2の行動
今度は、BIOSで最高速度を設定します。 これを行う方法? すぐにコンピュータを起動したら、 "Del"または "F10"(F2)キーを押してください。 私たちは "USB Configuration"を見つけ、を選択します。 ここでは、USB 2.0コントローラをアクティブにする必要があります。 これを行うには、「有効」を選択します。 「USBコントローラモード」、「Enter」、HiSpeedまたはFullSpeedを設定します。 終了するときは、必ず設定を保存してください(F10 - Esc)。 その後、コンピュータは再起動します。 今、フラッシュドライブは最高速度で動作します。
第3の行動
それでもフラッシュドライブの作業をスピードアップする方法はありますか? また、あなたが持っているUSBポートのタイプにも非常に依存します。 たとえば、これがUSB 1.0の場合、PCI USBコントローラを購入する以外は何もできません。 現時点では、ほとんどの場合、USB 2.0や最速のPCI USB 3.0などのポートを使用します。
第4のアクション
これがすべて正常であれば、PCの全容量がフルキャパシティで動作しているかどうかを確認する必要があります。 これを行うには、タスクマネージャ(Ctr-Alt-Delete)を呼び出します。 我々は、OPの読み取り値とプロセッサの負荷を調べます。 非常に頻繁に、リソースの "ライオン"のシェアは、大幅にフラッシュドライブの動作を遅くするウイルス対策チェックによって占められています。 同じことがマルウェアにも当てはまります。
第5のアクション
不思議にも、USBフラッシュドライブがどのUSBポートに接続されているかによって多くのことが決まります。 OSがデバイスの動作速度が速いと報告された場合は、別のコネクタを使用してデバイスを接続するのが適切です。 これの理由は何ですか? フロントパネルには、背面よりも低いレベルのポートを取り付けることができます。 また、USBフラッシュドライブをケーブルで接続すると、速度が接続よりも直接低くなる可能性があることも忘れないでください。
第六アクション
コンピュータが正常であれば、エラーのためにフラッシュドライブを確認する必要があります。 これを行うには、マウスの右ボタンでクリックします。 プロパティを見つけてマウスの左ボタンで一回クリックします。 「サービス」セクションに移動し、「チェックを実行する」を選択します。 開いたウィンドウで、使用可能なすべての点に目を通します。 今度は "Start"を押して、チェックが完了するのを待ちます。 また、ドライブのウイルスをチェックし、通常モードでフォーマットすることは余計なことではありません。 後者を実行するには、次の操作を実行します:適切なキー - フォーマット - クイッククリーン - スタートでUSBフラッシュドライブをクリックします。 この手順の後、その上のすべてのファイルがUSBフラッシュドライブから削除されることを忘れないでください。 したがって、すべてをコンピュータにコピーしてフォーマットする方が合理的です。
第七アクション
最後に、USBフラッシュドライブへのコピーを高速化する方法があります。 このためには、ドライブのファイルシステムを変更する必要があります。 通常、購入するとFAT32または単にFATがインストールされます。 大容量のファイルや大容量のフラッシュドライブでの作業にはあまり便利ではありません。 これを行うには、最も便利で信頼できるNTFSシステムが最適です。 これは次のように行われます:フラッシュドライブの右ボタンをクリックし、フォーマットを選択します。 開いたウィンドウでは、NTFS上のファイルシステムとクラスタサイズを変更します。 最初は4Kで、大きいものを入れて(最大値は64Kです)、を押して開始します。 複雑なことは何もありません。
今、あなたは、フラッシュドライブの作業をスピードアップする方法を知っています。 主なことは、問題が何であるかを突き止め、それを解決することです。 しかし時には、フラッシュドライブが単に故障しているか、故障していることがあります。 この状況では、変更のみ可能です。
コンピューターのハードドライブから外部ドライブにデータを転送することは、おそらくすべてのPCユーザーが定期的に実行する最も一般的なタスクの1つです。 写真、ビデオ、音楽、文書、データバックアップ、およびその他の重要なファイル - このすべては、ほぼ毎日、時には1日に数回コピーされます。
私は確信しています、あなたはどれも最初の手がどれほどひどく低いデータ転送速度を迷惑にしているかを知っています。 10分以内に数ギガバイトの情報がどのようにコピーされるのかを見て喜んでいる人はいないでしょう。 私たちの喜びには、伝送速度を上げる簡単な方法がいくつかあります。
USBドライブの "最適なパフォーマンス"ポリシーを有効にする
すべてのUSBドライブが動作している場合 windowsシステム デフォルトでは、「クイック削除」ポリシーが使用されます。 このモードでは、レコードのキャッシュが無効になり、データ転送速度が低下しますが、「ハードウェアの安全な取り外し」機能を使用せずにデバイスを抽出することができます。
「最高のパフォーマンス」ポリシーを有効にするには、「デバイスマネージャー」を開いてその中の「ディスクデバイス」ツリーを展開し、USBドライブを見つけます(PCに接続する必要があります)。 ここでマウスの左ボタンでダブルクリックし、表示されたウィンドウで[ポリシー]タブに移動します。 次に、[最適なパフォーマンス]オプションを選択し、[OK]をクリックします。
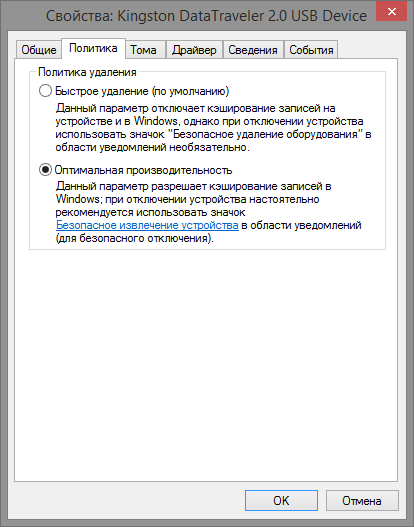
このポリシーを有効にすると、コンピュータからUSBドライブを取り外すたびに、「ハードウェアの安全な取り外し」機能を使用する必要があります。 そうしないと、データが失われる可能性があります。 この処理を簡単にするために、デスクトップ上に「ハードウェアの安全な取り外し」メニューを即座に開くためのショートカットを作成することができます。
これを行うには、デスクトップを右クリックして新しいショートカットを作成し、オブジェクトの場所に次の行を指定します。
%windir%\\ System32 \\ control.exe hotplug.dll
ファイルシステムを変更する
ドライブに使用されるファイルシステムもパフォーマンスに影響を与えます。
Windowsの場合は、ドライブにNTFSファイルシステムを使用し、64 KBのディストリビューションユニットを使用してください。 これは、現代のWindows PCのための最も速い構成です。 USBドライブがMac OS XまたはLinux搭載のコンピュータで使用されている場合は、64 kbのディストリビューションユニットのサイズのFAT32が正しい選択です。
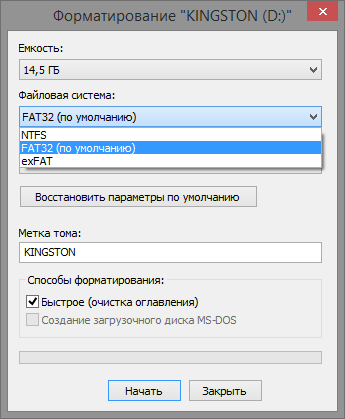
Windows環境下からディスクをフォーマットするのは簡単です。 [マイコンピュータ]ウィンドウ(Windows 8の場合は「このコンピュータ」)を開き、デバイスリストでUSBドライブを右クリックし、「フォーマット」を選択します。 そこで、ファイルシステムとディストリビューションユニットのサイズを変更できるメニューを開きます。 必要なものを選択し、「開始」をクリックします。 フォーマットすると、ディスクに保存されているすべてのファイルが破棄されるので、起動する前に、何も重要でないことを確認してください。
BIOSでレガシーモードを無効にする
非常に低いビットレートは、USBレガシーモードと呼ばれるBIOS機能によって引き起こされることがあります。 この機能は、それ以外の仕事をすることができないであろう古いUSB-デバイスと互換性があるように設計されていますが、USBレガシーモードは、データ・レートを制限することができます。
レガシーモードを無効にする手順は、お使いのマザーボードによって異なりますが、いくつかの推奨事項はあります。 まず、BIOSを入力する必要があります。このBIOSは、コンピュータの起動時に[F12]または[Del]ボタンを押すことによって行われます。 BIOSに入るときは、「Advanced」(または「Drives」)セクションに移動し、「Legacy USB Support」オプションを見つけます。 無効にするかオンにします。 オンの場合はオフにします。 次に、設定を保存してコンピュータを再起動します。 詳細な手順については、マザーボードを発行した会社のテクニカルサポートサイトにお問い合わせください。
このオプションを無効にすると、キーボードやマウスなどの古いデバイスが動作しなくなる場合があります。
USB 3.0へのアップグレード
最新のUSB規格であるUSB 3.0は数年前に登場しましたが、多くの人がまだインターフェイス2.0を備えたデバイスを使用しています。 これは、USB 3.0を搭載したドライブは通常より高価で、多くの店舗ではインターフェイス2.0を使用してドライブの選択肢が広がります。その理由は、アクセスが容易で、結果として人気が高いからです。

しかし、USB 3.0への移行には、適切なインターフェースを備えたドライブを購入するだけではありません。 また、コンピュータにはUSB 3.0ポートが必要です。 デスクトップユーザーは新しいマザーボードを購入することができ、ノートパソコンの所有者はExpressCardを使用してアップグレードできますが、多くのラップトップではこの機能がサポートされていないため、新しいシステムを購入するしかありません。
古いディスクを新しいディスクに交換する
繰り返しの読み取り/書き込みサイクルがメモリセルの摩耗を招くため、時間の経過とともにUSBドライブはより遅くなります。 あなたのフラッシュドライブが非常に遅く、典型的な解決策が助けにならないならば、もう1つ買おうとするだけです。
それだけです。 これらのヒントが皆さんに役立つことを願っています。

















