ラップトップのビデオでドライバを更新する方法。 Nvidia GeForceグラフィックスカードのドライバを更新する方法。
コンポーネントデバイスのドライバは、コンピュータのパフォーマンスに影響します。 開発者は、コンポーネント・デバイスの効率と効率を向上させようと常に努力しています。そのため、システムは作業をより集中的に解決し、システムははるかに高速に動作します。 コンピュータ全体のパフォーマンスを向上させるには、 グラフィックスカードドライバを更新する Nvidia GeForce グラフィックスアダプタの機能が高速になり、確実に機能します。
注意:アップデート後、ビデオカードの動作にさまざまな障害や問題が発生することがあります。 これを防ぐには、以前のバージョンより前に実行し、新しいアップデートリリースを待つ必要があります。 更新する前に、現在のバージョンのドライバを保存し、必要に応じてドライバに戻してください。
ドライバの更新手順
まず、デバイスマネージャを開く必要があります。 これはいくつかの方法で行うことができます:
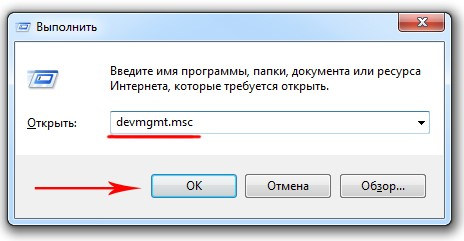
この方法が最適です。 しかし、公式のNvidiaのページにアクセスし、あなた自身で新しいバージョンを見るのが最善です。 公式サイトでダウンロード方法を選択することで、ユーザーのニーズに応じて、より詳細なチューニングを設定できる更新プログラムや関連プログラムを作成できます。
開発者は ソフトウェア 新しい製品の開発のために、ビデオカードを含むコンポーネントのドライバの新しいバージョンのみを基準にしてください。 アップデートはプログラムやゲームのスピードに貢献し、あなたはもっと快適に働きます。
現在の作業を最適化するためにすべての可能性を使用していない場合は、新しい機器の購入が必ずしも適切でない場合があります。 最適化は印象的な結果につながりますが、最小限の時間を費やす必要があります。
ドライバとは、コンピュータが組み込みコンポーネントまたは外部コンポーネントで動作することを可能にする特定のプログラムです。 Windowsシステムにはすでに、デバイスとのやりとりを試みる一連のドライバが含まれています。 つまり、USBデバイスをコンピュータに接続するだけで、ドライバを要求せずに「偽造」することになります。 たとえば、フラッシュドライブは、OSによって認識され、外部ドライブによって設定されます。
残念なことに、Windusに組み込まれた木材は、最小限の命令セットしか実行できません。これは、パンツを維持すると言うだけで基本的な基本機能を意味します。 たとえば、新しいビデオカードを取り付け、コンピュータの電源が入り、ディスプレイに画像が表示されることを確認します。 しかし、あなたが3D玩具を試してみると、ゲームがひどく遅くなったり、まったく始まらなかったりするので、あなたは怒っています。 欠落しているか、正しくインストールされていないビデオドライバに欠陥が含まれています。
"、delay:300)"\u003e

無料!
我々は、どのような仕事のための価格について助言し、マスターや宅配業者を送る
コールバック
24時間
人気のあるサービスの価格
私はそれを修正し、今日あなたの家にコンピュータやラップトップを設置します。 原則として 2時間
NVIDIAは1年前にビデオカードを購入した後、ディスクからドライバをインストールしました。 最近、新しいゲームをインストールするときに、DirectX 11のコンポーネントをアップデートし、インターネットに接続して記事を見に来る必要があるというエラーが発生しました。 更新後、ゲームが確立されました。 あなたのサイトでも、私は時々、良い仕事のためにその情報を読んでいます ゲームコンピュータビデオカード自体のドライバを更新する必要があります。 そしてこれを行う方法?
Nvidia GeForceグラフィックスカードのドライバを更新する方法
ドライバを更新する最初の方法(自動)
ドライバを更新する簡単な操作の前に、私たちはシステムにインストールされているビデオカードのドライバのバージョンを知っているので、それを比較することができます。 私たちはデバイスマネージャーに行きます。 マウスを右クリックして[コンピュータ]をクリックし、[プロパティ]を選択し、
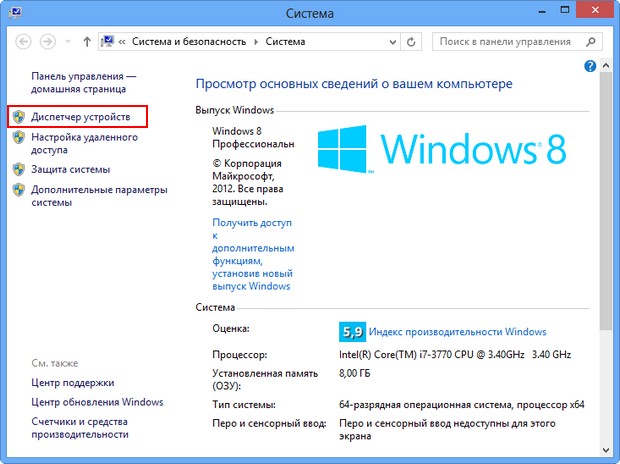
ビデオアダプターオプションを展開します。 NVIDIA GeForce GTX 560のビデオカードのモデルが私の場合は右のマウスでクリックして[プロパティ]を選択し、

ドライバ。 2013年1月18日とバージョン9.18.13.1106にドライバ開発の日付が表示されます。 友達! このウィンドウでは、[更新]ボタンをクリックして、

次に、 更新されたドライバの自動検索"
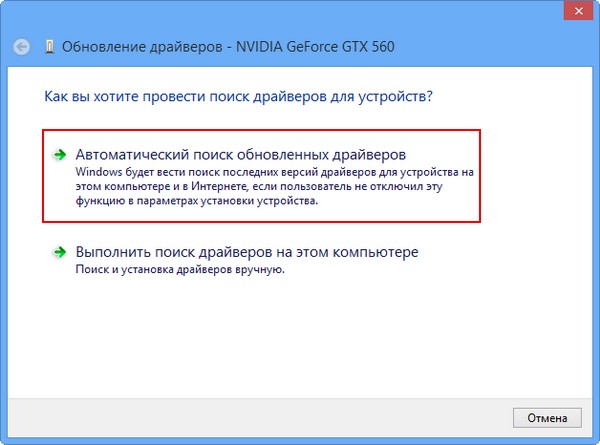
ドライバを正常にインストールすることができます
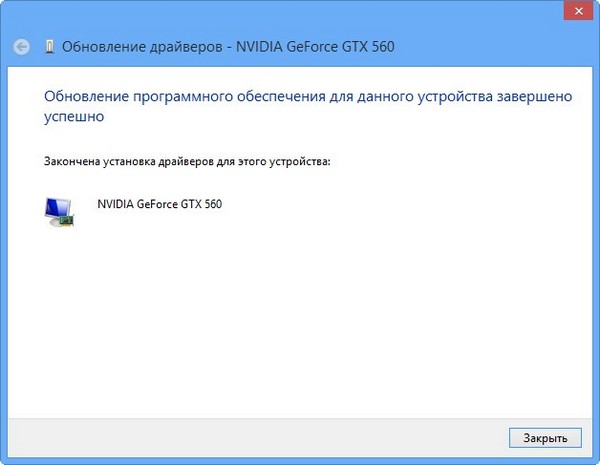
しかし、ドライバの検索と自動インストールに時間がかかったり、「このデバイスのドライバを更新する必要がないとWindowsシステムが判断しました」というメッセージが表示されることがあります

ドライバを更新する2つ目の方法(手動)
ビデオカードの新しいドライバが公式サイトにあるかどうかを再確認することをお勧めします。 さらに、GeForce体験などの追加ソフトウェアのインストールや、ゲームアプリケーションPhysXソフトウェアにとって非常に重要なものは、公式サイトにダウンロードできるドライバインストーラに含めることができます。
オフィシャルサイトのNvidia GeForceビデオカードのドライバをアップデートするには、ビデオカードのサイトにアクセスしてください
www.nvidia.ru。 「ドライバ」 - \u003e「ドライバのダウンロード」を選択します。
![]()
製品タイプ:GeForce 製品シリーズ:GeForce 500シリーズ オペレーティングシステム:Windows 8 64ビット。 言語:ロシア語。 「検索」ボタンを押します。
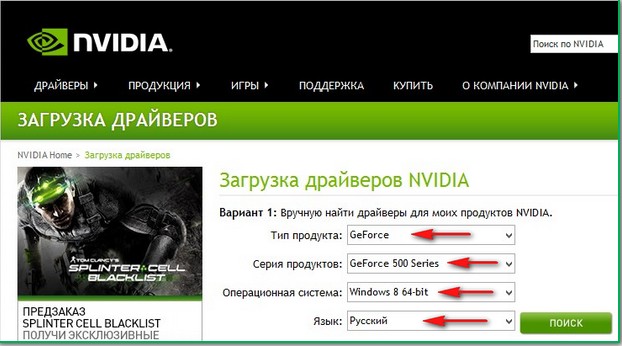
[サポート対象製品]を選択します。

お分かりのように、NVIDIA GeForce GTX 560グラフィックスカードがあります。

「同意してダウンロードする」
実行可能ファイルを任意のフォルダ内のドライバのドライバに保存します。
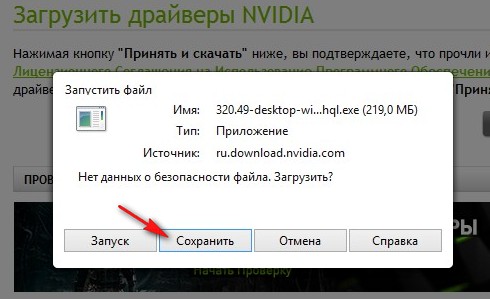
あなたはそれをダウンロードしましたか? 実行中。


「システムの互換性チェック」では、ドライバのインストーラが、正しいドライバのバージョンがダウンロードされているかどうかを確認します。
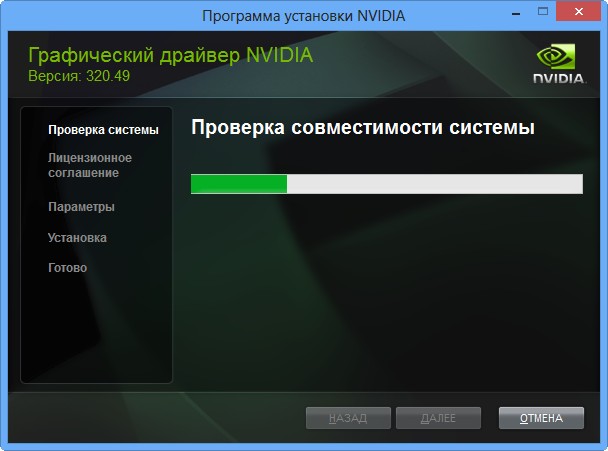
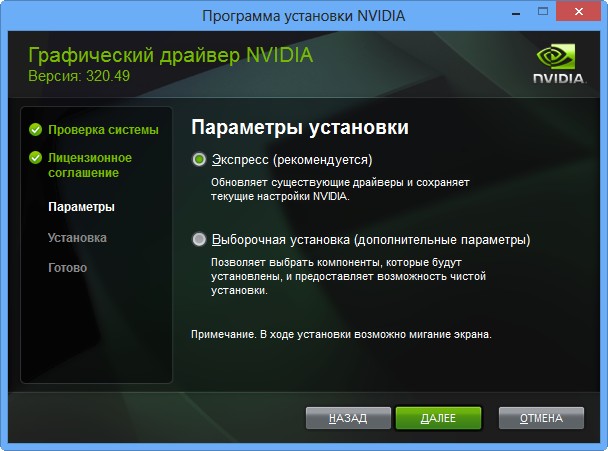
GeForce Experienceアプリケーションをインストールすることをお勧めします。 GeForce Experienceアプリケーションは、新しいドライバがNVIDIAグラフィックスカードにリリースされたときに自動的に警告し、更新されたドライバをダウンロードしてシステムにインストールします。 GeForce ExperienceはWindowsの可用性をスキャンします インストールされたゲーム お使いのシステムに最適なゲーム設定を作成します。 さらに。

Nvidia GeForceグラフィックスカードのドライバが更新されています!

閉じる。
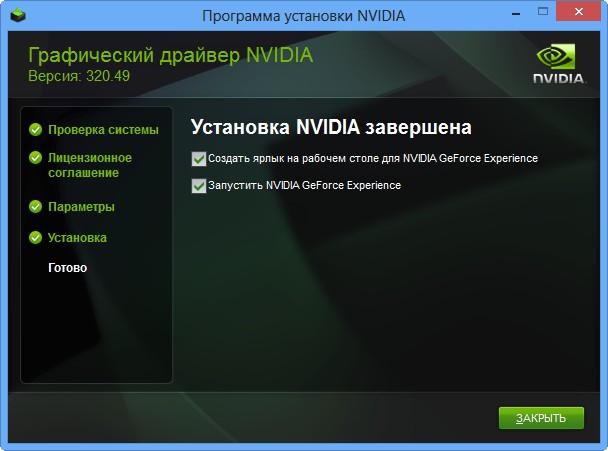
タスクマネージャーに移動し、インストールしたばかりのビデオカードドライバのバージョンを確認します。
そこで、当初はビデオカードドライバのバージョンが9.18.13.1106でした。 開発日は、2013年1月18日です。

ドライバの更新後、バージョンが更新されて9.18.13.2049になりました。 新しいドライバの開発日06/21/2013

Nvidia GeForceビデオカードのドライバを更新することはまったく困難ではないので、少なくとも3か月に1回、このアップデートを作成するのを恐れないでください。
パフォーマンスを最大限に引き出すには、ドライバを定期的に更新する必要があります。 新しいドライバは古いバグを修正し、新しいゲームでビデオカードの作業を最適化します。 このおかげで、更新されたドライバでは、ビデオカードがはるかに高速に動作します。 この記事では、ドライバーを更新する方法について説明します nVIDIAグラフィックスカード GeForce。
ステップ1.私達はビデオカードの名前を見つける。
NVIDIA GeForceグラフィックスカードのドライバをアップデートするには、知っておく必要があります。 正確な名前は、最後の数字または文字までのビデオカードの完全な名前です。 たとえば、NVIDIA GeForce GTX 650またはNVIDIA GeForce 9600 GTなどです。
あなたのビデオカードが何を呼んでいるかを既に知っているなら、このステップをスキップすることができます。 そうでなければ、ほとんどの場合 簡単な方法 これは「デバイスマネージャー」です。
このページには、検索するために入力する必要がある小さな検索フォームがあります 最新バージョン あなたのビデオカードに適したドライバ オペレーティングシステム。 次に、このフォームに入力する必要があるすべてのフィールドを見ていきます。
- 製品の種類 ここでは単にGeForceを選択します。
- 製品シリーズ - ここでは、あなたのビデオカードが属するシリーズを選択する必要があります。 たとえば、NVIDIA GeForce GTX950をお持ちの場合は、NVIDIA GeForce 900シリーズシリーズを選択する必要があります。
- 製品ファミリ - ここであなたのビデオカードの正確な名前を選択する必要があります。 たとえば、GeForce GTX Titan X
- オペレーティングシステム- ここでは、使用しているオペレーティングシステムを選択する必要があります。 オペレーティングシステムのビット深度は32または64ビットであることに注意してください。
- 言語 - ここでは、簡単に作業できる言語を選択します。
すべてのフィールドを入力したら、「検索」ボタンをクリックします。
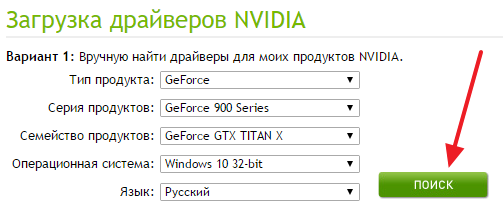
その後、ビデオカードの最新のドライバをダウンロードするように求められます。

[今すぐダウンロード]ボタンをクリックし、ドライバがコンピュータにダウンロードされるまで待ちます。
ステップ3. NVIDIA GeForceグラフィックスカード用のドライバを更新します。
ドライバがダウンロードされたら、更新を続行できます。 これを行うには、以前にダウンロードしたドライバを実行し、インストーラの指示に従います。
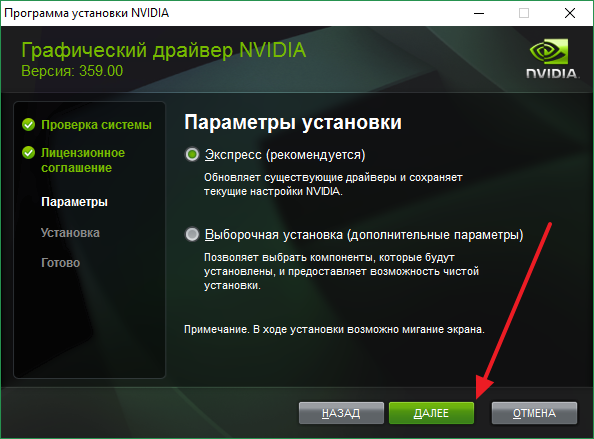
ドライバの更新中、画面が数秒間点滅または消灯することがあります。 アップデートが完了したら、新しいドライバが動作するようにコンピュータを再起動します。

















