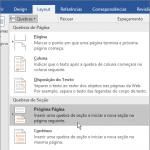どのような更新がインストールされているかを確認する方法。 どの DirectX がインストールされているかを確認するにはどうすればよいですか? DirectX の現在のバージョンを手動で確認してください
皆さん、こんにちは。 お使いのコンピュータで Windows のライセンスが付与されているかどうかを確認するにはどうすればよいですか? この質問に対する答えは、信頼できるハードウェア ストアで Home エディションがアクティベートされた新しい PC、ラップトップ、またはタブレットを購入した場合には明らかです。 または、を購入した場合。 しかし、ライセンスが OEM、パッケージ版、またはオンライン ストアで同じ電子キーの形式で購入された場合、そのライセンスが本物であるかどうかをどのように確認できるでしょうか? あるいは、流通市場でコンピューター デバイスを購入し、購入者がそれを最も正規の Windows と一緒に販売すると誓った場合はどうでしょうか?この問題を理解してみましょう。もちろん、クライアントのコンピュータにインストールされているアクティブ化されたシステムがライセンスされていないことをクライアントに証明できたときの私の実践例をいくつか紹介します。
コンピューター上で Windows のライセンスが付与されているかどうかを確認する方法
皆さん、まずは読んでみることを強くお勧めします。 これは複雑で曲がりくねったテーマであり、Microsoft はその中に多くのジャングルを作り出しましたが、それでも可能な限り単純かつ明確に表現しようと努めました。 したがって、OS キーの信頼性だけでなく、これらのキーがアクセスを提供するライセンスの種類 (特に無料試用版) にも欺瞞が存在する可能性があります。 したがって、少なくとも Windows ライセンスの種類について基本的な理解を持っている必要があります。
ライセンス認証されていない、海賊版でライセンスされた Windows
Microsoft の OS は、アクティベーションの観点から 3 つのタイプに分類できます。
- アクティブ化されていません。
- 活発な海賊。
- アクティベートされたライセンス。
ライセンス認証されていないWindows- これは、特定の機能が制限された OS です。 Win7 では、これは黒いデスクトップであり、ソフトウェア詐欺の被害者になったことを示す心理的に差し迫った通知です。 Win8.1では、スタート画面と4時間ごとに表示されるアクティベーションウィンドウの色を選択できない問題です。 Win10 では、これはすべての個人用設定をブロックします。 すべてのバージョンでシステムがアクティブ化されているかどうかを確認するための普遍的な方法は、コントロール パネルです。 キーボードの Win+Pause を押して、「Windows ライセンス認証」列を確認します。 アクティベーションがある場合は、それが表示されます。
アクティベーションがない場合はこれです。

または、Win7 が月次試用期間内に使用されている場合はこれです。

アクティベートされたシステムは、アクティベーション方法 (海賊版か合法か) に関係なく、そのようにリストされます。
ライセンス認証された海賊版 Windows外部的および機能的には、法的に有効化されたシステムと何ら変わりません。 もちろん、クリーンなディストリビューションからインストールされたシステムと、KMS アクティベーターなどを使用した別のアクティベーション段階について話している場合を除きます。

Windows のサードパーティ製ビルドが最初にアクティブ化された状態で提供される場合、その機能が妨げられる可能性があります。つまり、何かが切り取られたり、何かが無効になったり、何か (悪意のあるものを含む) が追加でインストールされたりする可能性があります。 海賊版集会の長所と短所について。 海賊版アクティベーションの欠点:
定期的に飛び出すこともあります。
アクティベーターのファイルとプロセスはウイルス対策プログラムによってブロックされます。
管轄当局によって発見された場合、民事、行政、さらには刑事で起訴されることになります。 また、ロシア連邦の司法判決のウェブサイトで裁判所の実務を読みました。 ウェブサイト http://judicial Decision.rf にアクセスします。 そして、「ドキュメント テキスト」フィールドに、「Windows KMS」などのキー クエリを入力します。
- 注: サイトのコメントで、有料のライセンス ソフトウェアを使用する道を選択した人たちを侮辱する「賢い人たち」全員に、暇なときに開発者の著作権侵害の裁判実務を読むことを特にお勧めします。
ライセンス認証済みの Windowsこれは、夜に安らかに眠ることを可能にする正当な使用方法です。 また、個人の起業家や会社の組織単位の責任者のためにこのシステムを使用する場合、管轄当局による検査を恐れる必要はありません。
したがって、正規 Windows と海賊版 Windows は、外観と機能において区別がつきません。 私たちが扱っているのはどちらであるかをどのように理解すればよいでしょうか?
Windows 認証ステッカー
Windows がライセンスを取得しているかどうかは、コンピューター デバイスに貼られている認証ステッカーを見ることでわかります。 これらのステッカーは何ですか? これ:
Certificate of Authenticity (COA) - PC ケース、ラップトップの底面またはバッテリー コンパートメントの内側、および Surface タブレットのバッテリー コンパートメントの内側にあるステッカー。
GMLステッカーは2017年9月に発売された、見る角度によって色が変化するホログラムステッカーで、貼り付け位置はCOAと同じです。

Windows のパッケージ版 (インストール DVD またはフラッシュ ドライブ) を購入して、ライセンス キーをデバイスとは別に購入した場合は、それぞれのパッケージに認証ステッカーが貼られている必要があります。 パッケージ版にも同種のステッカーが使用されており、

デバイスケースについては、証明書 (COA) とホログラムが含まれます。

コマンドラインを使用して Windows にライセンスがあるかどうかを確認する方法
中古コンピュータの販売者が、ライセンスを取得した Windows を搭載して販売していると誓った場合や、これまで知られていない評判の店から新しいデバイスを購入した場合は、コマンドに何かを入力するよう求めることで OS の信頼性を検証できます。ライン。 管理者として実行します。 そして、次のように入力します。
slmgr –ato
アクティベーションが海賊版である場合、表示されるスクリプト ウィンドウに次のようなメッセージが表示されます。

または、このようなメッセージ。

ただし、システムが本物であれば、スクリプトに「アクティベーションが正常に完了しました」というメッセージが表示されます。

スクリプト ウィンドウの直接アクティブ化メッセージに加えて、Windows のエディションにも注意することが重要です。 エディションのタイトルに「Eval」という追加が含まれている場合 (たとえば、「EnterpriseSEval」)、残念ながら、そのようなアクティベーションの信頼性はほとんど役に立ちません。

タスク スケジューラを使用して Windows のライセンスが付与されているかどうか、または海賊版のアクティベータがどのように機能するかを確認する方法
Microsoft の最新のオペレーティング システム (Windows 8.1、10) には、海賊版によるアクティベーションから保護するための非常に強力なメカニズムがあり、現時点では、上記の OS をアクティベートできるアクティベーターは少数しかないことに注意してください。最も有名なのは KMSオートネット。 ただし、動作は非常に簡単で、システム内で簡単に検出できます。 KMSAuto Net は、アドレス C:\ProgramData\KMSAutoS にフォルダーを作成し、その中にファイルを置きます。

OS を常に再アクティブ化するには、スケジューラで独自のタスクを作成する必要もあります。

ある時、友人が Windows 10 がインストールされアクティベートされたラップトップを持ってきてくれました。

そして、システムがライセンスされているかどうかを尋ねました。 私は愚かにもコマンド ラインを開き、すでにおなじみのコマンド slmgr –ato を入力しました。結果は非常に雄弁でした。

それから私はプランナーを開いて、作成したタスクを友人に見せましたKMSオートネット。 疑問は自然に消えていきました。
Windows 7 の信頼性を確認する方法
Windows 7 の信頼性を判断する必要がある場合は、まず PC ケースまたはラップトップの底面にあるライセンス キーが記載されたステッカーを確認します。何もない場合、この作業は何度も行われることになります。この OS には、海賊版ツールによるアクティベーションを防ぐメカニズムが弱いため、さらに複雑になります。 Microsoft の公式 Web サイトでこの質問をすると、OS 認証用に特別に作成された更新プログラム KB971033 をインストールするようアドバイスされますが、たとえば、この更新プログラムはこの PC にインストールされています。

このシステムは海賊アクティベーターによって起動されました。これについては後で証明します。

コマンド ラインに slmgr.vbs /dli と入力するよう勧められる場合もありますが、「ライセンスの状態: ライセンスがあります」というメッセージは何も証明しません。

オフィスにも。 Microsoft の Web サイトでは、ツールをダウンロードするよう案内されます。 MGAdiag.exe


「ライセンス」ウィンドウに、部分的なプロダクト キー - 7TP9F と「ライセンス ステータス: ライセンス済み」が表示されます。

ただし、キー YKHFT-KW986-GK4PY-FDWYH-7TP9F は、Acer ラップトップにインストールされている Win 7 上に存在する可能性がありますが、 通常のデスクトップ コンピューターにインストールされている Win 7 ではなく、

私はパイレーツセブンでいつも彼に遭遇します。 このキーは、海賊版アクティベーション プログラム Windows 7 Loader by DaZ Activator または Windows7 ULoader 8.0.0.0 によってインストールされます。

本物のライセンス キーに関する情報はインターネット上にあるべきではないため、実際のライセンス キーはまったく「Google 検索」されません。

試用版ウィンドウ
試用版 Windows (Win10 Enterprise の各エディションであり、Microsoft 評価センター Web サイトで提供されており、90 日間無料でテストできます) は完全に合法的なシステムです。 試用版 Win8.1 Enterprise を追加することもできます。評価センター Web サイトからはダウンロードできなくなりましたが、特にネットワーク上で見つけることができます。 そしてもちろん、アクティベーション検証チームは、すべてが問題ないことを示します。 しかし、この命令は一時的なものになります。
評価ビルドは、一時的な評価ライセンス アクティベーション キーを使用して 90 日間アクティベートされます。 このようなアセンブリが企業のシステム管理者のコンピュータにインストールされている場合、管轄当局による検査を恐れる必要はありません。 ここではすべてが合法です。 また、直接の禁止がないため完全に合法であり、90 日後に評価ライセンスをキャンセルして、さらに 90 日間システムを使用することができます。 そしてさらに 90 日間 (アクティベーションは 3 回のみリセットされます)。 さて、システムを再インストールできます。 試用版は、少なくとも年に 1 回は OS を再インストールするユーザーにとって最適なソリューションです。 私たちが会社の IT 従業員ではなく、そのような評価アセンブリを商業またはレジャー活動に使用する場合、それは違法です。 しかし、このソリューションは、技術的側面と法的責任の両方の観点から、海賊版アクティベーションよりも確実に優れています。
したがって、試用版の評価版を永久ライセンス付きの本格的なシステムとして販売しようとしていないのであれば、何の問題もありません。 この記事の前の段落で示した方法に加えて、画面の右下隅にある 90 日間の期間終了までのカウントダウンの形式の透かしによって評価版を識別することもできます。 。 しかし、そのような碑文は、 のようなソフトウェアによって非常に簡単に削除されます。 同じコマンド ラインを使用して、評価ライセンスを扱っていることを確認し、90 日の期間が終了するまでの残り日数を確認できます。 管理者として実行します。 入力:
slmgr.vbs/dli
そして情報を見てください。

Windows 上のドキュメント
Windows プロダクト キーの信頼性を確認する書類は何ですか? OS の合法的な使用の証拠は次のとおりです。
電子キーの販売者 (Microsoft 自体またはオンライン ストア) からの電子メール。 この手紙には鍵が具体的に記載されています。 システムは彼によって起動されるべきです。
OEM デバイスの OEM サプライヤーからの領収書、請求書、受領証明書、および同様の文書。 これらの文書がないと、OEM ライセンスの使用条件を遵守しないという点で Microsoft ライセンス手順に違反することになります。
したがって、友人の皆さん、OEM コンピュータを償却して会社の従業員によって盗まれて購入したり、eBay で安価な OEM キーを購入したりすることは、最良の解決策ではありません。 KMS アクティベーターや Windows の評価ビルドよりも優れていることは間違いありませんが、検査機関の問題に対する万能薬ではありません。
このトピックについて読むことに興味があるかもしれません。
最近、Ubuntu Server 13.10 (Saucy Salamander) をインストールしました。 しかし、問題が発生しました。
インストールの最後に、OpenSSH サーバーや仮想マシン ホストなど、必要かどうかに関係なく、いくつかの追加パッケージの入力を求められます。 私が見ているものは次のとおりです。
ここで私の問題は、「仮想マシンホスト」チェックボックスがチェックされていたかどうか思い出せないことです。 サーバーに適切なパッケージがあるかどうかを確認するにはどうすればよいですか?
仮想マシン ホストにはどのようなパッケージが付属していますか?
インストールされているすべてのパッケージのリスト
ここで、「less」は、既存のターミナル ウィンドウで開く新しいバッファ内のパケットのリストをスクロールするために使用される単純なテキスト リーダーです。 リストは他の端末コマンドや出力と混合されません。 「q」を押してターミナルプロンプトに戻ります。 詳細については「レッサーマン」を参照してください。
Dpkg -l | 少ない
パッケージがインストールされているかどうかを確認するには:
Dpkg -l (パッケージ名) dpkg -l vlc
パッケージ (vlc など) がインストールされているかどうかを確認します。 インストールされている場合は、パッケージを実行します。
Dpkg -l | grep vlc
パッケージのインストール場所を表示します。 「-S」(大文字のS)は「検索」を意味します
Sudo dpkg -S (package_name) sudo dpkg -S skype
Grep を使用して検索するには:
Dpkg -l | grep (キーワード) dpkg -l | grep pdf
dpkgを使用する
このコマンドは debian パッケージ マネージャーです。
インストールされているすべてのパッケージを一覧表示するには、
特定のパッケージの詳細を確認するには、
Dpkg -p パッケージ名
インストールされているかどうかを確認するには、次を使用します
Dpkg -s パッケージ名 | grep ステータス
必要なソフトウェアがどのパッケージに含まれているかを確認できます。
apt-cache 検索名*
あなたの場合、このコマンドを使用して目的のパッケージ名を検索する必要があります
Apt-cache 検索仮想マシン ホスト
apt -qq list PACKAGE を使用して、PACKAGE がインストールされているかどうかを確認することもできます。
設定されている場合は、次のような内容が出力されます (行末に が付きます)。
$ apt -qq list awscli awscli/stable、現在 1.4.2-1 すべて
設定されていない場合、出力は次のようになります。
$ apt -qq リスト awscli awscli/stable 1.4.2-1 すべて
パイプを使用せずに dpkg-query コマンドだけを使用してパッケージのインストールをテストする方法を見つけました。
空いている演劇の問題を書くときに、そのような解決策を探していました。
したがって、次のようなことができます。
/usr/bin/dpkg-query --show --showformat="$(db:Status-Status)\n" "
これは方法の 1 つにすぎません。
taskel (まだ持っていない場合は sudo apt-get install taskel) を使用し、 taskel --list-tasks を実行します。
Tasksel はタスクのリストを出力します。インストールされている各タスクの横と、インストールされていない各タスクの横には i が表示されます。
タスクをインストールする場合は、tasksel install を使用します。
ソフトウェアの選択要素を「タスク」と呼びます。
Taskselの「タスク名」がdpkgまたはaptリクエストに表示されないため、新しい回答を書いています。 他の回答の意味は不完全(または不正確)です。
「[仮想マシン ホスト] チェックボックスをオンにしたかどうか覚えていません。」 サーバーに適切なパッケージがあるかどうかを確認するにはどうすればよいですか?」
最初に、sudo taskel (または " 私" taskel --list-tasks の実行時)。 これが表示されない場合は、tasksel メタ パッケージがない可能性があります。
そうは言っても、ホスト マシン タスク メタ パッケージに何がインストールされているかを知りたい場合は、次のようにします。
taskel --list-tasks
(あなたの場合、tasksel --list-tasks | grep virt で十分です)
これにより、正しい値が得られます 名前タスクと、それがインストールされているかどうかを示すメッセージ。 あなたの場合、このタスク名は「virt-host」です。
「仮想マシン ホストにはどのようなパッケージが付属していますか?」
最後のコマンドから、taskel タスクケル名を見つけます。 これは次のコマンドで必要になります。
あなたの場合:
taskel --task-packages virt-host
特定の taskel タスク パッケージを構成する個々のパッケージが一覧表示されます。 これはメタ パッケージを示す必要があります (名前の末尾に「^」を追加することで示されます)。 正しいメタ名が見つかったら、apt を使用できます。
適切な show virt-host^ | grep "パッケージ:"
(または apt-cache show...apt show が機能しない場合。)
(特定のメタ パッケージを構成するすべての pkg を表示します。)
Dpkg -l (上記の各 pkg 名)
これにより、個々のパッケージがインストールされているかアンインストールされているかがわかります (2 番目の文字: インストール ステータス「i」でマークされています)。 タスク/メタ パッケージにリストされているすべてのパッケージに対してこれを実行します。
これで元の質問の答えが得られるはずです。
補足: /usr/share/tasksel/descs/ubuntu-tasks.desc には、Tasksel メタデータの説明も含まれています。 grep "virt" /usr/share/tasksel/descs/ubuntu-tasks.desc を実行すると、正しい APT メタ パッケージ名が表示されます。 (あなたの場合、これは ubuntu-virt-server です)。 このメタ名を使用して apt コマンドを使用することもできます。
Taskel パッケージを削除する場合は、少し複雑になります。 https://askubuntu.com/a/88897/169878 またはその他の回答を参照してください。
Tasksel のお役立ち情報ページも役立つかもしれません。 メタ パッケージはタスク パッケージ名に対応しないことに注意してください。
必要になるだろう
Windows OSを搭載したコンピュータ。 - AIDA64 プログラム。
説明書
すべての Windows オペレーティング システムに適した DirectX のバージョンを確認する最も簡単な方法は、次のとおりです。 「スタート」をクリックし、「すべてのプログラム」を見つけます。 次に、「アクセサリ」を選択し、標準プログラムでコマンドラインを起動します。 コマンド プロンプト ウィンドウが表示されたら、「dxdiag」と入力して Enter キーを押します。 数秒待ちます。 DirectX 診断ツールが表示され、PC にインストールされている DirectX のバージョンに関する情報を確認できます。
AIDA64 は、コンピュータの診断と監視に非常に便利なプログラムです。 これは、システムにインストールされている DirectX のバージョンを確認するだけでなく、コンピュータにインストールされているビデオ カードがこのコンポーネントのどのバージョンをサポートしているかも示します。 このプログラムの簡易バージョンを見つけて、しばらく無料で使用することも、有料で使用することもできます。
プログラムをインストールしてください...
0 0
コンピューターにインストールされている DirectX のバージョンを確認するには、次の手順に従います。
1. DirectX 診断ツールを開きます。
Windows 8.1 または Windows 8
画面の右端から内側にスワイプし、「検索」をタップします。 (マウスを使用する場合は、画面の右上隅をポイントし、マウス ポインターを移動して、「検索」をクリックします。) 検索フィールドに「dxdiag」と入力し、dxdiag.exe を実行します。
Windows 7 または Windows Vista
[スタート] ボタンをクリックし、検索ボックスに「dxdiag」と入力して Enter キーを押します。
Windows XP
「開始」ボタンをクリックし、「ファイル名を指定して実行」コマンドを選択します。 フィールドに「dxdiag」と入力し、Enter キーを押します。
2.「システム」タブに移動します
[システム情報] グループで、DirectX のバージョン番号を確認します。
注: 現在、DirectX 診断ツールでは、DirectX 11.1 および DirectX ではなく、DirectX 11 バージョンが表示される場合があります。
0 0
無料の DirectX 開発ソフトウェア パッケージは、約 20 年前から存在しています。 もともとゲーム用に開発されたこのパッケージは、Windows ゲーム SDK と呼ばれていました。 その後、開発者はモデリングやコンピュータ グラフィックスのアプリケーションを作成するときにそのツールを使用し始めました。 現時点では、Direct X の範囲は非常に広く、特に XBox API を対象としています。 Windows オペレーティング システムは DirectX と非常に密接に関係しており、新しいバージョンの OS のリリースに伴い、新しいバージョンのパッケージもリリースされました。 この記事の執筆時点での Direct X の最新バージョンは 12 です。これは、待望の Windows 10 のリリースと同時に登場しました。
コンピュータのバージョンを確認するには、次の手順を実行する必要があります。
Win+Rキーを押して「ファイル名を指定して実行」ウィンドウを起動します。
「開く」行に、dxdiag コマンドを入力します。 これにより、診断ツールが起動し、どの Direct X がインストールされているかを確認できます。
まず最初に目に入るのはこれです...
0 0
今日、膨大な数のコンピューター ゲームやプログラムは特別なグラフィック パッケージである DirectX を必要とし、これがないとゲームやプログラムは正しく動作しないか、まったく動作しません。 ただし、多くの場合、アプリケーションはこのパッケージの最新バージョンを必要とし、そうでないと起動できなくなります。 このような状況ではどうすればよいでしょうか? インストールするか、確認する必要がありますか? 今日は、コンピューター上の DirectX バージョンを確認する方法を学びます。
**まず第一に、これらの手順は Windows 10 オペレーティング システムのユーザーを対象としていることに注意してください。
注意! ボットに対する保護を渡す必要があります。
DirectX の現在のバージョンを手動で確認する
このマルチメディア パッケージのバージョンを確認するには、次の手順を実行する必要があります。
このウィンドウが開きます。 入力フィールドに「dxdiag」と入力し、... をクリックします。
0 0
パーソナル コンピュータを初めて使用するユーザーは、どの DirectX がインストールされているかを確認する方法を疑問に思うことがよくあります。 この問題は、さまざまなコンピュータ ゲームをプレイしたい人にとって特に懸念事項です。 それが何であるか、自分で見つけてインストールする方法を理解してみましょう。
何が、なぜ
どの DirectX がインストールされているかを確認する方法について説明する前に、それがどのような種類の「Direct」であるかを一般的に理解する必要があります。 一緒に考えてみましょう。
コンピュータがさまざまなデバイスや独自のハードウェア、さらにさまざまなアプリケーションと対話するには、特別なライブラリと接続モジュールが必要です。 通常、拡張子は .dll です。 そのような「もの」が欠けていると、ゲームやプログラムの適切な動作を忘れてしまう可能性があります。
DrectX は、コンピュータが特定のアプリケーションと対話するのに役立つ特別な API のセットの一種です。 言い換えれば、これは...に必要な一連のライブラリ全体です。
0 0
お気に入りのゲームをインストールしたのに起動しない、ということがよくあります。 同時に、必要な DirectX が見つからないことを示す情報メッセージが表示されます。 何が足りないのかを調べようとしていますが、どのアドオンをダウンロードする必要があるのかわかりません。 最も興味深いのは、ゲームごとに必要なディレクティブが異なることです。 したがって、まず、コンピュータに正確に何がインストールされているかを確認してください。
Windows 7 では、[スタート] ボタンから開始し、カーソルを検索フィールドに移動します。
次の言葉を書きます。
Enter キーを押すと、新しい情報ウィンドウが開きます。 最初のタブには、インストールされているダイレクトに関する必要な情報が含まれています。
診断ツールを初めて使用する場合は、デジタル署名の信頼性を確認する必要もあります。 これについて尋ねるポップアップ ウィンドウが表示されます。 すべての開発には関係者が関与しているため、同意することをお勧めします。 海賊版または未検証のバージョンをダウンロードすると、ゲーム...
0 0
コンピュータ上のほとんどのゲームやプログラムは DirectX マルチメディア パッケージをインストールする必要があり、これがないと、これらのゲームやプログラムは正しく動作しません。 このパッケージが必要な理由とその内容を理解するには、「directx とは」の記事を参照してください。
多くの場合、ゲームには最新バージョンのパッケージが必要です。そうしないとゲームは起動しません。 ただし、すべてのユーザーやゲーマーが DirectX のバージョンを確認する方法を知っているわけではありません。
DirectX のバージョンを確認し、診断サービスを開始する方法を詳しく見てみましょう。
DirectXのバージョンを自分で確認する方法
Windows OS のどのバージョンでも動作するマルチメディア パッケージのバージョンを確認する非常に簡単な方法があります。
[スタート] - [ファイル名を指定して実行...] をクリックします。新しいウィンドウで「dxdiag」と入力し、[OK] をクリックします。 「システム」タブで「DirectX バージョン」項目を見つけます。そこに現在のバージョンが表示されます。
バージョンが古い場合は、会社の Web サイトから新しいバージョンをダウンロードしてインストールする必要があります。
インストールについて詳しくは...
0 0
DirectX ライブラリ パッケージは、最新のすべてのコンピュータ ゲームにとって非常に重要です。 一部のマルチメディア エンターテイメントでは、ライブラリ セットの最新バージョンのみが必要です。 したがって、現在コンピュータにインストールされている DirectX のバージョンを確認することは決して悪いことではありません。
1. DX診断ウィンドウを起動します。
この情報を取得するには、まず「スタート」に移動し、検索ボックスに「dxdiag」という単語を入力する必要があります。 「Enter」を押します。
これにより、DX 診断ウィンドウが開きます。 ここでは、ライブラリ パッケージが現在正しく動作しているかどうかを確認できます。 これは、3D 形状が正しく表示されているか、音声が期待どおりに出力されているかを判断するのに役立ちます。 まず第一に、このウィンドウはまさにこれらの目的のために必要です。
2.「システム」タブに移動します
インストールされているライブラリのセットに関する情報を表示するには、「システム」タブに移動します。 DirectX のバージョン情報は、「システム情報」グループにあります。
コンピューター上であれば...
0 0
多くのユーザーは、ソフトウェアをインストールするときに、このアプリケーションまたは他のアプリケーションにどのドライバーがすでにインストールされているかを知る必要があります。 これは、新しい薪ではなく古い薪を置くことがないようにするために必要です。 どの directx がインストールされているかを確認する方法については、この記事を参照してください。
インストールされている DirectX ドライバーのバージョンを確認するには 2 つの方法があり、それぞれの方法がシンプルで便利です。
どの directx がインストールされているかを確認する最初の方法
Windows には、インストールされている DirectX コンポーネントの存在についてシステムを診断し、そのバージョンを確認できるツールが含まれています。 このユーティリティを使用するには、次のことを行う必要があります。
[スタート] - [ファイル名を指定して実行] を選択するか、8/8.1 の場合は [Win] + [R] を選択します。 検索バーに「dxdiag」と入力し、実行を確認します。 私たちはポップアップ ウィンドウ全体に同意します。この後、次のようなウィンドウが画面に表示されます。ご覧のとおり、最後の行でバージョンがわかります...
0 0
10
DirectX は、コンピュータ ゲームや 3 次元グラフィックスを使用するその他のプログラムをプログラミングするときに使用される Windows オペレーティング システムのコンポーネントです。
プログラムが特定のバージョンの DirectX を使用して開発された場合、それを実行するには、そのバージョンまたはそれより新しいバージョンの DirectX もコンピュータにインストールされている必要があります。 しかし、それだけではありません。 プログラムが正しく動作するには、ビデオ カードもこのバージョンをサポートしている必要があります。
このため、DirectX のバージョンに関して多くの疑問が生じます。 多くのユーザーは、自分のコンピュータにインストールされている DirectX を確認する方法や、ビデオ カードでサポートされている DirectX のバージョンに興味を持っています。 この記事では、これらの質問に対する答えを見つけることができます。
コンピューターにどの DirectX がインストールされているかを確認する方法
コンピューターにどの DirectX がインストールされているかを確認する最も簡単かつ迅速な方法は、dxdiag コマンドです。 このコマンドは、Windows のすべてのバージョンで機能します。 したがって、この指示は普遍的です。
それで、もしあなたが...
0 0
11
自分のコンピュータにインストールされている DirectX のバージョンを確認するにはどうすればよいですか?
DirectX は、コンピュータ ゲームやその他のマルチメディア アプリケーションに不可欠なマルチメディア テクノロジ パッケージです。
DirectX は頻繁に更新されるため、新しいゲームをインストールするときに、より新しいバージョンが必要になる場合があります。
通常、ゲームに必要な DirectX のバージョンはゲーム ディスクにありますが、ない場合は、次の操作を行う必要があります。
1) コンピュータにインストールされている DirectX のバージョンを確認します。
Windows 7の場合:
「スタート」をクリックし、「プログラムとファイルの検索」フィールドをクリックします。
dxdiag を書きます:
キーボードの「Enter」を押します。
ウィンドウが開き、[システム] タブにコンピュータ上の DirectX のバージョンが表示されます。
Windows XP の場合:
「スタート - ファイル名を指定して実行」をクリックします。
開いたウィンドウに「dxdiag」と入力し、「OK」をクリックします。
2) DirectX を更新します。
0 0
12
どの DirectX がインストールされているかを確認する方法
私のブログをご覧の皆様、こんにちは。 歴史的に、私はシステムに dll ファイルが存在しないことと DirectX のバージョンとの関係をすぐに理解しました。 したがって、ゲームを開始したときに、ゲーム自体ではなく、「コンピューターに d3dx9_31.dll がないため、プログラムを開始できません。」というようなメッセージが表示された場合は、99% の確率でアップデートが必要であると言えます。 DirectX ライブラリ。
Windows から新しいオペレーティング システムへの移行に伴い、一般ユーザーは Direct X のバージョンについて混乱し始めました。 多くの人は、たとえば DirectX 11 に 9.0c をインストールすると、DirectX 11 がアンインストールされると誤解しています。 すぐにお伝えしますが、どこにも行くわけではなく、9.0 のライブラリが追加されるだけです (ただし、一部のおもちゃを除き、必要なものはすべて最新バージョンにすでに含まれています)。
}