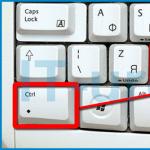デスクトップに画像を貼り付ける方法。 Windowsコンピュータで壁紙を設定する方法。 コンテキストメニューから
パーソナルコンピュータは今日非常に人気があり、それがその巨大な流通につながっています。 このようなデバイスの所有者の間で目立つ方法はいくつかありますが、最も人気のある方法の1つは、デスクトップに元の画像をインストールすることです。
今日、そのような写真はインターネット上で非常に簡単に見つけることができます。 https://7fon.ru/でデスクトップ用の壁紙を選択するときは、まず、ディスプレイに最適なオプションを選択するために、それらの解像度に注意を払う必要があります。
パーソナライズメニューの使用
Windows 7オペレーティングシステムのデスクトップに背景画像を設定するためのアルゴリズムを検討してください。これは、いくつかの連続した手順に従って実行できます。
- 最初に、画像管理メニューに移動する必要があります。 これを行うには、デスクトップを右クリックして、メニュー項目「パーソナライズ」を見つけます。
- 下部に表示されるメニューで、[デスクトップの背景]ボタンを見つけてクリックします。
- その後、デスクトップ用のプリセット画像を含む特別なウィンドウが表示されます。 それらのいずれかを選択するには、チェックマークを付けて[変更を保存]ボタンをクリックします。
元の画像をインストールする場合は、[参照]メニューを使用する必要があります。このメニューでは、コンピューター上の画像へのパスを指定して、変更を保存するだけです。

別の方法
別の方法でデスクトップの画像を変更できます。 このアルゴリズムは、いくつかの簡単な手順で構成されています。
- 最初に、背景として使用する予定の画像を見つけて、都合のよい場所に保存する必要があります。
- その後、目的の画像のあるフォルダに移動し、そのフォルダを右クリックして、[デスクトップの背景として設定]項目を選択します。 その後、画像が画面のメイン画像になります。
ビューエディタの1つで以前に開いた画像でも同じことができます。 すべてのアクションは、前に説明したものと同様です。
一部のバージョンのオペレーティングシステムでは、デスクトップイメージの変更が常にサポートされているとは限らないことに注意してください。 この問題は、インターネット上で簡単に見つけることができる特別なユーティリティの助けを借りて解決できます。そこでは、それらのアプリケーションが詳細に説明されています。
比較的強力なコンピューターを使用している場合は、ライブ壁紙を通常の画像の代わりに使用できます。通常の画像は、特別なサイトから簡単にダウンロードできます。
学校では日記が生徒の顔であることを覚えているでしょう。それなら、コンピューターの背景画像をコンピューターユーザーの顔にします。 それでは、デスクトップに良い写真を載せましょう。 方法がわからない場合 壁紙を変更する次に、このチュートリアルを確認してください。 これで、それがいかに簡単であるかがわかります。 しかし、最初に、65枚のカラフルな写真をダウンロードすることをお勧めします。
このファイルは自己解凍型のアーカイブです。 それをダブルクリックし、表示されたウィンドウで「抽出」をクリックします。 写真付きのフォルダがアーカイブの横に表示されます。
次に、壁紙を変更する方法について説明します。 したがって、「スタート」に移動して「コントロールパネル」を選択し、

ここではさまざまな設定が行われていますが、現在「画面」に興味がありますので、それを選択してください。

ウィンドウが表示され、[デスクトップ]タブに移動します。ここで、リストから画像を選択すると、すぐにプレビューできます。 興味のある写真を選んだら、「OK」をクリックします。

コンピュータにあるこれらの画像から背景画像を配置する場合は、[デスクトップ]タブ-[カタログから選択]をクリックする必要があります。


次も「OK」をクリックします。

後者は、デスクトップの壁紙を変更する最も簡単な方法です。画像が配置されているフォルダに移動し、画像を右クリックして、表示されるリストで[デスクトップの背景として設定]を選択します。

ご覧のように 壁紙を変更するデスクトップ上-ほんの数分。 それで全部です! 今、あなたはそれを行う方法をすべて知っています。
みんなのお気に入りのWindowsを含むほとんどのオペレーティングシステムには、単に「壁紙」と呼ばれるデスクトップの背景画像のセットが標準で付属しています。 あなたはただすることができます。 システムの新しいバージョンごとに、プリインストールされた壁紙はよりカラフルで多様になっていますが、各ユーザーは、愛する人の写真であるかどうかにかかわらず、それぞれの個性を表現し、背景画像を独自のものに変更したいと考えています。ペット、またはネットワークからダウンロードした画像。 そして今日はそれを行う方法をお教えします。
まず、お好みの画像を探しています。 お気に入りの検索エンジンで画像検索を使用するか、壁紙が評価と推奨事項とともにカテゴリに分類されている多くのリソースの1つにアクセスできます。 したがって、画像が検索され、選択され、ダウンロードする必要があります。 これを行うには、画像を右クリックして[名前を付けて画像を保存...]を選択します。 保存場所を尋ねるウィンドウが表示され、壁紙のコレクションを保存する場所を選択して、[保存]をクリックします。 2番目の画像、3番目の画像、5番目の画像などでも同じことを行います。

次に、Windowsエクスプローラーまたは便利なファイルマネージャーで壁紙が保存されているフォルダーを開き、必要なオプションを右クリックして、[デスクトップの背景として設定]をクリックします。 壁紙がインストールされ、目に心地よい。 同様に、他の画像はワンクリックで壁紙になります。 しかし、それだけではありません。 Windowsは、背景画像に関連するいくつかのオプションをユーザーに提供します。

デスクトップを右クリックして、「パーソナライズ」を選択しましょう。 ウィンドウの下部にある[デスクトップの背景]をクリックして、ダウンロードしたすべての壁紙の写真を表示します。

それらの上に「画像の場所」と呼ばれるドロップダウンリストがあり、以前に背景画像を追加したすべてのフォルダを見つけることができます。 このようにして、背景画像設定ウィンドウを離れることなく、壁紙のさまざまなコレクション間を簡単に移動できます。
ここには、「画像の位置」など、さらに興味深い設定がいくつかあります。 この設定には、塗りつぶし、フィット、ストレッチ、タイル、中央のいくつかのオプションがあります。

これらのオプションは、主に画像の解像度がデスクトップの解像度と一致しない場合に適用されます。 設定した解像度を確認し、適切な背景サイズを選択することをお勧めします。 チェックは非常に簡単です-デスクトップのメニュー項目「画面解像度」を右クリックします。

2番目の非常に興味深い機能は、指定された時間間隔(10秒から1日)で背景画像を自動的に変更することです。 このモードを使用するには、各画像の左上隅にあるチェックボックスを使用して、スライドショーで見たいものにマークを付ける必要があります([すべて選択]ボタンと[すべてクリア]ボタンの目的は、説明する必要があります)。 「ランダムな順序」チェックボックスは、マークした画像の中から画像の選択をランダム化する役割を果たします。

背景画像
コンピュータのスクリーンセーバー
最初に、オペレーティングがインストールされているコンピュータで
Windowsシステムにはすでに壁紙がインストールされています。
そして、ほとんどの場合、これはWindowsロゴのある背景画像です。
スクリーンセーバーは最初はインストールされていません。
ただし、インストールしてから変更することはできます。
コンピュータ画面の背景画像を変更する方法
変更する方法
画面の背景
背景画像を変更するとすぐに言わなければなりません
現在-すべてのバージョンのWindowsで利用できるわけではありません。
具体的には、Windows 7(初期)の場合-
このオプションは使用できません。
したがって、背景画像を変更するためのパスが始まります
「スタート」ボタンから→右側の「コントロールパネル」を選択します。

「デザイン」セクションで、機能を選択します
「デスクトップの背景を変更する」。
このようなウィンドウが開きます。

このウィンドウには、デスクトップの背景が含まれています。 背景にしたい画像をクリックする必要があります。 次に、下部にある画像の位置を選択します-[塗りつぶし]ボタンで

既製の背景を選択することに加えて、他の画像を選択することができます。 お使いのコンピュータにダウンロードされたもののうち。 これを行うには、[画像の場所]セクションで-矢印をクリックします。 コンテキストメニューが開きます。

(画像をクリックすると拡大します)
「画像ライブラリ」を選択できます。 そしてあなたの
画像付きのフォルダ-必要なものを選択してください。 または、「参照」ボタンをクリックします。

また、目的のフォルダで画像を選択します。
また、デスクトップの背景設定ウィンドウに画像が表示されたら、完成した背景と同じようにします。 選択したものをクリックします。 下部にある画像の位置を選択します-[塗りつぶし]ボタンで画像の位置を選択します。 次に、下部にある[変更を保存]ボタンをクリックします。
スクリーンセーバーとは何ですか、それをインストールする方法
スクリーンセーバーとは
とそれをインストールする方法
スクリーンセーバーは単なるスクリーンセーバーです。 選択したものに応じて、壁紙の背景に対して表示されるか、電源が入っているコンピューターが一時停止状態のときに壁紙の代わりに表示されます。 つまり、マウスもキーボードも使用しません。 または、コンピュータから離れてください。
手でマウスに触れるかクリックするとすぐに
キーボードボタン-スクリーンセーバーが消えます。
Windows 7(初期)にスクリーンセーバーをインストールすることもできます。
スクリーンセーバーをインストールする方法は、[スタート]ボタン→右側の[コントロールパネル]を選択→[外観]ボタンをクリックすることから始まります。 このようなウィンドウが開きます。

[画面]セクションで、[スクリーンセーバーの変更]を選択します。
[スクリーンセーバーオプション]タブが開きます。

最初は、スクリーンセーバーがインストールされていません。 そのため、「スクリーンセーバー」パラメータでは「いいえ」に設定されています。 利用可能なスクリーンセーバーの選択を表示するには、矢印をクリックします。 コンテキストメニューが開きます。
そして、それを行う方法がわからないか、コンピュータに面白い画像がありませんか? この記事はあなたがそれを理解するのに役立ちます。 ここでは、さまざまなインストール方法を検討し、興味のあるトピックを選択してみます。
それでは、デスクトップに写真を配置する方法の問題を研究し始めましょう。
WindowsXPを搭載したコンピュータへ
コンピュータにWindowsXPまたはそれ以前のバージョンがインストールされている場合は、デスクトップ上の任意の場所を右クリックするだけです。 メニューが表示され、一番下の[プロパティ]に表示されます。 「デスクトップ」を選択します。 オペレーティングシステムによって提供されるパターンを選択できます。
提案された画像が気に入らないのですか? あなたはあなたのものを選ぶことができます。 以前にスマートフォンまたはカメラで写真を撮り、デバイスからコンピューターに写真を「転送」したことがある場合は、それらが保存されている場所を覚えておいてください。 デスクトップメニューを離れずに、[参照]をクリックし、ディスクを選択してから、写真が保存されているフォルダを選択します。 好きなものを選択して、[OK]をクリックします。 これは、デスクトップに画像を配置するための最も時間のかかる方法の1つです。 実際には、実際には、すべてがそれほど難しくはありません。
自分のレパートリー
次に、任意のコンピューターのデスクトップに画像を配置する最も簡単な方法を検討します。 コンピューターまたはラップトップで写真の入ったフォルダーを開き、好きな美しい写真を確認します。 見つかった? マウスの右ボタンで画像をクリックします。 メニューにはすでにヒントがあります。それを見つけてください。これは「背景画像として設定」というフレーズです。 さて、写真はすでに目に心地よいです。 ストレッチまたはタイリングするためにプロパティに移動する必要はありません。 この基本的な方法を使用すると、デスクトップに写真をすばやく美しく配置できます。
この方法は、ほとんどすべてのバージョンのWindowsに適用できるため、オペレーティングシステムのバージョンごとに個別に検討することは意味がありません。
Windows7以降を搭載したコンピューターの場合
ここでは、好きな写真を簡単に設定することもできます。 デスクトップの空きスペースを右クリックします。 メニューに「パーソナライズ」が表示されます。 開いたウィンドウの左下に、既存の写真「デスクトップの背景」のボタンがあります。 クリックして、お持ちのものを選択してください。 ここにまたいます、

必要な画像を見つけやすくするために、すべての画像を同じドライブまたは同じフォルダに保存してみてください。 もちろん、テーマ、日付、イベントが異なる場合があるため、適切な名前で個別のフォルダーを作成することをお勧めします。 それらすべてを、たとえばデスクトップ上の1つの共有フォルダーに保存します。 ちなみに、ワンクリックで簡単に入力して目的の写真を選択してインストールできるのは彼からです。
レパートリーが貧弱な場合
デスクトップに適した写真がないか、画像が小さすぎませんか? 次に、CDまたはインターネットでそれらを探す必要があります。 たとえば、あなたは自然が好きです。 この主題のデスクトップ上の写真は、写真の壁紙があるサイトで見つけることができます。 気に入った画像をダウンロードしてください。 ただし、写真の品質は高く、デスクトップに適した解像度である必要があることに注意してください。
スマートフォン
最後に、スマートフォンのオプションについて見ていきます。 個人の写真とインターネットからダウンロードした写真の両方を使用できます。 しかし、写真を使った特別なアプリケーションの方が人気があります。 モバイルデバイス用のさまざまなオペレーティングシステムには、写真の壁紙を使用した独自のアプリケーションがあります。 いずれかを選択してください。 スマートフォンにダウンロードします。 それを開いて、興味のあるカテゴリに移動します。 システム自体が写真のダウンロードを提案します。

すでに写真がある場合、デスクトップに写真を配置するにはどうすればよいですか? これはワンタッチで実行できます。 すべてがWindowsへのインストールと同じように見えます。 [壁紙として設定]を選択します。
すべてがうまくいったことを願っています! デスクトップに配置できる美しい写真のコラージュを作成するために、常に独自のフレーバーを追加する機会があることを忘れないでください。