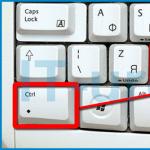PCの障害をテストするためのプログラム。 コンピューター診断の段階の説明。 ソフトウェア障害
現代のパーソナルコンピュータは非常に繊細で複雑な技術です。 PCが「グリッチ」で動作を開始したり、完全に動作を停止したりするには、1つの小さな誤動作で十分な場合があります。 慌てず、サービスセンターに向かって真っ逆さまに走ってください。 コンピュータの故障を自分で簡単に完全に修正できる可能性は十分にあります。 ただし、はんだごてをつかむ前に、 診断する誤動作。
すべての障害は条件付きで分割できます ハードウェアと ソフトウェア。 最初のケースでは、コンピュータコンポーネントが問題の「原因」になります。電源、ハードドライブ、マザーボード、ビデオカードなどです。 そして2番目のケースでは、コンピュータの「不適切な動作」はソフトウェアの問題によって引き起こされます。
ソフトウェア障害の原因を見つけるのは非常に簡単です。 特徴的な機能は、特定のプログラムでのみコンピューターが「フリーズ」することですが、コンピューターは他のプログラム(同様のプログラムでも)で正常に動作します。 動作中のプログラムに関係なく「グリッチ」が表示される場合は、特別なプログラム(ユーティリティ)を使用するときが来ました。
効用(英語のユーティリティまたはツール)-機器およびオペレーティングシステムの標準機能を拡張し、特定のタスクの狭い範囲を実行するコンピュータプログラム。 コンピュータの動作要素の状態をテストするために設計されたユーティリティがいくつかあります。 これらのユーティリティのほとんどは無料で、開発者のWebサイトからダウンロードできます。
コンピュータの「グリッチ」を診断するための優れたユーティリティは次のとおりです。 S&M(図1を参照)。 S&Mを使用すると、システムメモリとATI/Nvidiaグラフィックカードを確認できます。 このユーティリティをインストールし、起動した後、テストパラメータを設定する必要があります。 テスト時間の「スライダー」をロングモードに設定し、テストする機器に応じて「チェックボックス」を設定します(すべての機器を一度にチェックできます)。 ユーティリティの説明を使用して、テスト設定を設定し、機器の最も厳しい動作条件に近づけます。 テストを数時間実行します(2-3)。 問題がRAMまたはビデオカードにある場合、テストによりこの問題が明らかになります。

図1.S&Mユーティリティの外観
電源装置がシステムコンポーネントに電圧を供給する方法を確認したり、これらのコンポーネントの温度の変化を監視したりするには、別のユーティリティが役立ちます- マザーボードモニター5(MBM5、図2を参照)。 このユーティリティの設定は非常に難しいため、使用可能なリストからマザーボードモデルまたはそれに非常に類似したモデルを選択できます。 VMM5はS&Mと一緒に稼働し、すべてのシステムコンポーネントが1つずつテストされます。

図2.MVM5ユーティリティの外観
テスト中は、テスト対象のデバイスの温度センサーの読み取り値を監視する必要があります。 プロセッサとその温度が90〜100°Cの範囲にあることを確認した後、システムがクラッシュした場合は、CPUに問題があります。 温度が80°Cを超えない場合は、すべてのプロセッササブシステムのテストが終了するのを待つ必要があります(結果の正確さをチェックするための「チェックマーク」がオンになっています)。 問題が見つからない場合は、S&MユーティリティでPSU(電源ユニット)テストを実行します。 + 3.3 V、+ 5 V、および+12 Vのラインの電圧を観察する必要があります。12Vが11にならず、システムユニットが予期しない再起動を開始しない場合、ソフトウェアクラッシュテストは正常に合格したと見なすことができます。
ユーティリティを使用して、ハードドライブの操作性をテストできます MHDD(図3を参照)。 このユーティリティは、フロッピーディスクからMS-DOSでのみ実行されます。 別の方法として、たとえばNortonUtilitesキットの従来の「ディスクドクター」が適しています。

図3.MHDDユーティリティの外観
ビデオカードの状態を確認するには、ビデオアダプタを監視および設定するためのユーティリティが必要です。 これらのユーティリティの1つは RivaTuner(図4を参照)。 その助けを借りて、GPUとビデオカードの温度のダイナミクスを追跡したり、GPUとビデオメモリのクロック速度を下げたりすることができます。

図4.RivaTunerユーティリティの外観
アクセラレータを低速でセーフモードに切り替えた後に問題が解消された場合、問題はハードウェアにあります。 グラフィックカード自体に。 それ以外の場合は、既存のビデオカードドライバを削除して、より新しいバージョンまたは逆に古いバージョンのドライバをインストールしてみてください。 ドライバを交換しても問題が解決しない場合は、ビデオカードを一時的に同様のカードに変更してみてください。ただし、明らかに機能しているか、疑わしいビデオカードを別のコンピュータに置いてそこでテストしてください。
私たちのコンピュータの修理および保守サービスの経験から判断すると、ほとんどの場合、人々は次のことについて不平を言います。
- コンピュータの起動中は画面に画像が表示されません。
- 開始時に英語のパラメータを含む行が画面に表示され、画像がこの位置で長時間ハングするか、コンピュータが完全にフリーズします。
- Windowsオペレーティングシステムをロードしている兆候が画面に表示されますが、ロードは最後まで発生しません。
- デスクトップがロードされる前にウィンドウがロードされますが、その後フリーズするか、非常に遅くなり始めます。
最も正しい コンピューター診断を実行する次のように:
- まず、問題の兆候を特定します。 私たちは、コンピューターの「動作」から受け取った情報を正しく解釈します。
- 失敗したと仮定します。
- 仮定を確認しましょう。
さまざまな問題の兆候を特定できると想定しています。 それらの。 マザーボードのBIOSが初期化される段階、それに接続されているデバイスがチェックされる段階、およびオペレーティングシステム自体がいつ起動し始めるかがわかります。 したがって、これについては詳しく説明しません。ネット上には、このテーマに関する資料がたくさんあります。 非常に単純な場合、コンピューターの電源を入れてから最初の5秒間に発生し、最初に白い文字(黒い背景の数字)で書かれていることはすべて、BIOSの初期化に起因する可能性があることに注意してください。マザーボードの。 コンピューターを起動しようとしているときにモニターに画像がまったく表示されない場合は、モニターのライトが黄色に点灯します。自宅では困難です(このような兆候があるとさらに困難になります)。 ほとんどの場合、マスターに電話する必要があります-私たちはそのようなサービスも提供しています。
故障については、この場合、マザーボード、電源、RAM、プロセッサまたはディスクリートビデオカードに誤動作があると推測できますが、自宅で何が正確に故障したかについて、予備なしで推測を確認してください。優れたコンポーネントであることがわかっていると、問題が発生します。
コンピュータが起動して画面に画像が表示されれば、初期段階ですぐにフリーズしたとしても、コンピュータの状態に関する多くの情報を得ることができます。
これが発生した場合は、最初にマザーボード上のBIOSチップに電力を供給しているバッテリを取り外してBIOSメモリをリセットします。 あなたは間違って行くことはできません-彼女はそこにいる唯一の人です。
ほとんどの場合、ハードドライブにアクセスしようとすると、最初にフリーズ(またはこの段階の期間が長くなります)が発生します。 したがって、失敗すると想定できます。 LIVE CDアセンブリを使用して確認できます。ハードドライブのテストを実行するか、正常なドライブを投入します。
単語が発生する特徴的なメッセージをBIOSにロードするプロセスにも停止があります。
- BIOSROMチェックサムエラー-biosエラー。 おそらくかなり深刻です。
- CMOSバッテリーが故障しました-BIOSバッテリーが切れました。 交換は簡単で安価です。
- CMOSチェックサムエラー-デフォルトでロードされています-マザーボードと外部デバイスに障害が発生した場合、またはマザーボードのBIOSでユーザー設定が正しくない場合、オーバークロックします。
- ディスクの起動に失敗しました。システムディスクを挿入してEnterキーを押してください-ハードディスクの問題、または(より幸せなオプション)Windowsの起動レコードがクラッシュしました。 ハードドライブを確認するか、交換するか、または単に。
- フロッピーディスクに障害が発生しました-システムはフロッピードライブを検出しませんでした。 DELキーを使用してBIOS設定に移動し、このハイテク隔世遺伝を無効にする必要があります。
- キーボードエラー-コンピュータのキーボードが故障しているか、単に無効になっている可能性があります。 チェック-接続します。
- オペレーティングシステムが見つかりません-オペレーティングシステムがありません。 ダウンロードに必要なセクションとファイルに問題がある可能性があります。 注意してください-ハードドライブの他のセクションからの情報を失う可能性があります!
ダウンロードエラーに関する英語の詳細情報を見つけることができます。
したがって、それは可能です コンピューターまたはラップトップを診断する.
プログラムがコンピュータを診断するために実行する主なタスクは、デバイスのソフトウェアとハードウェアについて可能な限り多くの情報を取得することです。
彼らはその助けを借りて、特定のアプリケーションを実行するのに十分なリソースがあるかどうかを判断し、システムの特性、コンポーネント、およびそれらの状態を確認します。
このようなプログラムは、何らかの理由で他の人のコンピュータのパラメータを知り、エラーを修正する必要がある人にとって特に重要です。
システム監視の必要性
システムを診断できるアプリケーションは、以下に役立つ重要な情報を取得するために必要です。
- コンピュータにインストールされているメモリの量、そのタイプ、およびスロットの数を確認します。 その後、新しい適切なRAMを選択するか、マザーボードまたはコンピューター全体(ラップトップ)を交換する価値があると結論付けるのがはるかに簡単になります。
- 予想されるゲームのリリースに備える方法を正確に理解します。メモリを追加し、より強力なプロセッサをインストールし、追加のハードドライブまたはビデオカードを購入します。
- GPUとCPUの温度を決定し、サーマルペーストを交換する必要があることを確認します。
- インストールされたプログラムが機能せず、コンピュータがフリーズする理由を調べてください-不正なドライバ、ビデオメモリの不足、またはハードウェアの誤動作が原因です。
CPU-Z
無料で配布されるプログラムは気取らないインターフェースを備えており、コンピューターのほぼすべての要素に関する技術情報を取得できます。
- プロセッサ(モデル、アーキテクチャ、ソケット、電圧、周波数、乗数、キャッシュサイズ、コア数を含む);
- マザーボード(ブランド、モデル、BIOSバージョン、サポートされているメモリタイプ);
- RAM(ボリューム、タイプ、および頻度);
このアプリケーションの主な利点は、システムのすべてのコンポーネントに関する詳細で正確な情報をロシア語で取得できることです。
これは、プロのユーザーや愛好家に役立ちます。
マイナスの中には、プロセッサの温度を判断できないことがあります。
Speccy
別の無料プログラムでは、プロセッサやボードからRAMや光学ドライブまで、すべての主要コンポーネントとソフトウェアに関する詳細情報を入手できます。

さらに、Speccyを使用すると、温度センサーからデータを取得し、接続エラーを修正したり、換気システムを設置したりする方法を見つけることができます。
当然、アプリケーションはRAMスロットの数も決定します。これは、コンピューターをアップグレードする必要性と可能性を決定する上で重要な要素になる可能性があります。
また、販売用のデバイスを準備するときに、Speccyを使用してコンポーネントのリストをすばやくコンパイルできます。
結局のところ、組み込みのユーティリティを使用するとほぼ同じことができますが、時間がかかり、一部のデータを見つけることができなくなります。
プログラムの開発者は、などの便利なソフトウェアの作成者であることに注意してください。
そして、その利点の中には次のものがあります。
- 明確で実用的なインターフェース。
- 重要な情報への迅速なアクセス。
- アプリケーションをインストールする必要はありません。たとえば、管理者アカウントにアクセスできない場合に必要になることがあります。
- 選択したパラメータをトレイアイコンとして設定することにより、リアルタイムで監視する機能。
- システムと同時に実行します。
- 出入り自由。
HWiNFO
HWiNFOシステムアプリケーションのおかげで、システムに関する最も有用な情報を得ることができます。
また、個々のハードウェアコンポーネントのパフォーマンスを、一般的なアナログのテンプレートパラメータおよびインジケータと比較します。

さらに、このプログラムを使用すると、個々のPC要素のパフォーマンスを比較するために使用できるレポートを作成できます。
すべての情報は非常に詳細ですが、それは機器にのみ関係します-それはその助けを借りてドライバーについて知ることはできません。
ただし、アプリケーションは、古い機器(IDEやダイヤルアップモデムなど)、古いBIOS、あらゆるタイプのビデオカードなど、あらゆるデバイスでデータを収集できるため、この欠点は事実上唯一の欠点です。
さらに、アプリケーションはプロセッサ、メモリ、およびディスクをテストすることもできます。 テストの結果として得られたデータは、ログに保存できます。
また、定期的に変化するトレイアイコンを使用して個々のパラメータを制御できます。
AIDA64エクストリーム
その名前は、Windowsのシステム情報として解読できます。

サイズが小さく、インターフェイスが簡素化されており、標準のWindowsユーティリティを彷彿とさせ、ユーザーに最も必要なすべての情報を提供できます。
したがって、たとえば、SIWを使用すると、最新のシステム更新について調べたり、システムファイルまたはフォルダーに関する情報を取得したり、ドライバー、実行中のプロセス、およびサービスに関する情報を取得したりできます。
さらに、「タスクマネージャ」よりも詳細な形式で実行できます。
商用または企業で使用する場合は、ライセンスを購入する必要があります。
結論
機器やオペレーティングシステムをチェックするためのプログラムの数は非常に多いです。
コンピュータのパラメータとハードウェアの誤動作を制御するために、ほぼ常に新しいアプリケーションが作成されています。
ただし、リストに示されているプログラムを使用すると、12個ではなく、2〜3個のアプリケーションをインストールするだけで、これを可能な限り効率的に実行できます。
これにより、時間が節約され、ネットワークから不要なファイルがダウンロードされないため、誤ってコンピュータにウイルスが侵入するリスクがあります。
さらに、ネットワークにアクセスできない場合、Windowsにはいくつかのパラメータを見つけることもできるユーティリティがいくつかあります。

ビデオ映像:
ラップトップの故障は、かなりの経済的コストにつながる可能性のある不快な状況です。 特に悪意のあるマスターの餌に落ちることを恐れて、常にサービスセンターに持って行きたいとは限りません。 最も簡単な障害診断は、独立して実行できます。 自宅でデバイスをチェックするためのシンプルで基本的なテクニックは、誰でも習得できます。
故障の原因
すべてのコンピューターは、ハードウェアとソフトウェアに分けられます。 1つ目は、デバイスの「ハードウェア」(マザーボード、プロセッサ、ビデオカード、メモリなど)を直接指します。 ソフトウェア-オペレーティングシステムとソフトウェア。
誤動作の性質上、ラップトップのどの部分が故障したかを簡単に判断し、より正確な診断を実行するだけで十分です。
- ソフトウェア障害。 考えられる理由:ドライバーの「回復」、ウイルスの存在、OSの誤動作。
- ハードウェア障害。 兆候:ブレーキ、フリーズ、デバイスの電源オフ、ビデオ、周辺機器の問題など。考えられる理由:中央処理装置の過熱、ノースブリッジまたはサウスブリッジの障害、ハードドライブの障害、マザーボードに液体が付着した結果。
診断に必要なもの
コンピューターの自己診断を最も正確かつ効率的に実行するには、次のソフトウェアが必要です。
- ヴィクトリア
- AIDA 64
- memtest
ハードドライブをテストします。
センサーを表示する。
RAMのトラブルシューティングを行います。
ラップトップに適した「コンピュータハードウェア」を用意することをお勧めします。
- ハードドライブのフォームファクタは、動作状態で2.5インチです。
- DDR3RAMスティック;
- デスクトップモニターとVGAケーブル。
- パワーユニット。
「紳士用キット」には、電圧計、オシロスコープ、はんだ付けステーションを追加することもできます。 すべての状況で必要になるとは限らないので、そのような追加の機器が利用できなくても怖いことではありません。
ソフトウェア障害
ラップトップのこの特定の部分で故障が発生したことを見つけるのは簡単です。 主な症状は、デバイスの通常の電源投入ですが、オペレーティングシステムのロード時に障害が発生します。 以下は、最も一般的な問題と考えられる解決策です。
| 問題 | 何をすべきか |
| OSが起動しない | システムを復元するか、OSを再インストールします |
| 死のブルースクリーンの出現 | 失敗の原因はエラーコードによって異なります。 基本的に、この場合、ドライバーとプログラムのOSとの競合を解決する必要があります |
| 特定のプログラムを実行すると、ラップトップがフリーズまたは速度低下します | プログラムとOSの互換性、およびMicrosoft.NetFrameworkなどの追加アプリケーションの存在を確認してください |
| 無音 | インストールされているドライバを確認してください | ジャンクからレジストリをクリーンアップし、OSを最適化する |
ハードウェア障害を特定する
「コンピュータハードウェア」の故障の主な信号は、OSが起動する前にラップトップの電源を切るか再起動することです。 その他の障害も発生する可能性があります。
| 問題 | 何をすべきか |
| ラップトップは起動しますが、フリーズまたは再起動します | これは、過熱保護が作動したときに発生します。 AIDAソフトウェアを使用して温度センサーを表示する |
| 画面画像が歪んでいる | その理由は、ビデオカードまたはマトリックスの障害です。 ほとんどの場合、交換部品が必要になります。 |
| OSの再インストール時にハードディスクがデータのフォーマットと書き込みに失敗する | Victoriaを使用してハードドライブ診断を実行する |
| デバイスの起動に失敗する | MemTestでRAMテストを実行する |
| バッテリー寿命の大幅な短縮 | バッテリーのキャリブレーションを実行します。 バッテリーが充電されていない場合は、バッテリーの修理または電源コネクタの交換が必要になる場合があります。 また、電源装置が故障している可能性もあります。 |
独立した一般的なコンピューター診断。 シーケンス。
視覚的に、コンピュータをチェックし、ほこりを取り除きました。 私たちは素晴らしい仕事をしました、私を信じてください! ここでのタスクは、システムの起動と操作に伴うエラーを理解することです。 私はあなたにコンピュータの自己診断が家にあるものについての簡単な指示を提供することができます。
オペレーティングシステムの動作に満足しているかどうかに関係なく、Windowsの動作を防ぐ必要があります。
ユーティリティとプログラムの操作は、システムの再起動に関連付けられます。 彼らが働いている間、他には何もしません。
- 一般的なコンピューター診断は、システムのスタートアップフォルダーを確認することから始まります。 このフォルダに蓄積されたプログラムは、明らかにダウンロードプロセス自体を遅くします。 また、Windowsのメモリは、動作中にシステムの裁量で割り当てられますが、Windowsのロード中にお茶を飲んだり、テレビを見たりする機能は、多くの人にとって魅力的ではありません。 クリック:
開始-入力するプログラムとファイルの検索 msconfig (Win + Rfor7またはWin+X for 8 --msconfig)-キーを入力します。
毎日なしで暮らせるプログラムのチェックを外してください。
一般的なコンピューター診断。 機器の動作を確認します。
システムの起動時に不要なプログラムを削除した後、コンピュータにインストールされている機器を調べて、安定した競合のない動作を確認してください。 これは主に安定した労働者に適用されます。 クリック:
開始-[プログラムとファイルの検索]に-と入力します mmc devmgmt.msc (Win+RまたはWin+X --mmc devmgmt.msc)-キーを入力します。

表示されるタブで、機器がインストールされているすべてのタブを1つずつ展開します。 赤と黄色のアイコンがあってはなりません。 それ以外の場合は、ドライバーの更新に関するアドバイスから助けを求める必要があります。
一般的なコンピューター診断。 不正なアクションの結果として破損したファイルを削除および修復します。
使用するウイルス対策に関係なく、安全性に関係なく、利用可能な最も信頼性の高いツールを使用してシステムを確認してください。 これは宣伝ではありません-これは私と他の人を何度も救ったものです。 Kasperskyユーティリティは、無料でダウンロードして実行できます。 ラボから他のウイルス対策ユーティリティを選択できます。 ウイルスプログラムだけでなく、ホームページやブックマークの置換、キーボードインターセプターの検出など、他の同様のプログラムでは対応できない機能があります。
一般的なコンピューター診断。 履歴のクリア、訪問の削除、および。
システムの複雑なクリーニングと診断を実行するために必要なステップ。 市場で最も機能豊富な無料ソフトウェア。 このプログラム CCleaner。 それを使った作業は別の記事に表示されます。 その適用の結果、システムの初期速度が低下し、パスワードフォームが消去されます。 ただし、このプログラムは、Windowsが常に時間を浪費しなければならない不要な古いエントリを削除するのに適しています。
- 診断の論理的な部分を、大きなディスク領域を占有するめったに使用されないプログラムの手動削除と、それに続く作業ディスクの最適化と呼びます。 Windowsに組み込まれているデフラグツールは、この機能で優れた機能を発揮します。 次のパスをたどると見つかります。
スタート-すべてのプログラム-アクセサリ-システムツール-デフラグ
プロセスとそれが必要な理由については、記事で詳しく読むことができます。
5.一般的なコンピューター診断。 Windowsシステムファイルの整合性をチェックします。
Windowsに組み込まれているユーティリティは、既存のWindowsファイルがインストールファイルと一致するかどうかを確認できます。 基本。 そして、それらはすべて整っていますか? これを行うには、検索バーに入力し(Win+RまたはWin+X-管理者としてcmd)、コマンドを入力します sfc/scannow。

コマンドラインから一部のファイルが欠落しているというレポートが返される場合は、コンソールで次のコマンドを使用して、Windowsアクションセンターから今すぐダウンロードできます(もちろん、現在インターネットに接続している場合)。
Dism / online / cleanup-image / restorehealth
ただし、いずれの場合も、ユーティリティはその作業の結果をファイルに保存します。
C:\ Windows \ Logs \ CBS \ CBS.log
そこで、プログラムレポートを見て、いくつかの問題を手動で解決できます。
ディスクユーティリティを確認してください
ハードドライブのステータスをチェックするための完全なユーティリティ。 そのタスクは、それらを識別し、それらを障害としてマークして、システムから隠すことです。 システムは、それらを情報の保存と記録に不適切としてマークします。 Windows 7では、現在のディスクは再起動後にチェックされ、残りはユーティリティの起動時にチェックされます。 Windows 8.1以降では、この問題は発生しなくなりました。 したがって、これはコマンドです。
Chkdsk / scan C:
または、システムのバージョンに応じて(ここではWindows 7の場合):
Chkdsk C:
ここで、C:はチェックするボリュームの名前です。 ちなみに、デフォルトのユーティリティは3.00から起動します(または起動する必要があります)。 エラーが見つかった場合は、修正してみてください。
Chkdsk / spotfix C:
再起動が必要な場合があるので、他のプログラムを終了してください。
6.一般的なコンピューター診断。 Windowsエラーファイルを表示します。
はい、システムはそうします。 次のパスをたどると表示できます。
スタート-コントロールパネル-小さなアイコンを表示するために選択-管理ツールそしてイベントビューアをクリックします。
組み込みのWindows診断ツールの中で最も有益です。 したがって、慎重な研究と忍耐が必要です。 ここで提供される情報で十分です。 ただし、エラーコードについては、ネットワーク上のデータベースを確認する必要がある場合があります。 特定のプログラムでエラーが頻繁に発生する場合は、作業の安定性とそのさらなる運命について決定を下すことができます。

特定のデバイスを診断するには、理由によるコンピューターの修復と「」エラーカードを使用します。
読む:545