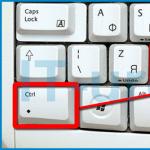Windowsはプログラムを停止します。 「エクスプローラーが動作を停止しました。 コンテキストメニューのクリーンアップ
Windowsオペレーティングシステムを使用している場合、ユーザーは予期しない問題を経験する可能性があります。これは、システムエクスプローラーの障害です。 通常、デスクトップからのアイコンの消失が観察され、「 ファイルエクスプローラーが動作を停止しました」。 何がそのような迷惑を引き起こしたのか、そしてそれをどのように取り除くのか?
システム障害の原因を見つける
このエラーの主な原因は、コンピュータ上のサードパーティソフトウェアの存在であり、そのアクションによってシステムの正しい動作に影響を与えることにすぐに気付きます。 よくある誤解は Windowsエクスプローラ(これはサービスと呼ばれるものです)システム自体が通常の起動中のプロセスの動作に影響を与えることができないため、OS自体のエラーの結果として誤って表示されます。
パフォーマンスが低下する主な理由 Windowsエクスプローラ呼び出すことができます:
- OSアップデートのタイムリーでないインストール。
- ビデオカード用のドライバの古いバージョンまたは古いバージョンの操作。
- PCに対するマルウェアまたはウイルスの影響。
- 起動時に誤った動作を引き起こす可能性のある、未知のベンダーからインストールされたアプリケーション Windowsエクスプローラ;
- システムレジストリの障害。これは、サードパーティソフトウェアの影響の結果でもあります。
問題を解決する方法は?
ステップ1:コンピューターをスキャンしてマルウェアを探します
アンチウイルスプログラムがすでにインストールされている場合は、そのデータベースを更新してから、システム全体のスキャンを実行する必要があります。 もちろん、検証には長い時間がかかる場合がありますが、それだけの価値はあります。 ちなみに、感染したプログラムや疑わしいオブジェクトが検出された場合は、それらを完全に削除する機能を使用することをお勧めします。 同時に、アンチウイルスは各ファイルへのパスを表示するため、これらのファイルだけでなく、危険なソフトウェアのすべてのコンポーネントも個別に削除する必要があります。
ステップ2:グラフィックカードドライバーを更新する
古いバージョンのドライバーは、パフォーマンスに大きな影響を与える可能性があります Windowsエクスプローラ、したがって、タイムリーにそれらを更新する価値があります。

ドライバを更新するには、に移動する必要があります タスクマネージャーリンクを見つける ビデオアダプタ。 次に、それを右クリックして、ドライバーの更新を実行します。 すべてがドライバーに問題がない場合は、この項目をスキップできますが、良心をクリアするために、すべてのシステムファイルの整合性をチェックする価値があります。
ファイルの整合性をチェックする方法について詳しく知ることができます。 システムに破損したファイルがある場合は、トラブルシューティングのために最新バージョンのOSを搭載したインストールディスクが必要になる場合があることに注意してください。
手順3.コンテキストメニューからプログラムを無効にする
問題が発生した場合 Windowsエクスプローラ引き続き煩わしいので、コンテキストメニューでサードパーティのプログラムコンポーネントを無効にしてみてください。 これは、ユーティリティを使用して実行できます。

プログラムが起動したら、テーブルをタイプ別に並べ替え、行にあるすべての要素を1つずつ無効にします。 コンテキストメニュー会社の製品ではありません マイクロソフト。 次に、システムを再起動し、例外メソッドを使用して、クラッシュの原因となっているプログラムを検出します Windowsエクスプローラ.
このユーティリティを使用して問題を解決する可能性は非常に高くなりますが、Explorerが引き続き正しく機能しない場合、正しいオプションはシステム自体を再インストールすることだけです。 「クリーンな」Windowsでは、以前にダウンロードしたユーティリティの1つを実行すると、ユーザーが再び問題に遭遇することはないため、これは最後の手段として実行する必要があります。 Windowsエクスプローラ.
すべてのユーザーは、コンピューターの基本がハードウェアであることを知っています。 システムの実際の電力だけでなく、その安定した動作もその品質に依存します。 ただし、プログラムがなければ、コンピュータは単なるチップセットであるため、プログラムを忘れないでください。
もちろん、問題が発生した場合、コンピュータでの作業ができなくなることがあります。 最も不快な状況の1つは、「プログラムが動作を停止しました」というメッセージが表示されることです。 ほとんどの場合、「エクスプローラー」の場合に観察されます。 このエラーとは何ですか?その発生を回避する方法は?
なぜ表示されるのですか?
原則として、そのような迷惑はドライバーに発生します。 新しいリリースは、古いバージョンのプログラムと互換性がないことが判明することがあります。そのため、システムは「奇妙」になり始めます。 多くの場合、これは古いコンピュータゲームで見られます。 ビデオカードの新しいドライバは、減色モードを提供できません。その結果、プログラムがクラッシュし、場合によっては「死のブルースクリーン」が発生し、BSODとして認識されることがよくあります。
ドライバーをどうするか?
理由がドライバーにある場合、問題を一度に解決するためのいくつかのオプションがあるかもしれません。 まず、新しいリリースを代わりにインストールすることで、競合するアプリケーションの古いバージョンを簡単に削除できます。 次に、正反対のことが可能です。新しいドライバーをアンインストールして、古いバージョンにロールバックします。
実践が示すように、2番目の状況は一般的です。特に、以前にリリースされたバージョンのアプリケーションがより適切に「うまくいく」オペレーティングシステムの古いバージョンに関してはそうです。 ただし、「プログラムが動作を停止した」という問題は、必ずしもこれに関連しているわけではありません。 Windows 7は、カーネルに問題を引き起こしたため、かつては古いバージョンのアプリケーションの深刻な「不寛容」に悩まされていました。 ここでの欠点は、新しいバージョンを急いでリリースしなかったソフトウェアメーカー自身でした。

その他の備考
また、使用するプログラムに注意を払う理由があります。 したがって、古いNVidiaカードの所有者は、公式Webサイトで提供されているバージョンのドライバーを使用することを強くお勧めしません。 実際のところ、インストールすると、非常に多くの追加アプリケーションが「プル」されるため、最新ではないコンピューターハードウェアのユーザーにとってはほぼ必然的に問題が発生します。
パフォーマンスが大幅に低下するか、「プログラムが動作を停止しました」というメッセージが常に表示されます。 この場合どうしますか? アプリケーションの公式バージョンを削除し、WindowsUpdateサービスを介してビデオカードのドライバーを探す必要があります。

Updateを実行する方法は?
これを行うのは非常に簡単です。 まず、「プログラムの追加と削除」で古いリリースを削除し、コンピュータを再起動します。 システムは、前述のサービスを参照して、不足しているドライバーの検索をすぐに開始します。 検索、ダウンロード、インストールが完了するとすぐに、コンピュータを再起動するように求められます。
原則として、「プログラムは動作を停止しました」というメッセージは表示されなくなります。 実行したアクションでまったく結果が得られなかった場合はどうすればよいですか? この場合、機器とシステムの互換性について考慮する必要があります。 製造元のWebサイトにアクセスしてフォーラムを読む必要があります。おそらく、マザーボードのBIOSを更新するか、別のモデルを購入する必要があります。
一部のユーザーは、誤ってビデオカードを新しいものに交換するまで、1か月以上同様の問題に悩まされてきました。 ATIの機器のユーザーは、この点で特に苦労しています。 スペシャリストは、公式バージョンのドライバーで永続的な問題を何度も報告しているため、これは常に覚えておく価値があります。

ゲーム
これはどのように修正できますか? 古いおもちゃの場合、「プログラムが動作を停止しました」というメッセージが表示される場合、ここではすべてが非常に複雑です。 このゲームが問題なく動作したバージョンのWindowsOSで設定してみてください。
これは簡単に行われます。 ゲームのショートカットを右クリックし、表示されるコンテキストメニューから[プロパティ]を選択します。 開いたダイアログボックスにある[互換性]タブに関心があるはずです。 [互換モードで実行]オプションの横にあるチェックボックスをオンにして、ドロップダウンリストからこのアプリケーションが正常に動作したWindowsOSのバージョンを選択します。 [OK]をクリックしてから、プログラムを再試行してパフォーマンスを確認してください。
それがうまくいかなかった場合
アプリケーションが互換モードでの動作も拒否する場合は、最新の対応するアプリケーションを探すか、このプログラムがリリースされたオペレーティングシステムのバージョンがインストールされているアプリケーションを実行する必要があります。
古いブラウザバージョン
繰り返しになりますが、「Explorer」について話すと、「プログラムが動作を停止しました」というメッセージが、非常に古いバージョンのインターネットブラウザがまだインストールされているコンピュータのユーザーによく見られます。 これは特にFirefox3.6に当てはまります。Firefox3.6は、いくつかの制限があるため、最新のオペレーティングシステムとは単に互換性がないことが判明しました。 この場合、この種のエラーが常に発生します。 「Firefoxが動作を停止しました」-これは不運なユーザーに表示されるメッセージです。

問題を解決する方法は?
それはどのように「扱われる」のでしょうか? 残念ながら、この場合、レシピは1つしかありません。コンピュータから時代錯誤を削除してから、新しいブラウザをインストールする必要があります。 これにより、コンピュータでの作業を困難にする厄介なエラーを回避できるだけでなく、システムのセキュリティを大幅に向上させることができます。 後者は、古いブラウザにはハッカーに知られている非常に多くのセキュリティ「穴」があり、それらを使用してインターネット上を移動することは単に安全ではないという事実によるものです。
それが彼が書いている理由です:「プログラムは動作を停止しました。」 ご覧のとおり、かなりの数の理由が考えられますが、それらのほとんどすべては、コンピューターで使用しているソフトウェアの古いバージョンに関連しています。
この種のエラーは、クラッカーやアクティベーターの自作バージョンが原因であることが非常に多いことに注意してください。 多くの場合、それらはアプリケーション自体のコアに非常に強い変更を引き起こし、これはすでに深刻な競合につながります。
最近、私のWindows10PCで奇妙な問題が発生しました。 デスクトップ上のショートカットのコンテキストメニューを正しいキーで開こうとすると、エラー「 ファイルエクスプローラーが動作を停止しました / Windowsエクスプローラが動作を停止しました"。 その後、デスクトップ上のすべてのショートカットがしばらくの間消え、数秒後に再び表示されます。 驚いたことに、Googleは、この問題がすべてのバージョン(WindowsXPからWindows10まで)に共通していることを示唆しました。 この記事では、この問題の解決に役立つすべての方法を収集しようとしました。
エラーウィンドウは次のようになります。
Windowsエクスプローラが動作を停止しました
Windowsは、問題の解決策をオンラインで確認し、プログラムの再起動を試みることができます
デスクトップまたはファイルシステムの任意の要素のフォルダーまたはコンテキストメニューを開こうとしたときにWindowsエクスプローラー(またはWindows 8 / Windows 10で知られるようになったファイルエクスプローラー)がクラッシュした場合、問題はおそらく原因ですサードパーティアプリケーションの誤った操作。 原則として、エクスプローラーの落下の原因は次のとおりです。
- サードパーティのコンテキストメニュー項目が正しくありません(そのようなメニューを表示しようとしたときにExplorerがクラッシュした場合)
- サードパーティのコーデック(ビデオファイルを含むフォルダを開くときにExplorerが閉じた場合)
- コントロールパネルの項目
サードパーティのシェル拡張機能を無効にする(シェル拡張機能)
ほとんどの場合、この問題を解決する最も簡単な方法は、特別なユーティリティを使用することです。 ShellExView(http://www.nirsoft.net/utils/shexview.html)。

*を使用してコンテキストメニュー拡張機能を無効にしても問題が解決しない場合は、同じ方法ですべてのサードパーティ(Microsoft以外)の拡張機能を無効にします。
ビデオアダプタドライバを更新します
製造元のWebサイトから、ビデオカードモデルの最新のドライバをダウンロードしてインストールしてみてください。
セーフモードでWindowsエクスプローラーをテストする
サードパーティの拡張機能を無効にしても問題が解決しない場合は、セーフモードで問題を再現できるかどうかを確認してください。 これを行うには、コンピューターをセーフモードで起動し、エクスプローラーがクラッシュする状況が繰り返されるかどうかを確認する必要があります。 そうでない場合は、次の手順に進みます。
サードパーティのサービスおよびプログラムの自動開始を無効にする
キーの組み合わせを押す Win + R->ダイヤル msconfig -> わかった、開いたウィンドウで、タブに移動します サービス(サービス)。 オプションを選択 すべてのMicrosoftサービスを非表示にする(すべてのMicrosoftサービスを非表示にします)

残りのサードパーティサービス(MSFTに関連しない)を無効にして、再起動します。 問題が解消された場合、無効になっているサービスの1つが原因です。 コンピュータを再起動してサービスを1つずつオンにして見つけます。
同様に、自動実行プログラムを無効にする必要があります。 タスクマネージャーを開く( タスクマネージャー)そして[自動再生]タブに移動します( 起動).
助言。 一部のプログラムを無効にすると、それらに関連付けられているドライバーが正しく動作しない場合があります。 したがって、ハードウェア開発者(Intel、AMD、Nvideaなど)のプログラムには注意してください。 最後にオフにするか、まったくオフにしないことをお勧めします。

この手法は、Explorerのクラッシュの原因となるプログラムを見つけるのに役立つ可能性があります。
システムファイルの整合性をチェックする
セーフモードでも問題が発生した場合、最も可能性の高い理由は一部のシステムファイルの損傷です。 特別なユーティリティsfc.exe(システムファイルチェッカー)を使用して、それらの整合性をチェックおよび復元することをお勧めします。 これを行うには、管理者特権のコマンドプロンプトコンソールを開き、次のコマンドを実行します。

システムファイルスキャンプロセスを実行すると、検出されたすべてのエラーが自動的に修正されます(ご使用のバージョンのWindowsのインストールディスクが必要になる場合があります)。 「/verifyonly」パラメータを指定してユーティリティを実行すると、検出されたエラーを自動的に修正せずに、テストのみが実行されます。
プログラム「Warface」が動作を停止しました-どうすればよいですか? 直し方?
- win+rを押します。
- Warfaceプロファイルフォルダへのパス*を入力し、Enterキーを押します。
- ModelsCacheフォルダーを完全に削除します。
この問題は非常に簡単な方法で解決できます。管理者として起動し、このゲームのフォルダーに移動します。 フォルダGameを検索します。 - 消して。 ラップトップはゲームでそのような問題を抱えていました-これらの簡単な手順の後、すべてが完全に機能しました。 これらの手順が失敗した場合(これは可能性は低いですが、それでも)、Widdowsを32から64に再インストールして再生します)。
Warfaceのサポート(出典)では、問題の2つのバリエーションと、それに応じて問題を解決する2つの方法について説明しています。
1)Warfaceが機能しなくなり、メッセージが表示されました-Warfaceが機能しなくなりました。
原因:「応答」する破損したDLLファイルがありますか。 ゲームのために。
解決策:ゲームを再インストールします。 更新中、ゲームセッション中に、DLLファイルが破損する可能性があります。 ゲームを再インストールすると、新しいDLLファイルが取得されます。 このオプションは、60%の場合に役立ちます。
これで問題が解決しない場合は、サポートに連絡して、不足または破損しているDLLファイルと、これまたは破損したDLLファイルを置き換えるためにダウンロードする必要のあるソフトウェアを確認する必要があります。
2)Warfaceがまったくメッセージなしで動作を停止したか、表示された-Warfaceがクラッシュしました。エラーレポートを送信してください。
- Warfaceがアンチウイルスによってブロックされていないことを確認し、フルスキャンを実行します
- タスクマネージャ/プロセスに移動します。 Game.exe 32を右クリックします(ゲームを有効にする必要があります)。 次へ-優先順位設定/高。
注意:リアルタイムの優先順位を設定する必要はありません。ゲームは再び終了します。
Warfaceプログラムに問題がある場合は、Windowsを32から64に再インストールしてみてください。ドライブC、GamesMailRu、Warfaceに移動して、ゲームセクションを削除することもできます。 この問題の詳細なトラブルシューティングガイドについては、次のビデオを参照してください。
また、WARFACEのAPPCRASH GAME.EXEに問題がありました(Windowsを再インストールした後)-ミッションに入るときにゲームがクラッシュしました(プレーヤーを待っています-ゲームをロードします-クラッシュします)、NVIDIAドライバーを再インストールしようとしました(完全に削除されました古いもの)、GameCenterをオフにしました。 ゲームをロードした後-結果はゼロで、32から64までのWindowsの再インストールに役立ちました(おそらく偶然です)。誰かに役立つことを願っています。
友人がこの問題を抱えていました
彼はそれをかなり迅速に解決しました-彼はそれを管理者として実行させました
ワンクリックで問題は解決しました
Cフォルダのゲームセクションを削除します-理論的には役立つはずです。
まあ、最悪の場合、アンチウイルスは問題を引き起こす可能性があります-それをオフにします
PS:どうしたらいいかわからない場合は、経験豊富なプレイヤーに助けを求めてください。
私にとって、このエラーの変種は最初は難しいように見えましたが、そのような場合、私は常に問題のあるプログラムを削除してから、ベットを再ダウンロードしてアップロードしようとします。この手順で問題が解決することがよくあります。
2番目のオプション。 これらは、ウイルス対策プログラムが作成する一般的な問題であり、特にメモリが多く、頻繁に更新される問題です。 アンチウイルスはプログラムをブロックすることが多いため、スキャンでエラーを見つける必要があり、これには多くの時間がかかります。
問題を解決するための他のオプションは、Roxriteユーザーによって少し高くレイアウトされていますが、これにこだわるのは意味がありません。
エラーを修正するために プログラムが動作を停止しました___必要:
- まず、コンピュータとこのゲームとの互換性を確認してください
- すべての新しいゲームドライバーがインストールされているかどうかを確認します(DirectXなど)
このエラーが起動時ではなく、ゲーム自体の間にポップアップする場合、解決策は次のようになります。ゲーム設定に移動し、次にグラフィックスに移動し、アンチエイリアシングを選択して保存します。
エラーはもう気になりません。
ここで起動する前にポップアップした場合、このエラーを修正する方法を確認できます。
まず、パスに沿って配置されているゲームフォルダを削除する必要があります。 ローカルドライブC-GamesMailRu-Warface。
それでも問題が解決しない場合は、次の手順を実行してゲームを機能させます。
- 必要な最小要件。
- すべてのドライバーとDirectXを更新する必要があります
- この時点で、不要なプログラム(トレント、ウイルス対策など)をすべてオフにします。
- オペレーティングシステムとの互換性を指定し、をadministratorとして実行します。
ここにあなたへのアドバイスがあります! 私のコンピュータに移動します-ローカルディスク(C:)-GamesMailRu-Warface-ゲームを削除します。 解決したゲームの問題に行きます!
多くの場合、この問題は32ビットのパーソナルコンピュータを使用しているときに発生します。 64ビットをインストールする必要があります。
ゲームをインストールして更新するときは、必要なものをすべてダウンロードしてインストールするために、ファイアウォールとウイルス対策を無効にする必要があります。 そうしないと、一部のファイルがダウンロードされず、エラーが常に発生します。 更新された直接のビジュアルcが必要です。 アップデートをアンインストールして(インストール後に問題が発生した場合)、すべてを再度ダウンロードしてみてください。 管理者に代わってゲームを使用する必要がある場合があります。 ゲームのセーブデータを削除する必要があるかもしれません。 または、この時点で不要なプログラムをすべて閉じて、RAMを増やします。
まず、何が必要かをリストします。
1. 。 **コンプライアンスPC最小。 要件;
2. 。 **更新されたDirectX(非常に重要)、ビデオカードドライバー、注意してください-NVIDIAにはPhysXが必要です。 最新バージョン(すべて公式サイトからダウンロード)。
3. 。 **ゲームの起動元となるショートカットWarfaceのプロパティで、オペレーティングシステムとの互換性を示す必要があります。 s-mineとquotに注意してください;彼らからこのプログラムを実行してください。 admin-raquot ;;
4. 。**スワップファイルに必要なサイズは、RAMの容量(任意に実行できます)と、Warfaceをインストールした後の十分な空きディスク容量によって異なります。 (8 GB以上);
すべてがそこにありますが、エラーが残っているので、フォルダーModelsCacheを削除します。 (詳細を見る):
ゲームクライアントのプロファイルフォルダからModelsCacheフォルダを削除してみてください。
これを行うには、次の手順に従います。
* WindowsVistaまたはWindows7を使用している場合は、次のパスを入力します:%userprofile%Saved GamesMy GamesWarface
Windows XPを使用している場合は、%userprofile%MyDocumentsMyGamesWarfaceと入力する必要があります
フォルダを削除した後、ゲームを再起動します。
DEPプログラムが必要です
データ実行防止
コンピュータのプロパティで。 そこで、2つのファイルを追加する必要があります- Game および& ;。 また、これら2つのファイルをファイアウォールの例外に追加する必要があります。
ゲーム中にこのエラーが表示された場合は、[グラフィック]アイテムがあるWarface設定で、[スムージング]の横のチェックボックスをオンにして、[保存]をクリックします。
これらの3つの方法の詳細については、ビデオチュートリアルも参照してください。
このサイトのより有用な情報:
warface-game.com/content/solution-problem-pri。
このOSサービスの問題の影響を受けないPCユーザーはいません。 一般的ですが、他のすべての問題やWindowsの問題と同様に、解決することもできます。 しかし、難しいのは、最適な解決策を与えることが不可能であるという事実にあります。 それらを修正するいくつかの理由と方法があります。

すべてを順番に見ていきましょう。
Explorerのコンテキストメニューで問題のあるプログラムを無効にします。
一部のプログラムは、ユーザーからの要求に応じて、または自動モードで、ここに独自の追加アイテムを作成できます。 小さなエラーや非互換性のために必要なアンチウイルス、アーカイバ、および多くの同様のプログラムが、 導体 Windowsが間違ったタイミングでフリーズします。
何が悪いのかを簡単かつ迅速に特定するために、プログラムを使用できます ShellExView、最も一般的なWindows7と他のリリースの両方にインストールする必要はありません。
肝心なのは、コンピュータを再起動した後、サードパーティのメニュー項目を削除してパフォーマンスを確認する必要があるということです。
「コンテキストメニュー」の種類でプログラムを並べ替えます。MicroSoftの制作は必要ありません。 クリックまたはを押して、他のすべてのプログラムを無効にします F7.

後のアクション:間違い 消えた-徐々にプログラムを導入し、その後どうなるかを確認する必要があるので、転倒の原因となったプログラムをすぐに特定できます。 間違い 消えていない-他のタイプでは、同じシャットダウンを実行してから違反を検出します。 すべての作業を行った後のエラーが消えない場合は、他の方法を試してください。
コンピュータを再起動することから始めます。 ダウンロードはいつ行われますか BIOS、 クリック F8、次にリストからダウンロードを選択します セーフモード 。 アクションの本質は同じままです-あなたは指揮者の仕事の終了を引き起こしているものを特定します。 助けるために-同じプログラム- shellexview。
知っておくことが重要です! Explorerの誤動作の原因となっているプログラムを特定した場合は、すぐにアンインストールする必要はありません。可能であれば、新しいバージョンに更新してください。 古いバージョンに置き換えることも役立つ場合があります。
セーフモードで作業しているときにエクスプローラーにも問題がある場合は、システムファイルを確認することもできます。 これを行うには、メニューに移動します 始める 検索バーに次のように入力します コマンドライン 、それを開いて運転する sfc / scannow指図。 その後、システムファイルチェックが開始され、その間にOSによって違反が自動的に修正されますが、Windowsインストールコンポーネントを含むディスクが必要になる場合があります。または、イメージを使用することもできます。
Explorerのクラッシュの問題が発生する理由は他にもあります。
ウイルス。
それらの存在についてシステムをチェックする価値があります。 ウイルス対策ソフトウェアを使用してOSを実行することにより、このために少し時間を割かないでください。ビデオカードドライバ。
奇妙なことに、それらも原因である可能性があります。GPUWebサイトにアクセスして、PCを最新のドライバーで更新してください。破損( "壊れた") ファイル。
導体 特定のフォルダが原因で動作を停止する場合があります 、破損したファイルが含まれている可能性があります。 実際には、フォルダを開きます-ファイルはすぐに作業でエラーを引き起こします。 これにつながる最も一般的なファイルタイプは、ビデオと画像です。 モードがサムネイルを表示するように設定されているが、サムネイルがない場合、表示するものはありません。 これを行うには、フォルダ設定で、図に示すように、アイコンを表示するための[表示]タブでいくつかの条件を設定する必要があります。
この情報がお役に立てば幸いです。あなたは簡単な解決策の1つを使用しました。 もちろん、Windowsにアップデートをインストールすることを忘れないでください。 システムを再インストールすることでも問題は解決しますが、これはすでに極端な方法です。
難しいことではない場合は、エクスプローラーの作業を修正できたかどうかコメントしてください。 何か問題はありますか? 購読-私たちは助けようとします!