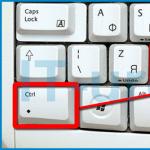現在のプログラムのメニューバーがアクティブになります。 キーボードショートカット-さまざまな組み合わせの割り当て。 Windowsヘルプを操作するためのキーボードショートカット
あなたのコンピュータの効率を改善するために、あなたはただ知る必要があります 最も便利なキーボードショートカットウィンドウズ。 インターネットでは「ホット」キーの膨大なリストを見つけることができますが、すべてを覚えるのは難しく、必須ではありません。
このITチュートリアルでは、私が最も頻繁に使用する便利なキーボードショートカットを紹介します。
ホットキーとは何ですか?
まず、私たちが話している「ホットキーの組み合わせ」の種類を理解しましょう。
ホットキーまた キーボードショートカット(これらはショートカットキーでもあります)キーボード上の同時に押されたボタンの組み合わせであり、アクションをすばやく実行できます。
つまり、キーボードの2つまたは3つのボタンを押し続けることで、いくつかのマウスアクションを置き換えることができ、それによってコンピューターでの作業が大幅にスピードアップします。
キーボードショートカットはどこで使用できますか?
さまざまなオペレーティングシステム(Windows、Linux、Mac OS)は異なるキーボードショートカットを使用しますが、それらのいくつかは同じです。
ほとんどのプログラムでホットキーも使用されます。 それらのいくつかは特定の操作(新しいドキュメントの作成、印刷)の標準であり、いくつかは個々のプログラムごとに固有です。
常にプログラムを使用している場合は、必ずそのホットキーに慣れてください。これにより、作業が数回スピードアップします。
便利なWindowsキーボードショートカット
そして今、私が覚えておくことをお勧めする最も便利なWindowsキーボードショートカット。 これらの組み合わせはすべて「修飾キー」を使用します( Ctrl、Alt、Shiftとキー ウィンドウズ):
すべてのコンピュータユーザーはこれを知っている必要があります!
これらのWindowsキーボードショートカットは、すべてのPCユーザーに知られている必要があり、フォルダーとファイル、およびテキストの両方で機能します。
「コピー」、「切り取り」、「貼り付け」キー:
- ctrl + c–クリップボードにコピーします(ファイル、フォルダー、またはテキストは現在の場所に残ります)。
- Ctrl + X–クリップボードに切り取ります(ファイル、フォルダー、またはテキストは現在の場所から削除されます)。
- Ctrl + V–クリップボードから貼り付けます(コピーまたは切り取ったファイル、フォルダー、またはテキストが現在の場所に表示されます)。

「すべて選択」と「元に戻す」:
現在のフォルダのすべてのコンテンツまたは開いているドキュメントのすべてのコンテンツを選択するには、次の手順に従います。
- Ctrl + A- すべて選択。
これらのホットキーについて既にご存知だと思いますが、繰り返す必要はありません。
しかし、誰もがこれらの組み合わせを知っているわけではありません。
- Ctrl + Z–前のアクション(ファイルのコピー/移動を含む)をキャンセルします。
- ctrl + y–元に戻されたアクションをやり直します(つまり、前のキーボードショートカットの反対)。
プログラムで開いたドキュメントの操作
時間と神経の両方を節約するホットキー。 マウスをメニューにドラッグする理由" ファイル」、アイテム「」の検索をクリックした後 作成" また " 新しいドキュメント」(ほとんどのプログラムでは、アイテムの場所と名前が異なります)、2つのキーを押したままにできる場合:
- Ctrl + N–プログラムでの新しいドキュメントの作成。
Wordで入力するときは、さまざまな障害が発生した場合にドキュメントが失われないように、ドキュメントを頻繁に保存する必要があります。 ただし、マウスをもう一度動かしたり、タスクバーのアイコンを探したり、メニューの項目を探したりするのが面倒な場合もあります。簡単な置き換えがあります。
- ctrl + s-開いたドキュメントを保存します。

これらのキーの組み合わせは、オフィスプログラム、ブラウザ、およびグラフィックエディタで機能します。 WindowsとLinuxの両方で。
プログラムウィンドウを操作するためのホットキー
多くのプログラムを開いていて、各プログラムに複数のドキュメントがある場合、混乱することは難しくありません。 ただし、これらのホットキーを使用すると、プログラムをすばやく切り替えることができます。
- Alt+タブ—実行中のプログラムのウィンドウを切り替えます。 Altキーを押しながらTabキーを押し続けると、他のプログラムに切り替わります(を参照)。
- Alt +Shift+タブ-開いているプログラムの大きなリストを逆の順序(同じAlt + Tabですが、逆方向)にスクロールすると、非常に便利です。
- Ctrl + Tab-開いているウィンドウのタブを切り替えたり、プログラムで開いたドキュメントを切り替えたりします(たとえば、Wordで開いている2つのファイルをすばやく切り替えることができます)。
- Win + 1、Win + 2 ... Win + 0-タスクバーの番号で開いているプログラムを切り替えます。 タスクバーに固定されたプログラムの起動(すでに詳細に説明しました)。
これらのキーボードショートカットは、不要なドキュメントをすばやく閉じるのに役立ちます。
- Alt + F4–アクティブなプログラムを閉じます。
- Ctrl + F4-プログラムまたはタブで1つのドキュメントを閉じます(プログラム自体は引き続き機能します)。
多くのプログラムが開いていますが、デスクトップをすばやく表示する必要がありますか? お願いします:
- Win + D–すべてのウィンドウを最小化し、デスクトップを表示します(もう一度押すと、すべてのウィンドウが元の場所に戻ります!)。
組み合わせを必要としないキーから始めましょう。これを押すと、個別に操作が実行されます。

- F1-ほとんどのプログラムでは ヘルプシステム(「ヘルプ」または「ヘルプ」)
- バックスペース – ジャンプバックエクスプローラーウィンドウとブラウザー(前に開いたフォルダーまたはサイトの前のページ)。
- タブ-押すたびに 別の要素をアクティブにしますキーボード制御用のプログラムウィンドウ(新しいブラウザウィンドウを開き、Tabキーを数回押して、点滅しているカーソルまたは選択範囲が移動する場所を確認します)。 テキストエディタで、Tabキーを押すとテキストがインデントされます標準的な距離で-非常に便利ですが、将来のITレッスンの1つでさらに詳しく説明します。
- ESC – ダイアログボックスを閉じます、さまざまなメニューといくつかのプログラム。 また、 アクションを元に戻す(プログラムの開いているウィンドウで迷子になり、誤って設定を変更することを恐れている場合は、メインウィンドウに戻るまでESCを押してください)。
- 勝つ-開閉します メニュー「」.
今日の新しい組み合わせの膨大なリストをロードしないように、以前のITレッスンでリストされた組み合わせのいくつかについてはすでに説明しました。
キーボードショートカットを予約する
もっとホットキーを学びたいですか? それで 役に立つコメントを残して、贈り物として本を手に入れましょう「魔法のキーボードショートカット」! あなたはその本についてもっと読むことができます。

キーボードショートカット、としても知られています キーボードショートカットまたはホットキーを押すと、1つのキーの有限セット、または2つ以上のキーの組み合わせがあり、オペレーティングシステムまたはアプリケーション、オペレーティングシステムで実行されているプログラムの操作を呼び出したり、タスクを実行したり、単にアクティブ化して実行したりします。プログラム。
キーボードショートカットまたはホットキー通常、操作を実行するためにマウスまたは他のポインティングデバイスを必要とするコンピュータとの対話をユーザーが容易にします。 Windows 7たくさん含まれています 新しいキーボードショートカット、メニューやその他のコマンドの操作が簡単になります。 いつもの、 キーボードショートカットコマンドをアクティブ化するために使用され、プログラムメニューにコマンドとともに一覧表示されます(Alt +キーの組み合わせを押してアクティブ化できるものを示します)。 それらのいくつかはリストされていません、それらは隠されています。
以下であり Windows7ホットキーの完全なリストまた ホットキーアクセラレータオペレーティングシステムレベルで利用できるほか、 Windows 7.
キーボードからショートカットに簡単にアクセス
- 右に8秒間シフト:フィルターキーのオンとオフを切り替えます
- 左Alt+左Shift+PrtScn(またはPrtScn):ハイコントラストをオンまたはオフにします
- 左Alt+左Shift+Num Lock:キーマウスをオンまたはオフにします
- 5回シフト:スティッキーキーをオンまたはオフにします
- Num Lock 5秒:トグルキーのオンまたはオフを有効にする
- Windowsロゴキー+U:Open Ease of Access Center
一般的なキーボードショートカット
- F1:ヘルプ表示
- Ctrl + C(またはCtrl + Insert):選択したファイルをコピーします。
- Ctrl + X:選択範囲をカット
- Ctrl + V(またはShift + Insert):選択したアイテムを貼り付けます
- Ctrl + Z:アクションを元に戻す
- Ctrl + Y:アクションをやり直し
- 削除(またはCtrl + D):選択したアイテムを削除してゴミ箱に移動します
- Shift + Delete:選択したアイテムを最初にゴミ箱に移動せずに削除します
- F2:選択したアイテムの名前を変更します
- Ctrl +右矢印:カーソルを次の単語の先頭に移動します
- Ctrl +左矢印:カーソルを前の単語の先頭に移動します
- Ctrl +下矢印:カーソルを次の段落の先頭に移動します
- Ctrl +上矢印:カーソルを前の段落の先頭に移動します
- Ctrl + Shift矢印キー:テキストのブロックを選択
- Shift +任意の矢印キー:ウィンドウまたはデスクトップで複数のアイテムを選択するか、ドキュメント内のテキストを選択します
- Ctrl +任意の矢印キー+スペースバー:ウィンドウまたはデスクトップで複数の個別のアイテムを選択します
- Ctrl + A:ドキュメントまたはウィンドウ内のすべてのアイテムを選択します
- F3:ファイルまたはフォルダーを検索します
- Alt + Enter:選択した要素のプロパティを表示します
- Alt + F4:現在のアイテムを閉じるか、アクティブなプログラムを終了します
- Alt + Space:アクティブウィンドウのコンテキストメニューを開きます
- Ctrl + F4:アクティブなドキュメントを閉じます(複数のドキュメントを同時に開くことができるプログラムの場合)
- Alt + Tab:開いた位置を切り替えます
- Ctrl + Alt + Tab:矢印を使用して開いた位置を切り替えます
- Ctrl +マウススクロールホイール:デスクトップアイコンのサイズを変更します
- Windowsロゴキー+タブ:AeroFlip3-Dを使用してタスクバーのプログラムを循環します
- Ctrl + Windowsロゴキー+タブ:矢印キーを使用して、AeroFlip3-Dでタスクバーのプログラムを切り替えます
- Alt + Esc:開いた順序でアイテムを切り替えます
- F6:ウィンドウまたはデスクトップの画面要素を切り替えます
- F4:Windowsエクスプローラーでアドレスバーリストを表示する
- Shift + F10:選択したアイテムのコンテキストメニューを表示します
- Ctrl + Esc:スタートメニューを開きます
- Alt +下線付きの文字:対応するメニューを表示します
- Alt +下線付き文字:メニューコマンド(または他の下線付きコマンド)を実行します
- F10:アクティブなプログラムでメニューバーをアクティブにします
- 右矢印:右側の次のメニューを開くか、サブメニューを開きます
- 左矢印:左側の次のメニューを開くか、サブメニューを閉じます
- F5(またはCtrl + R):アクティブウィンドウを更新
- Alt +上矢印:Windowsエクスプローラーでフォルダーを参照します
- Esc:現在のジョブをキャンセルします
- Ctrl + Shift + Esc:タスクマネージャーを開く
- CDを挿入するときにシフトする:CDの自動再生を無効にする
- 左Alt+Shift:複数の入力言語が有効になっている場合に入力言語を切り替えます
- Ctrl + ShiftL:複数のキーボードレイアウトが有効になっている場合にキーボードレイアウトを切り替えます
- 右または左Ctrl+Shift:テキストの読み方向を右から左の読み言語に変更します
キーボードショートカットダイアログボックス
- Ctrl + Tab:タブを前に進みます
- Ctrl + Shift + Tab:タブ間を移動します
- タブ:オプションを進めます
- Shift + Tab:オプションに戻ります
- Alt +下線付きの文字:その文字に付随するコマンドを実行します(またはオプションを選択します)
- 入力:多くのコマンドのマウスクリックを選択したものに置き換えます
- スペース:アクティブなオプションがチェックされているかどうかをオンまたはオフにします
- 矢印キー:アクティブなオプションがラジオボタングループの場合は、ボタンを選択します
- F1:ヘルプ表示
- F4:アクティブリストアイテムを表示する
- バックスペース:[名前を付けて保存]または[開く]ダイアログでフォルダが選択されている場合は、フォルダを1レベル上に開きます
キーボードからのWindowsロゴキー
- Windows OSロゴキー:[スタート]メニューを開くか閉じます。
- Windowsロゴ+一時停止キー:[システムのプロパティ]ダイアログボックスを表示します。
- WindowsOSロゴキー+D:デスクトップを表示します。
- WindowsOSロゴキー+M:すべてのウィンドウを最小化します。
- WindowsOSロゴキー+Shift+ M:デスクトップ上の最小化されたウィンドウを復元します。
- Windowsロゴキー+E:コンピューターを開きます。
- WindowsOSロゴキー+F:ファイルまたはフォルダーを検索します。
- Ctrl +Windowsロゴキー+F:コンピューターを検索します(オンラインの場合)。
- WindowsOSロゴキー+L:コンピューターをロックするか、ユーザーを切り替えます。
- Windowsロゴキー+R:[実行]ダイアログボックスを開きます。
- WindowsOSロゴキー+T:タスクバーのプログラムを循環します。
- Windowsロゴ+キー番号:指定されたシリアル番号でタスクバーに固定されたプログラムの開始。 プログラムがすでに実行されている場合は、このプログラムに切り替えます。
- Shift + for Windowsロゴキー+番号:指定したシリアル番号でタスクバーに固定されたプログラムの新しいインスタンスを開始します。
- Ctrl + Windowsロゴキー+番号:指定したシーケンス番号でタスクバーに固定されたプログラムの最後のアクティブなウィンドウに切り替えます。
- Alt + Windowsロゴキー+番号:指定したシリアル番号でタスクバーに固定されているプログラムのジャンプリストを開きます。
- Windows OSロゴキー+タブ:AeroFlip3-Dを使用してタスクバーのプログラムを循環します。
- Ctrl + Windowsロゴキー+タブ:矢印キーを使用して、AeroFlip3-Dでタスクバーのプログラムを切り替えます。
- Ctrl +Windowsロゴキー+B:通知領域にメッセージを表示するプログラムに切り替えます。
- Windows OSロゴキー+スペースバー:デスクトップをプレビューします。
- Windows OSロゴキー+上矢印:ウィンドウを最大化します。
- Windows OSロゴキー+左矢印:ウィンドウを画面の左側に最大化します。
- Windowsロゴキー+右矢印:ウィンドウを画面の右側に最大化します。
- Windows OSロゴキー+下矢印:ウィンドウを最小化します。
- Windowsロゴ+ホームキー:アクティブなウィンドウ以外のすべてを最小化します。
- Windowsロゴキー+Shift+上矢印:画面の上下にあるウィンドウを拡大します。
- WindowsOSロゴキー+Shift+左矢印または右矢印:ウィンドウをあるモニターから別のモニターに移動します。
- Windowsロゴ+Pキー:表示表示モードを選択します。
- WindowsOSロゴキー+G:ガジェットを切り替えます。
- WindowsOSロゴキー+U:Open Ease ofAccessCenter。
- Windowsロゴ+Xキー:Windowsモビリティセンターを開きます。
Windowsエクスプローラのキーボードショートカット
- Ctrl + N:新しいウィンドウで開きます
- Ctrl + W:現在のウィンドウを閉じます
- Ctrl + Shift + N:新しいフォルダーを作成します
- 終了:アクティブなウィンドウの下部を表示します
- ホーム:アクティブなウィンドウの上部を表示します
- F11:アクティブウィンドウを最大化または最小化
- Ctrl +ピリオド(。):画像を時計回りに回転します
- Ctrl +カンマ(、):画像を反時計回りに回転します
- テンキーのNumLock+アスタリスク(*):選択したフォルダー内のすべてのサブフォルダーを表示します
- テンキーのNumLock+プラス記号(+):選択したフォルダの内容を表示します
- テンキーのNumLock+マイナス記号(-):選択したフォルダを折りたたむ
- 左矢印:現在の選択を折りたたむ(展開されている場合)か、親フォルダーを選択します
- Alt + Enter:選択した要素のプロパティダイアログを開きます
- Alt + P:プレビューパネルを表示
- Alt +左矢印:前のフォルダを表示
- バックスペース:前のフォルダを表示する
- 右矢印:現在の選択を表示するか(折りたたまれている場合)、最初のサブフォルダーを選択します
- Alt +右矢印:次のフォルダを表示
- Alt +上矢印:親フォルダを表示
- Ctrl + Shift + E:選択したフォルダーの上にあるすべてのフォルダーを表示します
- Ctrl +マウススクロールホイール:ファイルとフォルダ、アイコンのサイズと外観を変更します
- Alt + D:アドレスバーを選択
- Ctrl + E:検索ボックスを選択
- Ctrl + F:検索ボックスを選択
キーボードからのタスクバーのショートカット
- Shiftキーを押しながらタスクバーのボタンをクリックします。プログラムを開くか、プログラムの別のインスタンスをすばやく開きます
- Ctrl +Shift+タスクバーのボタンをクリックします。管理者としてプログラムを開きます
- Shiftキーを押しながらタスクバーを右クリックします。プログラムのメニューウィンドウを表示します
- Shift +タスクバーのグループ化されたボタンを右クリック:グループのメニューウィンドウを表示
- Ctrlキーを押しながらタスクバーのグループ化されたボタンをクリック:ウィンドウグループを切り替えます
キーボードからの拡大鏡のショートカット
- Windowsロゴキー+プラスまたはマイナス記号:ズームインまたはズームアウト
- Ctrl + Alt +スペース:デスクトップを全画面モードでプレビュー
- Ctrl + Alt + F:フルスクリーンモードに切り替えます
- Ctrl + Alt + L:レンズモードに切り替えます
- Ctrl + Alt + D:ドッキングモードに切り替えます
- Ctrl + Alt + I:色を反転します
- Ctrl + Alt +矢印キー:矢印の方向にパンします
- Ctrl + Alt + R:レンズのサイズを変更します
- Windowsロゴ+Escキー:拡大鏡を終了します
キーボードからのリモートデスクトップ接続のショートカット
- Alt + Page Up:プログラム間を左から右に移動します。
- Alt + Page Down:プログラム間を右から左に移動します。
- Alt + Insert:プログラムを開始した順序で循環します。
- Alt + Home:スタートメニューを表示します。
- Ctrl + Alt + Break:ウィンドウとフルスクリーンを切り替えます。
- Ctrl + Alt + End:Windowsのセキュリティダイアログボックスを表示します。
- Alt + Delete:システムメニューを表示します。
- テンキーのCtrl+Alt +マイナス(-):アクティブウィンドウのコピーをクライアントのターミナルサーバーのクリップボードに置きます(ローカルコンピューターでAlt + PrtScnを押すのと同じ機能を提供します)。
- テンキーのCtrl+Alt +プラス記号(+):クライアントウィンドウの全領域のコピーをターミナルサーバーのクリップボードに配置します(ローカルコンピューターでPrtScnを押すのと同じ機能を提供します)。
- Ctrl + Alt +右矢印:リモートデスクトップコントロールからメインプログラムのコントロール(ボタンやテキストフィールドなど)への「タブ」。 リモートデスクトップコントロールが別の(ホスト)プログラムに組み込まれている場合に便利です。
- Ctrl + Alt +左矢印:リモートデスクトップコントロールからメインプログラムのコントロール(ボタンやテキストフィールドなど)への「タブ」。 リモートデスクトップコントロールが別の(ホスト)プログラムに組み込まれている場合に便利です。
キーボードショートカットの写真
- Ctrl + N:新しい絵を作成します
- Ctrl + O:既存の画像を開きます
- Ctrl + S:変更を画像に保存
- F12:画像を新しいファイルとして保存
- Ctrl + P:写真を印刷
- Alt + F4:画像とそのペイントウィンドウを閉じます
- Ctrl + Z:変更を元に戻す
- Ctrl + Y:変更をやり直す
- Ctrl + A:画像全体を選択します
- Ctrl + X:選択範囲をカット
- 右矢印:選択範囲またはアクティブな正しい形状を1ピクセル移動します
- 左矢印:選択範囲またはアクティブな形状を1ピクセル左に移動します
- 下矢印:選択範囲またはアクティブな図形を1ピクセル下に移動します
- 上矢印:選択範囲を移動するか、アクティブに1ピクセル引き上げます
- Esc:選択を解除
- 削除:選択範囲を削除
- Ctrl + B:選択したテキストを太字
- Ctrl + +:ブラシ、線、形状、または輪郭の幅を1ピクセル増やします
- Ctrl +-:ブラシ、線、形状、またはスケッチの幅を1ピクセル減らします
- Ctrl + E:[プロパティ]ダイアログボックスを開きます
- Ctrl + W:[サイズ変更とスキュー]ダイアログボックスを開きます
- Ctrl + Page Up:ズームイン
- Ctrl + Page Down:ズームアウト
- F11:フルスクリーンモードで画像を表示
- Ctrl + R:ルーラーを表示または非表示にします
- Ctrl + G:グリッドを表示または非表示
- F10またはAlt:キーチップを表示
- F1:ペイントヘルプを開く
ワードパッドのキーボードショートカット
- Ctrl + N:新しいドキュメントを作成します
- Ctrl + O:既存のドキュメントを開く
- Ctrl + S:ドキュメントへの変更を保存します
- F12:ドキュメントを新しいファイルとして保存
- Ctrl + P:ドキュメントを印刷
- Alt + F4:ワードパッドを閉じる
- Ctrl + Z:変更を元に戻す
- Ctrl + Y:変更をやり直す
- Ctrl + A:ドキュメント全体を選択
- Ctrl + X:選択範囲をカット
- Ctrl + C:選択範囲をクリップボードにコピー
- Ctrl + V:クリップボードから選択範囲を貼り付けます
- Ctrl + B:選択したテキストを太字にします
- Ctrl + I:選択したテキストをイタリック体にします
- Ctrl + U:選択したテキストに下線を付ける
- Ctrl + =:選択したテキストインデックスを作成します
- Ctrl + Shift + =:選択したテキストインデックスを作成
- Ctrl + L:テキストを左揃え
- Ctrl+E中央のテキスト配置
- Ctrl +R::テキストを右揃え
- Ctrl + J:テキストの配置
- Ctrl + 1:1行の間隔を設定する
- Ctrl + 2:二重行間隔を設定する
- Ctrl + 5:行間隔を1.5に設定します
- Ctrl + Shift +>:フォントサイズを大きくします
- Ctrl + Shift +<: Уменьшить размер шрифта
- Ctrl + Shift +:すべて大文字の文字を変更
- Ctrl + Shift + L:箇条書きのスタイルを変更
- Ctrl + D:Microsoftペイント画像を貼り付けます
- Ctrl + F:ドキュメント内のテキストを検索します
- F3:[検索]ダイアログボックスで次のテキストを検索します
- Ctrl + H:ドキュメント内のテキストを置き換えます
- Ctrl +左矢印:カーソルを1単語左に移動します
- Ctrl +右矢印:カーソルを1単語右に移動します
- Ctrl +上矢印:上の行にカーソルを合わせます
- Ctrl +下矢印:下の行にカーソルを合わせます
- Ctrl +ホーム:ドキュメントの先頭に移動します
- Ctrl + End:ドキュメントの最後に移動します
- Ctrl + Page Up:1ページ上に移動します
- Ctrl + Page Down:1ページ下に移動します
- Ctrl +削除:次の単語を削除します
- F10:キーチップを表示する
- Shift + F10:現在のコンテキストメニューを表示
- F1:ワードパッドヘルプを開く
キーボード計算機
- Alt + 1:標準モードに切り替えます
- Alt + 2:科学モードに切り替えます
- Alt + 3:プログラマーモードに切り替えます
- Alt + 4:統計モードに切り替えます
- Ctrl + E:オープン日付の計算
- Ctrl + H:計算履歴をオンまたはオフにします
- Ctrl + U:変換ボックスを開く
- Alt + C:計算日とシートを計算または解決します
- F1:電卓ヘルプを開く
- Ctrl + Q:M-ボタンを押します
- Ctrl + P:M+ボタンを押します
- Ctrl + M:MSボタンを押します
- Ctrl + R:MRボタンを押します
- Ctrl + L:MCボタンを押します
- %: ボタンを押す
- F9:+/-ボタンを押します
- /: ボタンを押す
- *:ボタンを押します*
- +:+ボタンを押します
- -:ボタンを押す
- R:1/×ボタンを押す
- @:平方根ボタンをクリックします
- 0-9:数字ボタン(0-9)
- =:ボタンを押す=
- 。: 押す。 (ドット)ボタン
- バックスペース:戻るボタンを押します
- Esc:ボタンCを押します
- Del:CEボタンを押します
- Ctrl + Shift + D:計算履歴をクリアします
- F2:計算履歴を編集する
- 上矢印:計算履歴に移動
- 下矢印:計算履歴を下にスクロールします
- Esc:計算履歴の編集をキャンセルします
- 入力:履歴編集後に計算を再計算します
- F3:科学モードで学位を選択する
- F4:科学モードでラジアンを選択
- F5:サイエンスモードで卒業生を選択
- 私:科学モードでInvボタンを押してください
- D:科学モードでModボタンを押す
- Ctrl + S:科学モードでcpボタンを押します
- Ctrl + O:科学モードでCLボタンを押します
- Ctrl + T:科学モードでタンジェントボタンを押します
- (:科学モードで(ボタンを押す
- ):科学モードで)ボタンを押す
- N:科学モードでLNボタンを押します
- ;:科学モードでIntボタンを押す
- S:科学モードでsinボタンを押す
- A:サイエンスモードでフクロウボタンを押します
- T:科学モードで日焼けボタンを押す
- M:科学モードでDMSボタンを押す
- P:科学モードで円周率ボタンを押します
- V:科学モードでFEボタンを押す
- X:科学モードで体験ボタンを押す
- Q:科学モードでx^2ボタンを押してください
- Y:科学モードでxfyボタンを押します
- #:科学モードでx^3ボタンを押す
- L:科学モードでログボタンを押す
- !:pを押します! 科学モードのボタン
- Ctrl + Y:科学モードでxy√ボタンを押します
- Ctrl + B:科学モードで3√xボタンを押す
- Ctrl + G:科学モードでボタン10xを押します
- F5:プログラマーモードで16進数を選択
- F6:プログラマーモードで12月を選択
- F7:プログラマーモードで10月を選択
- F8:プログラマーモードでBenを選択します
- F12:プログラマーモードでQWORDを選択します
- F2:プログラマーモードでDwordを選択します
- F3:プログラマーモードで単語を選択
- F4:プログラマーモードでバイトを選択
- K:プログラマーモードでRoRボタンを押します
- J:プログラマーモードでROLボタンを押す
- <: Пресс Lsh кнопки в режиме программиста
- >:プログラマーモードでRshボタンを押す
- %:プログラマーモードでModボタンを押す
- (:プログラマーモードで(ボタンを押す
- ):プログラマーモードで)ボタンを押す
- |:ボタンを押すかプログラマーモードで
- ^:プログラマーモードでXorボタンを押します
- 〜:ボタンを押してくださいプログラマーモードではありません
- そして:プログラマーモードでボタンを押す
- AF:プログラマーモードでAFボタンを押します
- スペース:プログラマーモードでビット値を切り替えます
- :統計モードで中央ボタンを押す
- Ctrl +:統計モードで[平均]ボタン領域をクリックします
- S:統計モードで合計ボタンを押します
- Ctrl + S:統計モードでSumplボタンを押します
- T:統計モードでSDボタンを押す
- Ctrl + T:統計モードでInvSDボタンを押します
- D:統計モードでCADボタンをクリックします
Windowsキーボードショートカット
- Ctrl + N:新しいメモを開始します
- Ctrl + O:最近使用した注意を開く
- Ctrl + S:変更を保存してメモします
- Ctrl + Shift + V:メモを特定のフォルダーに移動します
- Ctrl + P:注意を印刷
- Alt + F4:メモとログウィンドウを閉じる
- Ctrl + Z:変更を元に戻す
- Ctrl + Y:変更をやり直す
- Ctrl + A:ページ上のすべての要素を選択します
- Ctrl + X:選択範囲をカット
- Ctrl + C:選択範囲をクリップボードにコピー
- Ctrl + V:クリップボードから選択範囲を貼り付けます
- Esc:選択を解除
- 削除:選択範囲を削除
- Ctrl + F:基本的な検索を開始します
- Ctrl + G:ページに移動
- F5:検索結果を更新
- F5:メモリストを更新
- F6:リストノートとノートを切り替える
- Ctrl + Shift + C:メモリストの列見出しのコンテキストメニューを表示します
- F11:記録を全画面で表示
- F1:マガジンヘルプを開く
Windowsのキーボードショートカットを支援する
- Alt + C:コンテンツを表示
- Alt + N:接続設定メニューを表示します
- F10:メニューを開く
- Alt +左矢印:以前に表示したトピックに戻ります
- Alt +右矢印:次の(以前に表示された)トピックに進みます
- Alt + A:このカスタマーサポートページを開く
- Alt + Home:自宅でヘルプとサポートを表示する
- メイン:トピックの最初に移動します
- 終了:トピックの最後に移動します
- Ctrl + F:現在のセクションで検索
- Ctrl + P:テーマを印刷
- F3:検索ボックスにカーソルを合わせます
| アクション | キーボードショートカット |
|---|---|
| 改行しないスペースを作成します。 | Ctrl +Shift+スペース |
| 改行しないハイフンを作成します。 | Ctrl+ハイフン |
| 太字のテキストを追加します。 | CTRL + B |
| イタリックを追加します。 | CTRL + I |
| 下線を追加します。 | CTRL + U |
| フォントサイズを以前の値に縮小します。 | Ctrl + Shift +< |
| フォントサイズを次の値に増やします。 | CTRL + SHIFT +> |
| フォントサイズを1ポイント減らします。 | CTRL + [ |
| フォントサイズを1ポイント増やします。 | CTRL +] |
| 段落または文字の書式設定を削除します。 | Ctrl+スペース |
| 選択したテキストまたはオブジェクトをクリップボードにコピーします。 | CTRL + C |
| 選択したテキストまたはオブジェクトをクリップボードに削除します。 | CTRL + X |
| クリップボードからテキストまたはオブジェクトを貼り付けます。 | CTRL + V |
| 特別なインサート。 | Ctrl + Alt + V |
| フォーマットのみを貼り付けます。 | CTRL + SHIFT + V |
| 最後のアクションを元に戻します。 | CTRL + Z |
| 最後のアクションを繰り返します。 | Ctrl + Y |
| [統計]ダイアログボックスを開きます。 | CTRL + SHIFT + G |
ドキュメントやWebページの操作
ドキュメントの作成、表示、保存
検索、置換、遷移
| アクション | キーボードショートカット |
|---|---|
| テキスト、書式設定、および特殊文字を検索します。 | CTRL + F |
| 検索を繰り返します([検索と置換]ウィンドウを閉じた後)。 | ALT + CTRL + Y |
| テキスト、書式設定、および特殊文字の置き換え。 | CTRL + H |
| ページ、ブックマーク、脚注、表、メモ、画像、およびその他のドキュメント要素にジャンプします。 | CTRL + G |
| 最後の4つの変更場所間を移動します。 | ALT + CTRL + Z |
| 検索オプションのリストを開きます。 矢印キーを使用してオプションを選択し、Enterキーを押してドキュメントの検索を開始します。 | ALT + CTRL + HOME |
| 前の変更の場所にジャンプします。 | Ctrl + Page Up |
| 次の変更の場所にジャンプします。 | Ctrl + Page Down |
ビューモードを変更する
構造モード
| アクション | キーボードショートカット |
|---|---|
| 段落をより高いレベルに移動します。 | Alt +Shift+左矢印 |
| 段落を下位レベルに移動します。 | ALT +SHIFT+右矢印 |
| 段落を本文に変換します。 | CTRL + SHIFT + N |
| 選択した段落を上に移動します。 | ALT +SHIFT+上矢印 |
| 選択した段落を下に移動します。 | Alt +Shift+下矢印 |
| 見出しの下のテキストを展開します。 | ALT + SHIFT + PLUS SIGN |
| 見出しの下のテキストを折りたたむ。 | ALT +SHIFT+マイナス記号 |
| すべてのテキストまたはすべての見出しを展開または折りたたみます。 | ALT + SHIFT + A |
| 文字の書式設定を非表示または表示します。 | テンキーのスラッシュ(/) |
| 本文の最初の行またはすべての本文を表示します。 | ALT + SHIFT + L |
| すべての見出しを「見出し1」スタイルで表示します。 | ALT + SHIFT + 1 |
| 「見出し」というスタイルの見出しまでのすべての見出しを表示します n". | ALT + SHIFT + n |
| タブ文字を挿入します。 | Ctrl + Tab |
ドキュメントの印刷とプレビュー
ドキュメントレビュー
全画面読み上げモード
リンク、脚注、文末脚注
Webページの操作
テキストとグラフィックの編集と移動
テキストと画像の削除
テキストとグラフィックのコピーと移動
| アクション | キーボードショートカット |
|---|---|
| MicrosoftOfficeクリップボードパネル出力 | Alt + Zを押して[ホーム]タブに移動し、A、Hを押します。 |
| 選択したテキストまたは選択した画像をMicrosoftOfficeクリップボードにコピーします。 | CTRL + C |
| 選択したテキストまたは画像をMicrosoftOfficeクリップボードに削除します | CTRL + X |
| 最後に追加したものをMicrosoftOfficeクリップボードに貼り付けます。 | CTRL + V |
| テキストまたは画像を1回移動します。 | F2(次にカーソルを移動してEnterキーを押します) |
| テキストまたは画像を1回コピーします。 | SHIFT + F2(次にカーソルを移動してEnterキーを押します) |
| テキストまたはオブジェクトを選択すると、[新しいビルディングブロックの作成]ダイアログボックスが開きます。 | ALT + F3 |
| SmartArtグラフィックなどのビルディングブロックを選択すると、関連するコンテキストメニューが表示されます。 | SHIFT + F10 |
| 貯金箱での削除。 | CTRL + F3 |
| 貯金箱の中身を挿入します。 | CTRL + SHIFT + F3 |
| ドキュメントの前のセクションからヘッダーまたはフッターをコピーします。 | ALT + SHIFT + R |
特殊文字と要素の挿入
| 挿入された記号 | ホットキー |
|---|---|
| 分野 | CTRL + F9 |
| 改行 | SHIFT +ENTER |
| ページ分割 | Ctrl + Enter |
| コラムブレーク | Ctrl + Shift + Enter |
| emダッシュ | Alt +Ctrl+マイナス記号 |
| ダッシュ | Ctrl+マイナス記号 |
| ソフト転送 | Ctrl+ハイフン |
| ノンブレークハイフン | CTRL + SHIFT + HYPHEN |
| ノーブレークスペース | Ctrl +Shift+スペース |
| 著作権記号 | ALT + CTRL + C |
| 保護された商標 | ALT + CTRL + R |
| 商標 | ALT + CTRL + T |
| 省略記号 | Alt + Ctrl + Point |
| 一重引用符を開く | CTRL + `(一重引用符)、`(一重引用符) |
| 一重引用符を閉じる | CTRL + "(一重引用符)、"(一重引用符) |
| 二重引用符 | CTRL + `(一重引用符)、SHIFT +"(一重引用符) |
| 二重引用符 | CTRL + "(一重引用符)、SHIFT +"(一重引用符) |
| オートテキスト要素 | ENTER(定型句の項目名の最初の数文字を入力すると、ツールチップが表示されます) |
文字コードを使用して文字を挿入する
テキストとグラフィックの選択
| アクション | キーボードショートカット |
|---|---|
| 選択モードを有効にします。 | F8 |
| 最も近い文字の選択。 | F8をクリックし、左矢印または右矢印を押します |
| 選択拡張。 | F8(1回押すと単語が強調表示され、2回押すと文が強調表示されます) |
| 選択を減らします。 | SHIFT + F8 |
| 選択モードを無効にします。 | ESC |
| 選択範囲をカーソルの右側に1文字拡張します。 | SHIFT+右矢印 |
| 選択範囲をカーソルの左側に1文字拡張します。 | SHIFT+左矢印 |
| 選択範囲を単語の最後まで拡張します。 | Ctrl +Shift+右矢印 |
| 選択範囲を単語の先頭まで拡張します。 | Ctrl +Shift+左矢印 |
| 選択範囲を行末まで拡張します。 | SHIFT + END |
| 選択範囲を行の先頭まで拡張します。 | SHIFT + HOME |
| 選択範囲を1行下に拡張します。 | Shiftキーを押しながら下矢印 |
| 選択範囲を1列に拡張します。 | SHIFT + UP ARROW |
| 選択範囲を段落の最後まで拡張します。 | Ctrl +Shift+下矢印 |
| 選択範囲を段落の先頭まで拡張します。 | Ctrl +Shift+上矢印 |
| 選択範囲を1ページ下に拡張します。 | Shift + PageDown |
| 選択範囲を1ページ上に拡張します。 | SHIFT + PAGE UP |
| 選択範囲をドキュメントの先頭まで拡張します。 | CTRL + SHIFT + HOME |
| 選択範囲をドキュメントの最後まで拡張します。 | CTRL + SHIFT + END |
| 選択範囲をウィンドウの最後まで拡張します。 | Alt + Ctrl + Shift + Page Down |
| ドキュメント全体を選択します。 | CTRL + A |
| テキストの垂直ブロックの選択。 | |
| 選択範囲をドキュメント内の特定の場所に拡張します。 | F8を押してから、カーソルキーを使用します。 選択モードを終了するには、ESCキーを押します |
テーブル内のテキストと図の選択
| アクション | キーボードショートカット |
|---|---|
| 次のセルの内容を選択します。 | タブ |
| 前のセルの内容を選択します。 | SHIFT + TAB |
| いくつかの隣接するセルの選択。 | Shiftキーを押しながら、対応するカーソル移動キーを繰り返し押します。 |
| 列の選択。 | 矢印キーを使用して列の上部または下部のセルに移動し、次のいずれかを実行します。
|
| 選択範囲(またはブロック)を展開します。 | Ctrl + Shift + F8を押してから、カーソルキーを使用します。 選択モードを終了するには、ESCキーを押します |
| テーブル全体を選択します。 | テンキーのALT+5(NUM LOCKインジケーターがオフの場合) |
ドキュメントナビゲーション
| 動く | キーボードショートカット |
|---|---|
| 左に1文字 | 左矢印 |
| 右に1文字 | 右矢印 |
| 左に一言 | Ctrl+左矢印 |
| 右に一言 | Ctrl+右矢印 |
| 1段落上 | Ctrl+上矢印 |
| 1段落下 | Ctrlキーを押しながら下矢印 |
| 左側の1つのセル(テーブル内) | SHIFT + TAB |
| 右側の1つのセル(テーブル内) | タブ |
| 前の行に移動 | 上矢印 |
| 次の行へ | 下向き矢印 |
| 行の終わりまで | 終わり |
| 行頭へ | 家 |
| 画面上部へ | Alt + Ctrl + Page Up |
| 画面の最後まで | Alt + Ctrl + Page Down |
| 1画面上 | ページアップ |
| 1画面下 | ページダウン |
| 次のページのトップへ | Ctrl + Page Down |
| 前のページの一番上へ | Ctrl + Page Up |
| ドキュメントの最後まで | Ctrl + End |
| ドキュメントの冒頭まで | CTRL + HOME |
| 以前の修正に戻る | SHIFT + F5 |
| ドキュメントを最後に閉じたとき(ドキュメントを開いた後)のカーソル位置まで | SHIFT + F5 |
テーブルを動き回る
テーブルに段落文字とタブ文字を挿入する
文字と段落の書式設定
書式をコピー
フォントまたはテキストサイズを変更します
文字の書式設定
| アクション | キーボードショートカット |
|---|---|
| [フォント]ダイアログボックスを開いて、文字の書式を変更します。 | CTRL + D |
| 文字の大文字と小文字を変更します。 | SHIFT + F3 |
| すべての文字を大文字に変換します。 | CTRL + SHIFT + A |
| 太字を適用します。 | CTRL + B |
| 下線を適用します。 | CTRL + U |
| 単語に下線を付けます(スペースではありません)。 | CTRL + SHIFT + W |
| 二重下線テキスト。 | CTRL + SHIFT + D |
| 非表示のテキストに変換します。 | CTRL + SHIFT + H |
| 筆記体を適用します。 | CTRL + I |
| すべての文字をスモールキャップスに変換します。 | CTRL + SHIFT + K |
| 下付き文字の書式設定(自動間隔)を適用します。 | CTRL+等号 |
| 上付き文字の書式設定(自動間隔)を適用します。 | Ctrl +Shift+プラス記号 |
| 選択した文字から追加のフォーマットを削除します。 | Ctrl+スペース |
| シンボルフォントで選択した文字のデザイン。 | CTRL + SHIFT + Q |
テキストの書式設定を表示およびコピーする
行間隔を設定する
段落の配置
段落スタイルの適用
マージとフィールド
マージの実行
フィールドでの作業
| アクション | キーボードショートカット |
|---|---|
| DATEフィールドを挿入します。 | ALT + SHIFT + D |
| LISTNUMフィールドの挿入(番号付け)。 | ALT + CTRL + L |
| PAGEフィールドの挿入。 | ALT + SHIFT + P |
| TIME(現在の時刻)フィールドを挿入します。 | ALT + SHIFT + T |
| 空のフィールドを挿入します。 | CTRL + F9 |
| 元のMicrosoftOfficeWordドキュメントのリンクされたデータを更新します。 | CTRL + SHIFT + F7 |
| 選択したフィールドを更新します。 | F9 |
| フィールドからの切断。 | CTRL + SHIFT + F9 |
| 選択したフィールドのコードとその値を切り替えます。 | SHIFT + F9 |
| ALT + F9 | |
| 値を持つフィールドでのフィールドコードGOTOBUTTONまたはMACROBUTTONの有効化。 | ALT + SHIFT + F9 |
| 次のフィールドに移動します。 | F11 |
| 前のフィールドに移動します。 | SHIFT + F11 |
| フィールドロック。 | CTRL + F11 |
| フィールドのロックを解除します。 | CTRL + SHIFT + F11 |
言語バー
手書き認識
ファンクションキーリファレンス
ファンクションキー
SHIFT+ファンクションキー
| アクション | キーボードショートカット |
|---|---|
| コンテキストヘルプまたはフォーマット情報を表示します。 | SHIFT + F1 |
| テキストをコピーしています。 | SHIFT + F2 |
| 文字の大文字と小文字を変更します。 | SHIFT + F3 |
| 検索または移動アクションを繰り返します。 | SHIFT + F4 |
| 最後の変更にジャンプします。 | SHIFT + F5 |
| 前のウィンドウ領域またはフレームに移動します(F6を押した後)。 | SHIFT + F6 |
| Thesaurusコマンドの選択([レビュー]タブ、[レビューグループ])。 | SHIFT + F7 |
| 選択を減らします。 | SHIFT + F8 |
| フィールド値とそのコードを切り替える。 | SHIFT + F9 |
| コンテキストメニューを表示します。 | SHIFT + F10 |
| 前のフィールドに移動します。 | SHIFT + F11 |
| [保存]コマンド(Microsoft Officeボタン)を選択します。 | SHIFT + F12 |
Ctrl+ファンクションキー
Ctrl +Shift+ファンクションキー
ALT+ファンクションキー
| アクション | キーボードショートカット |
|---|---|
| 次のフィールドに移動します。 | ALT + F1 |
| 新しいビルディングブロックを作成します。 | ALT + F3 |
| OfficeWord2007を終了します。 | ALT + F4 |
| プログラムウィンドウの以前のサイズを復元します。 | ALT + F5 |
| 開いているダイアログボックスからドキュメントに移動します(この動作をサポートする検索や置換などのダイアログボックスの場合)。 | ALT + F6 |
| 次のスペルまたは文法エラーを検索します。 | ALT + F7 |
| マクロの実行。 | ALT + F8 |
| すべてのフィールドの値とそのコードを切り替えます。 | ALT + F9 |
| プログラムウィンドウを展開します。 | ALT + F10 |
| MicrosoftVisualBasicコードを表示しています。 | ALT + F11 |
Windows 7オペレーティングシステムには、いくつかの新しいキーボードショートカット(ホットキー)があります。 ホットキーを使用すると、コンピューターでの作業がより便利になり、プロセスが大幅にスピードアップし、貴重な時間を節約できます。
キーボードショートカット |
説明 |
|---|---|
| Ctrl + Esc 勝つ |
スタートメニューを開く |
| Ctrl + Shift + Esc | 「タスクマネージャー」に電話する |
| Win + E | Explorerの起動 |
| Win + R | 「スタート」-「実行」に類似した「プログラムの開始」(実行)ダイアログの表示 |
| Win + D | すべてのウィンドウを最小化するか、元の状態に戻します(スイッチ) |
| Win + L | ワークステーションロック |
| Win + F1 | Windowsヘルプへのアクセス |
| 勝ち+一時停止 | [システムのプロパティ]ウィンドウを呼び出す |
| Win + F | ファイル検索ウィンドウを開く |
| Win + Ctrl + F | コンピューター検索ウィンドウを開く |
| Printscreen | 画面全体のスクリーンショットを撮る |
| Alt + printscreen | 現在アクティブなウィンドウのスクリーンショットを撮る |
| Win + Tab Win + Shift + Tab |
タスクバーのボタンを切り替えます |
| F6 タブ |
パネル間を移動します。 たとえば、デスクトップとクイック起動の間 |
| Ctrl + A | すべて選択(オブジェクト、テキスト) |
| ctrl + c Ctrl+挿入 |
クリップボードにコピー(オブジェクト、テキスト) |
| Ctrl + X Shift + Delete |
クリップボードにカット(オブジェクト、テキスト) |
| Ctrl + V Shift+挿入 |
クリップボードから貼り付ける(オブジェクト、テキスト) |
| Ctrl + N | 新しいドキュメント、プロジェクト、または同様のアクションを作成します。 Internet Explorerでは、これにより、現在のウィンドウの内容のコピーで新しいウィンドウが開きます。 |
| ctrl + s | 現在のドキュメント、プロジェクトなどを保存します。 |
| Ctrl + O | ファイル選択ダイアログを呼び出して、ドキュメントやプロジェクトなどを開きます。 |
| ctrl + p | 密閉する |
| Ctrl + Z | 最後のアクションを元に戻す |
| シフト | CD-ROM自動実行ロック(ドライブが新しく挿入されたディスクを読み取る間保持) |
| Alt + Enter | フルスクリーンモードに切り替えて元に戻します(たとえば、Windows Media Playerまたはシェルウィンドウで切り替えます)。 |
テキストを操作します。
キーボードショートカット |
説明 |
|---|---|
| Ctrl + A | すべて選択 |
| ctrl + c Ctrl+挿入 |
コピー |
| Ctrl + X Shift + Delete |
切る |
| Ctrl + V Shift+挿入 |
入れる |
| Ctrl+← ctrl+→ |
テキスト内の単語による遷移。 テキストエディタだけでなく機能します。 たとえば、ブラウザのアドレスバーで使用すると非常に便利です |
| シフト+← Shift+→ シフト+ シフト+↓ |
テキストの選択 |
| Ctrl +Shift+← Ctrl +Shift+→ |
単語によるテキストの選択 |
| 家 終わり Ctrl +Home Ctrl + End |
テキスト行の最初から最後に移動します |
| Ctrl +Home Ctrl + End |
ドキュメントの最初から最後に移動します |
ファイルの操作。
キーボードショートカット |
説明 |
|---|---|
| Shift + F10 メニュー |
現在のオブジェクトのコンテキストメニューを表示します(マウスの右ボタンをクリックするのと同様です)。 |
| Alt + Enter | 「オブジェクトプロパティ」の呼び出し |
| F2 | オブジェクトの名前を変更する |
| Ctrlキーを押しながらドラッグ | オブジェクトをコピーする |
| Shiftキーを押しながらドラッグ | オブジェクトの移動 |
| Ctrl+Shiftでドラッグ | オブジェクトラベルを作成する |
| Ctrlキーを押しながらクリック | ランダムな順序で複数のオブジェクトを選択する |
| Shiftキーを押しながらクリック | いくつかの隣接するオブジェクトの選択 |
| 入力 | オブジェクトをダブルクリックするのと同じです |
| 消去 | オブジェクトの削除 |
| Shift + Delete | オブジェクトをゴミ箱に入れずに完全に削除する |
指揮者で働きます。
キーボードショートカット |
説明 |
|---|---|
| F3またはCtrl+F | ファイルエクスプローラーで検索バーを表示または非表示にします(切り替え)。 |
| ← → +(テンキー上) −(テンキー上) |
エクスプローラーツリーをナビゲートし、ネストされたディレクトリを折りたたみ展開します。 |
| *(アスタリスク)(テンキー上) | 選択したフォルダにネストされているすべてのフォルダを表示します |
| F5 | ファイルエクスプローラーまたはInternetExplorerウィンドウを更新します。 |
| バックスペース | ファイルエクスプローラーまたはInternetExplorerウィンドウでレベルを上げます。 |
| F4 | ファイルエクスプローラーまたはインターネットエクスプローラーのアドレスバーに移動します。 |
Windowsでの作業。
キーボードショートカット |
説明 |
|---|---|
| Alt+タブ Alt +Shift+タブ |
ウィンドウ間のトランジションメニューを呼び出して移動する |
| Alt + Esc Alt + Shift + Esc |
ウィンドウ間を移動する(起動された順序で) |
| Alt + F6 | 同じプログラムの複数のウィンドウを切り替える(たとえば、開いているWinWordウィンドウを切り替える) |
| Alt + F4 | アクティブなウィンドウ(実行中のアプリケーション)を閉じます。 デスクトップの場合-Windowsシャットダウンダイアログを呼び出します |
| Ctrl + F4 | 複数のドキュメントを同時に開くことができるプログラムでアクティブなドキュメントを閉じる |
| alt F10 |
ウィンドウメニューの呼び出し |
| Alt + −(マイナス) | 子ウィンドウ(たとえば、ドキュメントウィンドウ)のシステムメニューを呼び出す |
| ESC | ウィンドウメニューを終了するか、開いているダイアログを閉じます |
| Alt+文字 | メニューコマンドを呼び出すか、メニュー列を開きます。 メニュー内の対応する文字には通常、下線が引かれています(最初に下線が引かれるか、Altキーを押した後に下線が引かれます)。 メニュー列がすでに開いている場合、目的のコマンドを呼び出すには、このコマンドで下線が引かれている文字が付いたキーを押す必要があります |
| Alt + Space | ウィンドウシステムメニューの呼び出し |
| F1 | アプリケーションヘルプを呼び出します。 |
| Ctrl + Up Ctrl + Down |
テキストの垂直スクロールまたはテキストの段落の上下移動。 |
ダイアログボックスの操作。
キーボードショートカット |
説明 |
|---|---|
| Ctrl + Tab | タブを前に進む |
| Ctrl + Shift + Tab | タブをさかのぼります |
| タブ | オプションを進めます |
| Alt+下線付きの文字 | 適切なコマンドを実行するか、適切なオプションを選択します |
| 入力 | 現在のオプションまたはボタンのコマンドを実行します |
| 矢印キー | アクティブなオプションがラジオボタングループに含まれている場合のボタンの選択 |
| Shift+タブ | オプションをさかのぼる |
InternetExplorerで作業します。
キーボードショートカット |
説明 |
|---|---|
| F4 | 「住所」欄の一覧表示 |
| Ctrl + N F5 |
同じWebアドレスで別のブラウザインスタンスを起動します |
| ctrl + r | 現在のWebページを更新する |
| ctrl + b | [お気に入りの配置]ダイアログボックスを開きます |
| Ctrl + E | 検索パネルを開きます |
| ctrl + f | 検索ユーティリティの起動 |
| Ctrl + I | お気に入りパネルを開きます |
| Ctrl + L | 「開く」ダイアログボックスを開きます |
| Ctrl + O | Ctrl + Lアクションと同様に、[開く]ダイアログボックスを開きます |
| ctrl + p | [印刷]ダイアログボックスを開きます |
| Ctrl + W | 現在のウィンドウを閉じる |
| F11 | フルスクリーンモードに切り替えて元に戻します(他の一部のアプリケーションで機能します)。 |
特殊能力。
- Shiftキーを5回押します。スティッキーキーをオンまたはオフにします
- 右のShiftキーを8秒間押し続けます:入力フィルタリングを有効または無効にします
- Num Lockキーを5秒間押し続けます:トグルサウンドのオンとオフを切り替えます
- 左Alt+左Shift+Num Lock:キーボードポインター制御を有効/無効にします
- 左Alt+左Shift+PRINT SCREEN:ハイコントラストのオンとオフを切り替えます
Rabota-Vo.ruブログの読者の皆様、こんにちは。 多くの一般ユーザーがコンピューターの前に座っているときは絶対に使用しないと言っても間違いありません ホットキー。 ほとんどの場合、マウスを操作してコンピューターを制御します。 コンピューターでの作業のスピードと利便性のためにいくつかの重要な組み合わせを示した友人の多くでさえ、それらを使用する意味がすぐにはわかりませんでした。
習慣の力は、多くの人が慣れていることをあきらめることを許しません。 それが人間のやり方です。 しかし、コンピュータ上でこれまたはその操作を実行するために数回試みたが、 キーボードショートカット、しばらくすると、多くの人が自動的にそれらを使い始めます。 キーボードのキーの使用に関する次の推奨事項が誰かに役立ち、コンピューターにとどまりやすくなることを願っています。
キーボードショートカット。
ホットキーを使用すると、ユーザーはコンピューターでの作業を最適化でき、意味のない創造的なプロセスを中断することはありません。 標準のキーボードショートカットを使用すると、必要なコマンドをすばやく実行できます(アクションの取り消し、テキストのコピーと貼り付け、 画面のスクリーンショットを撮る、言語を切り替え、さらにはコンピュータの電源を切ることもできます)、気を散らしたり、キーボードを見たりすることはありません。 ところで、 Windowsのホットキーこのオペレーティングシステムのほぼすべてのアプリケーションで有効です。 Windows7とWindowsXPのどちらを実行しているかは関係ありません。 元に戻すホットキー「Ctrl」+「Z」がどのように機能するかの簡単な例を示します。 最後のアクションを元に戻すには、左キー「Ctrl」を押したまま、英語キー「Z」を押します。 複数のアクションを元に戻す場合は、「Z」キーを数回押します。 さらに、どの言語を有効にしているかは関係ありません。 より頻繁に キーボードショートカットロシア語と英語のレイアウトで同じように機能します。
![]() 検索用のキーボードのキー。
検索用のキーボードのキー。
検索キー「Ctrl」+「F」を使用すると非常に便利です。 ドキュメント内のフレーズをすばやく見つけることができ、 テキストを操作する大幅に簡素化されます。 ちなみに、検索キーはサイトページでも使用できます。 「Ctrl」+「F」を押すと、Google Chromeの右上(Operaの左上、Mazillaの左下)に小さなボックスが表示され、ページで検索する単語やフレーズを入力できます。 。 そのような単語がページにある場合、それはブラウザで黄色またはオレンジ色で強調表示されます。 同じ行には、ページで見つかった単語の数と、次のオプションにすばやく移動できる矢印が含まれます。 混同しないでください ホットキー検索サイト検索付き。 これらは、ブラウザで開いているページでのみ機能します。
 キーボードを使用してテキストを強調表示する方法。
キーボードを使用してテキストを強調表示する方法。
キーボードショートカットは、テキストの選択にも使用されます。 たとえば、テキストドキュメントが非常に大きく、完全に選択する必要がある場合は、次を使用します。 マウスカーソルあまり便利ではありません。 「Ctrl」+「A」を押す方がはるかに簡単で、すべてのテキストが選択されます。 カーソルから左または右にテキストを選択するには、「Shift」キーを押しながら、「←」および「→」矢印を押します。 矢印を押すたびに、次の文字が強調表示されます。 確かに、この方法でテキストを強調表示するには長い時間がかかりますが、便利な場合があります。 また、カーソルから行の先頭または末尾までのテキストを選択するには、「Shift」+「Home」および「Shift」+「End」の組み合わせを使用できます。 同様に、カーソルから上または下の行全体でテキストを選択できます。 これを行うには、カーソルを正しい場所に置き、「Shift」キーを押しながら、「」および「↓」矢印を使用します。 ちなみに、反対の矢印を押すと選択が解除されます。 選択を削除するには、開いているドキュメントの任意の場所をクリックします。 一部のアプリケーションでは、「Ctrl」+「D」キーを使用して選択を解除できますが、どこでも機能するわけではありません。 たとえば、仮想キーボードはこの特定の組み合わせに応答しません。
 キーボードを使用してテキストをコピーする方法。
キーボードを使用してテキストをコピーする方法。
多くの人も興味を持っています コピーするキーさまざまなアプリケーションで。 これを行うには、「Ctrl」+「C」の組み合わせを使用します。 キーは、テキストドキュメント、グラフィックエディタ、およびその他のプログラムでも同じように機能します。 カーソルで目的のフラグメントを選択し、キーでコピーするだけで十分です。 さらに、これら キーボードキー一部のファイルをコピーするために使用されます。 ただし、注意点が1つあります。 あるサイトで公開されているテキストをコピーしたい場合は、コピーできない場合があります。 これは、リソースの所有者が設定したテキストのコピー防止です。 だいたい、 コピーできないテキストをコピーする方法そのようなサイトから、別の資料でより詳細に説明されています。
 キーボードを使用してテキストを貼り付ける方法。
キーボードを使用してテキストを貼り付ける方法。
クリップボードからテキストを貼り付けるには、ホットキー「Ctrl」+「V」を押します。 また、さまざまなアプリケーションで機能します。 あなたが使用することができます ホットキーを挿入するテキストドキュメントまたはファイルのコピー時。 それらを使用して、多数の同一のオブジェクト(たとえば、ドキュメントで何度も使用する文字)を挿入すると特に便利です。
 キーボードを英語に切り替える方法。
キーボードを英語に切り替える方法。
キーボードをロシア語から英語に、またはその逆に、気付かないうちに1日に100回切り替えます。 ほとんどの場合、 言語スイッチャー画面下部、右側、タスクバーにあるRU/EN。 ただし、Alt+Shiftキーの組み合わせを使用してこれを行う方がはるかに便利です。 時間の経過とともに、これらのキーの使用が自動的に開始されます。 キーボードで入力し続けるだけで、その方法については考えません。 英語に切り替え帰ってきた。
 キーボードを使用してコンピューターを再起動する方法。
キーボードを使用してコンピューターを再起動する方法。
あなたが知る必要があるもう一つの重要な組み合わせがあります。 コンピューターがフリーズしてアクションに応答しない場合は、「Ctrl」+「Alt」+「Del」キーを同時に押します。 タスクマネージャウィンドウが開き、実行中のすべてのアプリケーションが一覧表示されます。 いずれかの反対側に「機能していません」というステータスが表示された場合は、「タスクの終了」ボタンをクリックしてください。

マウスが機能しない場合は、「Tab」キーを使用して選択します。 [タスクの終了]ボタンが強調表示されたら、Enterキーを押します。 あなたも知る必要があります どのキーマウスが壊れている場合は、システムからログアウトできます。 したがって、すばやくまたはまったくリロードするには コンピュータの電源を切ります、Windowsキーを押します。 キーボードの両側の下部にあり、このオペレーティングシステムのロゴが表示されます。 メインメニューウィンドウが表示されたら、「シャットダウン」ボタンが強調表示されるまで「↓」キーを押します。 「Enter」を押すと、標準ウィンドウ「コンピュータの電源を切る」が表示されます。 「←」および「→」キーを使用して、コマンド「シャットダウン」または「再起動」を選択し、「Enter」を押します。 このアクションをキャンセルしてシステムに戻るには、「Esc」を押します。
もちろん、コンピュータでさまざまな操作を実行するためのキーボードショートカットには他のオプションがあります。 しかし、このメモでは、私がいつも自分で使用している最も一般的なものを共有し、読者の皆さんにお勧めします。 幸運を祈ります! Rabota-Vo.ruブログページでお会いしましょう!