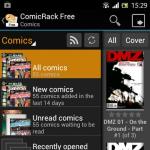アップデートのインストールでコンピュータを再起動するたびになぜ。 「Windowsアップデートを構成できませんでした」というエラーでコンピュータがフリーズします。どうすればよいですか? アップデートをインストールした後、デバイスが機能しない
"、" Windows Update "には、ほとんどのデバイスとほとんどのソフトウェアの主要コンポーネントであるドライバを含む、ソフトウェアアップデートを選択してインストールするためのほぼすべての権限が委任されています。
そして、オペレーティングシステムを更新する機能がどれほど不安定であるか、マイクロソフト製品のユーザーである私たちは長い間知っていましたが、この経験は楽しいとは言えません。
アップデートのダウンロードとインストールは、さまざまなエラーやフリーズを伴う、常に長くて骨の折れるプロセスです。最も不快なのは、このための最も不適当な瞬間にアップデートプロセスが煩わしいことです。
この記事の枠組みの中で、「Windowsの更新を構成(完了)できませんでした」という通知とともに、コンピューターがフリーズするという一般的な問題について説明します。 変更のキャンセル。 コンピューターの電源を切らないでください。」
この状況の理由は何ですか、そして最も重要なことに、それを修正する方法は何ですか? これらおよびその他の質問に対する回答については、さらに説明します。
凍結の理由は何ですか
Windowsの更新手順のエラーは、原因と結果の関係を決定することの複雑さによって常に特徴付けられます。これは、理論的には、示されている問題につながる可能性のある要因が多数あるためです。
- 更新ファイルは完全にはダウンロードされませんでした。
- 更新ファイルには、開発者によるエラーが含まれています。
- 更新をインストールするのに十分な空き領域がユーザーのシステムディスクにありません。
- インターネット接続が不安定です。
- ユーザーがWindowsシステムコンポーネントを操作しました。
このリストは継続できますが、重要なことが1つ残っています。検討中の問題を解決するには、一連の対策(多くの点で根本的な)を適用し、原因ではなく結果に対処する必要があります。
重要! このメッセージの表示は、コンピューターが5、10、および20分間この状態にあったとしても、コンピューターが実際にフリーズすることを意味するものではないことを理解する必要があります。 それはすべて、インストールされているアップデートの量に依存します。 最善の選択肢はただ待つことです!
重要! コンピューターが本当にフリーズすることが確実な場合は、「強制的に再起動」する必要があります。 以下で説明するすべてのアクションは、オペレーティングシステムの起動、セーフモードへの移行、または起動可能なメディアでのオペレーティングシステムイメージの使用を前提としています。
SoftwareDistributionフォルダーをクリアする
ご存知のように、すべてのオペレーティングシステムアップデートファイルは「C:\\ Windows \\ SoftwareDistribution \\ Download」に保存されます。
ほとんどの場合、更新ファイルの誤ったダウンロードに関連しており、このディレクトリをクリアするか、フォルダの名前を変更すると(Windowsによる新しいディレクトリの作成を開始するため)、ハングアップの問題を解決できます。
クリア/名前変更により、ファイルを再ダウンロードする必要があることを理解する必要があります。
手順は簡単です。上記のパスに沿って進み、すべてのオブジェクトを選択して、削除の確認とともに[削除]ボタンを押します。
たとえば、コンピュータが周期的に再起動するなど、オペレーティングシステムをロードできない場合は、次の手順を実行する必要があります。
オペレーティングシステムイメージでのブータブルメディアの使用
- 「scconfigwuauserv start \u003d disabled」を実行してWindowsUpdateサービスを無効にします。
- コマンドラインコンソールを閉じて、コンピューターを再起動します。
- コマンドプロンプトを再度開き、「sc config wuauserv start \u003d auto」を実行します。
オペレーティングシステムリカバリの標準機能を使用する
残っているのは、コンピューターを再起動してWindowsの機能を確認することだけです。
標準の診断ユーティリティの使用
ご存知のように、開発者はオペレーティングシステムに多くの診断ツールを実装しました。これらのツールは、障害を個別にチェックし、最適なソリューションを選択するように設計されています。
検討中の問題のフレームワーク内で、2つのユーティリティを区別できます。これらのユーティリティの起動は、オペレーティングシステムがロードされているか、常に再起動されているかによって異なります。
デスクトップへの正常なログイン
コンピュータが再起動し続ける
ここでは、更新ファイルの安全性を担当するフォルダーをクリーニング/名前変更して、セーフモードに入る必要があります。
- msdt / idBitsDiagnostic-「バックグラウンドインテリジェントBITS転送サービス」の起動を担当します
- msdt / idWindowsUpdateDiagnostic-Windowsアップデート
その後、コンピュータを再起動して、そのパフォーマンスを確認します。
結論
この記事を完了する一環として、オペレーティングシステムアップデートのインストールのフリーズに関する問題の解決に役立ついくつかの追加オプションを強調する必要があります。
- 「sfc / scannow」ユーティリティを使用して、システムディレクトリとファイルの整合性を確認します。
- アップデートのインストール中に、アンチウイルスソフトウェアをアンインストールしてみてください。
そして最後に、重複するユーザープロファイルの検索を提供する方法もあります。これは、理論的には更新手順に悪影響を与える可能性があります。
検索では、「HKEY_LOCAL_MACHINE \\ SOFTWARE \\ Microsoft \\ Windows NT \\ CurrentVersion \\ ProfileList」+ユーザーフォルダのレジストリを編集し、「ProfileImagePath」パラメータを調べます。
このオプションは非常に危険であるため、その使用は完全にあなたの決定と必要なスキルの可用性に依存します。
間違いなく、これはすべてのWindowsユーザーに発生しています。 アップデートをインストールした後、オペレーティングシステムは、コンピュータを再起動する必要があると判断し、Windowsが望むことを実行するまで警告を発し続けるポップアップウィンドウに嫌がらせをします。 コンピューターから離れてポップアップウィンドウを見逃した場合、Windowsは自動的にコンピューターを再起動します。戻ったときに、Windowsが許可なく再起動することを決定したため、開いているすべてのプログラムが閉じられていることがわかります。
アップデートのインストール後にコンピュータを再起動すると、すべてのアップデートが有効になりますが、Microsoftは行き過ぎです。オペレーティングシステムがユーザーに嫌がらせをしたり、許可なくコンピュータを再起動したりしないでください。 Windows 8では、これらの強制的な再起動の状況が少し変わりましたが、OSは私たちを悩ませ続け、最終的にはコンピューターを自動的に再起動します。
レジストリを介した強制再起動をオフにします
レジストリを変更することにより、自動再起動を無効にできます。 これは、Windows 8、Windows 7、Windows Vista、およびWindowsXPのすべてのバージョンで機能します。 変更を加えた後、Windowsは以前と同じように更新をダウンロードしてインストールしますが、オペレーティングシステムは自動再起動を完全に忘れます。
したがって、レジストリエディタを開きます。 これを行うには、Win + Rを押して開き、regeditと入力して、Enterキーを押します。

レジストリエディタで、HKEY_LOCAL_MACHINE \\ SOFTWARE \\ Policies \\ Microsoft \\ Windows \\ WindowsUpdate \\ AUに移動します。
ほとんどの場合、指定されたパスに「WindowsUpdate」フォルダーと「AU」フォルダーが見つかりません。 もしそうなら、あなたはそれらを自分で作成する必要があります。
これを行うには、「Windows」フォルダを右クリックし、コンテキストメニューで「新規」を選択してから「セクション」をクリックします。 今入力します WindowsUpdate Enterキーを押します。 次に、もう一度右クリックしますが、新しく作成した「WindowsUpdate」フォルダで「新規」コマンドを選択し、「セクション」をクリックします。 入る AU Enterキーを押します。 これで、レジストリキーの必要な構造ができました。

次に、「AU」フォルダを選択し、レジストリエディタウィンドウの右側を右クリックして、「新規」-\u003e「DWORD(32ビット)値」を選択します。 入る NoAutoRebootWithLoggedOnUsers Enterキーを押して、新しいパラメーターに名前を付けます。

作成したパラメータをダブルクリックして、[値]フィールドに単位を入力します。 次に、「OK」をクリックします。

変更を有効にするためにコンピューターを再起動できますが、再起動せずにこれを行うことができるため、これは必須ではありません。
管理者権限でコマンドプロンプトウィンドウを開くだけです。 Windows 8(8.1)を使用している場合は、Win + Xを押して、[コマンドプロンプト(管理者)]を選択します。 Windows 7を使用している場合は、[スタート]メニューを開き、そこにあるコマンドラインへのショートカットを見つけて右クリックし、コンテキストメニューから[管理者として実行]を選択します。

コマンドプロンプトで、次のコマンドを入力し、Enterキーを押して、変更をすぐに有効にします。

グループポリシーによる強制再起動をオフにする
この方法はより簡単で高速ですが、Windowsのプロフェッショナル、最大、または企業バージョンを持っている人にのみ適しています。 多くのユーザーは、ローカルグループポリシーエディターツールなしでWindowsのバージョンをインストールしているため、上記のレジストリ編集方法を使用する必要があります。 ただし、どちらの方法も同じように機能しますが、この方法の方が便利です。
まず、「ローカルグループポリシーエディタ」を開く必要があります。 これを行うには、Win + Rを押して[実行]ダイアログボックスを開き、gpedit.mscと入力して、Enterキーを押します。

次に、次のフォルダに移動します:コンピュータ設定\\管理用テンプレート\\ Windowsコンポーネント\\ Windowsアップデート

ウィンドウの右側で、「ユーザーがシステムで実行している場合、更新を自動的にインストールするときに自動的に再起動しない」というポリシーを見つけます。 このポリシーをマウスの左ボタンでダブルクリックし、[有効]を選択して[OK]をクリックします。

ここで、コンピューターを再起動するか、上記のgpupdate / forceコマンドを実行します。
Windowsアップデートの手動インストール
Windowsレジストリまたはグループポリシーをいじる代わりに、従来の方法でコンピュータの自動再起動を防ぐことができます。 あなたがする必要があるのはあなたのWindowsアップデート設定を変更することです。 これを行うには、コンピューターのコントロールパネルでWindows Update設定を開き、[更新を検索しますが、ダウンロードしてインストールするかどうかは私が決定します]オプションを有効にします。

したがって、Windowsは、システムトレイアイコンと通知を通じて、新しい更新が利用可能かどうかを通知します。 それらをインストールする場合は、このアイコンをクリックし、対応するボタンをクリックして更新のインストールを開始します。 アップデートはバックグラウンドでダウンロードおよびインストールされ、このプロセスが完了すると、コンピューターを再起動するように求められます。
更新をインストールするこの方法では、その後の再起動で更新をインストールしたくない限り、更新の可用性に関する通知を無視できます。
すてきな一日を!
について読む 「コンピュータの電源を切らないでください」というフレーズでコンピュータがフリーズした場合の対処方法 Windowsの更新中。 この時点でコンピューターを再起動するとどうなりますか、またはこのエラーを修正する方法。 システム "ウィンドウズ" は、世界で最も広く使用されているオペレーティングシステムです。 これは、使いやすさ、データ処理の高速性、およびシステムのユーザーフレンドリーなインターフェイスによって可能になりました。 "ウィンドウズ".
ユーザーとシステムの作成者との間のコミュニケーションの結果、新しいアップデートがリリースされます。これは、既知のシステムエラーを考慮して修正し、新しい機能とアプリケーションを追加します。
オペレーティングシステム開発者がアップデートをリリース "ウィンドウズ" 問題を修正したり、機能が完全にテストされた新機能を導入したりします。
アップデートのインストールプロセスは一元化されています。 システムは、利用可能な更新を個別にチェックし、必要に応じて、開発者のサーバーからそれらをダウンロードし、ユーザーの介入なしにコンピューターにインストールします。 最終段階では、ユーザーは、インストールが完了してオペレーティングシステムの更新が構成されるまで、コンピューターの電源を切らないように求める通知のみを受け取ります。 通常 "ウィンドウズ" あなたが彼の要求を満たし、彼に必要な時間を与えるならば、プロセス全体を迅速に完了します。 ただし、セットアッププロセスが遅れて数時間続く場合は、コンピューターを強制的に再起動する必要があります。
システムが更新プロセスを完了するのを待つのが普通です。 しかし、残念ながら、待機には非常に長い時間がかかります。 株式会社 マイクロソフト 約7億台のデバイスがオペレーティングシステムを実行していると主張 ウインドウズ102018年4月の更新には10〜30分かかります。 したがって、平均更新時間を20分かかり、それに7億台のコンピューターを掛けると、オペレーティングシステムを待つために26、000年以上の人的時間を浪費することになります。 ウインドウズ10 アップデートをインストールします。
コンピューターを再起動するとどうなりますか?
オペレーティングシステムアップデートのインストールプロセス "ウィンドウズ" このプロセス中にコンピュータを再起動すると失敗します。 しかし、これはシステムのパフォーマンスにどの程度影響しますか? これにより、コンピューターに問題が発生しますか? 何が起こるかを確認するために、いくつかのテストを実行しました。
最初にオペレーティングシステムを強制しました "ウィンドウズ" アップデートセンターから標準アップデートをインストールする "ウィンドウズ"..。 次に、アップデートのインストール中にコンピューターを再起動しないように求めるメッセージを無視し、強制的に再起動しました。 パーソナルコンピュータが起動し、通常の標準ログイン画面がすぐに表示されました。
ログイン後、 "ウィンドウズ" アップデートのインストールが完了していないという通知を発行しました。 それにもかかわらず、オペレーティングシステムは期待どおりに機能しました。 システム "ウィンドウズ" アップデートのインストールを延期したばかりで、後で実行しようとします。
2番目のケースでは、オペレーティングシステムの更新作業が進行中であり、28%のみが完了し、要求によってコンピューターの電源がオフにならなかったというメッセージが画面に表示されたときに、コンピューターを再起動しました。
システム "ウィンドウズ" 完全に正常に再起動し、更新が最後までインストールされなかったため、すべての変更を破棄するためにコンピューターの電源を切らないように求めるメッセージを発行しました。 音声プロセスが完了すると、オペレーティングシステム "ウィンドウズ" 正しく起動し、問題なく正常に動作しました。
また、4月のメジャーアップデートのインストールプロセス中にテストを実行しました。 ウインドウズ10 秋のクリエイターアップデート..。 画面に更新設定のメッセージが表示されたら、コンピューターを再起動しました。 ウインドウズ10 わずか10%で完了しました。
コンピュータを再起動してしばらく待つと、通常のログイン画面が表示されます。 さらに、システムはアップデートのインストールが完了していないことを通知しました。
最後に、更新のインストール作業が48%完了したときに、コンピューターを再起動しました。 システムは以前のバージョンを復元しました "ウィンドウズ"、それについて彼女は彼女のメッセージで私たちに通知しました、そしてそれから私たちのコンピュータは起動して完全にうまく働きました。
各テスト実行で、コンピューターをシャットダウンしても、オペレーティングシステムのパフォーマンスに影響を与えるような問題は発生しませんでした。 システム "ウィンドウズ" アップデートのインストールを停止し、アップデートされたファイルを以前の状態に戻しました。 オペレーティング・システム "ウィンドウズ" 問題を除外するために更新を再インストールする前に、更新を再ダウンロードすることだけを主張します。 ダウンロードされたアップデートは、通常どおりシステムによってインストールされます。
どのくらい待つ必要がありますか?
辛抱強く、オペレーティングシステムを "ウィンドウズ" システムが画面にそのようなメッセージを表示する場合は、アップデートのインストールを完了するまでしばらく時間がかかります。 アップデートの大きさに応じて "ウィンドウズ" コンピュータとその内部ストレージのパフォーマンスを確立する必要があります。このプロセスには時間がかかる場合があります。
通常、対応するメッセージを伴う更新のインストールと構成には、5分以内で完了します。 ただし、コンピュータを再起動しないように求めるメッセージが画面から長時間消えない場合は、コンピュータを強制的に再起動する必要がある場合があります。 万が一に備えて2時間待つことをお勧めします "ウィンドウズ" 多くの仕事をします。 システム "ウィンドウズ" 特にこれが大規模な更新で\u200b\u200bあり、ハードドライブが遅いか、いっぱいになっている場合は、プロセスが完了するまでに時間がかかることがあります。
画面にパーセンテージカウンターが表示され、それが増加している場合は、そのままにします "ウィンドウズ" インストールプロセスが移動中であり、完了を待つ必要があるため、安静時。 パーセンテージが特定の値で停止し、長期間変化しない場合、更新プロセスは "ハング"..。 ただし、オペレーティングシステムの場合 "ウィンドウズ" かなり正常に見える 「行き詰まった」 プロセスをさらに続行する前に、ある時点で長い間、焦りすぎないでください。
はい、コンピュータの電源を切る必要があります "フローズン"
上に示したように、パーソナルコンピュータの強制再起動は安全です。 再起動後、オペレーティングシステム "ウィンドウズ" アップデートのインストールを停止し、変更を破棄して、通常のログイン画面に移動します。 "ウィンドウズ" 後で別のときにアップデートを再インストールしようとします。 これは必須ではありませんが、システム "ウィンドウズ" エラーが存在する可能性があり、エラーを修正するためにコンピューターを再起動する必要がある場合があります。 これは、 "ウィンドウズ" コンピュータの電源を切らないように指示します。
更新プログラムのインストール中にコンピューターの電源をオフにするには(デスクトップPC、ラップトップ、タブレットなど)、電源ボタンを押すだけです。 この位置で約10秒間保持します。 これを行うと、コンピューターがハードシャットダウンします。 数秒待ってから、コンピュータの電源を入れ直してください。 ハードクロージャーを行うことは決して理想的ではありませんが、そのような場合にはそれが唯一の選択肢かもしれません。
警告:アップデートのインストール中にシャットダウンプロセスのテストに成功しましたが、オペレーティングシステムが保証されるわけではありません。 "ウィンドウズ" ハードクローズした後、正しく動作します。 ただし、更新プロセスが実際にフリーズしている場合は、ハードクローズを実行することだけが実行できます。 念のため、重要な個人ファイルのバックアップを常に用意しておくことをお勧めします。

直し方 "ウィンドウズ"正しく動作しない場合
コンピュータを再起動するだけで問題が解決します。 ただし、それでもコンピュータが正常に起動しない場合は、別のシステムの問題が発生しています。 この場合、コンピュータを再起動しても問題が解決しない場合があります。 Windowsオペレーティングシステムでエラーが発生したため、コンピュータが更新を取得できなくなっている可能性があります。
起動時にシステム復元を使用して、オペレーティングシステムエラーを修正できます "ウィンドウズ"..。 拡張ブートオプションメニューは、システムが表示されると予想されます "ウィンドウズ" 正しく起動できなくなります。 セクションを選択してください "トラブルシューティング"次にセクション 「追加オプション」そしてセクション スタートアップ修復追加のブートオプションのメニューが表示された場合。 それ以外の場合は、オペレーティングシステムのインストールディスクを取ることができます ウインドウズ10、ロードしてから、拡張ブートオプションメニューで、適切なパーティションを選択して、コンピューターを動作するように復元します。
上記の手順で問題が解決しない場合は、完全な再インストールを実行する必要がある場合があります "ウィンドウズ"新しい、動作するオペレーティングシステムを取得します。
オペレーティングシステムの場合 "ウィンドウズ" 起動しますが、コンピューターが正しく機能していないようです。コマンドを使用して、破損したシステムファイルの修復を試みることもできます。 「システムファイルチェッカー」 (「SFC」)再インストールする代わりに "ウィンドウズ"..。 プロセスを開始することもできます システムの復元以前に作成した復元ポイントを使用して、オペレーティングシステムを動作状態に戻します。
Windowsオペレーティングシステムを再インストールしてもコンピュータが正常に動作しない場合は、ソフトウェアの問題ではなく、ハードウェアの問題が発生している可能性があります。 この場合、適切なスペシャリストのサービスを使用する必要があります。
更新のタイミングが間違っているために発生する特定のエラーがあります。これらのエラーは、サイトの混雑、インターネット接続回線の混雑、またはその他の要因によって発生する可能性があります。 これらの問題は、更新を繰り返すことで解決できる場合があります。
に 更新を手動で確認する、 次の手順を実行します。
- サービスを開く Windowsアップデート.
- 左側のペインで、 アップデートの確認 そして、Windowsがコンピュータの最新のアップデートを検索するまで待ちます。
- アップデートが見つかった場合は、 更新.
- ライセンス契約を読んで同意し、必要に応じて[完了]をクリックします。
注意:一部のアップデートでは、インストールを完了するためにコンピューターの再起動が必要になる場合があります。 データの損失を防ぐには、開いているすべてのプログラムを保存して閉じる必要があります。
ライセンス条項に同意します
アップデートを再インストールし、ライセンス契約を読んで再度同意します。
- サービスを開く Windowsアップデート.
- エラーメッセージを開きます。
- ライセンスまたはキャンセルされた更新に関するエラーメッセージが表示された場合は、 再試行するには ライセンス契約の条件を改訂するように提案されるまで待ちます。
- ライセンス契約に同意し、アップデートが正常にインストールされていることを確認します。
コンピューターに十分なディスク容量がありますか
ハードディスクの空き容量が少ない場合は、プログラム、一時的なインターネットファイル、未使用のファイルをアンインストールするか、ゴミ箱を空にしてから、更新プログラムのインストールを再試行する必要があります。
インストールプロセスをキャンセルしたか、インターネットから切断しました
何も間違っていません。 更新をもう一度確認し、キャンセルまたは破損した更新を再インストールしてください。
次にできること
前の質問で問題が解決されない場合は、WindowsUpdateに反映されているエラーメッセージを確認することで詳細情報を入手できます。
- エラーが発生した場合は、エラーコードと、ヘルプを見つけるために使用できるリンクが反映されます。 ヘルプに対応するセクションがない場合は、エラーコードを使用してインターネットを検索できます。
Windowsは不要なアップデートを提供します
更新を非表示にすると、Windows Updateは、それらを復元するまで更新を提供しません。
更新を非表示にする方法は次のとおりです。
- WindowsUpdateサービスを開きます。
- 非表示にする更新を選択し、右クリックして選択します 更新を非表示..。 非表示にする更新ごとに、この手順を繰り返します。
- [OK]をクリックします。
非表示の更新をインストールする方法
Windowsが提供する更新のリストにある更新を復元してから、それらをインストールする必要があります。
これは次のように行われます。
- WindowsUpdateサービスを開きます。
- 左側のペインで、 非表示の更新を回復する.
- インストールするアップデートを選択し、[修復]ボタンをクリックします。
Windowsは更新を自動的に監視し、復元された更新または利用可能な新しい更新をインストールするように求めます。
更新中にコンピューターの電源がオフになりました
スケジュールされた更新中にコンピューターの電源がオンになると、システムは更新を確認します。 アップデートはすぐにインストールすることも、延期することもできます。 コンピュータが次にスケジュールされた更新で実行されている場合、新しい更新がインストールされます。
新しいアップデートがインストール可能である場合は、コンピューターをシャットダウンする前にそれらをインストールできます。 アップデートのインストールが保留中の場合、Windowsボタンにシールドアイコンが表示されます 作業の完了.
永続的な再起動要求メッセージ
一部の更新は、Windowsで使用されるファイルまたはサービスに適用されます。 これらのタイプの更新は、Windowsの実行中はインストールできません。 ファイルを保存してプログラムを閉じてから、コンピューターを再起動して更新のインストールプロセスを完了します。
アップデートをインストールした後、デバイスが機能しない
これは、次の理由で発生する可能性があります。 ドライバーを更新するデバイスを使用してコンピューターを購入した場合は、最初にメーカーのWebサイトでドライバーを確認する必要があります。
場合によっては、メーカーが変更されたドライバーを提供しているのに対し、サードパーティのデバイスメーカーはより一般的なドライバーを提供しています。 一般的なデバイスドライバをインストールすると、デバイスの製造元によって作成された場合でも、問題が発生することがあります。
もう1つの理由は、デバイスまたはコンピューターで正しく動作しない可能性のあるドライバーバージョンである可能性があります。 ハードウェアデバイスは頻繁に改訂されますが、同じ名前のままです。 最新のドライバを使用できますが、正しく動作しない場合があります。
この場合、このデバイスの以前のバージョンのドライバーに戻す必要がある場合があります。 コンピューターまたはデバイスの製造元のWebサイトでそのデバイスのドライバーのバージョンを確認するか、ドライバーをアンインストールしてコンピューターを再起動し、以前のドライバーを再インストールします。
更新の問題をトラブルシューティングする他の方法
Windows Updateにエラーコードまたはエラーメッセージが表示された場合は、エラーコードまたはメッセージを検索してヘルプとサポートセンターに連絡してください。
WindowsUpdateのWebサイトにアクセスします..。 別のユーザーが問題を解決した可能性があり、解決策に従うか、Windowsユーザーに助けを求めることができます。
サポートセンターを開く Windows Update Servicesを使用して、エラーコードの詳細を確認したり、電子メールを使用してヘルプを入手したりできます。
インストール更新のトラブルシューティングの詳細については、ヘルプとサポートセンターサイトのナレッジベースの記事を参照してください。 ヘルプとサポートセンターの検索語:WindowsUpdate_dt000