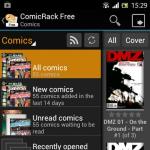ディスクなしでWindows8を回復します。 Windowsシステムの復元。 ラップトップディスク管理
こんにちは管理者、質問は- Windows8.1をバックアップする方法? 包括的な調査のために、新しいWindows8.1オペレーティングシステムをダウンロードしてコンピューターにインストールしました。 私が最初に決めたのは、Windows8.1の完全なバックアップを作成することでした。 彼女に何かが起こった場合、私はバックアップから彼女を復元します。
私は画像を作成します-すべてはあなたの記事に書かれている通りです。 [オプション]-\u003e [コントロールパネル]と、Windows8.1の完全なイメージを作成するためのツールが見つかりません。 Simple Windows 8には、「Windows 7 File Recovery」という奇妙な名前のツールがあり、それを使用してWindows 8の完全なイメージを作成できますが、新しいWindows8.1にはそのようなツールはありません。 では、オペレーティングシステムをどのようにバックアップしますか? Acronis True Image 2013を使用しますか?
Windows8.1をバックアップする方法
皆さん、こんにちは! 新しいWindows8.1オペレーティングシステムでは、グラフィカルインターフェイスとコマンドラインを使用してオペレーティングシステムをバックアップできます。
オペレーティングシステムのグラフィカルシェルを使用してWindows8.1をバックアップする方法と、このコピーからコンピューターを復元する方法。
コマンドラインを使用してWindows8.1をバックアップする方法。
注:記事を読んだ後、このトピックに関するより完全な記事を確認できます。
記事に戻ります。 コンピューターのWindows8.1バックアップを作成します。1つのハードドライブを2つのパーティションに分割しています。
マウスを右下隅に移動し、[検索]を選択します。


表示されるウィンドウで、[システムイメージのバックアップ]を選択します。

私のように、システムユニットに1つのハードドライブがあり、2つのパーティション(C:とD :)に分割されている場合、オペレーティングシステムが、ディスクにWindows 8.1がインストールされたC:ドライブのバックアップコピーを保存するように提案するウィンドウが表示されます。 D :。 OnDVDsアイテムを選択することもできます。 2台目のハードドライブまたはUSBポータブルハードドライブがコンピューターに接続されている場合は、システムをそれらにバックアップできます。 [次へ]を選択します。

アーカイブ。

Windows8.1のバックアッププロセスが開始されます。
状況を想像してみてください。Windows8.1は何らかの理由で不安定ですが、再インストールはしません。もっと簡単に、バックアップからコンピューターを復元しましょう。 コンピューターの設定を変更します。

更新と復元。

回復。 特別なダウンロードオプション。 今すぐ再起動。

コンピューターが再起動し、特別なブートオプションが開始されます。 診断。 追加オプション。



利用可能な最新のシステムイメージを使用してください。


完了。


コマンドラインを使用してWindows8.1バックアップを作成する方法
友よ、コマンドラインを恐れる必要はありません。1つのコマンドをリードするだけで済みます。 この方法は、Windows 7、Windows 8、Windows8.1に適しています。..。 オペレーティングシステムはC:ドライブにあり、2番目のD:にバックアップを作成したいと思います。
[スタート]メニューを右クリックして、[コマンドプロンプト(管理者)]を選択し、

次のコマンドを入力します。
wbAdmin start backup -backupTarget:D:-include:C:-allCritical
-backupTarget -Windowsバックアップの保存場所を担当するパラメーター。この場合、Dドライブに作成する必要があります。
-含む:C: -アーカイブされたバックアップに正確に含まれるものを示すパラメータ。この場合、Cオペレーティングシステムがインストールされたディスク:
-allCritical-アーカイブコピーにクリティカルボリューム(オペレーティングシステムファイルを含む)が含まれていることを示すパラメーター。

隠しパーティション「システムによって予約済み」(サイズ350 MB、Windows 8ブートファイルがその上にあります)およびドライブC:

Yに同意し、Enterキーを押すと、アーカイブが開始されます。


ボリューム(C :)のアーカイブが正常に完了しました。

ドライブDに移動し、作成されたバックアップを確認します WindowsImageBackUp.

今別の質問。 システム障害またはウイルス攻撃が原因で、Windows8.1オペレーティングシステムを起動できない状況を想像してみてください。 次に、バックアップから復元しましょう!
バックアップからWindows8.1を復元する方法
Windows8.1インストールディスクまたはリカバリディスクから起動します。 いずれかのキーを押してCDまたはDVDから起動し、Enterキーを押します。

システムの復元。

診断。

追加オプション。

システムイメージの回復。

利用可能なシステムイメージを使用します。 それらが複数ある場合は、チェックボックスをオンにします-システムイメージを選択します。 さらに。

Windows 8.1(少なくとも現在公式に利用可能なWindows 8.1プレビューディストリビューション)では、MicrosoftはWindows7の時代から残っていたグラフィカルなWindows7バックアップツールを放棄することを決定しました。
最近リークされたWindows8.1 RTMには、システムイメージを作成するためのグラフィカルウィザードがまだあります。 詳細は記事の最後にあります。
当然、これは、Windows 8.1で標準的な方法でシステムイメージのバックアップコピーを作成できないことを意味するわけではありません(システムイメージのバックアップとユーザーデータのファイル履歴バックアップテクノロジを混同しないでください)。この機能が別のコマンドラインユーティリティWbadminに転送され、 GUIからアクセスできます。 この記事では、Wbadminユーティリティを使用してWindows 8.1イメージのバックアップコピーを作成し、このイメージからシステムを復元する方法について詳しく説明します。
Windows8.1イメージのバックアップ
オペレーティングシステムイメージはかなりの量のディスクスペースを占有するため、操作を実行するには、外部ディスク(USB接続など)またはネットワークディレクトリに十分な空きスペース(システムディスクの占有スペースのサイズ以上)が必要です。
昇格モードでコマンドプロンプトを開き、次のコマンドを実行します。
wbAdmin start backup –backupTarget:H:-include:C:-allCritical –quiet
ここで、H:-システムイメージが保存される外付けドライブ
C:-作成されたバックアップにイメージを強制的に追加する必要があるディスク
AllCriticalは非常に重要なパラメータであり、システムのすべての重要なセクションをバックアップに含める必要があることを示します。 システムファイルまたはコンポーネントを含むパーティション(非表示のブートパーティションを含む)。
静か-コマンドを実行するときにユーザーに確認を求めない
バックアップに複数のディスクパーティションを含める必要がある場合(たとえば、C:\\、E:\\、F:\\)、コマンドは次のようになります。
wbAdmin start backup -backupTarget:H:-include:C:、E:、F:-allCritical –quiet
バックアップを共有ネットワークフォルダに書き込む必要がある場合:
wbAdmin start backup -backupTarget:\\\\ srv-bak1 \\ BackupFolder -user:username -password:userPassword -include:C:-allCritical -quiet
注:ネットワークフォルダーにアクセスするために認証が必要な場合は、ユーザー名とパスワードを入力してください
ディスクの数、ディスクの容量、およびコンピューターのパフォーマンスによっては、システムイメージの作成プロセスに数時間かかる場合があります(この例では、C:\\ドライブに40 GBの情報がある場合、システムのバックアップには約2時間かかります)。

バックアップの終了後に、エクスプローラーで書き込まれたディスク(またはネットワークディレクトリ)を開くと、Windows 7の時代からおなじみのWindowsImageBackupディレクトリ(バックアップと復元機能)に、いくつかの.xmlファイルと.vhdxファイルが含まれています。 これらは、システムパーティションイメージと構成情報を含むファイルです。

評議会。 作成したイメージから少数のディレクトリまたはファイルのみを復元する必要がある場合は、「Windows8イメージから個々のファイルを復元する方法」の記事を読むことをお勧めします。
イメージからWindows8.1を復元する方法
次に、外部ディスクのバックアップイメージからWindows8.1を復元する方法を考えてみましょう。
重要:バックアップから復元する場合、復元されたパーティション上のすべてのデータが削除され、バックアップに含まれているデータに置き換えられます。
Windows 8.1のブートディスクまたはインストールディスクから起動し、以前にシステムバックアップイメージを記録した外付けドライブを接続します。
インストールウィザードを開始した後、(左下隅にある)[コンピューターの修復]リンクをクリックします。

次に、[トラブルシューティング]-\u003e [詳細オプション]-\u003e [システムイメージの回復]に移動します。

次に、復元するOSを選択します。 システムは、以前に作成したWindowsイメージのバックアップコピーを外部ドライブに自動的に検出する必要があります(これが発生しない場合は、手動で指定する必要があります)。

最後に、[完了]をクリックして、システムイメージの回復プロセスを開始します。

Windows8.1でのシステムイメージのバックアップ
2013年9月6日からの更新。ネットワークWindows8.1 RTM(ビルド9471)に最近「リーク」されたことを知った後、Microsoftがすべてのコンピューターコンテンツのバックアップコピーの作成を管理するためのグラフィカルインターフェイスを返すことを決定したことがわかりました。 この機能は、システムイメージバックアップと呼ばれます。 Windows 8.1で完全なシステムイメージを作成するには(EFIシステムパーティション、ブートなどを含む):
コントロールパネルを開き、[システムとセキュリティ]\u003e [ファイル履歴]に移動します。
左下隅にある[システムイメージのバックアップ]ボタンをクリックします
システムイメージを「保存」するディスクまたはネットワークフォルダを選択します

次に、バックアップに含めるパーティションを選択する必要があります(システムパーティションは常にデフォルトで選択されています)。

[次へ]をクリックすると、システムはそのイメージを外部ドライブまたはネットワークディレクトリに書き込み始めます。
皆さん、こんにちは! インターネット上のさまざまなコンピューターフォーラムを読むと、解決できない問題が1つ見つかります。 この問題はどのコンピュータサービスでも解決されず、オペレーティングシステムを再インストールするだけで解決されます。 問題は、Windows 7、8.1、10には、オペレーティングシステム用の組み込みのバックアップツールがありますが、場合によっては、復元時にこのツールが(単独で)作成されたバックアップWindowsイメージを見つけられないことがあります。 証拠として、2年前に書かれた私自身の記事をあなたに与えることができます: ""、あなたがそれにコメントを読むならば、あなたはすべてを理解するでしょう、あるいはあなた自身が同じような状況にあり、それから抜け出す方法を見つけられなかったかもしれません。
パーソナルコンピュータのユーザーは遅かれ早かれ自分のオペレーティングシステムをバックアップすることを決定します。非常に便利です。コンピュータにオペレーティングシステムをインストールし(ストアから新しいラップトップにすでにインストールされています)、必要なすべてのプログラムをインストールしてから、バックアップを作成します。 Windowsイメージ、1年後にコンピューターが不安定な動作をした場合、バックアップからWindowsを復元するだけで、それだけです。最も重要なことです。
オペレーティングシステムのバックアップコピーを作成するために、無料と有料の両方の多くのプログラムが発明されました。たとえば、Paragon Hard Disk Manager 15 Professionalですが、多くのユーザーは、Windowsに組み込まれたオペレーティングシステムバックアップツールを好みます。このツールを使用して、OSのバックアップコピーを作成することもできます。 通常のハードドライブまたはUSBポータブルハードドライブに配置します。 ただし、このバックアップから回復できるとは限りません。その理由は次のとおりです。
- 注:友だち、今日の記事では、Acronis True Image Home 2014を使用してこの問題を解決することをお勧めしますが、すべてのユーザーがこのプログラムを使用しているわけではないため、さらに2つの記事を作成しました。最初は、Windowsに組み込まれているユーティリティを使用します。 第二に、ユーティリティ。
重要なのは、組み込みのWindowsバックアップツールの特別な気まぐれです。 組み込みのWindowsバックアップツールを使用してバックアップを作成した場合、その後、ハードドライブの構成を変更する(つまり、追加のパーティションに分割したり、ドライブの文字を変更したりするなど)ことは望ましくありません。また、バックアップが配置されているUSBポータブルハードドライブに触れることも望ましくありません。 いかなる場合でも、フォルダ名を変更しないでください( WindowsImageBackup)、システムアーカイブを含むか、それを移動します。 多くの場合、これらの条件はユーザーによって尊重されておらず、復元すると、次のメッセージがユーザーを待ちます。「Windowsはこのコンピューターで画像を見つけることができません。」
したがって、ユーザーはどのように復元するかという問題に直面しています。..。 状況の絶望的なように見えますが、まだ道はあります、そしてこれはそれが何であるかです!
そこで、まずは、組み込みのバックアップツールを使用して、ストアからUEFIBIOSとWindows8.1がインストールされたLenovoG710ラップトップのディスク(C :)のバックアップコピーを作成しましょう。


ラップトップディスク管理
このウィンドウでは、通常のディスク0(1 TBのボリューム)に加えて、USBポータブルハードドライブもラップトップに接続されており、これも1 TBのボリュームで、その上にあり(セクションI :)、Windows 8.1オペレーティングシステムのバックアップコピーを保存します( ドライブC :)。


ローンチ との治療ファイル履歴を使用してファイルのバックアップコピーを作成します。

ボタンをクリックしてください システムイメージのバックアップ.

このウィンドウで、Windows 8.1バックアップツールは、システムバックアップをUSBポータブルハードドライブに保存することを提案します(セクション( 私:)).

組み込みのバックアップツールは、バックアップバックアップにパーティションを自動的に含めます。
1. Windows 8.1ブートファイルを含む文字のない非表示の暗号化(EFI)システムパーティション(260 MB)。
2. Windows 8.1がインストールされたディスク(C :)。
スクロールホイールを下に回すと、次のように表示されます。

バックアップには、Windows8.1リカバリ環境を含む文字のない別の隠しパーティションが含まれます。

注:このスクリーンショットでは、バックアップアーカイブに含まれるラップトップハードドライブの3つのパーティションが表示されています。
アーカイブが保存されるポータブルハードドライブのセクション(I :)も表示されます。

「バックアップパラメータの確認」ウィンドウで、すべてが正しく設定されているかどうかを確認します。
[アーカイブ]をクリックすると、アーカイブプロセスが開始されます。

バックアップアーカイブを作成するプロセスが始まります。

アーカイブが正常に完了しました。

アーカイブプロセスが完了したら、USBポータブルハードドライブのセクション(I :)に移動し、新しく作成されたWindowsImageBackupというバックアップアーカイブのあるフォルダーを確認します。これは- Windowsバックアップイメージ.

アーカイブに行きます WindowsImageBackupとそれを見つけるバックアップフォルダ。このフォルダには、VHDX拡張子の付いた3つのファイルがあります。この形式は、さまざまなMicrosoft仮想化ソリューションで使用されます。
簡単に言うと、組み込みのバックアップツールは、Windows 8.1がインストールされたドライブ(C :)と2つの隠しパーティションをVHDX仮想ハードディスク形式のファイルに変換しました。
最初のファイルVHD XにはWindows8.1オペレーティングシステムが含まれています。これは、ファイルサイズが大きいことで識別できます。 他の2つのVHDXファイルには、それぞれ2つの非表示パーティションが含まれています。1つ目はリカバリ環境で、2つ目はリカバリ環境です。 システムブートファイル(Esp.vhdx)を使用します。 また、任意の仮想ディスクをに接続できます« ディスクの管理» その内容を見るだけでなく、彼と一緒に働きなさい。

半年が経過し、何らかの理由でラップトップのロードが停止した状況を想像してみましょう。以前に作成したバックアップアーカイブからラップトップを復元することにしました。 組み込みのバックアップツールを使用したWindowsImageBackup。 USBポータブルハードドライブをラップトップに接続し、Windows 8.1インストールフラッシュドライブからラップトップを起動し、詳細オプションで選択されたリカバリ環境に入りました。« システムイメージの回復» ,

そして、あなたはこのエラーを受け取りました
: "Windowsはこのコンピューターで画像を見つけることができません»友だち、この問題に対する明確な解決策はありません。1か月前に、WindowsImageBackupアーカイブを使用してフォルダを転送したことを覚えていても。 別のハードドライブに移動してから元の場所に戻すと、これは役に立ちません。 この場合のユーザーの99%は、単にオペレーティングシステムを再インストールするか、ラップトップを返却します。
Windowsを再インストールせず、そのような手順を実行します。
別のコンピューターを見つけました。
ポータブルUSBハードドライブを接続します。 フォルダに移動します WindowsImageBackup、仮想ディスクを見つけますVHD XとWindows8.1ファイル。

オリジナルには触れず、ファイルを別のフォルダーにコピーして、別の名前(Windows 8.1など)を割り当てます。

[ディスク管理]で、[ 行為 ->仮想ハードドライブを接続します.

概要概要.

仮想ディスクWindows8.1.vhdxを見つけ、左マウスで選択してクリックします 開いた.


仮想ハードディスクはディスク管理で接続され、文字(H :)が割り当てられます。

Acronis True Image 2016
仕事の始まり. システムバックアップ.

どこでもチェックボックスをオフにして、接続されている仮想ハードディスクのみにマークを付けます(H :)。
ステップで 先, ローカルストレージ、バックアップを保存するUSB\u200b\u200bポータブルハードドライブを示し、ボタンを押します アーカイブ.


Acronis True Image 2016 TIB形式のVHDX仮想ディスクバックアップの準備ができており、USBポータブルハードドライブのG:\\ My backups \\ Windows8_OS(H)フォルダーにあります。

Acronis True Image2016で作成します。
作成したバックアップからラップトップの(C :)ドライブを復元したい。
注:実験の純粋さのために、リカバリプロセスの前に、ラップトップからWindows 8.1がインストールされているドライブ(C :)を完全に取り外してから、プログラムで起動可能なUSBフラッシュドライブを使用してバックアップからリカバリします。Acronis。 当然のことながら、誰かがコマンドラインでWindowsを自分ですばやく削除したい場合は、これを行う必要はありません。
Windows 8.1を搭載した起動可能なUSBフラッシュドライブをラップトップに接続し、そこからラップトップを起動します

Windows 8.1の初期インストールウィンドウが表示されたら、組み合わせを押します シフト+ F10 コマンドプロンプトが開きます。

次のコマンドを入力します。
diskpart
lis dis(このコマンドは、接続されているすべてのディスクのリストを表示します)
sel dis 0 (ディスク0を選択します。これはラップトップのメインハードディスクであるため、1 TBディスクのボリュームによってガイドされます))
lis par(ディスク0上のすべてのパーティションのリストを表示します。5番目のパーティションは、Windows 8.1オペレーティングシステムがインストールされたディスク(C :)であることがわかります)
セルパー5 (セクション5を選択)
デルパーオーバーライド(セクション5の削除)
これで、ディスク(C :)が削除されました。

(C :)ドライブが取り外されたため、ラップトップはエラー0xc0000034で起動するようになりました。

確認するために、AOMEI PE Builder LiveCDから起動します。 ディスクの代わりに見えます (C :)未割り当てのスペース。 ブート環境割り当て文字(C :)別のセクションに移動しますが、そのセクションにもほとんど何もありません。


USBポータブルハードドライブをラップトップに接続し、Acronis TrueImageブータブルUEFIフラッシュドライブからラップトップを起動します

我々が選択しました 回復. ディスク.

概要概要..。 作成したバックアップを見つける必要があります。これは、USBポータブルハードドライブのパーティションの1つにあります。 フルパス:G:\\マイバックアップ\\ Windows8_OS(H)ですが、Acronis True Imageはブート環境でドライブ文字を混乱させるため、文字はそうではない可能性があります G:かなり違う。

アイテムを公開します コンピューター.

ローカルディスク(L :)に移動します。これは、作成したバックアップが含まれているUSBポータブルハードドライブのセクションにサイズが収まります。

フォルダに移動します 私のバックアップ.

Windows8_OSフォルダー(H)に移動します。



パーティションにリカバリのマークを付ける Windows8_OS(H).
ラップトップのハードディスクはGPTパーティションのスタイルであり、UEFIインターフェイスがBIOSで有効になっているため、MBRアイテムにはマークを付けません。

ボタンをクリックしてください 新しいストレージ.

449.6 GBの未割り当て領域を左マウスでマークし、クリックします 受け入れるために.


続行します.

作成したバックアップからラップトップを復元するプロセスが始まります。


ラップトップを再起動すると、再びエラーが発生します。クラッシュしたWindows8.1ブートローダーを復元します。

Windows8.1ブートローダーの回復
Windows 8.1を搭載した起動可能なUSBフラッシュドライブをラップトップに接続し、そこからラップトップを起動します。

Windows 8.1の初期インストールウィンドウが表示されたら、Shift + F10の組み合わせを押すと、コマンドプロンプトが開きます。

次のコマンドを入力します。
diskpart
list vol(このコマンドは、すべてのパーティションのリストを表示します。Windows8.1オペレーティングシステムのパーティションには文字Cが割り当てられていることがわかります:)
終了(ディスクパーツを終了)
Windows8.1ラップトップブートストアの内容を完全に上書きするコマンドを入力します。
bcdboot.exe C:\\ Windows
正常に作成されたファイルをアップロードしてください!

ラップトップを再起動すると、最後にWindows8.1が起動します。

システムイメージに関連する2つの機能があります。 まず、それらを作成できます。次に、それらから、システムを完全に復元できます。
画像を作成するには、コントロールパネルの[ファイル履歴]セクション([コントロールパネル] | [ファイル履歴])にアクセスする必要があります。 これはコントロールパネルにあり、Metroのメインインターフェイスの[ファイル履歴設定]にはないことに注意してください。初期画面の検索結果で目的の項目を選択するときは注意してください。

開いた「ファイル履歴」ウィンドウで、左下隅にある「システムイメージの作成」(システムイメージのバックアップ)リンクに注意してください。 彼女はおなじみの「システムイメージの作成」ウィザードを開きます。このウィザードでは、すべてが同じままです。

システムをイメージから復元するには、つまり、システムを特定の状態に完全に復元するには、イメージファイルを保存している外付けドライブを接続するだけです。 次に、PC設定|に移動します。 更新と回復| 「リカバリ」をクリックし、「AdvancedStartup」の下の「RestartNow」ボタンをクリックします。 コンピューターが再起動します。
[オプションの選択]画面で、[トラブルシューティング]を選択します。 [診断]セクションで、[詳細オプション]を選択します。 [詳細オプション]画面で、[システムイメージの回復]を選択します。 コンピュータが再起動します。
[システムイメージの復元]画面で、ユーザー名を選択してパスワードを入力します。 システムイメージ復元ウィザードが起動します。 最初のページで目的の画像を選択し、[次へ](次へ)をクリックして、ウィザードのすべての指示に従って、指定した画像からシステムを復元します。
これは、Windows 8.1のバックアップと復元に最適な方法ですか? 番号。 しかし、それでもそれを使いたい人は喜ぶことができます:それはまだ機能します。 そしてもちろん、これは以前のWindowsバージョンの画像が横になっている場合に非常に便利です。
プログラム、ドライバー、またはウイルス感染のインストールが原因で、Windowsの実行が遅くなったり、完全に機能しなくなったりする場合があります。 システム復元を使用すると、コンピュータのシステムファイルとプログラムを正常に機能した状態に復元でき、長時間のトラブルシューティングを回避できます。 ドキュメント、画像、その他のデータには影響しません。
システムをロールバックする必要がある場合があります-以前の状態の「スナップショット」からメインシステムファイルを復元します-復元ポイントまたはOSイメージ。 これを使用すると、Windowsを動作状態に戻すことができますが、同時に、Cドライブ(またはバックアップするディスクによっては他のドライブ)に最近インストールされたすべてのプログラム、プログラムなどが削除されます。 おそらくこの期間中に行われた調整。
ログインできる場合
最後のポイントにロールバック
新しいアプリケーションまたはアップデートをインストールした後、システムの一部のみが機能しなくなった場合(たとえば、一部のドライバーがクラッシュしたり、プログラムに問題があった場合)、すべてが失敗することなく機能した最後のポイントに回復できます。 心配しないでください、あなたの個人的なファイルは害されません。

注意!
リカバリプロセスは、一度開始されると中断されません。 プロセスが完了した後にのみキャンセルできます。
プロセスが完了すると、コンピューターが再起動し、すべてが再び同じになります。
システムが損傷して機能しない場合
方法1:復元ポイントを使用する
変更を加えた後、システムに入ることができない場合は、この場合、バックアップモードをロールバックする必要があります。 通常、このような場合、コンピュータは必要なモードになります。 これが起こらない場合は、コンピューターの起動中にを押します F8 (または シフト+ F8).

その後、リカバリプロセスが開始され、コンピュータでの作業を続行できます。
方法2:起動可能なフラッシュドライブからのバックアップ
Windows 8および8.1では、標準ツールを使用して起動可能なリカバリディスクを作成できます。 これは、Windowsリカバリ環境(つまり、制限付き診断モード)で起動する通常のUSBスティックであり、起動、ファイルシステムの修復、またはOSが起動しない、または具体的な問題で動作しないその他の問題を修正できます。

バックアップにはかなり時間がかかる場合がありますので、しばらくお待ちください。
したがって、Microsoft Windowsファミリのオペレーティングシステムでは、標準(標準)ツールを使用して、以前に保存したイメージからオペレーティングシステムの完全なバックアップと復元を実行できます。 この場合、すべてのユーザー情報はそのまま残ります。