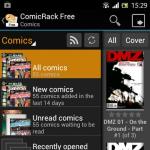バスケット番号のフラッシュドライブからファイルを削除しました。 損傷したUSBフラッシュドライブ上のファイルを回復する方法。 Recuvaソフトウェア-USBフラッシュドライブからの無料データリカバリ
フラッシュドライブは、情報を保存および転送するためのかけがえのないデバイスです。 ただし、この手法は失敗することがあるため、すべてのユーザーがフラッシュドライブから削除されたファイルを復元する方法を知っておくと便利です。
重要:重要な情報を誤って削除した場合は、USBフラッシュドライブに何も書き込まないでください。 その上に新しいフォルダを作成することもできません。そうしないと、データを回復できません。
削除すると、レコードはファイルテーブルから消えますが、データ自体は完全には消えません。時間に間に合うようになったら、復元できます。 ファイルシステムで何らかの操作を行うと、削除または破損したファイルが書き込まれたフラッシュドライブのセクションに他の情報が書き込まれる可能性が高くなります。 この場合、必要なデータの回復は非常に問題になります。 フォーマット後も同じ状況になります。
アクセスなし
破損したデータは、追加のソフトウェアを使用せずに回復できます。 ファイルが削除されていないのにアクセスできない場合は、コンピューターを再起動してみてください。 おそらく、フラッシュドライブが単に誤って識別されただけです。
再起動しても問題が解決しない場合は、リムーバブルメディアにエラーがないか確認してください。
- アイコンを右クリックして、フラッシュドライブの「プロパティ」を開きます。
- [サービス]タブに移動します。
- [今すぐ確認]をクリックします。
- [エラーを修正する]と[不良セクターを回復する]チェックボックスをオンにします。
- チェックを実行します。
操作を実行した後、必要な情報へのアクセスを再試行してください。
ウイルスの影響
おそらく、フラッシュドライブのファイルはどこにも消えていません。 それらは、ウイルスにさらされた後、単にユーザーには見えなくなりました。
リムーバブルメディアに隠しファイルがあるかどうかを確認する必要があります。
フラッシュドライブに半透明のファイルアイコンが表示された場合は、それらを安全な場所にコピーし、ウイルス対策ユーティリティでメディア自体をチェックして、感染したデータをメディアから削除します。
回復ソフトウェア
いくつかの特別なユーティリティは、失われたデータを一度に回復するのに役立ちます。その中で、RecuvaとDiscDiggerを区別できます。 このようなプログラムはすべて同じ原則に従って動作し、分析機能のみが異なります。 このようなアプリケーションを2つまたは3つ順番に使用すると、フォーマットした後でもファイルを回復できる可能性が大幅に高まります。
DiscDigger
開始後、分析するメディアを選択するように求められます。 通常と詳細の2つのスキャンモードがあり、フォーマット後に役立ちます。 すぐに2番目のものを選択することをお勧めします。 
スキャンを実行し、レポートが表示されるのを待ちます。 すべてのデータは、ドキュメント、画像、音楽などの種類ごとに分類されます。 プレビュー機能で確認できます。 ファイルが正しく復元された場合は、マークを付けて[保存]をクリックします。
重要:復元されたデータは、削除元のUSBフラッシュドライブに保存しないでください。
このユーティリティを使用すると、ドライブを削除またはフォーマットした後に失われた情報を回復できます。 シンプルさと機能が異なり、ディスクの詳細な分析が可能です。

スキャン後、すべてのファイルが3色でマークされたレポートが表示されます。
- 緑-ファイルは完全に復元できます。
- 黄色-ファイルが破損しています。部分的に復元されます。
- 赤-回復は不可能です。 残念ながら、フォーマットした後、かなり多くの赤が表示される可能性があります。
あとは、必要な情報を選択し、「復元」をクリックして、コンピューターに保存するフォルダーを指定するだけです。
フラッシュドライブの誤ったフォーマットから安全な人は誰もいません。 注意を怠ると、重要なドキュメントが誤ってディスクから削除されることがあります。
このようにして失われた情報は復元できないように見えるかもしれません。
しかし、それほど悲しいことではありません。 データ回復のために、いくつかの特別なプログラムが開発されました。
フォーマットされたフラッシュドライブをどのように回復できますか? 事実、フォーマットされたフラッシュドライブからのデータは消えません。 実際、ラベルのみが変更されます。
したがって、フォーマットされたディスクでは、すべてのファイルが存在しないものとしてマークされ、新しいファイルが上書きされます。
したがって、適切なソフトウェアが利用可能になると、これまでディスク上にあったすべてのファイルを完全に復元できます。 ただし、これには特別なプログラムを操作するスキルが必要になります。
最近フォーマットされたデータを回復するには、訓練を受けていないユーザーでも対処できる非常に単純なオプションも適しています。
重要: フォーマットとリカバリの間に新しいファイルがリムーバブルディスクに書き込まれていない場合、データリカバリが成功する可能性は1桁高くなります。
ネットワークはデータ回復ソフトウェアで溢れています。 利用可能なすべてのソフトウェアの中で、高速データ回復に最も適した5つのプログラムがあります。
[メール保護] Windows用のファイルリカバリ
これは、失われたデータを回復するための使いやすく強力なユーティリティです。 復元するには、プログラムウィンドウの左側にあるリストからメディアを選択し、[クイックスキャン]ボタンをクリックする必要があります。
メディア構造が右側のナビゲーターに表示されます。 削除されたファイルは白いアイコンで示されます。
次に、必要なドキュメントを選択して、[復元]ボタンをクリックします。 ダイアログボックスで、復元されたファイルを保存するディレクトリを指定し、復元を承認します。 プロセスが完了すると、復元されたファイルを使用できるようになります。
利点:
多数のメディア(ハードドライブまで)を処理する機能。
習得が容易でフレンドリーなインターフェース。
無料版をご利用いただけます。
短所:
ロシアのローカリゼーションの欠如;
無料版には、回復可能なファイルのサイズに制限があります。
Recuva
このフリーウェアユーティリティは、フラッシュメディアで動作するだけでなく、ディスクからのデータリカバリも提供します。 起動後、プログラムはメディアを選択し、次にファイルタイプを選択するように要求します。
[高度な分析を有効にする]オプションを使用すると、失われたデータを見つける可能性が高くなります。
プログラムウィンドウの左側には、メディアで見つかったファイルのリストがあります。 必要なチェックボックスの横にあるチェックボックスをオンにして、[復元]をクリックするだけで十分です。 次に、データを保存するディレクトリを指定して、プロセスを承認する必要があります。
完了すると、ファイルを使用できるようになります。
利点:
完全無料配布。
機能の大規模なセット。
ファイルを完全に削除する機能。
短所:
場合によっては、ファイルの内容が復元されません。
簡単な回復
プログラムの直感的なインターフェースにより、失われたファイルをすばやく回復できます。 失われたデータを回復するには、メディアの種類を選択するだけです。 結果のリストから特定のメディアを選択します。
次に、データを削除するかフォーマットするかを選択する必要があります。 スキャン後、メディアのファイル構造がウィンドウの左側に表示されます。
青で強調表示されているフォルダ(既存、緑)は消去されているか、マークされていません。 復元するには、必要なファイルを選択し、ドロップダウンメニューで右クリックして[名前を付けて保存]を選択する必要があります。
保存する場所を指定すると、ファイルを使用できるようになります。
利点:
高い回収率;
直感的なインターフェース。
多くの種類のメディアを扱う能力。
短所:
有料版の高コスト。
試用版では、一度に1つのファイルしか抽出できません。
Auslogicファイルの回復
このプログラムを使用すると、フラッシュドライブとハードドライブの両方から失われたデータを効果的に回復できます。 ウィンドウの左側には、リカバリ手順のメディアを選択する必要があるナビゲーターがあります。 正しいものは、行動の選択肢を提示します。
特定のファイルタイプを回復することも、すべてのタイプをスキャンすることもできます。
検索が完了すると、ウィンドウの中央部分にファイルのリストが表示されます。 興味のあるものを選択し、「選択したものを復元」をクリックするだけで十分です。 指定したディレクトリに保存した後、ファイルを自由に操作できます。
利点:
正確な検索モードは時間を節約します。
ユーザーのトレーニングのレベルに応じて、単純な操作モードと複雑な操作モードで作業する機能。
機密ファイルの完全な削除。
短所:
15日間の試用版。
最適化されていないインターフェイス。
GetDataBack
データ回復の各ステップに付随する詳細な手順は、最小限の知識しか持たないユーザーでもプログラムに対処するのに役立ちます。
最初のステップは、メディアを選択することです。 画面の左側に利用可能なもののリストがあります。 2番目のステップでは、ファイルシステムのタイプを選択する必要があります。 フラッシュドライブの標準ファイルシステムはFAT32ですが、オプションも可能です。
3番目のステップでは、プログラムウィンドウに、スキャンされたメディアの展開されたナビゲーターが表示されます。 すべてのファイルは、ウィンドウの下部にある凡例に従ってマークされます。 残っているのは、必要なものをコピーすることだけです。
利点:
非常にシンプルなインターフェース。
上級ユーザーは高度な機能を利用できます。
大きな回復率。
短所:
NTFSとFATの場合、異なるバージョンのプログラムを使用する必要があります。
デモバージョンでは、復元されたファイルを保存できません。
上記の各ユーティリティの機能と操作は異なります。 それにもかかわらず、それらのそれぞれは、失われたデータの「復活」のための優れたツールです。
フォーマットされたフラッシュドライブから情報を回復する方法。
フォーマットされたフラッシュドライブの回復:削除されたファイルを元に戻す方法は?
フラッシュドライブとsdメモリカードは、情報を保存するための広々とした安価で便利なデバイスです。 フラッシュドライブには、機密情報、ウォレットにアクセスするためのログインとパスワード、銀行口座など、特に重要なデータが含まれている場合があります。 また、USBフラッシュドライブは、オペレーティングシステム、サービス、プログラムへのアクセスと承認のためのキーとして使用されます。
単純な間違い(または平凡な不注意)の結果として、USBフラッシュドライブ上の貴重な情報を簡単に失うことになります。 ほとんどの場合、情報の損失はファイル構造の損傷が原因で発生します。 削除が実際に元に戻せない場合もありますが、フラッシュドライブの回復が可能な場合もあります。 私たちが自分たちでやろうとしていること-プログラム的に。
このレビューでは、USBフラッシュドライブから削除されたファイルを復元するのに役立つプログラムを紹介します。 各アプリケーションには長所と短所があります。それらを確実にリストします。
プログラムのテスト方法
プログラムをテストするために、FAT32ファイルシステムを備えた7.29GBのusbフラッシュドライブを使用しました。 ファイルはそれにコピーされました:
実際に見えるように、ファイルからUSBフラッシュドライブをクリアしました。 このために私たちは:
- ゴミ箱をバイパスして、フラッシュドライブ上のファイルを削除しました(Shift + Del)
- クイックフォーマットを実行しました([目次のクリア]オプションを使用)。
- 削除された情報の上に、1.1GBのビデオファイルが記録されました。
削除されたファイルを回復するための最適なプログラムの選択
リコンストラクタアプリケーションは、フラッシュドライブのオーバーヘッド情報をスキップし、メモリに直接アクセスするため、優れています。 原則として、すべてではないにしても、デバイスのメモリから少なくとも一部のデータを抽出することが可能であり、これはさらなる作業に適しています。 特別なプログラムを使用した操作の結果、フラッシュドライブに含まれるデータを復元します。 データ蘇生手順の後、フラッシュドライブが完全に正しく機能することが重要です。
USBフラッシュドライブ上のファイルを回復するための無数のプログラムがあります。 それらの多くは普遍的です。ハードドライブやシステムパーティションで動作し、特定のファイル形式の回復に適しています。
モバイルストレージデバイス(usbフラッシュおよびsdメモリカード)で動作するプログラムに精通することをお勧めします。
Unformatは、多くの設定があるフラッシュドライブからデータを回復するためのプログラムです。
フォーマットされていないファイルの回復
USBフラッシュドライブ上の削除されたパーティションのスキャンには、約20分かかりました。 セクションを開いた後、セクションをさらにスキャンするには、ほぼ同じ時間がかかります。 ファイルの保存にも数分かかります。
Unformatは、リモートパーティション、ファイルシステムの種類、結果の品質、パーティションの最初と最後のセクターを検出します。 プロセスに関するすべての情報は、ログを通じて追跡できます。
ファイルタイプでソートされたファイルは、「署名によって検出されたファイル」セクションで使用できます。 同時に、ファイルタイプは拡張子と一致しない場合があり、手動で変更する必要があります。
その結果、Unformatはすべての写真をjpg形式で見つけました。 フォーマットと書き換えの後、exif情報を含むすべてのデータが保持されました。 ただし、ファイル名は削除されています。 Unformatでビデオまたはオーディオファイルが見つかりませんでした。
このビデオでは、基本的なUnformat設定を使用してUSBフラッシュドライブから情報を回復する方法を紹介します。
CardRecoveryは、USBフラッシュドライブからファイルを回復するための専用プログラムです。
サポートされているデバイスのリストにはUSBフラッシュドライブとポータブルドライブが含まれているため、CardRecoveryプログラムはレビューによく適合します。 誤ったフォーマット、フラッシュドライブのファイルシステムの損傷、メモリカードの損傷などの削除シナリオが発生した場合に、ファイルを回復するのに役立ちます。
実際、この製品は長い間更新されておらず、最新バージョンである6.10が数年前にリリースされました。 ただし、CardRecoveryはWindows10では問題なく機能します。
残念ながら、USBフラッシュドライブからの他の情報(アーカイブ、ドキュメント)を復元することはできません。 このため、CardRecoveryユーティリティは、メモリカードまたはフラッシュドライブの情報を失った写真およびビデオカメラの所有者にとってより便利です。
プログラムのコストは低く、1ユーザーのライセンスは39.95米ドルです。
CardRecoveryでのファイルリカバリ
USBフラッシュドライブ上のデータを回復するために、次の手順を実行しました。
- ストレージデバイスであるusbflashとして、リムーバブルデバイスリストを選択しました。
- USBフラッシュドライブでスキャンするために指定されたファイルタイプ。 CardRecoveryにはファイル拡張子に制限があり、主にこれらはマルチメディアファイルタイプ(写真、オーディオ、ビデオ)です。
スキャン結果は「ファイル名-プロパティ」として表示されます。 写真からexif情報を簡単に抽出できます。 ステップの1つ(ステップ3)で、プレビューを見ることができます。 この点で、CardRecoveryはおそらく最も便利なプログラムです。
ビデオのプレビューは利用できません。フルバージョンを購入した後にのみ表示されます。
CardRecoveryは、Unformatと同様に、USBスティック上のすべての画像を復元しました。 多くのメディアファイルが破損した形で回復され、回復の可能性はありません(明らかに、これはかなり前にフラッシュドライブに含まれていて、何度も上書きされた情報です)。
PhotoRec-フラッシュドライブから写真を復元する
PhotoRecでのファイルリカバリ
PhotoRecは、回復時に結果を指定されたフォルダーに保存します。
スキャンには約10分かかりました。結果がUnformatと同じであるにもかかわらず、これは非常に高速です。 プログラムは、写真だけでなくビデオも復元し、フォーマット後にフラッシュドライブから削除されたものだけでなく、テスト前に記録および削除されたファイルも復元しました。 どうやら、フラッシュドライブのこの場所は上書きされなかったので、1GBのクリップはそれぞれほとんど損傷することなく回復しました。
欠点として、PhotoRecには保存オプションがありません。 すべてのファイルは指定されたフォルダーにヒープに保存され、プレビューは使用できません。 また、ファイルが削除された場所に関する情報はありません。
Recuvaソフトウェア-USBフラッシュドライブからの無料データリカバリ
Recuvaは、usbフラッシュドライブ、sdカード、hdd、およびssdから回復するために使用できる多用途のプログラムです。 そのツールは無料であり、他の回復プログラムのように制限を回避するためにライセンスを購入する必要はありません。 フラッシュドライブを復元する場合、最終段階では、フルバージョンの支払いを要求するウィンドウは表示されません。
RecuvaのUSBスティックからの回復
フラッシュドライブの状態が非常に悪い場合は、画像を作成して署名検索を有効にすることができます。 損傷の程度に応じて色分けされたファイルが表示されます。 メディアファイルのプレビューを利用できます。
RecuvaでUSBフラッシュドライブの情報を回復する方法
- USBスティックを接続したら、Recuva Wizardを開き、ファイルの種類とメディア(usbフラッシュドライブ)を選択しました。
- また、破損したファイルや上書きされたファイルをスキップしないように、ディープスキャンオプションをアクティブにしました。
全体として、回復には約20分かかりました。 usbフラッシュドライブが64GBを超える場合は、スキャンにさらに時間がかかることを覚悟してください。 ただし、Recuvaは他のUnformatプログラムよりも高速です。
便利なことに、Recuva Wizardにはプレビューがあり、特定のファイルのみが必要な場合に写真を操作するときに特に便利です。
通常、すべては数回のクリックで実行されますが、リカバリするパーティションを選択する方法がなく、署名による並べ替えも行われないため、料金を支払う必要があります。
ファイルスカベンジャー-USBフラッシュドライブ上のファイルを回復するためのプログラム
FileScavengerが解決できる問題のリストは印象的です。
- usbフラッシュドライブから削除されたファイルを回復する
- フラッシュドライブを誤ってフォーマットした後のデータの回復
- 破損したフラッシュドライブの修正
- ディスク管理でフラッシュドライブが検出されない
- フラッシュドライブは工場出荷時の設定に「ゼロ調整」されています
ファイルは、ハードドライブ、メモリカード、RAIDアレイなどで回復できます。ほとんどのファイルシステム(NTFS、FAT 32/16/12、exFAT、ReFSを含む)および仮想ディスク(VMFS、VMDK、VHD、VHDX)でデータを回復します。
プログラムはインストールなしで動作します(File Scavengerの起動時に対応するオプションを選択できます)。
File Scavengerは定期的に更新され、Windows10およびServer2012用のプログラムの最新バージョン(64ビット版および32ビット版)は、開発者のWebサイトで入手できます。
デモモードでは、ファイルスカベンジャーを使用して機能をテストできることに注意してください。 ライセンスを購入せずに復元されたファイルを保存することは不可能です。 File Scavenger Standard Editionの価格は57.00ドル、ProfessionalEditionの価格は195ドルです。
ファイルスカベンジャーでのファイルリカバリ
フラッシュドライブからファイルを回復するには、次のものが必要です。
- デバイスのリストからUSBフラッシュドライブを選択し、
- スキャンモードをすばやくまたは長く指定します
- [スキャン]ボタンをクリックします。
- スキャンが終了すると、フラッシュドライブで見つかったデータを含むテーブルが表示されます。
- ファイルごとに、ステータス(情報回復の確率)、変更日、サイズ、およびフラッシュドライブから回復するときに役立つその他の情報が示されます。
また、File Scavengerは、ファイルが削除されたフォルダーであるセクションを表示します。 [ステータス]列には、必ずしも実際の情報が表示されるとは限りません。 Recuvaが回復可能であると識別した一部のファイルについては、ここでは情報を利用できません。
プログラムにはスキャン設定がほとんどなく、インターフェイスは単純ですがかなり不便です。 ファイルはファイルツリーとして表示でき、プレビューも利用できます。 [保存先]タブから、すべてのファイルまたは指定したタイプのみ(ファイルは署名で並べ替えられます)を選択できます。
評決。 usbフラッシュドライブを回復するためのプログラム-どちらが優れていますか?
結果は、レビューに参加したプログラムがほぼ同じ結果を示したことを示しました。 実際、USBフラッシュドライブ上のデータが回復する可能性は、データが削除された後にUSBメディアで実行されたアクションに大きく依存します。
したがって、プログラム間の主な違いは、ライセンスのコストとインターフェイスの利便性です。
読者の質問への回答
「自動通話録音」機能を有効にしました。 昨日、エントリを選択的に削除した後、ある時点で[すべて削除]をクリックしました。 そして、私が必要としないすべて、私が必要とする記録があります。 何をすべきか? どうすればそれらを復元できますか?
回答..。 上記のファイル回復プログラム(Recuva、Recover My Files、CardRecovery、およびその他のユーティリティ)のいずれかを使用すると、たとえばUSBフラッシュドライブでオーディオ録音を回復できます。 データは、USBフラッシュドライブではなく書き込むことができます。問題ありません。 削除されたファイルをスキャンするソースを指定し、見つかった結果を表示して、オーディオ録音に最も類似しているファイル(ファイル拡張子で確認できます)を指定して返すだけです。
すべてのファイル(写真、音楽など)が突然フラッシュカードに表示されましたが、作成したフォルダーは残っていました。 書き換えもフォーマットアクションもありませんでした。 非常に奇妙な状況、それは何でしょうか? フラッシュドライブからのデータ回復はまだ可能だと思います...
回答..。 ここにリストされているすべてのプログラム(CardRecovery、PhotoRec、Recover My Files、およびRecuva)は、フラッシュドライブからデータを回復するのに等しく効果的です。 レビューを読み、基準に合ったユーティリティを選択してください。
フラッシュドライブから情報を復元する方法については、メインメニューのWebサイトで目的のセクションを選択することで直接確認できます。 一部のアプリケーションでは、ビデオチュートリアルを利用できます。
フラッシュドライブから情報(アーカイブワードのrarアーカイブ、pdfおよびdwgファイル)を削除し、rarアーカイブをpdfファイルで完全に上書きしました。 USBフラッシュドライブに以前の情報を復元することは可能ですか?
回答..。 上書きする前にフラッシュドライブに空き容量があった場合は、情報を回復する可能性があります。 実際、それらは常に存在しますが、スペースがなく、まさにこの理由でファイルを削除した場合、確率は低下します。 フラッシュドライブから削除されたファイルを回復するためのプログラムは、たとえば、Undelete 360\u200b\u200b、Recuva、またはUnformatに役立ちます。
データリカバリが成功するかどうかはさまざまな要因によって異なりますが、損失の疑いがある場合は、さらなる損傷を防ぐために、デバイスの使用をすぐに停止することをお勧めします。 このことを念頭に置いて、ファイルを回復しようとしているシステム以外のシステムにソフトウェアやその他の重要な情報をダウンロードすることを忘れないでください。 以下の方法では、破損したデバイスを使用して、回復しようとしているデータを上書きできます。
これに加えて、メディアが物理的に損傷している場合は、自分で蘇生させないでください。 代わりに、次のステップについてアドバイスを提供するデータリカバリスペシャリストに連絡してください。
OntrackEasyRecoveryを使用してフラッシュドライブから削除されたファイルを回復する方法
メディアに物理的な損傷がないことが確実な場合は、Ontrack EasyRecoveryというプログラムを使用して、失われた情報を回復してみてください。 以下に示すのは、このツールを使用して、削除されたファイルを段階的に蘇生する方法です。 USBスティックからいくつかの写真を削除しました。上記のユーティリティを使用して、写真を元に戻します。
ステップ1。 ファイルタイプを選択

まず、復元するファイルの種類を選択する必要があります。 削除されたもの(Word文書やJPG画像など)がわかっている場合は、復元操作を続行する前に、選択が有効になっているかどうかを確認するか、[すべてのデータ]を確認してください。
ステップ2。 デバイスまたはその場所を選択します

次に、重要な情報を復元するドライブまたは場所を決定します。 Ontrack EasyRecoveryユーティリティは、内蔵ハードドライブ、SSD、SDカード、USBなど、さまざまなデバイスやフォルダからデータを回復できます。 唯一の要件は、それらが「リムーバブルマルチメディアデバイス」としてシステムによって認識される必要があることです。
外付けドライブを接続し、リストから選択してスキャンを開始するだけです。 そうしないと、システムはそれを読み取ることができないため、それを認識しません。 次に、最寄りのデータ復旧スペシャリストに連絡するか、さらにアドバイスを受ける必要があります。
ステップ3。 スキャン開始

ここで、ファイルの検索プロセスを開始するには、[スキャン]をクリックします。 まず、プログラムは「クイックスキャン」を起動し、失われたデータをできるだけ早く見つけようとします。 より徹底的な分析を行いたい場合は、プロンプトが表示されたら「ディープスキャン」オプションを選択するか、必要なファイルがない場合は後で実行します。
デバイスの状態とデバイスに保存されているデータの量によっては、プロセスが完了するまでにほとんど時間がかからない場合があります。 上の画像に示されているように、識別されたデータの量や終了するまでの残り時間など、スキャンの現在の状態を確認できます。
ステップ4。 重要なファイルを保存する

最後に、分析が完了すると、プログラムは回復されるすべてのデータのリストを表示します。 ウィンドウの左上隅には、「ファイルタイプ」、「階層ビュー」、または「削除されたファイルのリスト」のフィルターがあることに注意してください。 後者は、識別された失われたデータのみを表示し、他のすべてを無視します。
リスト内のファイルをクリックするだけで、ソフトウェアによって検出されたすべてのファイルを表示できます。 これは、特定の写真、ビデオ、またはドキュメントを復元する場合に非常に便利です。 特定の名前を見つけるには、プログラムの右上隅にある検索バーを使用してみてください。

次に、必要なファイルまたはフォルダーの左側にあるチェックボックスをオンにして、[回復]をクリックします。 ユーティリティは、復元されたデータの場所を選択するように求めます。 損失が発生した場所以外の場所を常に選択してください。 USBドライブからファイルを蘇生させようとしている場合は、それらをデスクトップ上のフォルダーまたはドキュメントに保存します。

データを回復する時間がない場合は、ソフトウェアを閉じるだけで、最初に取得した結果を保存するように求められます。 次に、スキャンを再開する代わりに、[回復の再開]ボタン(上部のツールバー)を使用して、前回中断した場所を選択します。
すべてのデータを復元した後、それを徹底的にチェックし、ファイルやフォルダーを見逃していないことを確認してください。 何かが足りないと思われる場合は、ディープスキャンを実行してみてください。 したがって、最良の結果を得るには、プログラムはデバイスの分析にもう少し時間を費やします。 その結果、すべての重要な情報が損失や損傷なしに再抽出されます。
TestDiskを使用してUSBフラッシュドライブから削除されたファイルを回復する方法
次の手順は、TestDiskユーティリティを使用してUSBドライブから重要なデータを蘇生する方法を示しています。

この例では、テキストファイルと画像を復元します。
重要! このメソッドは、フォーマットされたメソッドでは機能しません。 回復がうまくいかない可能性があります。 おそらく、ファイルを部分的にのみ蘇生するか(その結果、破損したコピーを受け取ります)、またはファイルをまったく復元しません。 削除されたデータを回復したい場合は、USBドライブのプロセスをすぐに停止する必要があります。 これは、USBフラッシュドライブからTestDiskを実行できないことを意味します。そうしないと、すべてのファイルが完全に失われます。 ほとんどの場合、デバイスはFAT32パーティション形式を使用します。 削除されたファイルの名前を復元できない場合、それらはランダムに名前が付けられます。 これは、FAT32がタイトルを個別に保存するためです。
- TestDiskをダウンロードします。 zipファイルを抽出します。

- 抽出したフォルダを参照して、「testdisk_win」を実行します。 黒いコマンドプロンプトウィンドウが開きます。

- プロンプトが表示されたらEnterキーを押します。 これにより、新しいsyslogが作成されます。

- これで、プログラムはコンピューターに接続されているドライブをチェックします。
- 矢印キーを使用して、削除したファイルを復元するドライブを選択し、Enterキーを押します。

- パーティションのタイプを見つけます。 おそらく、それは「Intel」でしょう。 Enterキーを押します

- 「詳細」を選択し、Enterキーをもう一度押します。

- 上下の矢印を使用して、ファイルが保存されているセクションを見つけます。
- 同じキーを使用して、[削除を取り消す]オプションを選択します。 Enterキーを押します。

- ウィンドウに、復元するデータが一覧表示されます。 それらすべてを蘇生させるには、「a」を押します。
- Shift + Cを押し続けます。

- Cを押して、デフォルトのディレクトリを保存します。
- これで、ウィンドウに「コピーが完了しました!」と表示されます。問題がないことを願っています。

復元されたファイルは、testdisk_winと同じフォルダーにあります。

ビデオ-フラッシュドライブからデータを回復する方法
利点
Partition Recoveryは、あらゆるメディアから写真、ドキュメント、音楽を復元するための専門的なユーティリティです。 これは、ハードドライブ、フラッシュドライブ、メモリカード、およびその他のリムーバブルドライブにすることができます。 このプログラムを使用すると、破損したファイルとセクター全体を修正して、ディスクパーティションテーブルの元の構造を復元できます。 便利なウィザードとプレビュー機能のおかげで、失われたファイルを回復するプロセス全体は、ユーザーにとって非常にシンプルで直感的です。 アプリケーションを起動した後、まず、目的のデバイスを選択する必要があります。
スキャンを開始します
リカバリウィザードが自動的に起動します。 最初のウィンドウで、スキャンのタイプを選択する必要があります。完全な分析には時間がかかりますが、より正確な結果が得られます。 次に、[次へ]をクリックして、プロセスが完了するのを待ちます。 その結果、画面には削除されたファイルのリストとともにドライブの構造が表示されます。 必要なデータをより便利に検索するには、[詳細分析]サブメニューに移動します。
回復を開始します
次に、特定のファイルまたはフォルダーを選択し、右クリックしてドロップダウンリストで[復元]を選択する必要があります。 保存方法(ハードディスク、CD / DVD、仮想画像、FTP)を指定し、「次へ」をクリックします。 十分な空きディスク容量があることを確認することを忘れないでください。
最終段階-保存フォルダーへのパスとその他のパラメーター(フォルダー構造と代替データストリームの復元、不明な文字の置換)を示します。 「復元」ボタンをクリックします。