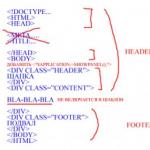マザーボードの温度はどれくらいが正常と考えられますか? 通常のプロセッサー温度は何度くらいでしょうか?
間違いなく、そのようなデバイスのすべての所有者には、コンピューターの温度を測定するためのプログラムが必要です。
確かに、すべてのコンピュータ ユーザーは、一定時間の動作後にマシンのハードウェア部分が熱くなる可能性があることに繰り返し気づいたことがあるでしょう。
この原因としては、冷却システムが使用できなくなったか、単に埃が詰まっていることが考えられます。
プロセッサー、ビデオカード、マザーボード、さらにはハードドライブの過熱は、故障や誤動作につながる可能性があります。
コンピューターの動作に重要な温度はどれくらいですか?
- プロセッサの温度が 60 度を超えると、スキッピング サイクル モードが動作し始めます。つまり、温度を下げるために動作効率が低下します。
温度が 65 ~ 80 度の場合、システム自体が緊急モードで再起動するか、完全にオフになります。
したがって、ラップトップまたは PC を動作させるのに最適な温度の上限は 55 度です。 CPU 温度が低いほどパフォーマンスが向上することが証明されています。
したがって、彼らは異なる時間、異なる温度で同じタスクに対処します。
アドバイス!コンピューターの温度を官能検査する方法は効果がなく、危険です。 プロセッサーを手で触ると火傷をする可能性があり、これではシステム要素の状態を正確に把握できなくなります。
- マザーボードは、理想的には 35 度を超える温度に過熱しないようにする必要があります。 ただし、これらの基準はチップセットごとに異なります。 そして一般に、そのような要素はすべてのハードウェア コンポーネントの中で最も過熱の影響を受けにくいものです。
- ビデオ カードの温度は、動作寿命、モデル、目的によって異なります。 たとえば、nvidia ブランドの最新モデルは通常 65 度までの温度に耐えますが、以前のモデルではこの温度が重要になる可能性があります。
- コンピューターのケースの温度は、システムの他の要素の温度を決定することが多いため、非常に重要です。 それを規制するには、クーラーの設置を怠らない必要があります。
- ハードドライブが効率的に動作するために必要な最低温度。理想的には 25 度から 30 度の範囲です。
会田
インストール後、図に示すように、開いたウィンドウで [コンピューター]、[センサー] の順に選択する必要があります。

コンピュータが予期せずアプリケーションを終了したり、フリーズし始めたり、ランダムにシャットダウンまたは再起動したり、冷却システムをチェックする必要があるというメッセージが表示されたり、画面に縞模様やノイズが現れたりする場合、これらはすべて過熱の明らかな兆候を示しています。
プロセッサーやビデオ カード、その他のハードウェア コンポーネントが過熱する主な理由は、ユーザーがハードウェア部品の許容温度を十分に理解していないため、通常の制限内に保つ方法がわからないことです。 。
AIDAを使用した過熱診断
おそらく、ハードウェア部品の状態を診断するための最適なプログラムを明確に指定することはできませんが、AIDA を使用すると、全負荷時のシステムの状態を簡単にテストできます。
この監視は、プログラム ウィンドウの [サービス] タブを選択し、次に [システム安定性テスト] を選択して実行すると便利です。
図に示すように、開いたウィンドウで温度変化を観察できるようになります。

アドバイス!温度変動を示すグラフの下には、プログラム自体のプロセッサへの負荷を示す表が表示されます。 過熱が始まり、スロットル モードが開始した場合 (つまり、システムを冷却するためにサイクルをスキップした場合)、テストを中断する必要があります。 これは、ユーザーが個別に監視する必要がある唯一のポイントです。
スピードファン
このユーティリティはファンの速度を完全に監視し、冷却システムの動作の問題をリアルタイムで検出できます。

プログラムが火災アイコンを表示する場合、これはシステム温度が非常に上昇していることを意味しており、この問題を解決するために必要な措置を講じる必要があります。
ただし、監視しているデバイスが高温にかなり耐性がある場合は、時期尚早にパニックになる必要はありません。
このプログラムは、高度なタイプのテストと簡素化されたタイプのテストを実行できます。 システム信号は、信号機と同じ色のセマンティクスを使用してユーザーに通知します。
緑 - システムは正常、黄色 - しきい値がすぐそこにあり、赤 - 臨界温度に達しています。
デフォルトでは、プログラムは英語に設定されていますが、ほとんどの要素はロシア語に翻訳されているため、非常に使いやすいです。
ハードウェアモニター
このプログラムはポータブル バージョンで非常に速く起動し、使いやすく、パーソナル コンピュータのすべての要素の温度を表示します。
プログラムモニタリングデータを保存できます。
システム管理者と一般ユーザーの両方が使用できます。 ポータブル版を介してフラッシュドライブから起動できます。
プログラムインターフェイスを図に示します。

GPU-Z
このユーティリティを使用するのに特別なスキルは必要ありません。 稼働中のシステムの現在の状態に関する必要な情報をすべて迅速かつ正確に提供します。
このプログラムは、プロセッサ、アダプタのパフォーマンス特性を表示し、ビデオ カードの温度を監視し、テストも行います。
さらに、このプログラムにより、センサーと設定の現在のインジケーターを記録することができます。
このユーティリティは、Nvidia、ATI、および Intel グラフィック デバイスによって製造されたビデオ カードをサポートします。
Windows OS のほとんどのバージョン (XP、Vista、7、8、10) にインストールされます。 プログラムのインターフェースを図に示します。 5番。

スペシー
このアプリケーションは、PC のほとんどの特性を監視できます。 このプログラムのプロセッサコアは難しくありません。
また、機器の動作周波数を決定し、ハードドライブの一連の SMART 読み取り値を提供します。
このプログラムには無料バージョンとプロフェッショナル バージョンがあり、企業だけでなくさまざまなユーザーがインストールできる機能が異なります。

Professional バージョンは仲介業者からではなく、開発者から直接購入できるため、コストが大幅に削減されることを思い出してください。
上記のユーティリティを使用すると、必要に応じて、RAM やハード ドライブなどのシステム コンポーネントを更新できます。
このプログラムがなければ、システム管理者やその他の情報技術分野の専門家の仕事を想像することは困難です。
アドバイス!このユーティリティの唯一の欠点は、ハード ドライブの温度は完全に正確に測定される一方で、プロセッサとマザーボードの温度については不正確なデータが提供される可能性があることです。
コンピュータの温度パラメータを監視するための上記のプログラムは非常に使いやすいです。
ただし、ユーザーはインストールとデバッグのいくつかの側面について質問する場合があります。
コンピューター ハードウェアの温度を制御する方法について詳しくは、リンクのビデオをご覧ください。
コンピューターの温度を測定する方法
コンピュータの温度を測定するプログラム - 使用上のヒント
多くの場合、ユーザーはコンピュータ コンポーネントの加熱を忘れますが、動作中に過熱してコンピュータが誤動作し始め、最終的には故障します。 これは、システムユニット内に蓄積したほこり、クーラーのほこり詰まり、古い冷却システムなどが原因で発生することがほとんどです。
親愛なる友人、知人、その他の著名人の皆様、こんばんは。 記事のタイトルから、コンピューターコンポーネントの加熱、それがどのようなものであるべきか、そしてそれを測定する方法について説明することをすでに推測しているでしょう。 各電子機器は動作中に発熱する傾向がありますが、特定のコンポーネントが正常に長時間動作できるようにするための一定の規格がまだ存在します。
さて、コンピューターのオーバーヒートのもう 1 つの兆候は、もちろん、暑い夏です。 気温の上昇は著しく、人間だけでなく、すでに常に熱くなっているコンピューターも顕著です ( それぞれ仕事中), そしてここでは窓の外の太陽が耐えられないほど暑いです。 コンポーネントの過熱の結果として ( プロセッサー、電源、ビデオカード...)コンピュータは定期的な再起動やシャットダウンの形で誤動作し始め、場合によっては燃え尽きることもあります。
コンピュータコンポーネントの温度を測定するプログラム HWMonitor:
このユーティリティはシンプルで使いやすく、インストールやその他のさまざまな操作は必要ありません。 ユーティリティは次からダウンロードできます。 これリンク。 コンピュータ上の任意の場所にアーカイブを解凍し、次の拡張子を持つファイルを実行します。 。EXEシステム容量に応じて。
プログラムは英語で書かれているため、一部のユーザーにとっては使用が不便になるかもしれませんが、その意味は必要ないと思います。すべてが非常にシンプルで明確です。 HWMonitor は、さまざまなコンピューター コンポーネントの測定を行い、電圧を測定します ( ビデオカード、電源、プロセッサー、ハードドライブ...)ファンの回転速度が決まります。一般的に、必要なものはすべて揃っています...
動作中のコンピューターコンポーネントの温度を測定するためのプログラム AIDA64:
プログラムはインターネットまたはここからダウンロードできます このリンク。 このプログラムはロシア語で書かれており、インストールする必要はありません。アーカイブを解凍してファイルを実行するだけです。 aida.exe。
メイン プログラム ウィンドウで、「コンピューター」、「センサー」セクションに移動します。 コンピューターのすべてのコンポーネントの温度に関する情報は次のとおりです。
AIDA64 プログラムを使用して観測できる温度は次のとおりです。
- CPU温度( 中央処理装置)、プロセッサコアも同様です。
- ビデオカード ( GPU);
- ビデオカードのメモリ温度 ( GPU);
- マザーボード ( コンピューターのメインボード)、より正確には、チップセットの温度。
これらは、特に非常に暑い夏の日の過熱を避けるために監視する必要がある主要コンポーネントです。
臨界温度とは次のとおりです。
これらは重要です。コンピューターの温度を監視し、過熱したり燃え尽きたりしないようにしてください。 ちなみに、記事内の温度はすべてデスクトップコンピューターのものです。 ラップトップの場合は異なる場合があります。
心から、
コンピューター/ラップトップの速度に影響を与える要因の 1 つは、プロセッサー、ビデオ カード、およびその他のコンポーネントの温度です。 温度が高くなると、コンピューター/ラップトップの動作が遅くなります。 プロセッサーまたはビデオ カードが過熱すると故障する可能性があり、高熱モードで長時間動作すると寿命が短くなります。 危険な温度になると、デバイスは自然にオフになります (過熱保護が作動します)。 コンピューター/ラップトップのプロセッサー、ビデオ カード、その他のコンポーネントの過熱を防ぐために、温度を定期的に監視し、温度が臨界値に達した場合は温度を下げる措置を講じる必要があります。 この記事では、プロセッサーとビデオカードの温度を確認する方法と内容、および温度を下げる方法について説明します。
プロセッサー、ビデオ カード、およびその他のコンピューター/ラップトップ コンポーネントの温度を確認するには、2 つの方法があります。
1 BIOS で温度を表示します。
2 サードパーティのプログラムを使用します。
BIOS でプロセッサおよびその他のコンポーネントの温度を調べます。
コンピューターまたはラップトップの起動時に BIOS に入るには、F2 キーまたは Del キーを押します (ボタンはマザーボードのモデルによって異なる場合があります)。 次に、設定で [電源/モニター] メニューを見つける必要があります。BIOS バージョンによっては異なります。 そこにはプロセッサーやマザーボードなどの温度が表示されます。
UEFI (Unified Extensible Firmware Interface - 最新のマザーボードで使用されている古い BIOS の代替品) で ASUS マザーボードの温度をどのように調べたかの例を示しましょう。 UEFI に入ったら、「詳細」ボタンをクリックします。
その後、「モニター」タブに移動すると、プロセッサー、マザーボードの温度、その他の情報が表示されます。

したがって、プログラムをインストールしなくても、コンピュータ/ラップトップのコンポーネントの温度を知ることができます。 この方法の欠点は、すべてのマザーボードにこのオプションがあるわけではなく、負荷がかかった状態 (「重い」プログラムやゲームを実行しているとき) のプロセッサ温度を表示できないことです。
プログラムを使用してプロセッサとビデオ カードの温度を調べます。
コンピューターやラップトップのコンポーネントの温度をオンラインで表示するさまざまなプログラムが多数あります。 この記事では、そのようなアプリケーションをいくつか分析し、その成果を評価します。
AIDA64 プログラムを使用して、コンピューター/ラップトップのコンポーネントの温度を調べます。
AIDA64 は、コンピューター/ラップトップをレビューおよび診断するための最も人気のあるプログラムの 1 つです。 AIDA64 は、コンピュータの構成 (ハードウェア、プログラム、オペレーティング システム、ネットワーク、接続されたデバイス) に関する包括的な情報を提供し、すべてのコンピュータ/ラップトップ デバイスの温度も表示します。
センサーからの温度データを表示するプログラム ウィンドウ。

このプログラムは有料であり、試用版(30日間)ではすべてのデバイスに関する情報が表示されないということは言われるべきです - 私の意見では、これがこのプログラムの主な欠点です。
Speccy プログラムを使用して、プロセッサとビデオ カードの温度を調べます。
Speccy は、コンピュータをシステムのゴミからクリーンアップするための最も人気のあるアプリケーションの開発者による小さなユーティリティです。 CCクリーナー。 Speccy を起動すると、コンピューターのハードウェアを監視し、オペレーティング システム、インストールされているハードウェアの特性、センサーからのデータに関する情報を表示します。
プログラムインターフェイスの下。

私の意見では、これはプロセッサーやビデオカードなどの温度を測定するのに最適なプログラムの 1 つです。 センサーからの情報に加えて、コンピューター/ラップトップにインストールされているすべてのハードウェアの詳細な分析も提供します。 大きな利点は、プログラムが無料であることです。
CPUID HWMonitor プログラムを使用して、プロセッサとビデオ カードの温度を調べます。
CPUID HWMonitor - さまざまなコンピューター/ラップトップ コンポーネントのパフォーマンス (温度、ファン速度、電圧) を監視するように設計されたプログラム。
以下はこのプログラムのインターフェースです。

私の意見では、すべての PC コンポーネントの温度に関する情報のみに興味がある人にとっては理想的なソリューションです。 不要な情報は表示されず、温度とファン速度に加えて最小値と最大値のみが表示されます。さらに、このプログラムは完全に無料です。
プロセッサーとビデオカードの温度は何度に設定する必要があります。
さまざまなプロセッサのメーカーが独自の温度を設定していますが、一般的に、温度はアイドル時で 30 ~ 45 °C、負荷時では最大 60 ~ 65 °C である必要があり、それ以上の温度が重要であると考えられます。 これらは平均値であることを説明します。より具体的な情報については、プロセッサの製造元の Web サイトをご覧ください。
ビデオ カードの場合、通常の温度はアイドル時で最大 50 ~ 55 °C、負荷時では最大 75 ~ 80 °C です。 より正確な平均値は、ビデオ カードの製造元の Web サイトで見つけることができます。
プロセッサーまたはビデオ カードの温度が高い場合の対処方法。
1 コンピュータ/ラップトップのほこりを取り除きます。すべてのクーラーと通気口に埃がないことを確認してください。 これは、コンピューターまたはラップトップの過熱による最も一般的な問題です。 これを修正するには、コンピューター/ラップトップを分解し、冷却を妨げる埃をすべて取り除く必要があります。
2 放熱グリスを交換してください。サーマル ペーストは、プロセッサとヒートシンクの間にある熱伝導性化合物 (通常は複数の成分) の層です。 時間が経つと、このペーストは乾燥して特性が失われ、プロセッサーとビデオ カードが過熱する原因となります。 交換するには、コンピューターを分解し、古いサーマルペーストをラップトップから取り除き、新しいサーマルペーストを薄い層に塗布する必要があります。 通常、サーマルペーストは、コンピュータ/ラップトップのほこりを掃除するときに交換されます。
3 ラジエーターを交換するクーラー。 コンピューターをより良く冷却するには、より高品質のラジエーターまたはクーラーを選択する必要があります。 さらに、コンピューターからの熱の除去を高めるために、ケースにクーラーを追加で取り付ける必要がある可能性があります。
プロセッサーとビデオ カードの温度を測定し、温度を下げてコンピューター/ラップトップのより高速で安定した動作を実現することができれば幸いです。
マザーボードはコンピュータの機能的な「基盤」であり、中央プロセッサ、ビデオ カード、ハード ドライブ、RAM カードなどの異種コンポーネントを 1 つの有機体に変換します。 そして、ボードはシステムユニットの中で非常に重要な場所を占めるため、そのような要素に注意を払う価値があります。 そして、私たちは機械的損傷について話しているのではなく、加熱と操作方法について話しています。
まず第一に、高品質の冷却を確保することが重要です。マザーボードソケットを冷却できるプロセッサークーラー、ケース上の 2 つまたは 3 つの標準ファン、またシステムユニットを高温のバッテリーや熱源から離して正しく配置することをお勧めします。 (そして、いかなる場合でも、オフィスビルであってもコンピュータデスクの木箱に隠してはいけません。そのような状況では、適切な空気交換を夢見ることしかできず、したがって温度は常に上昇します)。
ユニットの設置場所や冷却要素に問題がない場合は、清潔に気を付けてください。 ほこり、ケースの壁に張り付いたクモの巣、または土の塊は、温度の上昇、制御されない PC の再起動プロセス、「死のブルー スクリーン」の頻繁な表示など、遅かれ早かれ予期せぬ結果を引き起こす可能性があります。 したがって、少なくとも月に 1 回は内部を確認する価値があります。そうすることで、問題の可能性が大幅に減ります。
オペレーティング システムをロードする前でも、BIOS でマザーボードの温度を調べることができます。 情報とヘルプのセクションを起動するには、システムの起動中にキーボードの Delete キーまたは F2 キーを押す必要があります。 そして、残っているのは、監視に関連するメニュー項目を見つけることだけです (BIOS が英語で、コンピューターのマウスがパーティションの選択の制御に役立たない場合は、「監視」という単語と「マザーボード温度」項目に注目する必要があります)。 。 また、初心者でも BIOS でこの情報を見つけることができますが、この方法の実用性は問題外です。 また、再起動して Delete キーと F2 キーを押し続けて、同様の文字を確認する必要さえありません。 そして、テストを実施することは不可能です。
マザーボードはアイドル時に 20 度、負荷時には 70 度以上を出力できます。 BIOS ロード オプションを調べても、間違いなく役に立ちません。 したがって、サードパーティの情報源を探す必要があります。
- AIDA64 は、マザーボード、ビデオ カード、CPU、ハード ドライブの温度を監視したり、人工負荷下でのストレス テストを実行したりできる多機能ツールです。 注意! テストを行う前に、冷却システムの能力を事前に確認する必要があります。AIDA64 はコンピューター コンポーネントを 100% オーバークロックし、システムが負荷を処理できるかどうか、および AIDA64 の操作がどの程度簡単であるかを正確に 10 秒で確認できます。 - 「コンピューター」セクションを選択し、次に「センサー」項目を選択するだけで、システムボードに関する貴重な情報を検索できます。 必要に応じて、開発者は、コンピューターの最近のアクティビティ (負荷下を含む) の「スナップショット」を取得し、その情報を有益なグラフの形式で画面に表示することを提案します。 このようにして、どの温度が平均で、どの温度が臨界温度に近づいているか、またその時点をすぐに知ることができます (実際にお分かりのように、ブラウザーや一連の Microsoft Word オフィス プログラムを使用している場合でも、過熱という形で危険が待ち構えている可能性があります)。
- HWMonitor は、コンピュータのパフォーマンスや個々のコンポーネントの動作を知ることができる無料配布のソフトウェアです。 インストールは必要ありません。主なことは、ソフトウェアをダウンロードして解凍し、*exe ファイル経由で実行することです。 統計はすぐに画面に表示され、リアルタイムで変化します。 AIDA64 の場合と同様に、開発者はマザーボードだけでなく、プロセッサ、ビデオ カード、ハード ドライブも監視できるようにします。 しかし、ここでストレステストを実施することはもはや不可能です。自分で何らかの面白いコンテンツを立ち上げて、変化する数値を確認する必要があります。 また、HWMonitor の統計から判断すると、30 ~ 50 度の温度では何も心配する必要はありません。
選択したツールに関係なく、結果はほぼ同じですが、1 ~ 2 度の違いがあります。 ただし、指標が大きく乖離している場合、またはそのような重要な指標が正しく測定されていない場合は、BIOS 方式を試す価値があります。これにより、少なくとも開始温度を確認して結論を導き出すことができます。
最高温度
発熱インジケーターが 80 度のラインを超えた場合は、マザーボードについて心配し始める必要があります (もちろん、ここで話しているのはプロセッサーとの接触点についてです。ボードの他の部分では、たとえこのような高い数値を満たしていても満たすことはできません)強い意志を持って)。 高負荷がかかっている状態やアイドル時間であっても温度が 80 度を維持している場合は、安全にアラームを鳴らすことができます。おそらく、コンピューターの冷却設定が間違っているか、埃で窒息している可能性があります。
平均温度
平均加熱率は、アイドル時では 20 ~ 40 度、負荷時では 30 ~ 55 ~ 60 度の範囲です。 何も心配する必要はありません。利用可能な冷却システムがこの作業に対応するため、ほこりやクモの巣は放っておいても問題ありません。
最適な温度
マザーボードの動作温度は35~50度です。 AIDA64 または HWMonitor で見つかった加熱インジケーターが指定されたデジタル範囲内にある場合は、コンピューターがボード、プロセッサー、またはビデオ カードに害を及ぼさない正しい所有者を見つけたことを意味します。 数値が高すぎる場合は、クリーニングを開始すると同時に、ケースに追加のファンを選択してください。120 mm あれば間違いなく十分です。
トピックに関する記事もご覧いただけます。
プロセッサー、ビデオ カード、またはコンピューターやラップトップのその他のコンポーネントの最適な温度を確認する必要がある場合は、この記事が役に立ちます。 ここでは、各コンポーネントの温度がどの程度であるべきかについて説明します。
場合によっては、特定のコンポーネントの温度を測定する必要が生じますが、ラップトップやコンピュータが過熱した場合など、あまり良い結果が得られないことがよくあります。 おそらくこの場合、まず第一に、それを測定する必要があるので、今日は次のような点を検討します。 通常温度と臨界温度、すべてのコンピューターコンポーネントに対して個別に。
コンポーネントの温度を測定するためのユーティリティは十分すぎるほどあります。そのため、それらに慣れて、軽量の HWMonitor ユーティリティ、あるいは完全なコンピュータ診断のための専門的なプログラムである Everest などをダウンロードできます。 選択はあなた次第ですが、ほぼすべてのユーザーが前者を理解できるとすれば、後者は専門家にとってより可能性が高くなります。
コンポーネントの最適温度.
CPU
プロセッサーの正常な温度は何度ですか?それはすべてプロセッサの会社とモデルによって異なります。 AMD の場合、これは 1 つの設定温度であり、Intel の場合は別の設定温度です。 これらは異なるテクノロジーを使用して開発され、異なるアーキテクチャを使用します。
AMD の場合、通常の温度は摂氏 35 ~ 45 度です。 最高許容温度は平均 65°C です。 それが高い場合は、プロセッサーの過熱への対処方法を検討する価値があります。
Intel プロセッサの場合、一部のモデルの最大許容温度は 80°C と考えられますが、アイドル モードでの通常の温度は 40 ~ 50°C です。
一般的に言えることは次のとおりです。
どのプロセッサーの通常温度 (平均値) も 45°C です
CPUの最高温度は60℃となります。
この基準に従えば、プロセッサが早期に故障することはありません。 また、ラップトップの場合、これらの基準は PC の場合よりもわずかに高くなる可能性があることを忘れないでください。
ビデオカード

ビデオカードの場合、最適な温度は 40 ~ 60°C です。
GPU の最大許容温度は 85°C です。
温度が高くなると、グラフィックス カードのパフォーマンスに悪影響が生じます。 温度には特に注意を払う必要があり、臨界温度まで加速しないでください。
HDD
HDDの通常温度は30~40℃です。
HDDの最高温度は45℃です
温度変化はハードドライブにとって特に危険です。これにより、故障が非常に早くなります。 HDD にとってさらに危険なのは低温です。特に冬には、屋外ですぐにラップトップの電源を入れることはお勧めできません。 同様のことが にも当てはまります。そうしないと、メディアが単に動作しなくなる可能性があります。
一般に、どのコンポーネントでも、あるいはラップトップ全体でも、高温によって障害が発生する可能性があるため、少なくとも時々コンピュータの温度を確認し、過熱を防ぐことをお勧めします。
この記事では、コンピューター (ラップトップ) のコンポーネントの温度がどの程度であるべきか、またどのようなインジケーターが正常であるかを学びました。 以下の記事では、温度が高すぎる場合のオーバーヒート対策について説明しますので、役立つ情報をお見逃しなく。