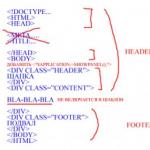Windows のぼやけたフォントを修正します。 コンピューターのフォント サイズを小さくする方法: フォントのカスタマイズについて
コンピューターで何かを読むためによく目を凝らして読む必要がある場合は、文字のサイズを変更してみるのが合理的です。 それらは減らすことも増やすこともできます。
選択肢は 2 つあります。 最初の方法は、特定のプログラムでフォント サイズを部分的に変更します。 たとえば、インターネット用のプログラム (ブラウザ) やテキストを印刷するプログラム (Microsoft Word) などです。
2 番目のオプションはより重要です。どこでもサイズが変更されます。 コンピュータ画面、すべてのプログラム、スタート ボタン、フォルダ、その他多くの場所にあります。
特定のプログラムで文字サイズを変更する方法(一部)
テキストを開いて読むことができる多くのコンピューター プログラムでは、そのサイズを拡大または縮小できます。 実際、これはスケールの変更であり、ファイル自体の編集ではありません。 大まかに言えば、テキストを変更せずに単純に拡大したり、逆にテキストを遠ざけたりすることができます。
どうやってするの 。 最も一般的な方法は、この関数を別のプログラムで見つけることです。 しかし、これはあまり便利ではなく、必ずしも簡単であるとは限りません。 したがって、ほとんどのコンピュータ プログラムで動作する代替の「高速」オプションがあります。
キーボードの CTRL キーの 1 つを押し、それを放さずにマウスのホイールをスクロールします。 スクロールするたびにテキストが 10 ~ 15% 増加または減少します。 ホイールを手前に回すと文字サイズが小さくなり、遠ざけると大きくなります。
満足のいくサイズになったら、CTRL ボタンを放します。 したがって、結果を統合し、マウスのホイールを以前の機能に戻します。
ちなみにホイールの代わりに+ボタンで増加、-ボタンで減少することも可能です。 つまり、Ctrl キーを押したまま、キーボードの + キーまたは - キーを押して放します。 1 回クリックすると、サイズが 10 ~ 15% 変更されます。

いくつかの例。 私は情報を検索するためにインターネットをよく使用し、ニュースや記事を読んでいるとします。 テキストのサイズはリソースによって異なります。これはサイト自体によってのみ異なります。
文字の大きさも概ね満足しており、読むのに不快感はありません。 しかし、時々フォントが小さすぎるサイトに遭遇することがあります。画面に近づいて目を細めなければなりません。 それは不便で役に立たない。

そんなときは、フォントをすぐに増やすことができます。 キーボードの Ctrl ボタンを押したままマウス ホイールを数回スクロールして、テキスト サイズを変更します。

これは、Web サイト、メール、ソーシャル ネットワークなど、90% のケースで機能します。 現在読んでいる記事の文字サイズを大きくしてご確認ください。
ちなみに、元のサイズに戻すには、キーボードのCtrlボタンを押したまま数字の0のキーを1回押す必要がありますが、この「戻る」はすべてのプログラムで機能するわけではなく、ブラウザでのみ機能します。 。
もう一つの例。 Microsoft Word で文書を入力しているとします。 その中のテキストはある程度の大きさでなければなりませんが、私にとっては小さすぎます。 プログラム自体のフォントを単純に増やすことはできません。デザイン ルールに違反することになるため、このような小さなテキストを扱うのは面倒です。

Ctrl ボタンを押したままマウス ホイールを回すと、ドキュメントを拡大できます。 そうすることで、私は彼を私に近づけるだけで、彼を変えるわけではありません。 文字の大きさは変わりませんが、拡大して表示されます。
コンピューターで開く写真や画像にも同じことが当てはまります。 まったく同じ方法で、「近づける」ことも「遠ざける」こともできます。

重要! 一部のプログラムは、設定されたサイズを記憶します。 つまり、そのようなプログラムで何か他のものを開くと、すぐに変更されたサイズで表示されます。
したがって、ドキュメント、書籍、インターネット ページが標準以外のサイズ (大きすぎたり小さすぎたり) で開かれても心配する必要はありません。 同じように変更するだけです (CTRL とマウスホイール)。
コンピューターのフォントサイズを変更する方法(どこでも)
個々のプログラムだけでなく、コンピューター全体で一度にフォントを増減することもできます。 この場合、すべての碑文、アイコン、メニューなども変更されます。
例を挙げて説明します。 標準的なコンピュータ画面は次のとおりです。

これは同じ画面ですが、フォント サイズが大きくなっています。

この外観を実現するには、システム内の設定を 1 つ変更するだけです。 突然結果が気に入らない場合は、いつでも同じ方法ですべてを元に戻すことができます。
この手順は、Windows のバージョンによって実行方法が異なります。 したがって、一般的なシステムである Windows 7、Windows 8、XP について 3 つの手順を説明します。

- [スタート] ボタンをクリックし、コントロール パネルを開きます。
- 「外観とカスタマイズ」をクリックします。
- 「画面」の文字をクリックします。
- 希望のフォントサイズ(小、中、大)を指定し、「適用」ボタンをクリックします。
- 表示されたウィンドウで「今すぐログアウト」をクリックします。 これを行う前に、開いているファイルをすべて保存し、開いているプログラムをすべて閉じることを忘れないでください。
システムが再起動され、その後、コンピュータ上のあらゆる場所のフォントが変更されます。

- 「スタート」を開き、「コントロール パネル」を選択します。
- 「画面」アイコン (通常は下部にあります) を見つけて開きます。
- 希望のサイズ(小、中、大)を選択し、右下の「適用」ボタンをクリックします。
- 小さなウィンドウで「今すぐログアウト」をクリックします。 これを行う前に、開いているファイルをすべて保存し、すべてのプログラムを閉じることを忘れないでください。
システムが再起動され、コンピュータ上のあらゆる場所のフォントが変更されます。

- デスクトップの空いている領域を右クリックします。
- リストから「プロパティ」を選択します。
- 「外観」タブを開きます(上部)。
- 下部の「フォント サイズ」という部分で、ドロップダウン リストから必要なサイズ (通常、大きいフォント、または巨大なフォント) を選択します。
- 「適用」ボタンをクリックすると、数秒後にシステム設定が変更されます。
- 「OK」ボタンをクリックしてウィンドウを閉じます。
高解像度のモニターで作業していると、アイコンが小さくなったり、名前や碑文が読めなくなったりするという問題がよく発生します。 同意します。画面に近づくときに各文字を注意深く見るのは、疑わしい楽しみです。 さらに、目が疲れるのも早くなります。 何をするか? 解決策はあります - フォントを増やすことです。
Windows 7、8、10 の手順を見てみましょう。ボーナスとしてインターネット ブラウザーも含まれます。
Windows 7の場合の方法
少し時間をかけてシステム設定に入る必要があります。 手順に従ってください:提案されたスケール テンプレートに満足できない場合は、ニーズに合わせて簡単に調整できます。 このために:

Windows 8の簡単な方法
このシステムは「セブン」システムほどユーザーの間では人気がありませんが、それでもここでアクションのスキームを検討します。 スライダーを希望の位置に移動し、「適用」をクリックします。
スライダーを希望の位置に移動し、「適用」をクリックします。 Windows 10の簡単な方法
興味深いことに、システム ビルド 1703 では、テキスト スケーリング機能が利用できなくなりました。 一度に変更できるのはすべての要素のサイズのみですが、それは別の問題です。 したがって、サードパーティのユーティリティである System Font Size Changer が使用されますが、これはインストールする必要さえありません。プログラムをダウンロードして実行します。 現在の設定を reg ファイルに保存するように求められますが、必要に応じて標準設定に戻すために同意することをお勧めします。
この後、アプリケーション自体のウィンドウが表示され、項目上にマーカーを配置してスライダーを移動すると、個々のテキスト コンポーネントのサイズが変更されます。

ユーティリティは英語です。 フィールドの翻訳は次のとおりです。
各要素に必要な値を選択し、「適用」ボタンをクリックします。 再起動後に変更が有効になることがシステムから通知されます。 したがって、次回 Windows を起動したときに結果が表示されます。
インターネットブラウザの場合
ブラウザで、フォントが非常に小さくて情報が読めないページに遭遇したことはありませんか? 急いで別のサイトを探さないでください。 文字を大きくするのも簡単です。 方法は2つあります。ホットキーの使用
ブラウザ ウィンドウ内で、Ctrl キーを押したままマウス ホイールを前後にスクロールします (または + ボタンと - ボタンを使用します)。 フォントが大きくなったり、小さくなったりしていることがわかります。 Ctrl+0 の組み合わせを使用すると、すべてを元の形式に戻すことができます。 これらのコマンドはどのブラウザでも有効です。
設定でスケールを変更する
オプションメニューでは文字の大きさも変更できます。 Google Chrome の例を見てみましょう。  他のブラウザでも手順は同様です。
他のブラウザでも手順は同様です。
これで、Windows とインターネット ブラウザでフォントを拡大する方法がわかりました。 読みにくい碑文の問題は過去のものになるでしょう。
コンピューター コンポーネント市場は継続的に発展しており、最新のモニターの対角線はますます大きくなっています。 さらに、奇妙なことに、デスクトップのサイズが大きくなるにつれて、画面のフォントも小さくなり、場合によっては完全に読めなくなることがあります。 この記事では、フォントを大きくして画面上で読みやすくする方法を見ていきます。
ホットキーを使用して、表示されるテキストのサイズをすばやく拡大できます。
残念ながら、これらの変更は、実行中のプログラムの現在のセッションでのみ機能します。 もう一度開いても、変更は保存されません。 さらに、これらのホットキーはすべてのアプリケーションで機能するわけではありません。
Windows 10のフォント設定
その中で、「テキストとその他の要素のサイズを変更する」項目をクリックします。
このウィンドウでは、画面のスケーリングを調整したり、Windows デスクトップ要素のフォント サイズを変更したりできます。 必要に応じて、画面拡大鏡を使用して、デスクトップの任意の領域をすばやく拡大できます。
画面解像度の変更
デスクトップ要素のサイズと鮮明さに影響を与えるもう 1 つのパラメータは、画面解像度です。 にある製造元のドライバー設定で変更することをお勧めします。
フォントの明瞭度を調整する
Windows 10 には、スクリーン フォントの明瞭さをカスタマイズするオプションがあります。 使用するには、「コントロールパネル」-「ディスプレイ」を開き、「ClearTypeテキストの設定」リンクをクリックします。

ユーザーからの質問
こんにちは。
問題が 1 つあります。新しい大型モニターを購入した後、喜びは長くは続かず、モニター上の写真や映画は素晴らしくなりましたが、テキストはあまり良くありませんでした。小さすぎます。 こういう文字を読んでいると、文字が小さいのですぐに目が疲れてしまいます…。
すべてのプログラムと Windows 自体で、一般的にフォント サイズを何らかの方法で大きくすることは可能ですか?
アドバイス: ところで、あなたのウェブサイトを見ると、フォントも (私にとっては) 小さいことに気づきました。 もう少し増やすことをお勧めします...
スヴェトラーナ。
こんにちは。
はい、そのような問題があります。現在、モニターの対角線は拡大していますが、同時に、 画面の解像度 (このため、モニター上のテキストと一部の詳細が読みにくくなります)。
この記事では、読みやすくするために画面上のフォントと要素を拡大する方法に関するさまざまなオプションを見ていきます。 ちなみに、医師によると、画面から 50 cm 以内に座らないことをお勧めします(仕事中に頻繁に画面に近づく必要がある場合、これも画面のフォントを大きくするもう 1 つの理由です)コンピュータ)。
ちなみに、このサイトのフォントは少し大きくされています。訪問者の反応を見てみましょう☺ (ヒントありがとう、どういうわけか考えもしませんでした)。
フォントとその他の要素を拡大する
方法 1: キーボード ショートカットを使用する
この方法は、ブラウザー、Windows デスクトップ、および多くのアプリケーションで機能します。
まず、ボタンを数回クリックするだけで、テキスト (および一部の要素) のサイズを迅速に拡大する、最も簡単で多用途かつ手頃な価格の方法を指摘したいと思います。
キーの組み合わせ:
- ピンチ」 Ctrlを押して、 + " - ブラウザ ウィンドウ (または Windows デスクトップや別のアプリケーションなど) で開かれているフォントとすべてのものを 10% 増やします。
- ピンチ」 Ctrlを押して、 - " - 10% 削減 (前のものと同じ);
- ピンチ」 Ctrl」とひねります 車輪マウス - 同様の効果。
- ピンチ」 Ctrlを押して、 0 " - スケールをデフォルトのスケールに戻します (増加/減少をリセットします)。
このような組み合わせは非常に使いやすいです。 ウェブサイトを開いたとしましょう (たとえば、あなたは仕事をしていて、たくさん本を読む必要があるとします)画面上のフォントが小さすぎると感じたら、「」ボタンを押し続けます。 Ctrl」と回転します 車輪ネズミ。 こうすることで、フォントを希望のサイズにすばやく調整し、落ち着いて読むことができます (下の例)。


Chrome - サイトビュー (拡大: プラスが付いた虫眼鏡アイコン)
方法 2: 画面の解像度とスケーリングを変更する
モニターに表示されるものはすべて、画面の解像度によって異なります。 解像度が高くなるほど、画面上のすべての要素が小さくなります (スペースがあればあるほど)、解像度が低いほど、デスクトップ上のスペースは少なくなりますが、すべての要素は大きくなります。
一般に、中間点を探す必要がありますが、常にそうとは限りません。 推奨解像度 ドライバーまたは Windows - が最適です。
重要!
一部のユーザーは、対角線が小さいモニターで高解像度 (特定の対角線に対して Windows が推奨する解像度よりも高い) を設定します。 これでは何も良いことはありません、なぜなら... 画面上の細部や要素が小さすぎるため、常に緊張していると目がすぐに疲れてしまいます...

したがって、解像度を変更するには、デスクトップ上のアイコンがない場所を右クリックします。 表示されるメニューで、グラフィック アダプターの設定へのリンクを開くことをお勧めします。 (私の場合は IntelHD ですが、あなたの場合は AMD または NVIDIA の可能性があります).

重要!
このメニューにグラフィックス アダプターを構成するためのリンクがない場合は、Windows: セクションを開いてみてください。 「機材と音響」 (時計の横にあるトレイ アイコンにも注目してください)。

どこにもリンクがない場合は、ビデオ カード ドライバーがインストール (更新) されていない可能性があります。 私の記事の 1 つで、それらを更新する最適な方法をすでに説明しましたので、以下のリンクを提供します。
次に、メインのディスプレイ設定を含むタブを開く必要があります。通常、このタブには解像度を設定するために必要なオプションが常に含まれています。 より低い解像度を選択し、快適かどうかを試してみることをお勧めします。 実験的に最適な解像度を設定してください。

ちなみに、ビデオカードのドライバーがインストールされていない場合は、Windowsを使用して解像度を変更できます(通常は変更できます☺)。
これを行うには、デスクトップ上の空きスペースを右クリックし、表示されるコンテキスト メニューのオプションを選択します。 (これは Windows 10 と Windows 7 に関連します - 解像度を選択するオプションをすぐに開くことができます).



方法 #3: Windows でフォント サイズと明瞭さを調整する
最新の Windows 10 を使用している場合は、特別なツールを使用してフォント サイズを変更できます。 アプリケーション (コントロール パネルのオプションは削除されました) -
Windows での詳細なフォント設定の場合 - 開いて、セクション、サブセクションを開きます (以下のスクリーンショットを参照)。


画面のオプション設定で (これは、上のスクリーンショットの左側にあるメニューの最初のタブです) テキスト サイズを変更したり、さまざまな要素のスケールを拡大したりすることができます。スライダーを右に移動してテストし、自分にとって最適なオプションを選択してください。

明るさと色のキャリブレーション設定で - 自分用にもパラメータを調整します。 一般に、最適な明るさは作業する部屋によって異なります。暗くて日光がない場合は明るさを下げ(場合によっては最小値まで)、明るい場合は上げる必要があります。 明るすぎると目が疲れやすくなることに注意してください。

テキストの明瞭度を調整します (ClearType)。
読みやすさはフォントのサイズだけでなく、文字の明瞭さ、明るさ、滑らかさ、輪郭などの品質にも依存するという点では、彼らは私に異論はないと思います。 クリアタイプフォントをできるだけ読みやすくするために、LCD ディスプレイ用に特別に設計されました (いわば、アンチエイリアスをカスタマイズします!)。
さらに、正確なキャリブレーションにより、フォントの品質 (滑らかさ、明るさ、鮮明さなど) が特定のモニターや特定のユーザーに合わせて調整されます。 このため、このパラメーターを設定することを強くお勧めします。
始めるには クリアタイプ :
- プレス 勝利+R ;
- 表示されるウィンドウで "走る"入力 cttune ;
- 次にボックスにチェックを入れます 「ClearTypeを有効にする」 「次へ」をクリックします。

その後、いくつかのテストから選択するよう提示されます。テキストの入った四角形が画面に表示されます。モニター上でテキストが最も読みやすいものを選択してください。

このような選択をいくつか行った後、テストが完了し、フォントは特に機器と要件に合わせて最大限に最適化されます。

今日はここまでです。
モニターのフォントサイズを変更する方法。 モニター画面の解像度。
現在、多くの人が自宅や職場で 1920 x 1080 の非常に優れた解像度のモニターを使用していますが、モニターの解像度が高いほど、画像がより鮮明で優れたものになることは誰もが知っています。 ゲームをプレイすると、非常に鮮明で美しい画像が得られます。 しかし、始めると
コンピューターでテキストを読むと、フォントが非常に小さいため、目が痛くなります。 目を保護するには、フォント サイズを大きくする必要があります。 どうやってするの? とてもシンプルです。 減らす必要がある
最大 1440 x 900 の場合は通常サイズのフォントが表示され、ゲームをプレイするときに高解像度に切り替えることができます。 これは迅速かつ簡単に実行できます。
1. マウスの矢印を任意の部分に置き、右クリックします。
2. ウィンドウが表示されます。 「プロパティ」の上にカーソルを移動し、左クリックします。
3. 以下のウィンドウが表示されます。 「オプション」を選択して左クリックします。 解像度調整器を含むウィンドウが表示されます。
4. スライダーを使用して、希望の画面解像度 (1440 x 900) を設定します。 「適用」をクリックし、「OK」をクリックします。
全て。 フォント サイズも変更され、ラベルのサイズも大きくなりました。 読書がずっと上手になりました。 このようにして、モニター画面の解像度を自分に合ったものに設定できます。
感謝の気持ちを込めて
レムのことも忘れないでね。 よろしくお願いします、ユーリ・モスクビン。
サイト素材をご利用の際はリンク必須です!
この資料へのリンク。
非常に役立つヒント、レシピ、詩、詩でのお祝いの言葉にアクセスして読んでください。
非常に役立つヒントをお読みください。