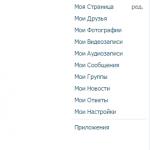HPコンピューターが起動しません。 通常の方法で電源が入らない場合にラップトップの電源を入れる方法。 パビリオンdv6のオプティカルドライブがディスクを認識しない
ラップトップは1、2年動作し、電源が入らなくなりましたか? あるいは、まったく機能しなかったかもしれません😉そうですね、そのような迷惑が発生します。この記事では、この状況で自分で何ができるか、サービスセンターの専門家に連絡する必要がある場合について説明します。
ラップトップに関するすべての問題は、ハードウェアとソフトウェアの2つの部分に分けることができます。 ハードウェア-これらはデバイスの物理的な問題です。 手作業による修理が必要な場合。 また、ソフトウェアは、椅子から立ち上がることなく、その場で解決できます。 これには、BIOSセットアップ、オペレーティングシステム、およびプログラムに関する問題が含まれます。
まず、問題を少し定義しましょう。 ラップトップの電源がまったく入らない場合、つまり 生命の兆候を示さない場合、問題は間違いなくハードウェアです。 Windowsのロードに関しては、何か問題が発生したり、フリーズしたり、再起動したりすると、50/50になります。 次に、診断手順について説明します。発生していない問題はスキップできます。 故障の正確な診断はすでに修理の半分です。
ラップトップの電源が入らず、生命の兆候が見られない
ほとんどの場合、私たちは栄養上の問題を抱えています。 最初に行うことは、ラップトップを電源に接続し、コンセントに電圧があることを確認することです:)。 通常、電源アダプタにはライトが点灯しており、動作していることを示しています。 また、ラップトップには、ネットワークへの接続やバッテリーの充電を示すインジケーターがあります。

ほとんどの場合、電源装置が機能しないか、機能不良(ここで同様の作業を試してください)、コネクタの接触不良、ワイヤの破損または曲がりがあります。 全体を見て結論を導き出します-どの段階で力が失われるのか。
電源コネクタの問題を回避するために、最初に電源プラグをラップトップに挿入し、次に電源コードのみをコンセントに挿入することをお勧めします。 このようにして、プラグを接続する瞬間に、接点を損なう短期間の火花の可能性を排除します。
すべてが「オン」で、それでもラップトップの電源が入らない場合は、電源に問題がない可能性があります。 バッテリーをもう一度引き出して、それなしでデバイスの電源を入れ直してから、10分後にバッテリーを元に戻します。 また、接続されているすべての外部デバイスをオフにします(設計で許可されている場合は、Wi-Fiアダプターをオフにすることもできます)。
電源を入れてみて、それが機能する場合は、デバイスを1つずつ返却して、問題が何であったかを判断できるようにします。
ノートパソコンの電源が入らず、保証が残っている場合は、すぐにサービスセンターに連絡してください。
ラップトップに生命の兆候がまったく見られないか、黒い画面が表示されている場合は、ラップトップを分解せずに自分でできることはこれだけです。 より深刻な理由としては、マザーボードが機能していない、内部電源コントローラが壊れている、サウス/ノースブリッジ、デバイス内の接点が壊れている、BIOSファームウェアの障害などが考えられます。
ファンはうるさいですが、ノートパソコンの画面は機能しません
ラップトップ自体はオンになっているかもしれませんが、画面が機能しません。 モニターをよく見てください。何かがあるかもしれませんが、バックライトが機能しません。 ラップトップのバックライトをオンにするためのホットキーを決定し、それらを押します。 たとえば、多くのLenovoモデルでは、これらはFn+F2ボタンです。

多くの場合、特にラップトップでゲームをプレイしたい人にとっては、ディスクリートグラフィックカードが誤動作の原因となる可能性があります。 冷却システムの不良、ほこりっぽい/汚れた冷却システム、または「友達」の不適切な使用により、ビデオカードは過熱してより速く故障します。 これは、nVidiaビデオカード(GeForce 8400M、8600M、9300Mなど)に特に当てはまります。
膝の上、お腹の上、または通気口をふさぐ位置でコンピューターを操作する必要はありません。 ラップトップには冷却パッドを使用することをお勧めします。 また、一般的に、ラップトップが製造元によって明確にゲームとして配置されていない場合は、たとえ引っ張られても、重いおもちゃを長時間プレイすることはお勧めしません。 従う 。
したがって、問題がビデオカードにある場合は、設計で許可されている場合はそれを引き出すか、一部のモデルにあるスイッチを使用してオフにしてみてください。 ブナがなくても動作する可能性があり、要求の厳しいゲームは動作しません。
より深刻な理由があるかもしれません:プロセッサまたはメモリがない/機能していない、BIOSファームウェアが壊れている、ラップトップのノースブリッジが機能していない(マザーボードの問題)。
オンにする、スプラッシュ画面を表示する、または何かを書き込んでハングする
最初のスクリーンセーバーが表示されたり、情報が表示されたりしても、ラップトップが起動せず、ビープ音が鳴ったり、エラーについて書き込んだりする場合があります。 考えられる原因は、BIOS設定の問題です。 すべての設定をデフォルトにリセットする必要があります。 異なるバージョンでは、このアイテムは異なる場所にある可能性がありますが、ほぼ同じ「LoadBIOSDefaults」(「defaults」キーワード)と呼ばれます。 次に、設定を保存して終了します(「設定の保存と終了」)。
システムが何らかのエラーを報告している可能性があることに注意してください。ただし、さらにロードすることは可能です。ボタンを押すだけです。 たとえば、「F1を押して続行」と表示される場合があります。これは、読み込みを続行するにはF1を押す必要があることを意味します。 通常、これはマザーボードのバッテリーが切れたときに発生し(大きなバッテリーと混同しないでください)、時間とBIOS設定が間違っています。 バッテリーはサービスセンターで交換する必要があります。
これはあなたが自分でできる最も簡単なことです。 ハードドライブやRAMの障害など、問題はより深刻な場合があります。 ある程度の器用さで、ラップトップを聞くことでハードドライブの問題を盲目的に診断できます🙂電源を入れると、動作中のドライブがエンジンを回転させ、情報を読み取って数秒間パチパチ音を立てます。 問題が発生した場合、エンジンが数回起動に失敗したり、すべてが画面にぶら下がっているときにヘッドが周期的にパチパチ音を立ててプレートから何かを読み取ろうとしたりすることがあります。
一部のモデルでは、RAMスティックにオープンアクセスできます。 疑わしい場合は、トリムを取り外して、接点を慎重に清掃してください(「」の記事でこれを行う方法を参照してください)。 それでも問題が解決しない場合は、それぞれ1つのメモリモジュール(複数ある場合)を残して、起動してみてください。 バーが1つしかない場合は、別のスロットに移動します。
常に再起動またはシャットダウンする
ラップトップは、Windowsを起動しようとする前に、際限なく再起動できます。 これは深刻なハードウェアの問題であり、サウスブリッジが過熱する可能性があります。これは通常、サウスブリッジの短絡が原因です。 ほとんどの場合、これはUSBを介した故障が原因で発生します(USBコネクタに挿入したものを覚えておいてください)。
または、クーラーがほこりで詰まっている、またはラジエーターが緩んでいるために、プロセッサーが過熱している。 しかし、これはめったに起こらず、主に高速のファン速度を伴います。 この場合、ラップトップの電源がオフになるか、異なる時間に再起動する可能性があります。
電源がない場合や電源が不足している場合は、次の画像が表示されることがあります。デバイスはオンになりますが、バッテリーが切れたためにすぐに消えます。
起動デバイスから起動することは不可能であると書き込みます
「オペレーティングシステムの読み込み中にエラーが発生しました」など、英語でさまざまなメッセージが表示される場合がありますが、その後、ラップトップは起動しません。 まず、すべてのフラッシュドライブとディスクをドライブから取り外して再起動します。 それでも問題が解決しない場合は、ハードウェアまたはソフトウェアのハードドライブに問題があります。
最初の問題はサービスセンターに連絡することで解決されますが、最初に問題がディスクにあることを確認する必要があります。 最も手頃な方法はです。 それが役に立った場合、問題はソフトウェアレベルにありました。
Windowsのロードを開始しますが、すべてが悪いです...
このようなオプションでは、通常どおり、Windowsの読み込みが開始されますが、ラップトップが自動的に再起動すると、エラーが黒または青の画面に表示されます。 ここでも、ハードウェアに問題がある可能性があります。 ハードウェア障害、そしておそらくソフトウェア。
もう一度確認する正しい方法-。 「ライト」チェックオプション-Windowsから始めます。 ラップトップが同じように動作が悪い場合は、おそらくゴミです。修理のために持ち込む必要があります。 一般的に、Windowsの起動の問題はまったく別の話です...
まとめ
では、ラップトップの電源が入らない場合はどうすればよいでしょうか。 まず、その後に何が起こったのか、最後に彼に何が行われたのかを考えてください。 長時間プレイした場合は、ビデオカードまたはその他のラップトップチップセットが過熱している可能性があり、ここで適切な修理が必要です。
いくつかのプログラムをインストールして再起動し、それだけの場合は、Windowsでエラーが発生している可能性があります。 この記事では、自分で診断および/または解決できる主な問題について説明しました。 最後に、私はあなたに急いで結論を出さないこと、そして適切な経験なしにラップトップを分解しないことをお勧めします。
故障が発生した場合、HPまたはCompaqラップトップは、音と光の信号を使用してその性質をユーザーに通知します。 このおかげで、場合によっては、故障を自分で診断して修正することができます。 HPラップトップのユーザーが経験する可能性のある主な問題を検討してください。
まず、Windowsを起動する前の単一または二重の信号は、BIOSが正常に動作していることを示していることに注意してください。 しかし、コンピューターの電源が入らない場合はどうなりますか? CapsLockキーとNumLockキー、およびバッテリーの近くにあるビープ音と点滅するLEDに注意してください。 充電入力の近くや電源アダプタ自体のLEDが点灯しているかどうかを確認します。
HPラップトップをハードリセット
発生した問題を解決する最も簡単な方法は、コンピューターを強制的にリセットすることです。 ラップトップをネットワークから切断し、プリンター、スキャナー、フラッシュドライブなどの外部デバイスをネットワークから切断します。
可能であれば、バッテリーを取り外します(取り外し可能なバッテリーを備えたモデルに適用されます)。 コンピュータをハードリセットするには、電源ボタンを15秒以上押し続けます。 次に、バッテリーを接続し、充電器を接続して、コンピューターの電源を入れます。 Windowsがロードされたら、各リムーバブルデバイスのドライバーを再インストールします。
取り外し不可能なバッテリーを搭載したコンピューターの場合、電源と周辺機器の電源を切った後、電源キーを15秒間押し続ける必要があります。 一部のモデルでは、電源ボタンと音量小ボタンを同時に押し続ける必要があります。他のモデルでは、電源ボタンとビートボタンを押し続ける必要があります。 詳細な手順については、特定のHPラップトップを参照してください。
ラップトップには電力がありません
これは通常、電源入力の近くの電源装置、およびNumLockキーとCapsLockキーにLEDが表示されていないことで示されます。 ラップトップの強い放電は、バッテリーアイコンの近くにあるダイオード表示によって示されます。 上記のいずれかの場合:
- コンセントの保守性とその中の電圧を確認してください。
- 電源コードがユニットに接続されていることを確認してください。
- 電源の状態を確認します。
- バッテリーなしでコンピューターをネットワークに接続します。

コンピュータに接続されている内部または外部デバイスの1つが短いためにコンピュータの電源が入らない場合があります。これは、誤動作を示しています。 コンピュータが起動しない場合は、LEDが連続して点滅しているのを確認できます。 モデルによっては、HPラップトップに1つまたは複数のカラーLEDが装備されている場合があります。
光信号のより詳細な解釈については、特定のラップトップモデルの説明を参照してください。 メーカーの公式サイトにもアクセスできます。 これを行うには、次のリンクをたどってください:https://support.hp.com/ua-en/document/c01993201
CPUの過熱による再起動
ハードリセットで問題が解決しない場合は、プロセッサの過熱によりコンピュータの電源が入らない場合があります。 これは通常、ラップトップが起動のさまざまな段階で再起動しているという事実によって示されます。
ラップトップを分解する必要がないように、圧縮空気の缶を使用して通気口を掃除します。 ただし、サーマルペーストを交換するとき、またはファンに注油が必要な場合は、コンピュータを分解する必要があります。 ファン自体が故障することがあります。ファンの音が聞こえない場合は、ファンを交換する必要があります。

オペレーティングシステムのロード中のエラー
コンピューターが正常に起動したが、Windowsの読み込み時にフリーズした場合は、インストールされているソフトウェアと、それが記録されている記憶媒体を診断する必要があります。 場合によっては、この問題はラップトップの内部コンポーネントの誤動作を示しています。 オペレーティングシステムが起動しない理由として考えられるものは次のとおりです。
- OSが書き込まれているハードドライブの問題。 ハードドライブが正常であり、システムによって正常に検出されていることを確認する必要があります。 BIOSに移動し、接続されているデバイスのリストに表示されていることを確認します。 次に、ハードドライブにエラーや不良セクタがないか確認します。 このためには、ビクトリアプログラムまたは同様のものが適しています。 ハードドライブを復元する前に、すべての重要な情報を別のメディアに転送してください。
- 破損したWindowsファイルまたはそのブートローダー。 通常、これはウイルス攻撃が原因で発生し、その結果、重要なシステムファイルが削除または変更されます。 リカバリディスクまたはUSBフラッシュドライブを使用して、システムブートローダーとWindowsを復元します。 ウイルス対策ソフトウェアをインストールし、コンピューターをスキャンして脅威を探します。
- ノースブリッジの故障。 このような故障は、サービスセンターで診断および修理されます。
- RAMモジュールの問題。 ラップトップにインストールされているチップの1つを取り外して、コンピューターを起動してみてください。 ダウンロードが成功した場合は、ボードを交換する必要があります。

ディスプレイにビデオ信号がありません
もう1つの一般的な問題は、モニター画面にビデオ信号がないことです。 このような場合、通常はWindowsが起動し、特徴的な音で識別できますが、画面には何も表示されません。
問題の考えられる原因:
- ディスプレイまたはそのケーブルの損傷。 外部ディスプレイをコンピューターに接続して、それが機能するかどうかを確認します。 キーボードのコマンドキーを使用して画像を切り替えることを忘れないでください(詳細については、取扱説明書を参照してください)。 外部モニターに画像がある場合は、ラップトップのディスプレイに障害があります。
- LEDバックライトの損傷。 この場合、ディスプレイに画像が表示されますが(よく見ると)、明るさと鮮明さが大幅に歪んでしまいます。 LEDバックライトを交換するには、サービスセンターにお問い合わせください。
- ビデオカードの問題。 画像が表示されない場合、アーティファクトまたは単色の塗りつぶしが画面に表示される場合は、ビデオカードに問題がある可能性があります。 コンピューターに2つのビデオアダプターがある場合は、個別のアダプターを無効にして、コンピューターを起動してみてください。 場合によっては、ビデオアダプタドライバまたはBIOSファームウェアに問題がある可能性があります。
いつ HPラップトップの電源が入らない、診断を下し、原因を突き止めるためにサービスに連絡する必要があります。 このような問題を引き起こす要因のいくつかは自分で取り除くことができますが、たとえば、すべてを正しく挿入する職人に部品の交換を委託することをお勧めします。 原因異なる場合があり、診断後すぐに可能なことを確認することをお勧めします。 毎日遭遇する最も一般的なもののいくつかを見ていきます。 希望があれば、自分で修理することもできますが、スペシャリストがいつでもご要望にお応えします。 ノートパソコン HPパビリオン-これは非常にデリケートなことです。不適切な動作や打撃により、正しく機能しなくなり、破損することが多いため、優しさと理解を持って処理してください。 何をすべきかこのような結果を回避するには、知っておく必要があります。これらは、ラップトップを操作するための基本的なルールです。 しかし、ラップトップが接続されている場合は、すべてをチェックしましたが、それでも 電球が点灯していませんそして彼は生命の兆候を示さないので、徹底的な診断、専門家の助けが必要です。
HPラップトップの電源が入らない理由。
 故障がロボットに深刻な影響を与えるものを見てみましょう HPそしてそれらを修正するための最良の方法。 私たちのクライアントやクライアントの多くにとって、ほとんどの場合ラップトップでは、ノースブリッジまたはサウスブリッジが失敗します。 このような状況では毎回行うように、すぐに交換する必要があります。 また、ラップトップが何であるかをすぐに確認します きしむそして何をすべきか。 一部の訪問者もビデオチップに問題があり、動作を停止し、機能しません。 この場合、結果は同じです。新しいものと交換する必要があります。 デバイスが機能しない理由を知りたい場合は、無料で診断することをお勧めします。 修理/交換が簡単な電源ボタンが機能しないなどの小さな問題でさえあるかもしれません。
故障がロボットに深刻な影響を与えるものを見てみましょう HPそしてそれらを修正するための最良の方法。 私たちのクライアントやクライアントの多くにとって、ほとんどの場合ラップトップでは、ノースブリッジまたはサウスブリッジが失敗します。 このような状況では毎回行うように、すぐに交換する必要があります。 また、ラップトップが何であるかをすぐに確認します きしむそして何をすべきか。 一部の訪問者もビデオチップに問題があり、動作を停止し、機能しません。 この場合、結果は同じです。新しいものと交換する必要があります。 デバイスが機能しない理由を知りたい場合は、無料で診断することをお勧めします。 修理/交換が簡単な電源ボタンが機能しないなどの小さな問題でさえあるかもしれません。
ノートパソコンの電源が入らない充電されていないとき、つまり電力が供給されていないとき。 したがって、放電状態では、動作はもちろん、起動すらできません。 おそらく、電源コネクタだけが壊れており、交換する必要があります。 実際の内訳が何であるかを見つけるために診断を行う必要があることを忘れないでください。 たとえば、電源ハーネスに問題がある可能性がありますが、チェックするだけで、これが正確に当てはまることがわかります。 「7回測って1回切る」ということわざがあります。 私たちの仕事では、知識はこのことわざと同じくらい重要です。 問題がどこにあるのか、そしてラップトップを長期間使用できるようにそれを修正する方法を正確に知ることが私たちの主な仕事です。 もし オンを停止しましたラップトップ、緊張しないでください、コネクタが引き裂かれている可能性があります、またはむしろ、そのコンタクトグループが損傷しています。 ここでその復元が役立ち、故障前と同じように機能し続けます。 診断の助けを借りて、マザーボードに問題があるかどうかを正確に見つけることができます。これは操作にも影響します HP.
HPラップトップの電源が入らない? 修理にかかる時間を知りたいですか?
 ラップトップの電源がオフになり、オンになりません場合によっては、問題が何であるかはすでにわかっていますが、問題の修正に費やす時間も重要です。 gsmmoscowサービスでは、デバイスの部品を修理または交換する正確な時間を確認できます。 特定の手順にどれだけの時間が費やされるかをおおよそお伝えします。
ラップトップの電源がオフになり、オンになりません場合によっては、問題が何であるかはすでにわかっていますが、問題の修正に費やす時間も重要です。 gsmmoscowサービスでは、デバイスの部品を修理または交換する正確な時間を確認できます。 特定の手順にどれだけの時間が費やされるかをおおよそお伝えします。
1.マスターは、ビデオチップ、南および北の橋を約4時間で交換します。 それでも、ラップトップの場合 インジケーターが点灯しない-これは壊れているという意味ではありません。電源を確認してください。
2.ボードの修理(つまり、在庫のある倉庫のおかげで)が2時間から利用可能である場合。
3.電源コネクタの交換には1時間かかります。
HPを1時間から診断し、その理由をすぐに確認します 電球が点灯しない、オンになりません。
このドキュメントは、Windows 7、Vista、およびXPを搭載したHPノートブックPCを対象としています。.
このドキュメントでは、コンピュータが起動しない場合に発生する症状を一覧表示し、完全なトラブルシューティングプロセスの概要を示し、コンピュータを適切な動作に復元するための詳細な手順を含む他のドキュメントへのリンクを提供します。 コンピュータがWindowsを起動または起動しない場合は、このドキュメントを使用して問題のトラブルシューティングと修正を行ってください。
ハードリセットを実行します
コンピュータが突然正常に起動しない場合は、 ハードリセットを実行する最初のアクションとして。 ハードリセットを実行すると、多くの問題が修正される場合があります。 それでもコンピュータが正常に起動しない場合は、以下のリストから症状を選択して、推奨される修正措置を示してください。
すべての周辺機器を取り外し、すべてのUSBデバイスとSDメディアカードを取り外します。
AC電源アダプターを外し、バッテリーを取り外してから、 電源ボタンを15秒以上押し続けますすべての残留電力を排出し、デフォルトの起動設定を復元します。
AC電源アダプターを再接続し(ただし、バッテリーは挿入しないでください)、電源ボタンを押し、CapsLockキーとNumLockキーの近くにある光るライトを探し、ファンやその他の可動部品が回転する音を聞きます。
ハードリセットを実行した後、コンピューターが正常に起動する場合は、トラブルシューティングが完了しています。 それ以外の場合は、問題を最もよく表す以下の症状を選択し、提供されているトラブルシューティング手順を実行してください。
症状:LEDライトが点灯しない、ディスプレイが黒くなる、コンピューターが起動しない
|
ACアダプタまたは電源コードの故障、バッテリの放電または損傷、ノートブックへの接続不良、またはノートブックシステムボードコンポーネントの故障。
|
電源の問題を解決しないための一般的なアクション
コンピューターが起動せず、LEDライトが点灯せず、ディスプレイが黒の場合は、次の1つ以上のアクションを実行して問題を解決できます。
症状:LEDが点滅するか、コンピューターがビープ音を鳴らしますが、起動しません
|
電源ボタンを押すと、キーボードのLEDライトの一部が点滅するか、ビープ音が鳴り、特定のハードウェアコンポーネントのエラーを識別しやすくなります。 |
起動時にビープ音またはLEDの点滅は通常、重要なコンポーネントの基本機能に問題があることを示しており、エラーを解決するために技術支援が必要になる場合があります。 最も一般的に使用されるLEDは、CapsLockキーとNumLockキーの近くにあるLEDです。 一連の点滅またはビープ音の数は、特定のハードウェアコンポーネントの問題を診断するために技術者によって使用されます。 点滅またはビープ音の数とその意味は、コンピューターによって異なります。 |
|
新しいコンピューターを初めて使用するときは、AC電源コネクタの白色LEDライトが点滅します。 |
バッテリーはまだ「配送モード」です。 AC電源を接続してもライトは点滅し続けます。 これを解決するには、ノートブックの電源を切り、AC電源を接続し、バッテリーを30分以上充電してから、コンピューターを起動します。 |
ビープ音コードを認識する
古いコンピューターモデルでは、起動診断は一連のトーン(ビープ音)を使用してエラーを識別します。 ビープ音(通常は1〜6音)が聞こえた場合は、HPに連絡して音の数と持続時間を報告し、技術サポートを受けてください。
点滅コードを認識する
2009年以降に製造されたHPPavilionおよびCompaqPresarioコンピューターでは、起動診断でLEDの点滅を使用してエラーを識別します。 Caps LockキーまたはNumLockキーの近くのLEDが点滅している場合(通常は1〜8回連続して点滅)、HPにお問い合わせください。
点滅コードとビープ音コードの目的は似ていますが、点滅またはビープ音の回数が同じエラー状態を示しているわけではありません。 コードは個々のモデルに固有であり、正確なモデル番号を知っている必要があります。
LEDの点滅またはビープ音のエラーコードを解決するための一般的なアクション
電源ボタンを押してコンピューターの電源を入れ、キーボードのLEDライトが点滅しているかどうかを確認するか、ビープ音を聞きます。
シーケンス内の点滅またはビープ音の数を数えます。
技術サポートについてはHPに連絡し、点滅またはビープ音の数を報告してください。 また、コンピュータの正確なモデルまたは製品名を知っている必要があります。
内部ハードウェアコンポーネント(メモリモジュール、ハードドライブなど)を交換したばかりで、コードが点滅またはビープ音が鳴る場合は、コンポーネントが正しく接続されていない可能性があります。 この問題を修正するには、新しいコンポーネントを取り外して取り付け直す必要があります。
システム基板に電力が供給されている場合、電源ボタンを押すとさまざまなLEDが点灯します。
|
電源ボタンを押すと、LEDライトが点滅または点灯し、ファンの回転音が聞こえますが、ディスプレイは黒のままで、ノートブックは起動しません。 |
メモリモジュールや起動可能なハードドライブやディスクなどのハードウェアコンポーネントが正しく取り付けられていないか、コンピュータが落下したか破損したために緩んでいます。 |
LEDライトが点灯し、ファンの音が聞こえても、ディスプレイが黒のままでコンピューターが起動しない場合は、次の1つ以上のアクションを実行して、この起動の問題を解決できます。 必要なハードリセットを実行していない場合は、今すぐ実行してください。詳細については、「ハードリセットの実行」セクションを参照してください。
外部モニターを接続する

これを解決するには、コンピューターの電源を切ります。 次に、コンピューターの電源を入れ、f8キーを押して、[低解像度ビデオを有効にする]を選択します。
LCDディスプレイに画像が低解像度で表示される場合は、特定のグラフィックスドライバーの最新の更新をダウンロードしてインストールできます。
コンピューターに画像が表示されない場合は、HPに技術サポートを依頼してください。
ハードウェアコンポーネントの接続を物理的に確認します
コンピュータが起動しようとしたが応答を停止した場合は、内部接続が緩んでいる可能性があります。 接続が緩むのは、メモリモジュールや起動可能なハードドライブやディスクなどのハードウェアコンポーネントが正しく取り付けられていない場合、コンピュータと互換性がない場合、またはコンピュータが落下したり破損したりした場合に発生する可能性があります。 次の各アクションを実行してから、コンピューターの再起動を試みてください。
メモリの追加やハードドライブの大型化など、コンポーネントを最近インストールまたは交換した場合は、次の手順を実行します。
新しく交換したコンポーネントを取り外してから取り付け直し、接続が正しく取り付けられていることを確認します。
新しい部品をすべて取り外し、元のコンポーネントを再インストールします。 新しいコンポーネントを一度に1つずつインストールすると、新しいコンポーネントの1つに欠陥があるかどうかを判断できます。
複数のメモリモジュールを取り付けた場合は、モジュールを取り外してから、メモリスロットに1つのモジュールを取り付けて、コンピュータを再起動してみてください。 コンピュータが起動しない場合は、メモリモジュールを他のスロットに移動して再試行してください。 このアクションを繰り返して、各メモリスロットの各メモリモジュールをテストします。
コンピュータを元の状態に復元します
このドキュメントの他のすべての修正措置を実行した後、コンピュータが応答しない場合、オペレーティングシステムのリカバリディスクがあり、コンピュータがDVDドライブにアクセスできる場合は、コンピュータを元の工場出荷時の状態に復元できます。
症状:エラーメッセージが黒い画面に表示される
|
電源ボタンを押すと、LEDライトが点灯し、ファンの回転音が鳴り、ノートブックが起動せず、黒い画面にテキストメッセージが表示されます。 |
通常、重要なコンポーネントの更新されたファームウェアをインストールすることで解決できます。 特定の解決策については、HPサポートWebサイトまたはMicrosoftサポート技術情報を検索してください。 |
表示されたエラーメッセージがリストに表示されない場合は、次のWebサイトで特定の解決策を検索してください。
また、症状にリストされている1つ以上のトラブルシューティングアクションを実行する必要があります。LEDが点灯し、ファンノイズが聞こえますが、表示が黒または空白のセクションです。 これらのアクションにより、コンピューターが停止して黒い画面が表示される原因となるほとんどの問題が解決される可能性があります。
症状:ブルースクリーンにエラーメッセージが表示される
|
電源ボタンを押すと、LEDライトが点灯し、ファンの回転音が鳴り、ブルースクリーンにテキストメッセージが表示され、ノートブックの応答が停止します。 または、コンピュータが再起動またはフリーズし、ブルースクリーンにメッセージが表示されない場合があります。 |
通常、更新されたドライバをインストールするか、ロードシーケンスを変更することで解決できます。 エラーメッセージが表示されますが、コンピュータが自動的に再起動しようとするとクリアされます。 |
場合によっては、コンピュータはWindowsで正常に動作する可能性がありますが、プログラムを開始または終了すると突然失敗します。 ブルースクリーンエラーを引き起こす問題は通常、特定のメッセージを表示し、特定の解決策があります。 コンピュータは通常、電源をオフにしてからオンにすることで再起動できますが、エラーメッセージを無視しても、繰り返し発生する問題は解決されません。
エラーが検出されたときにコンピューターが自動的に再起動するように設定されている場合、コンピューターはエラーメッセージを表示せずに再起動します。 この場合、以下の手順を使用して 詳細ブートオプションで自動再起動オプションを無効にする、次に特定のブルースクリーンエラーメッセージを書き留めます。
インターネットにアクセスできるコンピューターを使用して、特定のエラーメッセージの解決策を次のWebサイトで検索します。
詳細ブートオプションで自動再起動オプションを無効にする
エラーメッセージが表示されず、コンピュータがWindowsを起動できない場合は、次の手順を実行して、アドバンストブートオプションの自動再起動機能を無効にします。
電源を入れ、f8を押してWindows AdvancedBootOption画面を開きます。
エラーメッセージを表示する場合に選択します。
ノート。Windows XPの場合、システム障害時の自動再起動機能を無効にするには、XP ServicePack2以降をインストールします。
エラーメッセージが表示されない場合のアクション
ブルースクリーンエラーメッセージを解決するためのアクション
コンピューターにブルースクリーンが表示されて応答する場合は、次の1つ以上のアクションを実行して、起動の問題を解決できます。
メモリとハードドライブの診断テストを実行します
Windows AdvancedBootOptionsを使用してコンピューターを起動します
コンピュータがWindowsを起動しない場合は、電源を入れてf8キーを押します。 Windows Advanced Boot Option画面で、次のオプションの1つ以上を選択します。 それらを一度に1つずつ選択し、Enterキーを押して、システムの再起動を試みます。
システム障害時の自動再起動を無効にするエラーメッセージを表示します。
コンピュータを修復すると、Windowsで診断テストを実行できます。
最後に確認された正常な構成(詳細)設定を以前の時点に戻します。
セーフモードで起動してから 最近インストールしたソフトウェアプログラムをアンインストールします.
コンピューターがセーフモードで実行されているときに、[スタート]、[コントロールパネル]の順にクリックし、[プログラムのアンインストール]オプションを選択します。 コンピュータが再び動作しているときは、プログラムの製造元のWebサイトにアクセスしてサポート情報を入手してください。
コンピューターの電源が入らない
電源ボタンを押してもコンピュータの電源が入らない場合は、次の提案があります
問題の原因を特定するのに役立ちます。
コンピュータがACコンセントに接続されている場合は、
通常の電圧。 これを行うには、別の電気器具を接続します。
ノート。
付属の電源アダプターまたはアダプターのみを使用してください
このコンピューターでの使用がHPによって承認されています。
コンピュータがコンセントではなく外部電源に接続されている場合、
電源アダプタを使用して電源コンセントに差し込みます。 信頼性を確認する
電源コードとACアダプタの接続。
コンピュータの画面に画像がありません
コンピュータの電源がオンになっているのに画面に画像が表示されない場合は、次の原因が考えられます。
次のいずれかの理由。
コンピューターはスリープモードです。 スリープモードを終了するには、を押してすぐに
電源ボタンを放します。 スリープモードは省電力機能であり、
画面をオフにします。 コンピュータを使用すると、スリープモードが自動的にオンになる場合があります
電源が入っているか、長期間使用されていない場合、またはバッテリーが
充電量が少ないです。 これらおよびその他の電力設定を変更するには、をクリックします
アイコンを右クリック バッテリータスクバーの右側の通知領域にあり、
選択する オプション.
コンピューターは、画像がコンピューターの画面に表示されないように構成されています。
画像をコンピュータ画面に切り替えるには、をクリックします
コンピューターの場合
モニターなどのオプションの外部ディスプレイデバイスが接続されている、
ほとんどのコンピュータモデルでは、画面に画像を表示できます
コンピューター、外部モニター、または両方のデバイスに同時に。 繰り返されるとき
押された
画像はコンピュータ画面の1つまたは複数に表示されます
外部画面またはすべてのデバイスに同時に。
ソフトウェアが正しく機能していません
ソフトウェアが応答しない、またはコマンドに不適切に応答する場合
したがって、ポインタを画面の右側に移動して、コンピュータを再起動します。 いつ
チャームが表示されますので、クリックしてください オプション。 アイコンをクリックします 栄養と選択します
シャットダウン。 この手順でコンピュータを再起動できない場合は、
次のセクションを参照してください
コンピューターの電源は入っていますが、コマンドに応答していません
コンピュータの電源がオンになっているが、ソフトウェアからのコマンドに応答しない場合
キーボードの場合は、コンピュータの電源を切る前に、次の手順を順番に実行してください。
警告。
クラッシュが発生した場合、保存されていないデータは次のようになります
電源ボタンを5秒以上押し続けます。
コンピュータを外部電源から切り離し、バッテリーを取り外します。
問題解決107