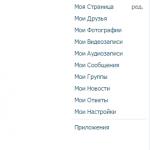Compはネクサス7を見ていません。Asusと一緒のGoogleの最初のタブレット。 サードパーティのリカバリをインストールしてルート権限を取得する
幸せな所有者 Google Nexus7
常にWi-Fi接続にアクセスできるとは限りません。
そのため、このプロセスにインターネットを使用せずに(付属のUSBケーブルを使用して)タブレットからコンピューターに、またはその逆にファイルをコピーしたいと思います。
で Windows XPこのタスクは次のように解決されます。
- タブレットで「開発者モード」を有効にします。
[設定]->[タブレットについて]->[ビルド番号]-7回クリックします(したがって、開発者モードをオンにします)
これで、[設定]->[開発者向けオプション]が使用可能になります。USBデバッグモードを有効にします。
[設定]->[開発者向けオプション]->[デバッグ]->[USBデバッグ] - USBドライバーをダウンロードします:https://dl-ssl.google.com//android/repository/latest_usb_driver_windows.zip
任意のフォルダに解凍します。 - ファイルC:\ WINDOWS \ inf \ wpdmtp.infを探しています(存在しない場合は、Windows Media Player 11がインストールされていない可能性がありますが、奇妙なことに、メディア転送を介してGoogleNexus7に接続する必要がありますプロトコル-次に、Windows Media Playerのダウンロードを実行します...)
- 次の行の後のファイルC:\ WINDOWS \ inf \ wpdmtp.inf
%GenericMTP.DeviceDesc%= MTP、USB \ MS_COMP_MTP行を追加します
%GenericMTP.DeviceDesc%= MTP、USB \ VID_18D1&PID_4E42&MI_00 - 保存する。
- Nexus7をケーブルでUSBポートに接続します(システムユニットのフロントパネルにないポートをお勧めします)。
- Windowsは、ドライバーの入手先を尋ねます。WindowsUpdateからではなく、指定されたフォルダーから、手順1でドライバーが解凍されたフォルダー(usb_driverサブフォルダー)を選択します。
- その後、すべてが機能するはずです! マイコンピュータに入ると、「内部メモリ」ディスクを備えた新しいNexus 7デバイスが表示されます。このディスクでは、タブレットのすべてのフォルダとファイルが双方向にコピーされ、タブレット上にフォルダとファイルを作成できます。 、そこから削除します。
に Windows 7同じアルゴリズムが機能しますが、ポイント3、4、5がない場合のみです。
ハッピーコネクション!
UPD:代替案があります-のようなプログラム
http://www.wondershare.com/android-manager/(有料、無料試用期間付き)
http://www.moborobo.com/(無料)、
これは、デバイスを操作するための美しいユーザーインターフェイスを提供します。
ただし、ファイルシステムを直接操作する方が、信頼性が高く、わかりやすいように見えます。
UPD 03/22/2014:FarManagerのMTPプロトコルを介したファイルシステムでの便利な作業のため
PortaDevプラグインを使用するhttp://plugring.farmanager.com/plugin.php?pid=933
彼のおかげで、Nexus7はAlt + F1 / Alt+F2によって通常のディスクとして表示されます。
グーグルはそのタブレットでポータブル電子機器の愛好家を喜ばせてきました Google Nexus 7 Asus製。 現在のタブレット市場におけるデバイスの特徴は、リーダーの1つであると予想されていました。 潜在的な購入者は、microSDカードのサポート(というよりは、その欠如)と3Gモジュールの欠如など、いくつかのニュアンスに混乱していました。 多くの人にとって、このタブレットの購入を拒否した理由はどれですか。
この記事では、タブレットの機能を調べて、3Gが本当に問題になるかどうかを調べたいと思います。 そして、さまざまなデバイスをもう少し「だまして」ください。
トレーニング
次のアクションでは、タブレットに対するルート権限が必要でした。 したがって、これらの権利を取得するために進行中のアクションについて簡単に説明します。 Android OSの他のデバイスと同様に、タブレットのルート化は3つの段階で行われます。ブートローダーのロック解除、カスタムリカバリのインストール、リカバリを介した必要なソフトウェアのインストールによるルート権限の取得です。
ブートローダーのロックを解除する
注意! この操作により、タブレットが工場出荷時の設定にリセットされ、メモリの内容が完全にクリアされます。 コンテンツを一時的にPCに移動します。
- 投稿の最後にあるリンクからADBドライバーをダウンロードします( usb_driver_r06_windows.zip).
- tools.zip.
- タブレットの電源を切ります。
- ケーブルをコンピューターのタブレットポートとUSBポートに接続し、「音量を上げる」+「音量を下げる」+「電源ボタン」キーをすばやく押し続けて約1〜1.5秒間押し続けます。 これにより、Fastbootモードで起動します。
- システムでは、タブレットはAndroidという名前の不明なデバイスとして定義され、ダウンロードしたドライバーを手動でインストールします。
- ドライバが正常にインストールされたら、tools.zipアーカイブを解凍します。
- コマンドライン(cmd)を開き、上記の解凍されたフォルダーに移動します。
- コマンドラインで次のように入力します:fastbootdevices。 応答するデバイスのシリアル番号が表示された場合は、すべてが正常に実行されています。そうでない場合は、ドライバーに問題があります。 デバイスのプラグを抜き差しして、ドライバのインストールを再試行してください。
- コマンドラインで次のように入力します:fastbootoemunlock。 保証が失われる可能性についての警告がタブレット画面に表示されます。音量キーで[はい]を選択し、電源キーで選択を確認します。
第一段階が完了しました。
サードパーティのリカバリをインストールしてroot権限を取得します。
- 投稿の最後にあるリンクからダウンロードしてください SuperSU-v0.95.zipフォルダーのルートにあるデバイスを配置します /SDカード.
- デバイスをfastbootモードにします(ロック解除に関するセクションのステップ3〜4を繰り返します)。
- コンソールのコマンドfastbootdevicesによってデバイスが認識されているかどうかを確認します。
- たとえば、私は回復を使用しました ClockWorkModタッチバージョン。
- 投稿の最後にあるリンクからダウンロードしてください CWMTouch_6.0.1.0.img以前に解凍したフォルダに配置します ツールコンピューターで。
- コンソール(cmd)で、次のコマンドを入力します:fastbootflashrecoveryCWMTouch_6.0.1.0.img。 コンソールにリカバリをフラッシュするプロセスが表示されます。
- タブレットでは、ボリュームロッカーを使用して選択します リカバリモード電源ボタンを押して入ります。
- アイテムを選択してください マウントとストレージフォルダをマウントします /システムアイテムの選択 マウント/システム.
- 次に、コンピューターのコマンドラインで、Enter:adbshellで区切られたコマンドを記述します。
cd / system
mvrecovery-from-boot.precovery-from-boot.p.old - リカバリメニュー項目を選択します /systemをアンマウントします、レベルを上げて、アイテムを選択します SDカードからzipファイルをインストールします、さらなるポイント SDカードからzipファイルを選択します、 ファイルを選択 SuperSU-v0.95.zipアプリケーションをインストールするプロセスを観察します。 すべて、ルート権限が受け取られます。
- デバイスに過負荷をかけます。
- 使用する RootExplorerまたはroot権限を持つ別のエクスプローラー、フォルダーに移動します /等ファイルの名前を変更します install-recovery.shの install-recovery.sh.old
将来、リカバリに入ろうとしたときに、Googleの碑文しか表示されない場合は、電源ボタンを20秒間押し続け、デバイスを再起動します。 QuickBootアプリケーションをインストールし、すでに使用している場合は、リカバリに移動します。
すべて、準備作業が行われます。
浮気を始めましょう!

タブレットは、情報を入力するためのタッチパネルを備えたデバイスです。 しかし、いたずらをすることにしたので、手に入るすべてのものを接続します。 偶然にも、Logitechワイヤレスマウスが手元にあることが判明しました。 OTG microUSB-USBアダプターを使用して、マウスレシーバーをタブレットに接続すると、1秒もかからずに画面にきれいな黒いカーソルが表示されました。 有線マウスを接続することもタブレットにとって当たり前のことであることが判明したことは注目に値します。マウスはネイティブマウスのように機能しました。 スクロールは機能し、右キーは役に立たず、シングルタップとロングタップは、指のコントロールと同様に、マウスの左ボタンで実行されます。
さらに、マウスのガールフレンドであるキーボードが動き出しました。 手元にシンプルなキーボードがなかったので、Logitech G15を試してみる必要がありました。タブレットがそれを操作することを拒否するという予感がありました。結局のところ、ディスプレイ、理解できないキーの束、そしておそらくそうではありませんでした。栄養面で最も簡単なフリーローダー。 しかし、いいえ、すべてが時計仕掛けのようになり、キーボードはすぐに決定され、すべての標準キーが機能しました。

入力はタブレットで選択された言語で行われました。 オンスクリーンキーボードを使用してレイアウトを変更します。

Ctrl+SpaceまたはShiftGr+Spaceでキーボードレイアウトを変更します。
レイアウトを変更することで生活を楽にするために、私はこのオプションを提供することができます。
- 市場からロシア語キーボードアプリケーションをインストールします。
- アプリケーション->設定->言語とキーボード。
- 「ロシア語キーボード」をマークし、デフォルトのレイアウトとしてもマークします。
- 設定「ロシア語キーボード」->「ハードウェアキーボード」->「レイアウトの選択」に移動します。
- 「外部キーボード」または「外部キーボード」を選択します。
- ここでは、レイアウトを切り替えるための組み合わせも設定します。
入力デバイスを見ていきましょう、ドライブを見てみましょう。 幸いなことに、ここにはさらに多くのオプションがあります。


このドライブを初めて接続した場合は、次回ドライブを自動的にマウントするかどうかを尋ねるダイアログボックスが表示されます。 デフォルトでは、すべてのドライブはにマウントされています / sdcard / usbStorage / sda **。 ドライブが複数のパーティションに分割されている場合、それらはsda1、sda2などとしてマウントされます。

Windowsユーザーの場合、不快なニュアンスがあります。キリル文字のファイルとフォルダーの名前は、Androidシステムでは????????????として表示されます。 タブレットでフォルダを作成すると、キリル文字が完全に表示されます。 写真は、ファイルとフォルダーがタブレットでどのように表示されるか、およびPC(Windows)でコンテンツを表示するときを示しています。 ファイルの内容についても同じことが言えます。 UTF-8エンコーディングでキリル文字を使用して作成されたテキストファイルは、タブレットで完全に読み取り可能でした。他のエンコーディングは、手動で選択するか、タブレットで変換する必要がありました。 タブレット自体の通常のメモ帳よりも強力なアプリケーションは、どのエンコーディングを読み込むかを提案しました(たとえば、Kingsoft Officeは、テキストファイルがcp1251エンコーディングで保存されていると判断し、ファイルを開くときにダイアログを表示しました)。 テストでは、2〜16 GBのフラッシュドライブをいくつか使用しましたが、それ以上は手元にありませんでした。 Fat32およびNTFSファイルシステムは問題なく読み取られました。

実際、これについて特別なことは何もありませんが、実験の純度のために、チェックする必要がありました。 USBカードリーダーは、従来のフラッシュドライブと同様に、問題なく接続および動作しました。 したがって、異なるカード形式の複数のカードリーダーまたは1つの組み合わせを使用すると、たとえば、カードをタブレットに転送し、カードをタブレットに接続するだけでカメラからの写真をすぐに共有できます。 残念ながら、手元になかったのはカードリーダーでしたが、microSDカード用のスロットを備えた古いモデムがあり、32GBカードは完全に認識されてマウントされていました。

しかし、今日の基準によるフラッシュドライブは「十分ではないでしょう、ma-lo-va!」。 そのため、戦車が使用されました。最初に戦闘に投入されたのは軽戦車でした。つまり、ホルダーに250GBの2.5インチハードドライブが搭載されていました。 しかし、繰り返しになりますが、倒錯することなく、どこにも、最も普通の「ネジ」ではなく、ひねりを加えたホルダー、ZalmanZM-VE200SEがあります。 アイデアは次のとおりです。これを接続できれば、他のストアネジは問題なく接続できます。 もちろん、すぐに接続することはできませんでした。 ハードドライブをネイティブコードで接続すると、カチッという音がして電力不足と思ったので、ケーブルを分岐ケーブルに交換しました。 USB出力の充電器からテスト用に追加の電力を取りました。 番号2を試行しますが、再度実行したくない場合は、空のフォルダーがマウントされます。 考えて3秒間、アイデアがあります。 このホルダーは、3つのモード(「HDDのみ」(HDDモード)、「ディスクイメージエミュレーションのみ」(ODDモード)、およびハードドライブと仮想ドライブの両方が接続されるモード(デュアルモード))で接続および定義できます。スイッチを切り、「HDDのみ」モードで接続してみてください。ハァッ、それは起こりました、ハードドライブは正常にマウントされました。ファイル、音楽、映画は完全に読み取られます。
しかし、まだ十分ではありません。 タブレットは歯の中で些細なことなので、タンクの用語を使用すると、TTを使用する必要があります。

恐れることはありません。 これは通常の3.5インチWDGreen2TBハードドライブです。 外部電源付きのUSB-Sata/IDEアダプターを使用して組み立てます。 2 TBのハードドライブでは、試行錯誤の結果、すべてのアダプターが正しく機能するわけではないことに注意してください。 この患者の場合、弟よりもすべてが簡単になりました。 接続と定義は瞬時に行われ、ファイルの書き込みと読み取りが行われ、10GBの映画がブレーキなしで再生されます。 しかし、私は疑問を残した1つのポイントを指摘したいと思います。 「ネジ」が仕切られている場合は、上記のようにマウントされますが、空のフォルダが表示されます。 私の場合、2つのパーティションがsda4とsda5、および空のsdaとしてマウントされました。 それが何であるかを聞きたいです。
シード

一部の人にとって、タブレットに3Gがないことは喉の骨のようなものであり、彼らは本当にこのタブレットを望んでいますが、3Gは大きな問題です。 実際には、この問題を解決する方法を写真で説明します。

実験には、2つのモデムを使用しました。 Huawei E1550(ブランド化されているがロック解除されている)および Vertex VW 110(ブランド化され、オペレーターの下でロックされています)。 なぜ正確にそれら? 彼らは異なる通信規格と異なるカード規格を使用しているからです。 最初のものはSIMカードで静かに動作し、GPRS / EDGEと3Gの両方を介して接続を提供します(詳細に立ち入らないように、テクノロジーを指定せずにそれと呼びましょう)。 2番目のモデムはRUIMカードでのみ動作します。
次に、PPPウィジェットアプリケーションをインストールする必要があります。 ルート権限の使用を許可します。 ウィジェットをデスクトップに配置します。
次に、Huaweiモデム、UTEL SIMカード(U’tryパッケージ)、Kyivstar(1Mbインターネットでのnonameプリペイド料金=1ドル)を使用して接続した方法を説明します。
モデムを接続します。 モデムは初めて接続され、メモリカード用のスロットが含まれているため、さらに作業するプログラムを選択するように求めるダイアログが表示されます。 今回はPPPウィジェットを選択します。

ウィジェットがモデムを決定するプロセスについてどのように信号を送るかを観察します。 [構成]ボタンが使用可能になったらすぐに、をクリックしてプログラム設定に入ります。
「接続パラメータ」セクションに移りましょう。
– アクセスポイント名-プロバイダーによって発行されたアクセスポイントの名前を入力します。 UTELと入力しました」 3g.utel.ua"、Kyivstarの場合" www.ab.kyivstar.net».
– ユーザー名–接続するにはユーザー名を入力する必要があります。 プロバイダーはこのフィールドを無視することが多く、このフィールドは変更しないでおく必要があることを示しています。 ただし、このアプリケーションでは、フィールドを空のままにすることはできません。そうしないと、エラーが発生します。 このフィールドに両方のプロバイダーのスペースを入力します。
– パスワード–接続用のパスワード。 ここでの状況は、[ユーザー名]フィールドに似ています。 特定の値を入力する必要がある場合は(入力しない場合は入力してください)、スペースを入れてください。
– ダイヤルターゲット- 電話番号。 オペレーターによって発行されます。 UTELの場合は「 *99#
"、Kyivstarの場合" *99***1#
"。 プロバイダーに確認してください。
エラーを追跡するために、ロギングをオンにしました。
設定を終了し、ボタンを押します 接続。 そして、ここで、おそらく、私が受け取ったメッセージを受け取るでしょう-スクリーンショット、図2。私はWi-Fiポイントに接続しました、ウィジェットは接続する前にWi-Fiモジュールをオフにするように要求します。 電源を切り、を押します 接続。 長い3秒間待っていますが、目を信じていないので、接続ステータスが接続済みであることがわかります。
それが機能しない場合は、SIMカードでPINコードチェックを無効にする必要があるかどうかを確認してください。(試行錯誤の段階で、別のオペレーターのカードを試しました。PINチェックが無効になり、すべてのパラメーターが正しく入力されましたが、接続の試行は拒否されました。タブレットと同じモデムを使用するコンピューターの両方で。それが機能しない場合は、タブレットだけを非難しないでください)。
しかし、2番目のモデムを手にしたとき、私たちはがっかりしました。 2番目のモデムは、システムによってデバイスとして認識されていませんでした。 そこから最初のモデムにカードを挿入することは不可能です。HuaweiのチップはRUIMカードをサポートしていません。
これで終わりかもしれないようです。 しかし、少なくとも1人が停止し、目的の結果を達成しましたか? 他のことを試してみたいです。

それは購入され、彼と一緒にインターネット用の2つのスターターパッケージを会社に提供しました。 モデムは膨大な数の周波数と規格をサポートしていますが、テストでは、インターネットに接続するための2つのオプションに関心がありました。CDMAテクノロジー(データはルーターにフラッシュされ、SIMまたはRUIMカードはありません)とGSM(通常のSIMカード)です。 。 IntertelecomがCDMAオペレーターとして選ばれ、上記のUTEL(現在は「3mob」)がGSMとして選ばれました。 技術を間違えた場合は、お詫び申し上げます。本質を伝えていただければ幸いです。
接続にまったく問題はありません。出力にはWi-Fiアクセスポイントがあります(ちなみに、このようなルーター1台に最大5人の加入者を接続できます)。 Web経由の管理パネル、そこから目的のアクセステクノロジに切り替えます。
テストでは、Intertelecomの方が優れていることがわかりましたが、特にタブレットを常に使用している場所でテストを実行する必要があります。 料金は月額料金なしで特別に選択されます。
最後に、混ぜて加え、塩を加えて醸造させたいと思います。 より正確には、デバイスが低電力の場合、問題なく接続します。 デバイスにはより多くの電力が必要です。オプションは、外部電源のUSBハブを使用するか、デバイス自体に追加の電力を供給することです。 ドライブを取り外す前に、必ずドライブをアンマウントしてください。これには特別なアイテムがあります。 タブレットポートを保存します(ハードアダプターを使用しました)。 注意しないと、ポートを壊す可能性があり、これらはすでに不要な問題です。 ワイヤー付きのアダプターが多数販売されています。
また、遊んでみるために、外付DVDドライブ(ASUS SDRW-08D1S-U)を接続して、ドライブを決定し、映画と一緒に静かにディスクを読みました。 NeroforAndroidを見つけることだけが残っています:-D
DunaのBluetoothキーボードも問題なく動作しました。
「Nexus7は正式にアップグレードされ、長く生産的な作業に対して課金されます!」

国家試験委員会のメンバーとゲストの関心に感謝します。 レポートは終わりました。
ファイル
上記のアクションを実行するために必要なファイルを取得します
エラーを見つけた場合は、テキストを強調表示してクリックしてください Ctrl +Enter.

カメラまたはプレーヤー?
問題がNexus7にある場合は、MTPではなくPTPデバイスとして接続してみてください。 これが機能する場合は、タブレットを(切断せずに)MTPモードに戻し、作業を続行できます。
PTPとMTPの違いは、コンピューターがモバイルデバイスを認識する方法です。 最初のケースでは、彼はそれをデジタルカメラ(画像転送プロトコル)と見なし、2番目のケースではポータブルマルチメディアプレーヤー(メディア転送プロトコル)と見なします。
現在のモードを明確にして変更するには、[設定]に移動し、[メモリ]セクションに移動します。 メニューボタン(右上隅にある3つのドット)をタップして、コンピューターへのUSB接続を選択します。 ここには、PTP(カメラ)またはMTP(メディアデバイス)の2つのオプションがあります。 MTPを選択してみてください。 この接続オプションはより柔軟であるため、多くの場合、この手法が機能します。
正しいドライバーをインストールする
代替ドライバーのインストールを伴う別のアルゴリズムがあります。 場合によっては機能します。
- http://koush.com/post/universal-adb-driverからドライバーをダウンロードし、コンピューターにインストールします。 ほとんどの場合、最初のステップで十分ですが、それでも問題が解決しない場合は、次のステップに進みます。
- [設定]->[端末情報]に移動し、デバッグメニューが表示されるまでビルド番号をタップします。 ここで、USBデバッグモードをアクティブにします。
- タブレットをMTPモードにし、Micro-USBケーブルでPCに接続します。 コンピューターでデバイスマネージャーを起動します。 ここでタブレットを探してください。 「Androidデバイス」、「Androidタブレット」、「Androidデバイス」などと呼ばれることもあります。 似たようなものが出てきたら、もういいです。 このグループを展開します(小さな「+」記号をクリックします。「GoogleNexus ADBインターフェース」のようになりますが、正確な名前はこれとは異なる場合があります。このアイテムを右クリックして、[プロパティ]を選択します。
- [ドライバー]タブをクリックします。
- [ドライバーの更新]ボタンをクリックします。
- コンピューター上のドライバーを個別に検索するオプションを選択します。
- USBコンポジットデバイスを選択し、このドライバーをインストールします。
タブレットの売り上げが伸びているという事実、私はすでに書いたことがあり、何度も書いています。 市場にはさまざまな企業がたくさんありますが、SamsungやAppleなどの有名な企業が最大の売上成長を示した場合、今日、いわゆるBブランドの驚異的な成長が見られます-これらは中国製の安価なタブレットです製造業者は、多くの場合、より親愛なる兄弟よりも悪くはなく、多くの場合、さらに優れていることがわかります。
しかし実際には、いつでも問題が発生する可能性があるため、どのブランドのタブレットを使用するかはそれほど重要ではありません。 たとえば、どれですか? それらはたくさんあるので、今日はそのうちの1つだけをより詳細に分析します。ちなみに、これは非常に一般的です。USBケーブルで接続した場合、コンピューターはタブレットを認識しません。
私自身、タブレットだけでなく、オペレーティングシステムをベースにしたスマートフォンでもこのような問題に遭遇しました。 はい、Samsung、ASUS、Lenovo、Ritmix、Prestigioなど、どのタブレットを使用するかは重要ではありません。 この問題の解決策は、Apple iPadの場合にのみ異なり、それでも常に異なる場合があります。
決断
いくつかの解決策がありますが、いつものように、最も簡単なものから始めます。
- コンピューターの画面にラップトップを接続したときに、接続されているデバイスのリストにタブレットが表示されない場合、またはコンピューターがデバイスを認識できないというエラーが発生した場合は、タブレットを通常どおり再起動すると便利です。 このプロセスは私を何度も助けてくれました。 同時に、問題自体はタブレット自体のソフトウェアと正確に関連しています。ファームウェアを更新した後、そのような奇妙なことが完全に消えたからです。
- 次のステップは、デバイスのアクセス許可です。 USB経由でデバイスを接続すると、ファームウェアとその設定に応じて、ファイルシステムが自動的に開くか、画面を数回タップして自分で開く必要があります。 下のスクリーンショットを見ると、タブレットをUSBドライブ、メディアデバイス、カメラなどとしてコンピューターに接続できることがわかります。 これらのモードを切り替えてみてください。そうすれば、デバイスがコンピューターによって検出される可能性が高くなります。 デフォルトでは、USBストレージモードが使用されます。

- タブレットをUSBドライブとして使用するには、電源をオンにする必要があることを忘れないでください。 繰り返しになりますが、これはファームウェアによって異なりますが、最新のAndroidではなく在庫に応じて、スクリーンショットのようにボタンをタップすることで実行されます。 この場合、コンピューターはデバイスを認識しますが、デバイスに何もコピーすることはできません。

- USBケーブルには特に注意してください。 問題の原因はそれにある可能性があります。 たとえば、ワイヤーが犬や猫に噛まれたため、機能しません。 また、ワイヤーはプラグ自体の近くで断線することがよくありますが、これは気付くのが非常に困難です。ケーブルを完全に交換するだけで効果があります。

- ガジェットを接続してもモニター画面に何も表示されない場合は、必要なドライバーが見つからない可能性があります。 原則として、通常の状態では、ドライバーが欠落している場合、システムはドライバーの交換を試みますが、ほとんどの場合、これを行うことができます。 問題は通常、デバイスをフラッシュした後、システムがドライバーの交換を利用できず、新しいドライバーの交換が必要になったときに始まります。 主な問題は、どのドライバーをどこからダウンロードするかです。 ほとんどの場合、これはモデルに依存するのではなく、ファームウェアに依存します。 たとえば、人気のあるw3bsit3-dns.comフォーラムでダウンロードした場合は、そこでドライバーについて質問することをお勧めします。ダウンロードするのに適したドライバーについて回答する可能性があります。 コンピュータにドライバをインストールした後、問題を忘れることができます。
- 突然、私が言った内容から何も得られない場合は、オプションとして、デバイスを完全にリセットできます(すべてのデータを完全に削除するため、最初に重要な情報を保存してください)。 極端な場合は、デバイスを再フラッシュします。
トピックについて質問がありますか? 聞く!
コンパクトなAndroidタブレットのカテゴリーでは、誰もが認めるリーダーはAsusからリリースされたGoogleNexus7です。 2012年モデルは非常に人気があったため、2013年7月、GoogleはこのタブレットのアップデートバージョンであるNexus 7(2013)をリリースすることを決定しました。これは、より高いディスプレイ解像度、より多くのRAM、より高速なプロセッサとカメラを搭載しています。 しかし、改善に加えて、タブレットにも独自の問題があります。特に、マルチタッチとGPSについては、この記事で理解しようとしています。
タブレットが世界的に認められているにもかかわらず、完璧な製品はないことを私たちは皆理解しています。 そのため、Nexus 7の一般的な問題のリストを見つけ、それらに適した解決策を見つけようとしました。 このレビューでは、2013年にリリースされたタブレットの更新バージョンの問題について説明します。
問題:タブレットがSIMカードを認識しないか、通信信号がありません
LTEをサポートするNexus7(2013)の所有者の何人かは、SIMカードが機能しないときに問題に直面しました。 原則として、このエラーには「SIMカードがありません」というメッセージが表示されます。 「SIMカードが追加されました」というメッセージが画面に表示され、再起動の必要性についてのヒントが表示されることがあります。 一部の人にとっては、ネットワークが単に消え、タブレットはSIMカードエラーを報告しません。 ヨーロッパの携帯電話会社からのSIMカード(およびその逆)を米国市場向けのタブレットに挿入すると、使用するチャネルが異なるため、問題が発生する可能性があることに注意してください。
可能な解決策:
- 電源ボタンを押したままプロンプトを無視して、Nexus7を再起動してみてください。 デバイスが完全に再起動するのを待ちます。
- ステータスバーをプルダウンして、オフラインモードをオンにしてからもう一度オフにしてみてください。
- Nexus 7の電源を切り、SIMカードを取り外してみてください。 カードとスロットが汚れていないことを確認してから、SIMカードを元に戻します。
- どのアクセスポイント名をオペレーターに登録する必要があるかを確認してから、メニュー[[設定]>[ワイヤレスネットワーク]>[その他]>[モバイルネットワーク]>[ホットスポット]]で、Nexus7で正しいかどうかを確認します。
- 別のSIMカードをお持ちの場合は、それをタブレットに挿入して、問題がSIMカードにないことを確認します。
問題:接続すると、コンピューターがデバイスを認識しません
USBケーブルを使用してNexus7をコンピューターまたはラップトップに接続したときに、コンピューターに認識されない場合は、問題が発生しているのはあなただけではありません。 幸い、これは設定で簡単に修正できます。
可能な解決策:
- [設定>ストレージ]に移動し、右上隅の[メニュー]ボタンをクリックして、[USBコンピューター接続]を選択します。 表示されるセクションで、「外部リムーバブルメディア」(メディアデバイス)の項目がチェックされていることを確認します。 次に、デバイスをコンピューターに再接続してみてください。
- タブレットを別のUSBポートに接続するか、別のケーブルを使用して、問題が発生していないことを確認することも価値があります。
- これでも問題が解決せず、コンピューターでWindows 7が実行されている場合は、タブレットをUSB経由で接続し、[スタート]メニューから[コンピューター]を右クリックして、[デバイスマネージャー]を選択します。 表示されるリストの一番上に、Asus Androidデバイスが表示されます。このアイテムの横にある矢印をクリックすると、Android CompositeADBインターフェイスが表示されます。右クリックして[ドライバーの更新]を選択します...表示されたウィンドウで、[このコンピューターでドライバーを検索する]、[既にインストールされているドライバーのリストからドライバーを選択する]、[USBコンポジットデバイス]を選択し、[次へ]をクリックしてアップグレードします。
問題:カメラが機能しない
Nexus 7カメラにはいくつかの問題があります。メインカメラに切り替えられない場合もあれば、「エラーが発生しました。 カメラに接続できません。」
考えられる解決策:
- 電源ボタンを押したままにして、タブレットを再起動します。
- [設定>アプリケーション]メニューに移動し、[すべて]タブに移動して、カメラアプリケーションを見つけます。 [キャッシュをクリア]をクリックして、カメラアプリを再起動してみてください。
- [設定>タブレットの詳細>ソフトウェアアップデート]で、最新のアップデートがインストールされていることを確認してください。
問題:Nexus7の起動がGoogleロゴ画面で停止する
多くのユーザーは、Nexus 7タブレットの電源を入れるときに問題が発生しました。予想どおり、デバイスが起動するか、タブレットの電源が入るか、Googleロゴが表示されるか、色付きの十字(フォームのアイコン)が表示されるまで、電源ボタンを押し続けました。虹色の文字X)のダウンロードが停止し、タブレットがこのスプラッシュ画面でハングしました。
可能な解決策:
- まず、電源ボタンを30秒間押し続け(すべてのプロンプトを無視して)、デバイスが再起動するのを待ちます。
- これで問題が解決しない場合は、設定をリセットしてみてください(ただし、リセットすると、デバイスに保存されているすべてのデータが失われることに注意してください)。
タブレットを起動せずにそれを行う方法:
- タブレットがオンになっている場合は、オフにします。
- Googleのスプラッシュ画面が表示されるまで電源ボタンを押し続けてから、すぐに音量小ボタンを押し続けます(電源ボタンを離さずに)。 緑の矢印の内側に「開始」という単語が表示されます。
- 音量小ボタンをダブルクリックして、リカバリモードを選択します。
- 電源ボタンを押して、リカバリモードに入ります。 その後、タブレット画面に赤い感嘆符が付いたAndroid画像が表示されます。
- 電源ボタンを押しながら、音量大ボタンを押します。
- 音量キーを使用して、「データの消去/工場出荷時のリセット」(データの消去/工場出荷時の設定へのリセット)に移動します。 選択するには、電源ボタンを押します。
- [はい-すべてのユーザーデータを消去します]までスクロールし、電源ボタンを押して選択します。
問題:スピーカーのノイズ
特定の数のNexus7所有者は、少量でしばしば発生するノイズについて不満を持っています。 一部のユーザーは、スピーカーをオフにしてもノイズが消えません。
松葉杖:
- ヘッドホンを使用して、問題を忘れてください。 ミュート時にスピーカーからのバックグラウンドノイズを取り除くためだけにヘッドフォンを接続することもできます。
- ポータブルBluetoothスピーカーを使用してください。
可能な解決策:
- 一部の人にとって、この問題はタブレットの明るさの設定に関連しているようです。 ステータスバーを拡大し、明るさを下げて、スピーカーのノイズが消えたかどうかを確認します。
- 新しいソフトウェアアップデートでは、Googleがこの問題を修正しているはずなので、[設定]>[タブレットについて]>[ソフトウェアアップデート]に移動し、最新のアップデートがあることを確認してください。
問題:突然の再起動
多くのユーザーがNexus7(2013)の突然の再起動の問題に遭遇しました。 古いNexus7モデルのユーザーもこの問題に精通していました。新しいモデルのユーザーは、Chromeブラウザを使用するとタブレットが再起動すると報告していますが、問題はこれに限定されない可能性があります。
可能な解決策:
- アップデートにより、この問題が修正される場合があります。 ソフトウェアは自動的に更新されるはずですが(結局のところ、Nexusです)、最新の更新を自分で確認できます。 これは、[設定]>[タブレットについて]>[ソフトウェアアップデート]メニューで実行できます。
- また、最新のアプリアップデートがインストールされていることを確認してください。 これらのアップデートを確認する最も簡単な方法は、Playストアを起動し、メニューボタンをクリックして、[マイアプリ]を選択することです。 右上隅に、[すべて更新]オプションが表示されます。
- 問題はAndroid4.3用に最適化されていないアプリケーションにある可能性があるため、問題がアプリケーションの操作に関連していることに気付いた場合は、開発者にメッセージを送信するか、このアプリケーションの代替手段を見つけてください。 で、アプリケーションがデバイスの問題に関係しているかどうかを確認できます。
- ソフトリブートを試すこともできます。 プロンプトを無視して電源ボタンを30秒間押し続け、デバイスが完全に再起動するのを待ちます。
- それでもデバイスの突然の再起動で問題が発生する場合は、設定を工場出荷時の設定にリセットするだけです。 必ずすべてのコンテンツをバックアップしてください(後で復元できるように、Googleアカウントがデータをバックアップします)。 メニューボタンを押して[設定]>[バックアップとリセット]>[データの初期化]>[デバイスのリセット]を選択し、プロンプトが表示されたらパターン、PIN、またはパスワードを入力します。 最後に、「すべて削除」をクリックします。
- 上記の解決策のいずれも役に立たなかった場合は、サービスセンターに連絡する必要があります。
マルチタッチの問題
何人かのNexus7ユーザーは、新しいタブレットが不安定な複数の画面タッチを登録していると不満を漏らしています。 他のタッチスクリーンの問題の中でも、一部のユーザーにとって、タッチキーボードのシングルタップはダブルまたはトリプルとして認識されることに注意してください。 タッチスクリーンに同様の問題があるかどうかわからない場合は、Yet Another MultiTouch Testアプリをインストールして、センサーがタッチを正しく登録しているかどうかを視覚的に確認してみてください。
可能な解決策:
- タッチスクリーンの感度は、保護フィルムの影響を受ける可能性があります。 または、感度の低い画面に慣れているため、新しい画面を強く押しすぎたり、長すぎたりしている可能性があります。 画面の使用方法を変更して、問題が解決するかどうかを確認してください。
- これは、特定のアプリケーションによって引き起こされたソフトウェアの問題である可能性があります。 セーフモードに入ってチェックしてみてください。 セーフモードで画面が正常に機能する場合は、タブレットを再起動して疑わしいアプリケーションを削除する必要があります(または、原因が見つかるまでアプリケーションの削除を1つずつ開始します)。
- 問題はハードウェアの故障である可能性があります。 さらに別のマルチタッチテストアプリケーションの使用中に画面の動作がおかしいことに気付いた場合は、サービスセンターに連絡する必要があります。
問題:GPSが機能していないか、信号が途切れ続けています
新しいNexus7の所有者の多くは、GPSに問題があるようです。 ほとんどのユーザーにとって、接続は問題なく迅速に確立されますが、数分後、またはアプリケーションを切り替えると、GPS信号が消えて復元できなくなります。
松葉杖:
- GPSデータを使用する複数のアプリケーションが同時に実行されている場合、多くの人が同様の問題を抱えていることに気づきました。 たとえば、Googleマップを使用している場合、GPSは正常に機能しますが、位置データを使用する他のアプリケーションを実行すると、信号が消え始める場合があります。 したがって、GPSデータを使用する同時に実行されるアプリケーションの数を制限する必要があります。
- デバイスが再起動するまで(プロンプトを無視して)電源ボタンを押し続けてタブレットを再起動するだけの場合、GPSはおそらく再び正常に動作します。
可能な解決策:
- ソフトウェアの更新を待ちます。Googleはすでにこの問題の解決に取り組んでいます。 利用可能なアップデートは、[設定]>[タブレットについて]>[ソフトウェアアップデート]で確認できます。 また、アプリが最新であることを確認してください。 これを行うには、Playストアを起動し、メニュー(左上隅)に移動して、[マイアプリ]アイテムを開き、[すべて更新]を選択する必要があります。
- これがハードウェアの問題であると思われる場合は、サービスセンターに連絡する必要があります。
問題:画面のちらつき
一部のユーザーは、Nexus 7(2013)タブレットの画面がちらつくことに気づきました。 まず、低輝度で目立ちます。
決断:
ステータスバーを展開し、自動輝度調整をオフにします。 その後、明るさが40%以上に設定されていることを確認してください。
考えられる解決策:
この問題は、ハードウェアエラーにも関連している可能性があります。 低輝度で画面が完全に空白になることに気付くかもしれません。 この場合、サービスセンターに連絡する必要があります。
問題:タブレットが充電されないか、バッテリーがすぐに消耗します
タブレットバッテリーには2つの問題があります。Nexus7(2013)の一部のユーザーは充電を拒否し、他のユーザーは通常よりも早く消耗するバッテリーに問題があります。
決断:
タブレットのバッテリーが許容できないほど急速に消耗している場合は、アプリケーションが最新バージョンのAndroid用に最適化されていないことが原因である可能性があります。 この理論をテストするには、Nexus7をで起動してみてください。
考えられる解決策:
Nexus 7(2013)が、元のケーブルと充電器を使用して壁のコンセントに差し込まれたときに充電を拒否した場合は、交換用のデバイスについて販売店に問い合わせる必要があります。
これまでのところ、これらはすべてNexus 7(2013)で検出された問題とその解決策です。 別の問題に直面している場合は、コメントでそれについて教えてください-おそらく私たちはあなたを助けることができます。