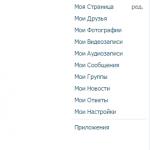BIOSのマスターとしてssdを設定する方法 2つのSDフラッシュドライブから独自のSSDディスクを作成します。 SSDにWindowsXPをインストールする必要がありますか?
ソリッドステートドライブは、従来のハードドライブよりもはるかに高速で静かです。 今、あなたはそのようなドライブをほとんど無料で手に入れることができます。 必要なのは、いくつかの「フラッシュドライブ」と少しの忍耐力だけです。

未使用のUSBフラッシュドライブがいくつかある場合、実際には「フラッシュドライブ」はSSDと同じテクノロジー、つまりフラッシュメモリに基づいているため、独自の高速ストレージメディアを自分で作成するために必要なほとんどすべてのものがすでにあります。 最近のPCには通常最大14個のUSBポートがあり、そのほとんどはほとんど使用されていないため、ボリュームも十分なはずです。 主な費用は、必要なケーブルの購入にかかります。 あなたはそれらを専門店で約150-200ルーブルの価格で買うことができます。
「フラッシュドライブ」をWindowsで使用できるSSDドライブに変換し、それにソフトウェアをインストールする方法を説明します。 メモリの量を増やすことと、最大のパフォーマンスを実現することの2つの構成を提供します。 したがって、応答速度でどのハードドライブよりも優れたパフォーマンスを発揮できるドライブが得られます。 さらに、Windowsリカバリツールを備えたUSBドライブをPCに埋め込んで、いつでもすぐに使えるようにする方法を紹介します。
RAID DP:大容量SSD
フラッシュドライブで音量を最大にしたい場合は、FlexRAIDプログラムが最適です。 このツールは、すべての「フラッシュドライブ」を1つの大きなドライブ(RAID DP)に結合します。 このオプションの利点は、同じサイズのメディアを用意する必要がないことです。データは保存時にメディア間で分散されず、順番に書き込まれます。 「フラッシュドライブ」の1つがいっぱいになると、ユーティリティは自動的に次のドライブに進みます。 FlexRAIDプログラムはDVDに収録されています。
それを使用した構成は完全に明白ではなく、ほとんどがコマンドラインで実行されますが、必要なコマンドは非常に単純であるため、すべてを非常に迅速に構成できます。 FlexRAIDコンポーネントが正しい順序でインストールされていることが重要です。そうしないと、ユーティリティが失敗してエラーメッセージが表示されます。
最初に行うことは、Windows Vistaまたは7でUACを無効にすることです。これは、管理者権限ですべての手順を実行する必要があるためです。 これを行うには、[スタート]|[スタート]に移動します。 コントロールパネル| ユーザーアカウント"。 次に、[ユーザーアカウント制御の設定]メニューで、スライダーを一番下の位置に移動します。 USBドライブのセットアップが完了したら、必ず元に戻してください。
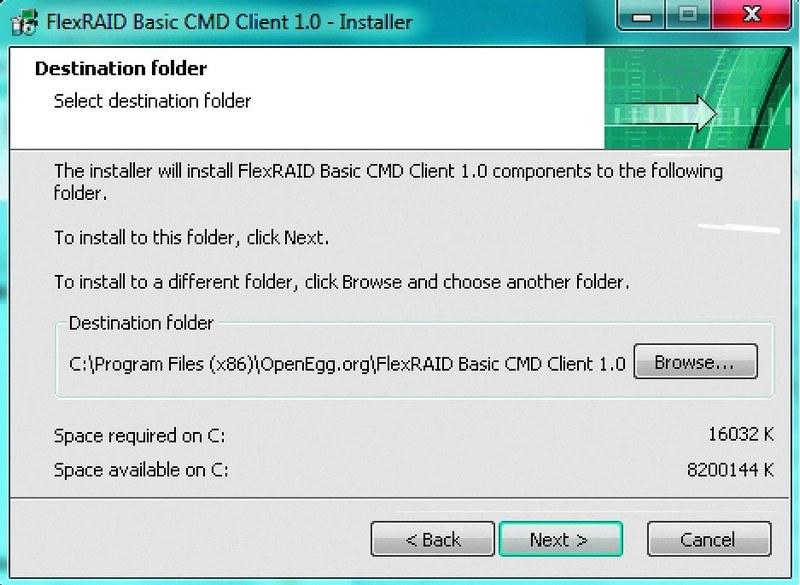
FlexRAIDクライアントとFlexRAIDホストを使用して初期システムセットアップを実行します。その後、FlexRAIDホストのインストールを開始します。その間に、[サービスとして]チェックボックスをオンにする必要があります。これにより、Windowsの起動時にプログラムが自動的に開始されます。 。 これで、同じ方法でFlexRAIDBasicCMDクライアントのインストールに進むことができます。 構成を続行する前に、FlexRAIDフォルダーが書き込み可能であることを確認してください。 通常はC:ProgamFilesOpenEgg.orgフォルダーにあるBasicCMDClientおよびBasicHostServiceディレクトリに移動し、それらのプロパティを開きます。 [属性]セクションの[読み取り専用]項目の横にあるチェックボックスをオフにする必要があります。 変更を保存し、表示されるダイアログボックスで、すべてのサブフォルダーとファイルについて確認します。 PCを再起動し、FlexRAIDを起動します。 コマンドプロンプトウィンドウが開きます。FlexRAIDに接続するには、「localhost」コマンドを入力する必要があります。 このインストールはほぼ完了しています。「viewinstall」コマンドを入力してコンピュータを再起動するだけです。
Windows 7をインストールしている場合は、PCを再起動した後、2つのパッチをインストールする必要があります。 これを行うには、コマンドラインで「patchinstallview-sys-patch」および「patchinstallview-cl-patch」と入力します。
スクリプトの実行:「フラッシュドライブ」の統合
これで、「フラッシュドライブ」をFlexRAIDに統合できます。 使用するものをプログラムに指示するには、スクリプトが必要です。スクリプトは、「BasicHostService」フォルダーに配置する必要があります。 これを行うには、このディレクトリの空のスペースを右クリックして、[作成]、[作成]の順に選択します。 「テキストドキュメント」を選択し、生成されたファイルに「ViewConfig」という名前を付けます。

構成ファイルは広範なカスタマイズオプションを提供しますが、通常の作業では、その構造の基本原則を学ぶだけで十分です(スクリーンショットを参照)。
最初の行は、「フラッシュドライブ」が組み合わされている仮想ドライブを示しています。この例では、文字Y:が割り当てられています。 2行目に、「エクスプローラー」でメディアが表示されているボリュームの文字を入力します(この場合、これらはG:とI:です)。 パスとフラッシュドライブは、セミコロン(;)で区切ることにより、任意の数を指定できます。
次に、スクリーンショットから「REMOVABLE=false」までの他のすべての行を書き直します。 「フラッシュドライブ」をY:の文字で仮想ドライブに結合します。 私たちの場合、ストレージメディアを組み合わせるだけでなく、それらの特定のフォルダを定義したかったのです。 たとえば、「フラッシュドライブ」に音楽コレクションを作成し、それを仮想ディスクの特定のディレクトリに配置する場合は、「|-」と入力します。
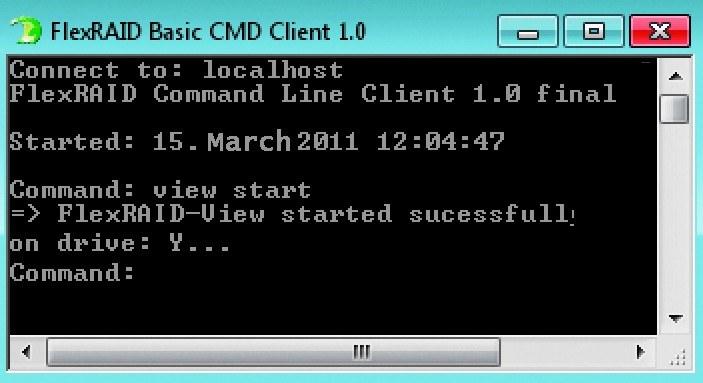
これで、仮想ドライブをテスト実行する準備が整いました。 FlexRAIDクライアントを開き、「localhost」および「viewstart」コマンドを入力します。 FlexRAID-View(Y:)ボリュームがエクスプローラーに表示されます。 将来FlexRAIDが自動的に起動し、OSの起動時にドライブが慎重に接続されるようにするには、さらにいくつかの簡単な手順を実行する必要があります。 FlexRAID Basic Host Serviceフォルダーを開き、その中にAutostart.txtファイルを作成します。 その中には、Windowsが起動してからプログラムが開始するまでのミリ秒数を決定する値を入力するだけで済みます。 ソフトウェアベンダーは5000に設定することを推奨していますが、これはテストPCには低すぎたため、Windowsサービスが開始される前にFlexRAIDが仮想ボリュームを接続しようとしました。 私たちのコンピューターでは、「12,000」という数字が最適であることがわかりました。 ファイルを保存してPCを再起動すると、ボリュームY:がエクスプローラーに自動的に表示されます。
RAID0:最高速度のSSD
FlexRAIDを使用すると、Windowsで複数の「フラッシュドライブ」を1つの大きなドライブとして扱うことができます。 ただし、フラッシュドライブから最高のパフォーマンスを引き出したい場合は、RAID0アレイを作成する必要があります。
この方法では、1つのファイルをすべてのドライブに分散できるため、読み取りと書き込みの速度が向上します。従来の「フラッシュドライブ」を使用すると、約50 MB / sのインジケーターを達成できましたが、各ドライブでは個別にのみでした。 20MB/あり。 ただし、RAID0を作成するには、同じサイズのドライブが必要です。そうでない場合、SSDの合計容量は、使用される最小のメディアのサイズによって制限されます。 最も簡単な解決策は、仮想マシンを作成し、それにLinux OSをインストールし、フラッシュドライブからRAID0アレイを作成し、Windowsでネットワークドライブとして使用できるようにすることです。MicrosoftのOSにはUSBデバイスからRAIDアレイを作成するためのツールがないためです。
残念ながら、仮想マシンには欠点があります。少なくとも512 MBのRAMといくつかのプロセッサリソースが必要であるため、古いPCには最適なソリューションではありません。 仮想マシンを管理するための最も便利なツールとして、VMware Playerを使用することをお勧めします(公式Webサイトwww.vmware.comからダウンロードできます)。 Ubuntu Linuxディストリビューション(www.ubuntu.comおよびDVDに収録)には、RAID0アレイを構築するために必要なすべてのツールがすでに含まれているため、セットアップは可能な限り簡単です。 OSを仮想マシンにインストールするには、ISOイメージをハードドライブに保存し、VMwarePlayerインターフェイスで[Createa NewVirtualMachine]を選択します。 インストールウィザードで、[インストーラーディスクイメージファイル]を選択し、ISOイメージへのパスを指定します。 システムをインストールするには、4GBの仮想ディスクで十分です。 「VMwareTools」をインストールすることを忘れないでください。インストールしないと、「フラッシュドライブ」をシステムに統合できなくなります。
Ubuntuをインストールした後、システムを更新して、その後の構成中にエラーが発生しないようにする必要があります。 これを行うには、ターミナルを開き([アプリケーション] | [アクセサリ]メニューにあります)、次のコマンドを入力します。sudoapt-getupdateプロセス中にエラーが発生した場合は、次のコマンドで更新を再開できます。sudoapt-getupdate- fix-missing次に、ソフトウェアのアップグレードを実行します。sudoapt-getupgrade仮想マシンを再起動します。 次に、「フラッシュドライブ」を統合する必要があります。つまり、これらのメディアをVMware Playerプログラム(メニュー項目「仮想マシン|リムーバブルデバイス」)でアクティブ化し、ターミナルを使用してマウントポイントを見つける必要があります:dmesg | grep "AttachedSCSI" 
RAID0を作成します。 正しいRAIDスクリプトを作成するには、システムによって「フラッシュドライブ」がどのように決定されたかを知る必要があります。結果は次のようになります。「2:0:0:0接続されたSCSIリムーバブルディスク」。 重要な情報は角かっこで囲まれています。この場合は「sdb」です(スクリーンショットを参照)。 次に、RAIDアレイを作成するために必要なツールをインストールします。sudoapt-getinstallmdadmあとは、RAIDを構成するだけです。 この例では、2つの4ギガバイトの「フラッシュドライブ」をアレイに結合しました。これらは、システムによって「sdb」および「sdc」として定義されています。mdadm—create—verbose / dev / md0—level = 0—raid-devices = 2 / dev / sd(b、c)これで、2つから作成された単一のストレージメディアができました。 フォーマットする必要があります。 Windowsはディスクに直接アクセスしないため、NTFSの代わりにLinuxに適したEXT4ファイルシステムを使用できます。 フォーマットはターミナルから直接開始できます:sudomkfs.ext4 / dev / md0その後、ボリュームマウントポイントを決定します:sudomount / dev / md0 / mntインストールが成功した場合、高速RAID0アレイを使用する準備が整います。 また、再構成せずに再起動後にシステムがドライブを認識できるようにするスクリプトを作成する必要があります。 これを行うには、メディア識別番号(UUID)を決定する必要があります。次のコマンドを使用して確認できます。mdadm-detail/ dev / md0次に、デスクトップにテキストファイルを作成し、次の行を入力します。 !/ bin / bash mdadm-verbose-A / dev / md0 --uUUID_of_your_device 
フォルダ統合。 WindowsでSSDを使用するには、SSDをネットワーク上で共有するだけです。ファイルを保存し、右クリックしてそのプロパティを開き、[権限]タブで[ファイルをプログラムとして実行することを許可する]チェックボックスをオンにします。 これで、コマンドを入力する必要はありません。スクリプトを実行するだけで十分です。
そして最後のステップは、メディアへのネットワークアクセスを設定することです。これにより、Windowsからメディアにアクセスできるようになります。 ドライブのルートディレクトリにフォルダを作成し、右クリックして[共有]を選択すると、ダイアログボックスが表示されます。 ネットワークアクセスの設定の一環として、Ubuntuは必要なSambaパッケージを独自にインストールします。 セッションを再開した後、フォルダ共有メニューに再度入り、セットアップを完了します。 このディレクトリは、Windowsのネットワークフォルダの中に表示されます。
すべての消防士のために:私たちは回復のための手段を作ります
Windowsの問題? データにアクセスできませんか? このソリューションは、予期しない状況が発生した場合の回復手段を提供します。
マザーボードに未使用のUSBコネクタがまだいくつかある場合は、それらも使用できます。 2つの「フラッシュドライブ」を取り出し、「7つ」のインストールディスクから一方に、そしてもう一方(任意のLinuxディストリビューション)にファイルをコピーします。 その後、システム回復ツールを探す必要はありません-それらはすでに使用できるようになっています。
フラッシュドライブからWindowsを起動するには、少なくとも4 GBのメディア、インストールDVD、およびフラッシュドライブをFAT32にフォーマットするために使用できるHP USBストレージフォーマットツール(DVDで入手可能)が必要です。 次に、OSインストールディスクからそれにファイルをコピーするだけです。 Linuxの場合、ギガバイトの「フラッシュドライブ」で十分です。これも、HPUSBストレージフォーマットツールを使用してフォーマットする必要があります。

システムのインストール。 UNetbootinを使用すると、2回のクリックで起動可能なイメージを作成できます。UNetbootinユーティリティ(DVDで入手可能)を実行し、Linuxディストリビューションのインストールディスクイメージへのパスを指定します。 「フラッシュドライブ」から開始するには、BIOS設定で起動元のデバイスの順序を変更する必要があります。
注意。インストールするときは、メディアを混同しないでください。混同しないと、重要なデータが失われるリスクがあります。
コンピュータのパフォーマンスを向上させ、ラップトップまたはシステムユニットの操作中のノイズを取り除くために、それは便利です-大きく、高速で、静かに動作する「フラッシュドライブ」。
ノート。 SSDのみをインストールした場合、コンピューターは「バズ」しません。 従来のハードドライブに追加してこのようなデバイスをインストールすることにより、コンピューターの所有者はノイズを取り除くことはできませんが、「マシン」を高速化し、ストレージを増やすことができます。
この記事では、SSDドライブをデスクトップPCに接続するためのオプションと、ラップトップにインストールするためのオプションについて説明しました。 資料から、ソリッドステートドライブをインストールし、SSDの下でシステムを自分で構成する方法を学びます。
SSDをデスクトップコンピューターに接続するにはどうすればよいですか?
SSDをデスクトップコンピューターに接続するのは簡単です。 これを行うには、ユーザーはシステムユニットの電源を切り、分解する必要があります。 PCコンポーネントにアクセスして空き容量を増やすか、ハードドライブを交換するには、システムユニットパネルを取り外す必要があります。
場合によっては、ユーザーはブロック全体を分解する必要があります。 通常、これは小型モデル(たとえば)で必要になります。
ライフハック: システムユニットの背面には、電源を切るためのボタンがあります。 数秒間保持する必要があります。 システムユニットを分解する前にこれを行ってください。 デバイスがネットワークから切断されているため、PCは同時に起動しませんが、そのような操作により、マザーボードやコンピューターの他の内部コンポーネントから静電気が除去されます。
SSDドライブは、スレッドの形で作成され、ネジで取り付けられた特別なアダプターを使用して、空きスペースに取り付けられます。 ファスナーはキットのドライブに付属しています。 メディアのフォームファクタがスロットの寸法よりも小さい場合があるため、アダプタが必要です。 たとえば、従来のトレイは3.5インチの部品用に設計されており、ソリッドステートデバイスの最も一般的なサイズはのように2.5インチです。
ドライブを取り付けるときは、SATAケーブルを使用してSSDを「マザーボード」に接続し、適切なスロットを選択する必要があります。 次に、SSDを電源に接続する必要があります。これにより、コンピューターのすべてのコンポーネントがスムーズに動作します。

重要:ドライブは、少なくともSATA 3.0スロットに接続されている場合にのみ最速であり、速度は6 Gb/sです。 通常、このコネクタは黒くマークされて塗装されているため、ボード上で見やすくなっています。 ただし、指定がない場合は、SATAのドキュメントとその中の情報を見つける必要があります。
ディスクを取り付けてシステムユニットを組み立てたら、メディアが正常に機能するように、SSDを構成する必要があります。 これを行うには、BIOSに移動し、そこでソリッドステートドライブを見つけて、このディスクがハードドライブへの追加として機能する場合は、SSDをリストの最初に配置する必要があります。 したがって、SSDがメインになります。
インストールされたSSDがBIOSで最初になったら、変更を確認してから、オペレーティングシステムを再インストールする必要があります。 SSDが存在する場合、またはユーザーがSSDをシステムドライブとして残す予定がない場合は、OSをメディアにコピーするだけです。
注意!ドライブがシステムドライブとして機能する場合は、構成に従来のプリインストールされたWindowsツールを使用する必要があります(通常、システム自体が操作を最適化し、メディアの寿命を延ばします)。 オペレーティングシステムがHDDに残っている場合は、BIOSで同じディスクをメインディスクとしてマークする必要があります。

ラップトップにSSDをインストールする方法は?
まず、ユーザーはラップトップに保存されている情報のバックアップコピーを作成する必要があります。 次に、ラップトップ(、ヘッドホン、充電)からすべてのワイヤーを外し、ラッチを引いてバッテリーを取り外します。
ドライブをラップトップに入れるには、ユーザーは薄いもので自分自身を武装させ、デバイスの背面カバーにあるネジを緩める必要があります。 ラップトップのハードドライブとRAMを保護するカバーを閉じます。
ライフハック:プラスチックカード(クレジットカード、割引カード)を使用すると、HDDを覆っているカバーをこじ開けると便利です。
3つのインストール方法:
- HDDの代わりに;
- それ以外の ;
- 「トリッキー」な方法は、ハードドライブの代わりにソリッドステートハードドライブを配置し、ドライブの代わりにハードドライブをインストールすることです。 古いハードドライブが接続されているバスの速度がドライブの速度よりも速い場合に適しています。
面白い:2番目のストレージメディア用の空き容量がないが、ハードストレージを残したい場合、ポータブルコンピューターの所有者は、USB経由でSSDを接続するためのハードドライブ用のケースを購入する機会があります。 確かに、これはラップトップがデスクトップデバイスとして使用されている場合にのみ便利です。

従来の方法-HDDの交換
そのため、バッテリーを取り外し、カバーを緩めます。 ハードドライブを引き出すときが来ました。ドライブはいくつかのボルトで固定されているので、ネジを緩めてから、SATAスロットからハードドライブを慎重に取り外します。 この場所で、ソリッドステートドライブを取り付け、SSDをボルトで固定する必要があります。 最終的な取り付け手順:カバーを取り付け、バッテリーを取り付けて、ラップトップの電源を入れます。
ラップトップの起動中(たとえば)、ユーザーはBIOSに入る必要があります。 そこで彼は、システムがSSDを識別したことを確認します。 次に、[詳細]というタブでディスクがどのモードになっているのかを確認する必要があります。AHCIにない場合は、メディアをこのモードに切り替えて保存します。
最後のステップは、オペレーティングシステムをインストールすることです。
ドライブの代わりにSSDを配置する

準備手順は、上記とほぼ同じです。 そのため、ユーザーはネットワークから切断してバッテリーを引き出す必要があります。 次に、ドライバーを使用して、オプティカルドライブベイを閉じるカバーを固定しているネジを緩めます。
このカバーの下には、ドライブを保持するボルトがあります。 ネジを緩めてペダルを押す必要があります。ドライブがコネクタからスライドして外れます。 これで、ドライブを簡単に入手できます。
重要: 光学ドライブの代わりにSSDを取り付けるには、サイズが一致するポケットアダプターが必要です。

SSDドライブをしっかりと固定するには、ドライブが停止するまで4本のボルトをドライブにねじ込み、ポケットアダプターに入れて、SATAソケットに配置する必要があります。 固定の信頼性へのポイントは、ラバーシールを追加します。
SSDが内部にぶら下がらないように、ケースの「ポケット」を固定する必要があります。 これを行うには、ドライブマウントをひねってアダプタに入れます。 留め具の形状は異なりますが、穴は規格通りに配置されているので、取り付けに支障はありません。
ライフハック:SSDが取り付けられたコネクタ(たとえば)が職人技のように見えないように、ボタンを備えたオーバーレイをオプティカルドライブから取り外すことができます。 それはスナップで保持され、クレジットカードで緩めたり、指の爪でこじ開けたりするのが簡単です。 パッドをアダプターに取り付け、ネジで本体に固定するために残っています。
あなたが遭遇するかもしれない困難

SSDをインストールするとき、またはアップグレード後にコンピューター/ラップトップを起動するとき、ユーザーはいくつかの問題に遭遇する可能性があります。 それらのほとんどは初期段階で解決されます。
したがって、SSDドライブを自分で(たとえば)コンピューターやラップトップにインストールするときに最初に注意する必要があるのは、精度です。 ほとんどのケースはプラスチック製であるため、不注意な取り扱いは皮膚に損傷を与える可能性があります。 たとえば、ラップトップの弱点はワイヤー用のソケットです。
注意! コンピューターの保証が終了した場合は、ポータブルSSDデバイスとデスクトップSSDデバイスの両方を補完することをお勧めします。ユーザーがアップグレードを行うと、保証が「破棄」される可能性があります。
SSDメディアをオプティカルドライブスロットに取り付ける予定の場合は、ポケットアダプターの厚さを考慮する必要があります。 ほとんどのモデルは12.7mmまたは9.5mmで利用できます。 アダプターが適合することを確認するには、ドライブのモデルを調べ、インターネットでその特性を見つける必要があります。
この記事では、動作していないハードドライブと、手元にあるフラッシュドライブとメモリカードのペアから何ができるかについて考えます。 さらに、外部接続の可能性がある独自のSSDドライブを作成する方法を推測したかもしれません。
これを行うには、古いハードドライブの内部をすべて引き出し、USBハブと一緒にいくつかのフラッシュドライブをインストールする必要があります。 それを最もよくする方法は、添付のビデオで見ることができます。
http://www.youtube.com/watch?v=LmHBLqYzimE
ご覧のとおり、外部SSDの作成は非常に簡単で、最小限のツールセットを備えたモッダーなら誰でも作成できます。 もちろん、自家製のソリッドステートドライブ(SSD)は、USBインターフェイスの制限により、商用ソリューションよりも速度が劣ります。 しかし、要点は、SSdネジは、単に捨てるのではなく、不要な部品から組み立てられるということです。 それでは、改造して環境を守りましょう!
コンパクトフラッシュカードから独自のSSDを作成する方法
コンパクトフラッシュカードをSATAインターフェースに接続するアダプターのアイデアは新しいものではありません。 Addonics Technologiesによって製造されたデバイスに注目してください。このデバイスを使用すると、1枚または2枚のコンパクトフラッシュカードを標準インターフェイスに接続されたソリッドステートドライブに変えることができます。
センチュリーエンジニアはさらに進んだ-彼らの開発により、3枚のコンパクトフラッシュカードを一度にSATAポートに接続することができます(写真でわかるように、そのうちの2枚はアダプターボードの片側にあります)。 もちろん、カードを2枚または1枚に制限することもできます。 メモリの合計量は、2GBから2TBの範囲です。 デバイスはRAID0およびRAID5構成をサポートします。デバイスはSATA1.0(1.5 Gb / s)仕様に準拠し、IDE PIOモード0〜6、マルチワードDMAモード0〜4、およびウルトラDMAモード1〜6のカード交換モードをサポートします。 製品の価格は約200ドルです。 現在、予約受付中です。
SDHCカードのDIYSSDドライブ
これまでのところ、フラッシュメモリ集積回路に基づくソリッドステートドライブは、モバイルハードドライブだけでなく、従来のモバイルの本格的な代替品になるにはまだ高額です。 ただし、ソリッドステートドライブの利点を拒否するユーザーは誰もいません。特に、そのような可能性がすでに存在するため、動作中の低ノイズレベル、低消費電力です。 実際、SharkoonはFlexi-Drive S2Sデバイスを提供しています。これは、実際には、最大6枚のSDHCメモリカードをモバイルコンピュータに接続するためのアダプタです。
メディアはプリント回路基板の特別なスロットに取り付けられ、プリント回路基板は2.5インチのフォームファクタの金属ケースに取り付けられます。 SATAインターフェースは、パーソナルコンピューターに直接接続するために使用されます。
Sharkoon Flexi-Drive S2Sを使用すると、ユーザーは現在、最大192 GBのドライブを整理しながら、コスト、速度パフォーマンスなどの適切な特性を備えたメモリカードを個別に選択できます。予備テストでは、このようなフラッシュドライブのパフォーマンスは次の場合に示されました。使用されるクラス6カードは、次のレベルにあります。データの読み取り時に140 Mb / s、情報の書き込み時に最大115 Mb/sです。
こんにちは管理者! ? Kingston SSDNow V300ソリッドステートドライブを購入し、家に帰って美しい箱を開けました。その中には、SSD自体だけがあり、ネジも、2.5〜3.5インチのフォームファクターのアダプターブラケットもありませんでした。SSDをハードドライブベイに取り付けることができました。私のシステムユニット! ソリッドステートドライブを購入した店に電話したところ、実際にはこのブラケットは別途購入する必要があるとのことでした。もう一度行かなければならなかったのですが、なぜすぐに言わなかったのか、わかりません。
SSDをこのブラケットに固定しました。これは単純なスレッドのように見えましたが、最初は間違っていたため、電源ケーブルとデータケーブルをSSDに接続できませんでした。 SSDは、電源コネクタとインターフェイスコネクタがブラケットからわずかに突き出るようにスレッドに固定する必要があります。そうしないと、電源ケーブルとSATAデータケーブルを接続できなくなります。

結局、私はまだ勝ち、SSDをシステムユニットに正しくインストールしました。 しかし、数日後、通常のビニールクランプを使用してシステムユニットの側面にSSDを簡単に固定できることがわかりました。 要するに、すべてがシンプルだと思いましたが、簡単ではありませんでした。
それだけではありません。笑うでしょうが、SATA IIIインターフェイスケーブル(最大6 Gb / s)を購入するために3回目のコンピューターストアに行かなければなりませんでした。その後、SSDドライブをシステムにインストールしました。ユニットと私のWindows7を転送しました。
ユーザーが私のように乗らないように、サイトに写真付きの簡単な説明があると便利です。
そうです、友人、場合によっては、ソリッドステートドライブは2.5〜3.5インチのフォームファクターの特別なアダプターブラケットなしで販売されているので、別途購入する必要があります。 SSDを購入する前に、まず販売者にこのすべてを明確にする必要があります。 SSDに別途購入する必要のあるアダプターが付属していない場合は、約150ルーブルの費用がかかり、SSDをブラケット自体に取り付けるための特別なネジもある特別なバッグで販売されます。 SSD付きのブラケットをシステムユニットのハードドライブ用のバスケットに取り付けます。
また、場合によっては、ソリッドステートドライブが特別なアダプターブラケット(Kingston HyperX 3K 120 GBなど)とともに販売され、HyperX 3Kの価格が少し高くなります(たとえば、同じSSDNow V300)。
多くの新しいコンピュータケースでは、メーカーは最近、2.5SSDソリッドステートドライブをマウントする場所を具体的に提供しています。 つまり、アダプターは必要ありません。たとえば、新しいZalmanケースの1つでは、2.5〜3.5インチのフォームファクターのブラケットが、ケースの背面にソリッドステートドライブ用の居心地の良い場所があります。


したがって、SSDドライブを購入すると、このような素敵なボックスが手に入ります。
ボックスには、SSDと最高速度のSATA IIIインターフェイス(最大6 Gb / s)の読み取りと書き込みの速度特性に関する情報が表示されます。また、SandForceSSDコントローラーの価値のあるメーカーが示されています。

箱を開けると、中にはポリエチレンフォーム製の別の箱があり、ドライブ自体が入っています

SSDを箱から取り出します。 SSD Kingston HyperX 3Kには、暗いプラスチックのインサートが付いた金属製のケースがあります。 ソリッドステートドライブでは、HyperXの刻印はフラッグシップラインに属していることを示しています。



裏側には、システムユニットのハードドライブケージの3.5インチフォームファクタにSSDを取り付けるためのブラケットがあります。

ネジは2セットあります。1つ目はSSDを2.5x3.5ブラケットに取り付けるためのもので、2つ目はブラケット自体をSSDと一緒にシステムユニットのハードドライブケージに固定するためのものです。 ネジのサイズが異なりますので、混乱させないでください。

友人、あなた、そして私は、ソリッドステートドライブをシステムユニットにインストールするためのほとんどすべてを持っています。SATAIIIインターフェイスケーブル(最大6 Gb / s)はありませんが、個別に購入する必要はありませんでした。 1年前に購入した私の箱に入っていました。

したがって、4本のネジでSSDを2.5x3.5ブラケットに取り付けます



電源がオフになっているコンピューターブラケットまたはSSDソリッドステートドライブを備えた単純なスレッドをシステムユニットのハードドライブバスケットに挿入し、両側に2本ずつの4本のネジで固定します。 バスケットにはオペレーティングシステムを搭載したシンプルなSATAハードドライブがすでにあることに注意してください。これは後でSSDに転送します。



システムユニットのもう一方のサイドカバーを取り外し、反対側のSSDでブラケットを固定します。

高速SATAIIISSD(最大6 Gb / s)をマザーボードに正しく接続します。SATAIIIコネクタ(最大6 Gb / s)に接続します。そうしないと、すべての機能が表示されません(記事を読んでください)。

そしてもちろん、BIOSでは、AHCIでハードドライブモードを有効にする必要があります。


さて、SSDをインストールしました。 SSDが新しい場合は、。

友だち、オペレーティングシステムをSSDに再度インストールすることも、できます。 言い換えれば、あなたが望むものは何でも、あなたが必要とするすべての情報はサイトにあります。
インターネットでは、常にWindowsをソリッドステートドライブに再度インストールする必要があるという意見を見つけることができますが、Windowsをインストールすると、既製の安定したオペレーティングシステムを通常のHDDからSSDに転送することはできません。したがって、HDDでは、HDDが機能するようにすべてのサービスが開始されます。 しかし、そのようなシステムをSSDに移行すると、多くのサービスが作業の高速化に役立つだけでなく、新しいSSDの急速な摩耗(デフラグなど)にも貢献します。
悪名高いデフラグを無効にできるため、これは完全には正しくないと思います。何百ものプログラムを含むシステムのクリーンインストールに数日を費やしたくありません。 そして、なぜSSDメーカー自身がオペレーティングシステムをHDDからSSDに転送するためのユーティリティをリリースするのですか?彼らは文盲ですか?
完成したWindowsをSSDに何度も個人的に転送しました。たとえば、仕事用のコンピューターで、2年前にWindows 8(旅行者として持っています)をHDDからSSD(60 GB)に転送し、同じものを転送しました。 Windowsから別のドライブSSD(ボリューム120GB)まで、すべてが非常に高速に動作するため、高速である必要はありません。
ここで、将来的には、もちろん、新しいオペレーティングシステムをソリッドステートドライブに再度インストールする予定です。
この記事では、動作していないハードドライブと、手元にあるフラッシュドライブとメモリカードのペアから何ができるかについて考えます。 さらに、外部接続の可能性がある独自のSSDドライブを作成する方法を推測したかもしれません。
これを行うには、古いハードドライブの内部をすべて引き出し、USBハブと一緒にいくつかのフラッシュドライブをインストールする必要があります。 それを最もよくする方法は、添付のビデオで見ることができます。
http://www.youtube.com/watch?v=LmHBLqYzimE
ご覧のとおり、外部SSDの作成は非常に簡単で、最小限のツールセットを備えたモッダーなら誰でも作成できます。 もちろん、自家製のソリッドステートドライブ(SSD)は、USBインターフェイスの制限により、商用ソリューションよりも速度が劣ります。 しかし、要点は、SSdネジは、単に捨てるのではなく、不要な部品から組み立てられるということです。 それでは、改造して環境を守りましょう!
コンパクトフラッシュカードから独自のSSDを作成する方法
コンパクトフラッシュカードをSATAインターフェースに接続するアダプターのアイデアは新しいものではありません。 Addonics Technologiesによって製造されたデバイスに注目してください。このデバイスを使用すると、1枚または2枚のコンパクトフラッシュカードを標準インターフェイスに接続されたソリッドステートドライブに変えることができます。
センチュリーエンジニアはさらに進んだ-彼らの開発により、3枚のコンパクトフラッシュカードを一度にSATAポートに接続することができます(写真でわかるように、そのうちの2枚はアダプターボードの片側にあります)。 もちろん、カードを2枚または1枚に制限することもできます。 メモリの合計量は、2GBから2TBの範囲です。 デバイスはRAID0およびRAID5構成をサポートします。デバイスはSATA1.0(1.5 Gb / s)仕様に準拠し、IDE PIOモード0〜6、マルチワードDMAモード0〜4、およびウルトラDMAモード1〜6のカード交換モードをサポートします。 製品の価格は約200ドルです。 現在、予約受付中です。
SDHCカードのDIYSSDドライブ
これまでのところ、フラッシュメモリ集積回路に基づくソリッドステートドライブは、モバイルハードドライブだけでなく、従来のモバイルの本格的な代替品になるにはまだ高額です。 ただし、ソリッドステートドライブの利点を拒否するユーザーは誰もいません。特に、そのような可能性がすでに存在するため、動作中の低ノイズレベル、低消費電力です。 実際、SharkoonはFlexi-Drive S2Sデバイスを提供しています。これは、実際には、最大6枚のSDHCメモリカードをモバイルコンピュータに接続するためのアダプタです。
メディアはプリント回路基板の特別なスロットに取り付けられ、プリント回路基板は2.5インチのフォームファクタの金属ケースに取り付けられます。 SATAインターフェースは、パーソナルコンピューターに直接接続するために使用されます。
Sharkoon Flexi-Drive S2Sを使用すると、ユーザーは現在、最大192 GBのドライブを整理しながら、コスト、速度パフォーマンスなどの適切な特性を備えたメモリカードを個別に選択できます。予備テストでは、このようなフラッシュドライブのパフォーマンスは次の場合に示されました。使用されるクラス6カードは、次のレベルにあります。データの読み取り時に140 Mb / s、情報の書き込み時に最大115 Mb/sです。