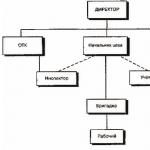Skype をコンピュータに正しくインストールする方法。 スカイプをインストールしています。 ログイン情報を確認する方法
ここでは、コンピューターまたは電話で Skype に簡単に登録する方法を説明します。 まず新しいアカウントを作成し、次に Skype の使用方法を学びます。
Skypeへの登録方法
Skype は、Microsoft が提供するインターネット経由で通信するためのプログラムです。 それを通じて、無料で通話や文通ができるほか、ビデオ通信も可能です。 ただし、これらすべてを可能にするには、まず新しいユーザーとして登録する必要があります。
ここでは、コンピューターとラップトップで Skype に無料で登録する方法を例を挙げて説明します。 ロシア語の公式ウェブサイトを通じてこれを行います。
携帯電話またはタブレットの場合、Skype への登録は 3 番目のステップからまったく同じです。 まずアプリケーションをインストールし、それを開いて「アカウントの作成」をクリックする必要があります。
1. 公式ウェブサイト www.skype.com を開きます。
2. 右上隅にある「ログイン」をクリックし、リストから「登録」を選択します。
3. 携帯電話番号とオペレーターコードを印刷します。 例: 9001112233

電話番号を使用せずに Skype にサインアップする場合は、[既存のメール アドレスを使用する] リンクをクリックします。 電子メール アドレスを入力するフィールドが表示されるので、アドレスを入力する必要があります。
ここで、システムは新しい電子メール アドレスの取得を提案します。 ただしこの場合でも、携帯電話でアカウントを確認する必要があります。 したがって、電話を使わずに登録したいが、個人用メールアドレスをお持ちでない場合は、まず別のサイトでメールアドレスを作成してください。 そして、登録時にこのアドレスを指定します。
4. 8 文字以上のパスワードを作成します。パスワードは数字と英字で構成する必要があります。 パスワードの例: 45826967s
パスワードが機能しない場合は、大文字と小文字の両方を含むより複雑なバージョンを作成してください。 たとえば、45826967RN
パスワードは必ず書き留めてください。 これがないと、Skype にログインできなくなります。

6. 次に、携帯電話または電子メールアドレスに送信される数値コードを入力し、「次へ」をクリックする必要があります。

登録コードを含むメッセージが未知の番号から携帯電話に届きます。

また、番号の代わりに電子メールを指定した場合は、テクニカル サポート サービスから手紙が届きます。
電子メールには登録コードが含まれます。

写真で示したコードは使用しないでください。 あなたにとっては違うでしょう。
7。 画像から文字を印刷いたします。 文字の大きさは関係ありません。

8. Skypeオンラインが開きます。 「Get Started」をクリックするとシステムが起動します。
通知を表示するかどうかを尋ねるウィンドウが表示された場合は、「許可」をクリックします。

以上で登録は完了です! これで Skype にアクセスし、通信を開始できるようになりました。
Skypeの使い方:初心者向けの説明
Skypeには次の3種類があります。
- ブラウザ(Skypeオンライン)
- コンピュータ用の別個のプログラムとして
- 携帯電話やタブレットのアプリとして
これは同じプログラムですが、バージョンが異なるだけです。 そして、それらすべてを一度に使用できます。
たとえば、ラップトップにはコンピューター版をインストールし、スマートフォンにはアプリケーションをインストールします。 また、他の人のコンピュータでブラウザベースの Skype を使用することもできます。
ブラウザ (Skype オンライン) - ダウンロードしないバージョンです。 Google Chrome、Yandex、Mozilla Firefox、その他のインターネット プログラムなど、ブラウザーから簡単に動作します。

コンピュータープログラム- これは Skype です。最初に PC にダウンロードしてインストールする必要があります。 これは、Skype を定期的に使用する予定がある場合に便利です。 プログラムはコンピュータのメモリ内にハングしており、誰かがあなたに連絡したいと思うとすぐにプログラムが開きます。

携帯電話またはタブレット用のアプリケーション- これは同じプログラムですが、モバイル専用です。 また、デバイスのメモリ内にハングし、誰かがあなたに電話をかけたり、手紙を書いたりするとすぐにアクティブになります。

Skype にログインする方法
Skype にログインするには、まずプログラムを起動する必要があります。 この後、アカウントが自動的に開くか、データを入力する必要があるログイン ウィンドウが開きます。 登録時に指定したのは、電話番号または電子メール、パスワードです。
コンピューターでプログラムを開く方法。 パソコン版を起動するには、デスクトップ(画面)上のSkypeアイコンを開きます。
アイコンが存在しない場合は、[スタート] - [すべてのプログラム] でアイコンを探します。

通常、プログラム自体はコンピュータの電源を入れると起動し、常にタスク バーとトレイに配置されます。
アプリケーションの開き方。 アプリケーションを起動するには、スマートフォンまたはタブレットの画面にある Skype アイコンをクリックします。
Skypeをオンラインで開く方法。 ブラウザベースの Skype にログインするには、web.skype.com のリンクをクリックします。
人を見つける方法
電子メール アドレス、電話番号、またはログインによってシステム内の人物を見つけることができます。 ユーザーが Skype に登録した姓名で検索することもできます。 これは検索バーから行います。
コンピューター プログラムでは次のようになります。

アプリケーション内:

ブラウザベースの Skype の場合:

連絡先を追加する方法
Contacts は電話帳のようなものです。 そこにユーザーを追加すると、そのユーザーがあなたのアカウントに割り当てられます。 この方法で、友人、親戚、同僚を Skype に追加できます。
新しい連絡先を追加するには、まず Skype でその人を見つける必要があります。 これを行うには、検索に彼の名前またはシステムへのログイン、電子メール アドレスまたは電話番号を入力します。

次にユーザーを選択し、「連絡先リストに追加」をクリックします。 リクエストウィンドウが表示されます。 標準のテキストではなく、自分の身元を入力することをお勧めします。

送信後すぐに、その人はあなたの連絡先リストに追加されます。 ただし、アイコンの隣には疑問符の付いた小さなアイコンが表示されます。 これは、ユーザーがまだリクエストを承認していないことを意味します。 彼がそれを受け取って受け入れると、疑問符は別のものに変わります。
コミュニケーションの取り方
Skype によるコミュニケーションは 3 つのオプションで可能です。
- 電話
- ビデオ通話
- 対応
通話とは電話で話すようなものです。 あなたには対話者の声が聞こえます、そして彼もあなたの声を聞きます。 これを行うには、マイク、ヘッドフォン、またはスピーカー、およびかなり高速なインターネット接続が必要です。 最近のラップトップ、タブレット、スマートフォンには通常、マイクとスピーカーの両方が搭載されています。
電話をかけるには、連絡先リスト内の相手をクリックし、受話器の画像のボタンをクリックします。

ビデオ通話は音声通信+ビデオブロードキャストです。 あなたは対話者の声を聞くだけでなく、彼を見ることもできます。 そして彼は今度はあなたを見ます。 ただし、そのためには特別なカメラが必要です。 これはウェブカメラと呼ばれ、最新のすべてのラップトップ、タブレット、スマートフォンに組み込まれています。 パソコンの場合は別途購入可能です。
ビデオ通話を発信するには、発信者をクリックし、カメラ画像のボタンをクリックします。

ビデオ通信の場合、インターネットは高速である必要があり、できれば無制限でなければなりません。
通信とはテキストメッセージ(チャット)の交換です。 言いたいことを書いて返事をもらう。 チャットでは、メッセージだけでなく、写真、ビデオ、ドキュメントなどのファイルも送信できます。
連絡は下の窓をご利用ください。 まず連絡先リスト内のユーザーをクリックしてください。
チャットを開始する前に、ユーザー アイコンの横にあるアイコンに注目してください。 緑色で内側にチェックマークが付いている場合は、その人が現在 Skype を使用しており、応答できることを意味します。 アイコンが黄色、赤、または空 (白) の場合は、加入者が話中かオフラインであることを意味します。
ログイン情報を確認する方法
ログイン(ニックネーム)は、Skype アドレス、システム内の個人番号です。 スペースを含まない英字で構成され、数字や記号が含まれる場合があります。 アドレスの例: ivan.petrov、live:petrov_19、petrucho333
自分のログイン情報はどこで確認できますか?。 コンピュータ上のプログラムへのログインを確認するには、左上隅にある自分の名前をクリックします。 住所は「アカウント」セクションに記載されます。

モバイル アプリでログイン情報を見つけるには、Skype の上部にあるアイコンをクリックする必要があります。

「プロフィール」の項目にはSkype名が書かれます。

ブラウザ版でもSkype番号を簡単に確認できます。 これを行うには、詳細の下にある web.skype.com に移動し、左上隅にある名前をクリックします。 ログイン情報が書き込まれるページが開きます。
よくある質問への回答
Skype通話は無料ですか?
はい、通話、ビデオ通話、チャットでの会話、ファイル転送はすべて無料です。 消費されるのはインターネットだけです。
一般の電話にSkype通話をかけることはできますか?
はい、Skype 経由で固定電話や携帯電話の通常の番号に電話をかけることができます。 しかし、これはすでに支払われています。 関税について調べたり、アカウントに入金したりするには、リンクをクリックしてください。
すでに登録済みの Skype を再度作成することはできますか?
はい、Skype に再登録して別のアカウントを作成できます。 ただし、これを行うには、登録時に別のデータ、つまり別の電話番号または電子メールを使用する必要があります。
電話番号やメールアドレスが無くても登録できますか?
以前は、古い登録フォームを使用して、架空の電子メールを指定してアカウントを作成できました。 ただし、現在は電子メールによる確認が必要です。 したがって、2018 年の現在では、実際の電話番号または電子メール アドレスといった個人情報を提供する必要があります。
Skype から正しくログアウトするにはどうすればよいですか?
コンピューター上のプログラムからログアウトするには、左上隅にある Skype ボタンをクリックし、「アカウントからサインアウト」を選択します。 ボタンがない場合は、左上の三本線()をクリックしてください。
モバイル アプリで、アイコンをクリックし、一番下までスクロールして [サインアウト] を選択します。
ブラウザベースの Skype では、自分の名前をクリックし、下部にある [サインアウト] を選択します。
パスワードを忘れた場合はどうすればよいですか?
パスワードは変更できます。 これを行うには、login.live.com にアクセスし、電話番号、電子メール、または Skype ログインを入力して、「次へ」をクリックします。 次に、「パスワードをお忘れですか?」リンクをクリックします。 そして指示に従ってください。
サポートに連絡するにはどうすればよいですか?
テクニカル サポートに連絡するには、「ヘルプ」セクションを開き、ページの下部にある「お問い合わせ」を選択してください。
質問に対する答えが見つかりませんでした
Skype は、親しい友人や親戚と無制限かつ完全に無料で通信できるアプリケーションです。 同時に、対話者がどこにいるか、つまり地球の反対側にいるかどうかにまったく違いはありません。 会話中、対話者の聞き慣れた声が聞こえるだけでなく、カメラの助けを借りて対話者の姿を見ることができます。 また、このプログラムを使用して新しい友達を検索し、連絡先リストに追加したり、インスタント メッセージを交換したり、携帯電話や通常の電話で通話したり、グループ通話に参加したり、複数の人と同時に通信したりすることができます。 Skype のダウンロードとインストールは、経験の浅いユーザーでも難しくありません。
ダウンロードとインストールの手順スカイプ
プログラムをインストールするために、追加のアプリケーションは必要ありません。 まず、プログラムのインストール ファイルをパーソナル コンピュータにダウンロードする必要があります。これを行うには、プログラムへのリンクをクリックするか、公式の開発者ページにアクセスします。 また、コンピュータで使用するプログラムのバージョンを独自に選択することもできます。

アンパッカーを実行すると、言語を選択する必要があるインストール ウィンドウが表示されます。Windows プログラムの起動時にプログラムを起動する必要があることは前に述べたとおりです。 必要な場合は スカイプを無料でインストールする標準のフォルダーではない場合は、「詳細設定」をクリックして希望の解凍タイプを選択し、次の項目に進みます。

次のステップは、MSN と Yandex 検索エンジンからホームページを選択する問題です。 これらのモジュールを接続したい場合は、すべてをそのままにしておきますが、そうでない場合は、プログラムの横にあるボックスのチェックを外す必要があります。


パソコン用にSkypeを無料でダウンロード
Skype をコンピュータに無料で完全にインストールするには、ファイルが完全に解凍されるまで 20 秒待つ必要があります。 インストール後、サービスに登録するか、準備済みのアカウントにログインできます。
今日の記事は、インターネット上で通信するための最も人気のあるプログラムの 1 つである Skype について取り上げます。 インストール方法と設定方法を説明しますが、最も重要なのは、Skype の使用方法と、誰もが知らない最も便利な機能 (メッセージの送信、通話、連絡先の検索、画面共有の有効化、グループの作成) を学ぶことです。電話など)。
Skype は、高速インターネットの発展と、インターネット経由で音声、さらにはビデオ画像を無料で送信できる機能のおかげで人気を博しました。 世界中のユーザーが無料でコミュニケーションを始め、便利で快適になりました。
勉強を始めましょう。
Skypeをコンピュータにインストールする方法
Skype をインストールするには、公式 Web サイト「Download Skype」からインストール ファイルをダウンロードします。
さまざまなデバイスにプログラムをインストールする選択肢が提示されますが、ここでは Skype for PC を検討します。 現在、デスクトップ コンピュータとスマートフォン、タブレット、さらにはゲーム機の両方で利用できるバージョンがあります。 「Skype for Windows をダウンロード」ボタンをクリックします。
次に、ダウンロードしたファイルを実行します。 プログラムのインストールには数分しかかかりません。使用条件に同意するだけです。 言語を選択して同意します。 インストールが行われるまでしばらく待ちます。
ほら、Skype がコンピュータにインストールされており、ようこそウィンドウで認証のためにユーザー名を入力するように求められます。
Skypeでアカウントを作成する方法
プログラムはユーザーごとに個別に動作します。 アカウントをお持ちの場合は、プログラムを初めて使用する場合は登録に進んでください。 現在、ソーシャル ネットワーク Facebook を通じてログインするか、Microsoft アカウントまたは Skype を使用できます。
「アカウントの作成」をクリックしてMicrosoftアカウントを作成します。
キャプチャを含むすべてのフィールドに入力し、「アカウントの作成」をクリックします。
確認メールが送信されました。そのメールにはセキュリティ コードが含まれており、適切なフィールドに入力する必要があります。 入力後「次へ」をクリックしてください。
これで登録は完了です。 最後に、マイクとカメラをテストし、アバターを設定するように求められます (カメラを使用するか、コンピューターから写真をアップロードします)。 これはすべて後ほど設定で行うことができ、「続行」をクリックするだけです。
Skype プログラム インターフェイス
Skype ウィンドウは次のようになります。

上部にはドロップダウン メニューのあるコントロール パネルがあります。 左側には名前とステータスを含むアバターがあり、その下には検索バーがあり、その下にはメインページのボタン(ダイヤルパッド、新しい会話の作成、ボットの追加)があります。 ボタンの下には連絡先のリストがあります。 右側には大きなダイアログ ボックスが表示されます。
Skypeのステータス
私の例では、アバターの横にあなたのステータスが表示されます。緑色にチェックマークが付いています (オンラインであることを意味します)。Skype には 5 つあります。
- ネットワーク上 – 緑色 – ユーザーがプログラムにログインしており、コンピュータが動作している (スリープ状態ではない) ことを示します。
- 離れている – 黄色 – プログラムはオンになっていますが、ユーザーが職場から離れているか、コンピューターがスタンバイ モードになっています。
- 邪魔しないでください – 赤 – 気が散らないように、プログラムのすべてのサウンドとポップアップ ウィンドウをオフにします。
- オフライン - 白に緑の枠線 - コンピュータまたはプログラムの電源がオフになっており、おそらくユーザーがログインしていないだけです。
- 非表示(白に緑の境界線)を使用すると、実際にオンラインになることができますが、他のユーザーは、あなたが手紙を書かない限り、そのことを知りません。
一部のステータスは自動的に変更されますが、アバターの横にあるステータス アイコンをクリックして手動で設定できます。
手動で切り替える場合の「オフライン」と「不可視」の違いは、不可視の場合は他の全員が見えるのに対し、「オフライン」ではプログラムが完全に無効になり、インターネットに接続していないかのようになります。
Skypeの設定方法
プログラムの使用を開始する前に注意する必要がある Skype の基本設定を見てみましょう。 これらを開くには、メインメニューで「ツール」をクリックし、次に「設定」をクリックします。
以下のスクリーンショットに示されているウィンドウが開きます。
自動起動、自動認証、自動「不在中」
一般設定では、自動起動および自動認証ボックスを削除またはチェックすることができます。 一定期間非アクティブな状態が続いた後にステータスを自動的に「オフライン」に変更したい場合は、該当するボックスにチェックを入れて時間を指定します。
サウンド設定を確認する
これを行うには、「サウンド設定」項目を選択します。 目的のデバイスを選択し、マイクとヘッドフォンをテストします。マイクに向かって話したり、スピーカーが再生されたりすると、緑色のバーがジャンプするはずです。 スライダーを使用して、マイクとスピーカーの音量レベルを変更します。
見知らぬ人からのメッセージをブロックする
「セキュリティ設定」セクションは、スパマーからの不要なメッセージをブロックするのに役立ちます。 すべてのユーザーからメッセージと通話を受信するか、連絡先リスト内のユーザーのみからメッセージと通話を受信するかの 2 つのオプションのいずれかをオンにするように求められます。 連絡先リストからのメッセージを受け入れるだけで、不要なスパムを防ぐことができます。
「追加のオープン」通話、ビデオ通話、チャットは個別に考慮され、ここではニーズに合わせてすべてをカスタマイズします。
「通話」タブでも同様の通話設定を行います。
Skype で連絡先を検索して追加する方法
以下の方法で連絡先を見つけることができます。 Skype メニュー バーには、「連絡先」ドロップダウン メニューが必要です。その中には、「連絡先の追加」と「Skype ディレクトリの検索」があります。
プログラムのメイン ウィンドウの検索バーに移動します (または、トップ メニューを使用せずに検索に直接アクセスできます)。そこで、名前、Skype ログイン、または電子メールを入力できます。 次に、「Skype で検索」ボタンをクリックし、リストから目的の連絡先を選択します。
希望する人を選択すると、その人が連絡先リストに含まれていないことを示すメッセージが表示されます。 [連絡先リストに追加] ボタンをクリックして、あなたが誰であるか、または追加される理由についてコメントを残してください。そうすれば、あなたが単なるスパマーだと思われないようにできます。 リクエストを送信します。
ユーザーがアプリケーションを承認するまで、ユーザーの個人データを表示することはできませんが、連絡先リストに追加しないとデータを表示できないため、アプリケーションについてコメントする必要があります。
登録後に Skype を起動すると、連絡先リストにはすでに 2 人の連絡先が含まれています。これらはボットです。 通信をテストするには、Echo / Sound Test Service ボットが必要です。 利用できるのは通話機能のみです。電話をかけ、留守番電話を聞き、信号に続いて話し、自分の声を聞き、接続の品質が満足できるかどうかを評価します。
Skype ボットは情報提供ボットです。 彼に電話することも手紙を書くこともできません。 このボットは、Skype を使用するためのヒントやテクニックを定期的に送信します。
Skypeでメッセージを送信する方法
連絡先リストに登録されていないユーザーからのメッセージや電話の受信が禁止されているユーザーを除く、すべてのユーザーに手紙を書いたり電話をかけたりすることができます。
ダイアログ ボックスを開くには、リストから目的の連絡先を選択して左クリックするだけです。 メッセージに絵文字を挿入したり、写真や文書を添付したり、リスト上のユーザーの連絡先を送信したりできます。 これらの機能はすべて青いアイコンで表されます。
送信済みメッセージを編集または削除するには、メッセージを右クリックしてドロップダウン メニューから適切な機能を選択するだけです。
Skypeで通話する方法
通話ボタンとビデオ通話ボタンは、ダイアログ ボックスの上部、対話者の名前の反対側にあります。 最初の場合はマイクで十分ですが、ビデオ会話はビデオ カメラをお持ちの場合にのみ可能です。
通話中に、対応する画像のボタンをクリックすると、ビデオとマイクをオンまたはオフにできます。 プラス ボタンを使用すると、会話にユーザーを追加できます。
Skypeで画面共有を有効にする方法
便利な機能の 1 つは画面共有です。 これを起動するには、メイン メニューで [通話] ドロップダウン メニューとその中の対応する機能を開く必要があります。 通話中にアクティブになります。
リスト内の目的の連絡先を右クリックして、ドロップダウン メニューから [画面共有] を選択することもできます。 まだ連絡先に電話していない場合は、電話をかけるように求めるウィンドウがポップアップ表示されます。
画面共有を使用すると、モニター上で何が起こっているかをリアルタイムで対話者に示すことができます。 画面全体または特定のウィンドウを表示できます。
放送するエリアを選択後、「開始」ボタンをクリックしてください。 表示エリアが赤枠で強調表示されます。 「ショーを停止」ボタンをクリックするか通話を終了することで、いつでもデモンストレーションを中断できます。
Skypeでのグループ通話とグループチャット
会議(グループ通話)ができるのがSkypeの大きなメリットです。 グループ通話は、通話方法について説明したときに説明した方法 (通話を行うときにパネルにサインインする) で作成できます。または、通話の前にグループ通話を作成するには、ビデオ通話と通話ボタンの隣にある人。
表示されたリストで必要な連絡先を選択し、ダイアログに追加します。 すべての参加者が会議に参加者を追加できますが、作成者のみが参加者を削除できます。 選択した連絡先からグループ チャットが作成され、全員がメッセージを書き込むことができ、全員が同時に一般的な会話を見ることができます。
グループ通話がアクティブな場合、グループ通話に追加されたユーザーはいつでも会話に参加したり、会話から退出したりできます。 ただし、会議を開始した人 (全員に電話をかけた人、これは必ずしもグループの作成者であるとは限りません) が通話を中断した場合、全員の通話が中断されます。
グループ チャットは、通話がなかったり中断された場合でも、継続的に機能します。 通信内容はすべてのユーザーに保存されます。
これでレッスンは終了し、Skype を最大限に活用できるようになります。
こんにちは、今日はインストール方法をステップバイステップで説明します コンピューター上で Skype を利用できます。もちろん無料です。 そのため、将来的には中断や切断なく動作します。
今日、ほとんどすべての家族がコンピューターまたはラップトップを持っています。 多くの人にとって、それはリラクゼーション、仕事、友人、家族、同僚とのコミュニケーションの手段です。 テキスト メッセージの交換、ビデオ通話、音声通信を可能にする最も便利で広く普及しているプログラムの 1 つが Skype です。
- とは インターネット接続速度? Skype を使用するときにテキストまたは音声メッセージのみを使用して通信する予定の場合は、250 Kbps の速度の料金で十分です。 ビデオ通話を計画する場合は、少なくとも 500 Kbps の接続速度に切り替えることをお勧めします。 インターネット接続が安定している必要があります。安定していないと、Skype による通信が不可能または困難になります。
- 必要なすべての機能を備えた Skype を使用するには ウェブカメラ, マイクロフォンそして ヘッドフォンまたは スピーカー音を再生します。
ユーザーが経験豊富であれば、Windows 7、8、または 10、さらには Linux のオペレーティング システムを搭載したコンピューターまたはラップトップにこのソフトウェアをインストールするのは難しくありませんが、経験を積んでいるだけの場合は、使用する価値があります。特別な指示。
Skype を段階的にコンピューターにインストールする方法は?
- まず、インターネットでプログラム開発者を見つけ、メニューまたはメインページの画面上で「ダウンロード」というボタンを見つけて、そこからプログラムをダウンロードする必要があります。 もちろん、Skype はどのサイトからでもダウンロードできますが、公式サイトでは、これがすべてのアップデートを含む最新バージョンのプログラムであること、またユーザーが必要なソフトウェアとともに有害なウイルスをダウンロードしないことを保証しています。
- この後、ダウンロード ページに移動します。 ユーザーのソフトウェアと互換性のある Skype のバージョンを選択することをお勧めします。
 ここでは、細心の注意を払って利用可能な情報をすべて読み、「Skype for Windows」ボタンをクリックする必要があります。 その後、「ダウンロード」フォルダー、または指定した別のフォルダーへの Skype の自動ダウンロードが開始されます。
ここでは、細心の注意を払って利用可能な情報をすべて読み、「Skype for Windows」ボタンをクリックする必要があります。 その後、「ダウンロード」フォルダー、または指定した別のフォルダーへの Skype の自動ダウンロードが開始されます。 
- この段階では、ダウンロードした「SkypeSetup.exe」というインストール ファイルを実行する必要があります。 ダブルクリックするとウィンドウが開き、プログラムを開いた言語(ロシア語またはその他)を選択する必要があります。 ソフトウェアが必要な言語とは異なる言語を提供する場合は、それを自分で選択できます。

- 次のウィンドウで、開発者が宣伝する追加の Microsoft サービスを拒否するには、すべてのボックスのチェックを外すことをお勧めします。 次に、もう一度「続行」をクリックする必要があります。
- この後、プログラムは実際のインストールを開始します (2 ~ 3 分かかる場合があります)。その後、Skype 自体が起動します。

- 表示されるウィンドウで、Skype にログインするための資格情報の入力を求められます。
 または新しいアカウントを登録します。
または新しいアカウントを登録します。  ユーザーが自分のコンピュータまたはその他のデバイスに Skype のユーザー名とパスワードを少なくとも 1 回設定している場合、それらは新しくインストールされたプログラムに適しています。
ユーザーが自分のコンピュータまたはその他のデバイスに Skype のユーザー名とパスワードを少なくとも 1 回設定している場合、それらは新しくインストールされたプログラムに適しています。 - コードをお持ちでない場合は、この段階で電話または電子メールに送信されたコードを入力する必要があります。

Skype アイコンをデスクトップにインストールする方法
通常、プログラムをインストールすると、Skype ショートカットがデスクトップに自動的に表示されます。 これが起こらない場合は、それが必要です。
理解できない、やり方がわからない場合 Skypeに連絡先を追加し、心配しないでください。これは非常に簡単かつほぼ自動的に行われます。 インターネット上で適切な人材を見つけるのはさらに難しい場合があり、よく言われるように、それはテクニックの問題です。
Skype で購読者を検索して追加する方法
何かを追加するには、まずそれを見つけなければなりません。 Skype でユーザーを検索するにはさまざまなオプションがあります。

この後、購読者にメッセージを送信し、応答後に連絡先が追加され、この人がオンラインの場合、彼のアバターが緑色で強調表示されます。 
Skypeに電話番号を追加する方法
電話番号を追加するには Skypeの連絡先メニューに行く必要があります」 連絡先」そして項目を選択してください "連絡先を追加"。 
その後、キーボードで数字を入力し、 を押します。 「電話番号を保存します。」 
- 居住国の国旗で指定できます。
- 指定できます 電話の種類– 携帯電話か固定電話か、職場か自宅か。
リストを開く必要はありませんが、加入者に電話してみてください。 通話が終了すると、番号を追加するように求められます。 友達を追加すると、その友達全員が Skype ログイン ページに表示され、そのステータスが示されます。回線に接続できる場合は緑色でマークされ、連絡が取れない場合は灰色でマークされます。
一般に、通常の携帯電話とまったく同じ方法で電話をかけたり、電話番号を追加したりできます。 詳細は異なる場合がありますが、一般原則はまったく同じです。 加入者を見つけたのがあなたではなく、電話があなた宛だったらどうでしょうか? それともテキストメッセージを受け取りましたか? では、Skype の連絡先に追加するにはどうすればよいでしょうか? 最初に連絡したユーザーを追加する場合は、同じコンテキスト メニューを使用します。 交渉が終了したら、右クリックして選択します。 連絡先に登録する。次に、必要なパラメータを設定すると、アイコンをワンクリックするだけでこの人に連絡できるようになります。