ESエクスプローラはホームグループに接続します。 AndroidとローカルのWindowsネットワーク - 接続方法
USBレースを使用せずにコンピュータを介してスマートフォンのファイルにアクセスする方法
ほとんどのユーザーでさえ半分でさえ使用されるアプリケーションの機能は使用されません。 そしてここでは、めちゃくちゃ人気のある機能ファイルマネージャ "ES Explorer"について教えてください。 しかし、私たちの物語は通常の機能についてはそうではありませんが、隠されたほとんどの機能について。 今日私達は私達のスマートフォンのファイルにコンピュータを通してアクセスする方法について教えてくれます。 これにより、USBレースを使用せずにファイルをすばやく送受信できます。
まず、「ES Explorer」をダウンロードしてインストールし、当然のことながらAndroid用ESコンダクターをダウンロードする必要があります。 次に、アプリケーションを開き、[ネットワーク]タブに移動して機能を選択します」 リモートアクセス「接続をオンにします。 ちなみに、私たちのスマートフォンやタブレットは同じルータを介してコンピュータに接続されなければなりません。
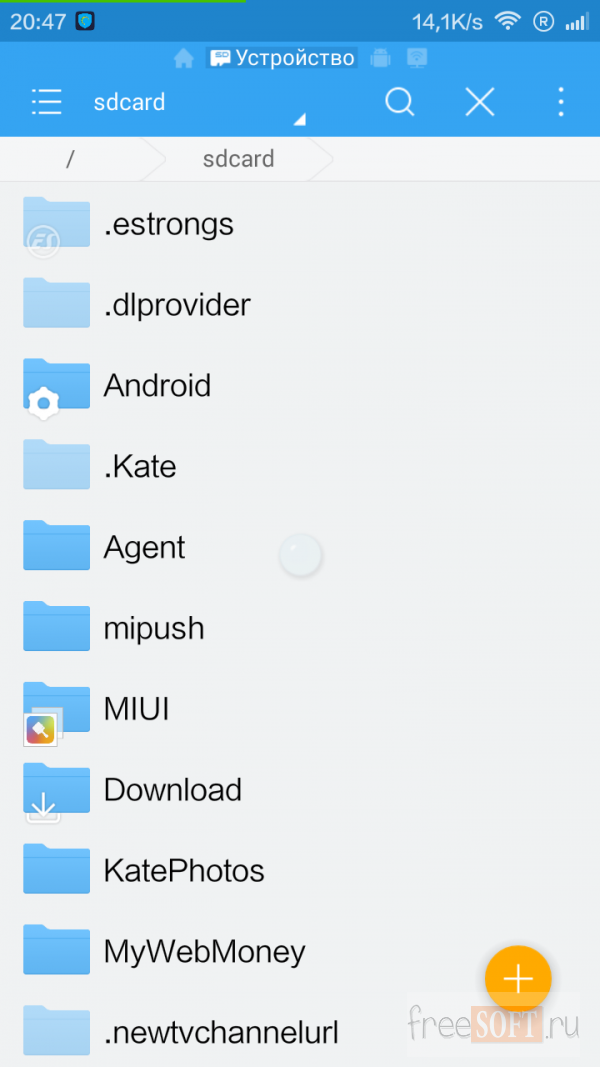
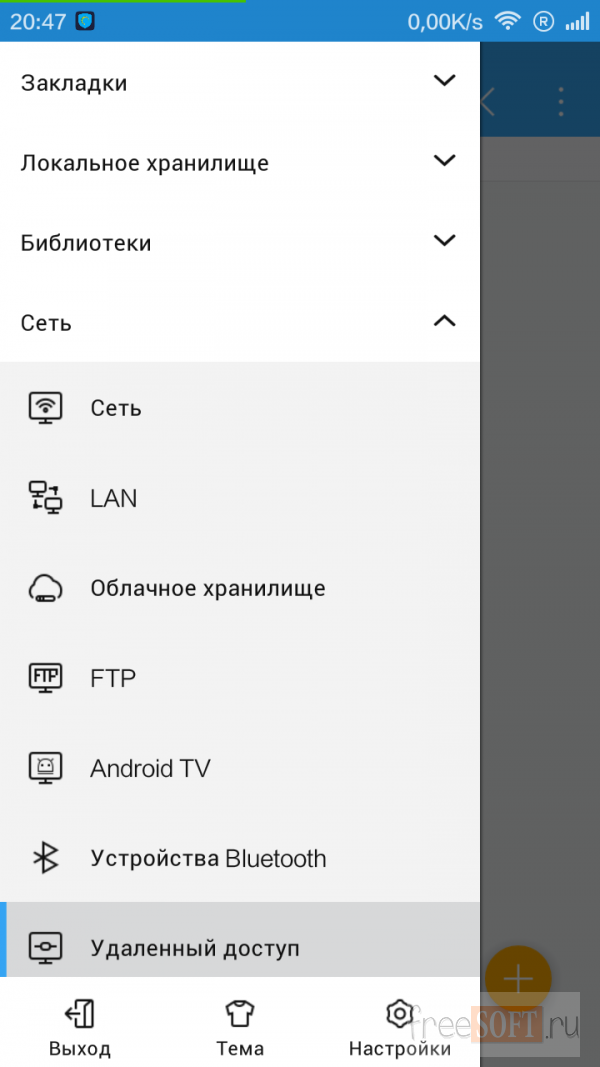
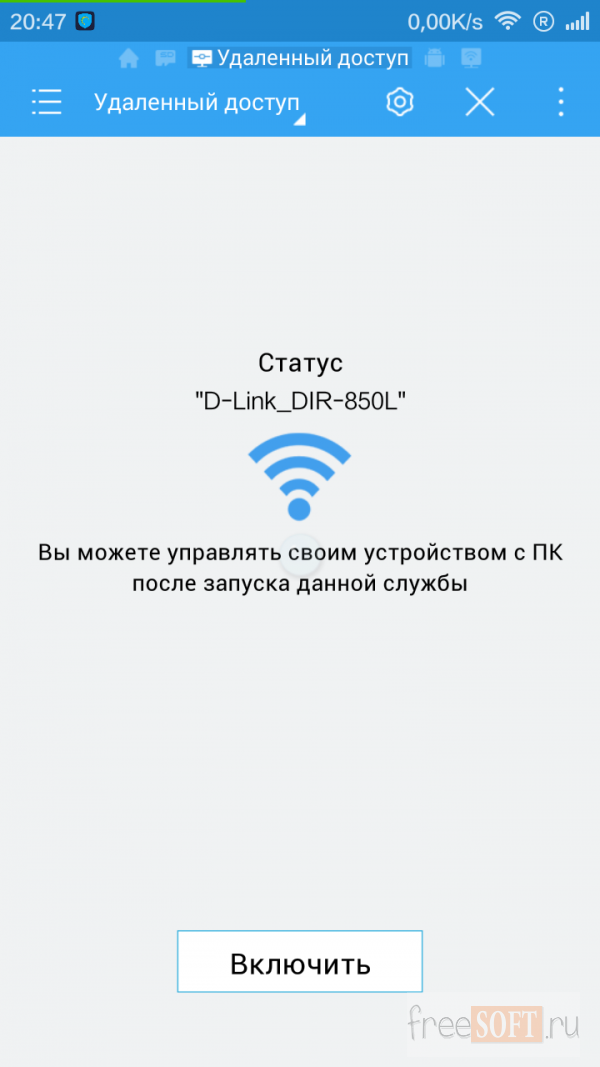
その後、モバイルデバイスの画面で、接続ステータスが表示され、標準のファイルパネルに入力する必要があるリンクが表示されます。 windows Manager. OS(Mac OSまたはLinuxを使用している場合は、任意のブラウザを使用できます)。
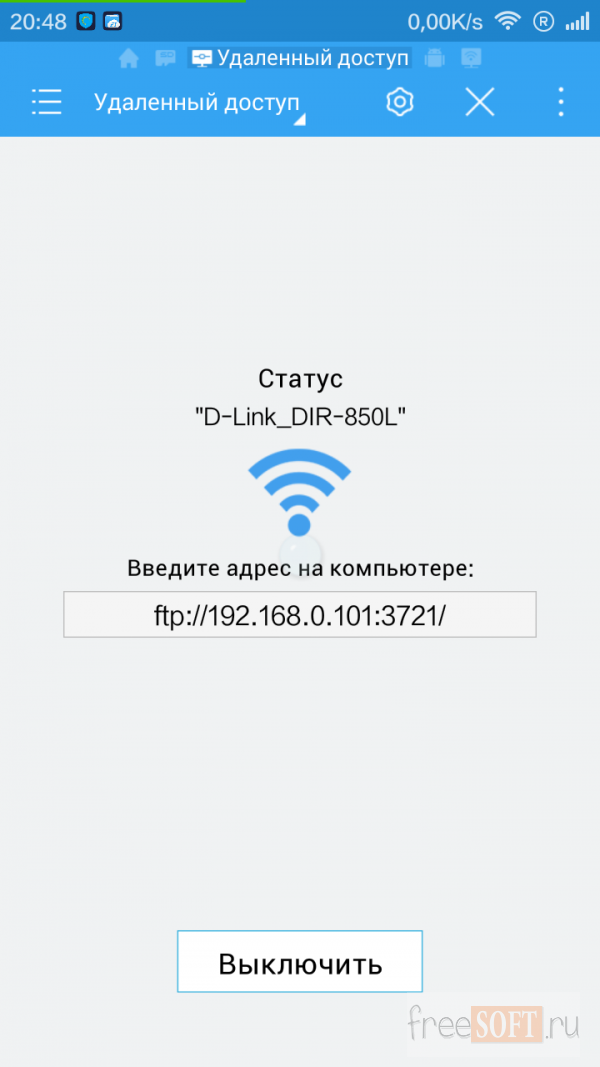
これで、音楽、画像、その他のファイルをスマートフォンに直接送信することができます。 unl usbが与えられた 接続方法は、はるかに安定していて、より速く、それが追加のワイヤを必要としないため、それはあまり重要ではありません。
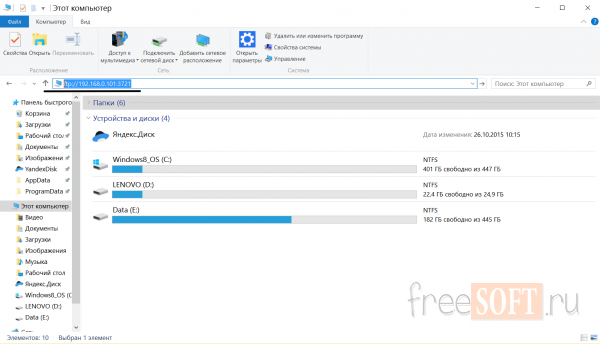
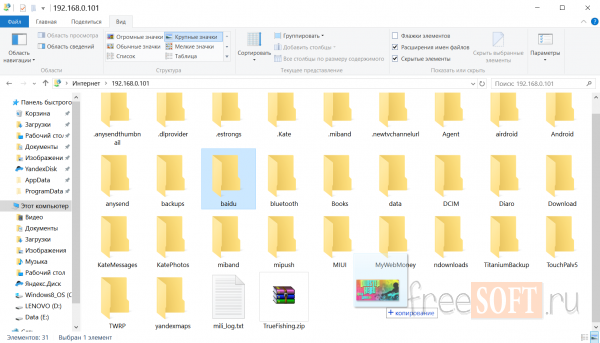
それでは、メニューからできることを取得するために、アプリケーションのパラメータについて話しましょう。 他のアプリケーションの使用に関係なく、バックグラウンドで接続に接続するには、「終了時」チェックボックスを削除する必要があります。 接続に問題がある場合は、スマートフォンと同じ接続ポートを設定できます。 ほとんどの常にポートが選択されています 自動モード そしてあなたはそれに触れる必要はありません。 次に、PCファイルマネージャで開くルートフォルダをインストールできます。 すべてのファイルとドライブにすぐにアクセスするには、ルートフォルダをインストールすることをお勧めします。
誰かがあなたのデバイスに接続したくない場合は、ログインとパスワードで保護できます。 それから、PCを介してスマートフォンにアクセスするときは、パスワードがあります。 パスワードを忘れた場合は、アプリケーションデータを削除するか、「ES Explorer」を再インストールするだけで、アプリケーションの利点は常に当社のWebサイトで入手できます。 タッチせずにファイルをエンコードすることをお勧めします。 まあ、「ラベルの作成」機能は非常に明確です。すぐに、デスクトップ上にショートカットが作成され、FTPサーバーがすばやく起動します。
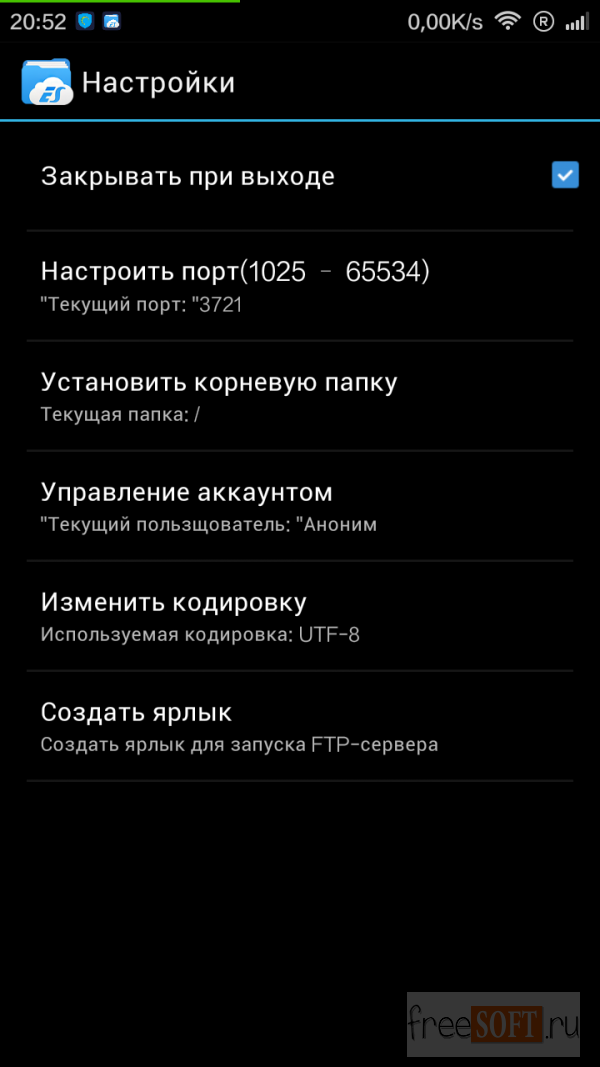
![]()
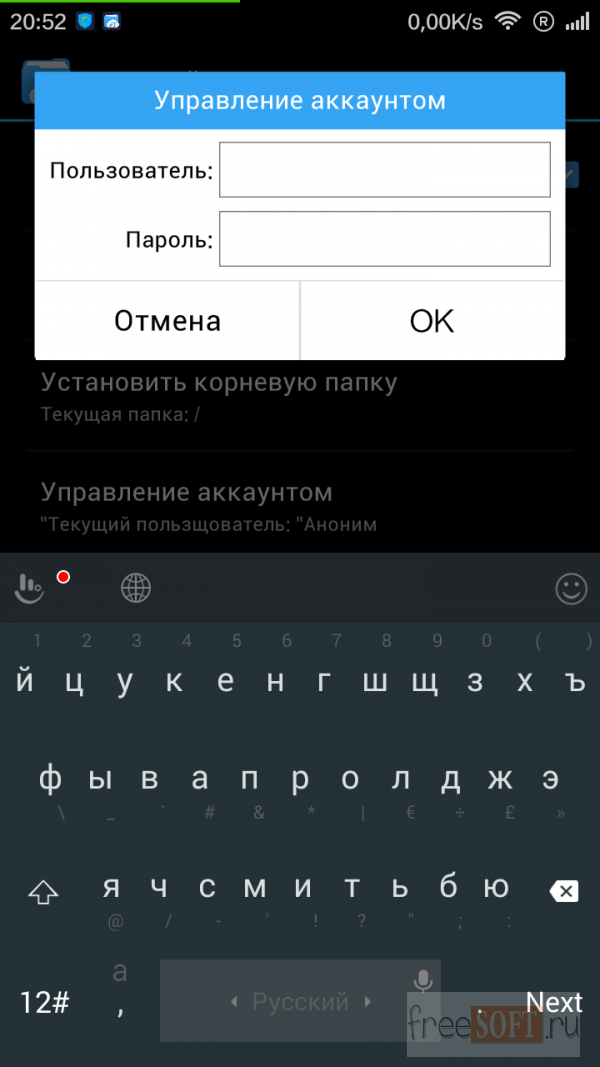
だから私たちは、PCからスマートフォン/タブレットにファイルを送信するのが迅速かつ便利なことについて学びました。 また、ワイヤーや特別な取り組みなし。
接続する最も簡単な解決策 android携帯電話 WiFi - ES Explorerを介してコンピュータに。 アプリは無料で、明確なインターフェースがありますが、ほとんどの電話の所有者が androidデータベース ファイルマネージャとしてのみ使用されていることによって制限されます。 プログラムのネットワーク機能を開くには、必要です。
接続が成功した場合は、すべてのコンピュータディレクトリが公開されていると表示されます。

WiFi経由でコンピュータでファイルを開くには、別のメニュー項目を使用することをお勧めします。 "ネットワーク - \u003e FTP"。 認証または選択 追加の設定 必要なし。 アプリケーションはスマートフォンにFTPサーバーを作成し、必要なポートを開き、接続する既製リンクを提供します。

WiFiを介して携帯電話から携帯電話のファイルを表示またはダウンロードできます。 指定されたデータをアドレスバーに入力するだけです。

ファイルの表示からダウンロードしたい場合 androidデバイス またはそれにフォルダをダウンロードすると、あなたはそれを通して行うことができます 標準アプリケーション オペレーティング・システム。 これを行うには、プログラムによって直接「エクスプローラ」文字列に直接提供されたサーバーのアドレスを入力するのに十分です。 スマートフォンのメモリにあるディレクトリは、コンピュータ自体のフォルダを持つファイルと同じ方法で開きます。

重要! このメソッドを接続するときにスマートフォンファイルシステムを最も完全に使用するには、FileZillaやSmartFTPなどの特殊なFTPクライアントを使用できます。 しかし、標準を通して働くときでさえ ファイルマネージャー Windowsの "Explorer"あなたは電話からファイルをコピーすることができます。
エアロイドアプリケーションを使用する
スマートフォン上のファイルを表示することに加えて、このアプリケーションはコンピュータとの完全な電話同期を提供します。 WiFiを介してコンピュータへの接続はいくつかのステップで実行されます。

Android上のデバイスとコンピュータを同じネットワークに接続する必要があることを忘れないでください。 この場合、ルータを使用している場合は、コンピュータに有線接続を使用することができ、スマートフォンはWiFiを介して接続されます。 同期段に困難がある場合は、スマートフォンがモバイルインターネットを介して接続されている可能性がある。

同期を確認したら、電話に接続します。 実行できるほとんどすべてのアクションは、コンピュータとWiFi接続を介してリモートでできることです。 インターフェイスは別のデスクトップとして作られています。 右上隅には、デバイスに関する情報と空きメモリの量が表示されます。 直後 - コントロールパネル。それはあなたがデバイスにファイルとフォルダを送信することができます。

このデスクトップ上のアイコンは、電話機のメニュー項目として機能します。 たとえば、コールログには呼び出しの詳細が表示されます。 同期は両方向で実行されます - レコードを表示するだけでなく、それらを削除する機能もあります。 変更は電話に適用されます。

コンタクトを開くときは、スマートフォンのメモリにすべての番号が表示されます。 出身の人々 ノート コンピュータを使用してSMSまたは呼び出しを送信できます。

の 興味のある機能 アプリケーションはAndroid上のカメラの使用をマークできます。 この機能の実用的なアプリケーションはそれほど多くではありません。電話機はWiFi信号の配布内です。

同時にビデオストリーミングビデオで、デバイスはWiFiを介してデバイス画面に接続されています。 情報を更新するときは、遅延が発生する可能性がありますが、その作業を防ぐのはそれほど大きくはありません。

エアロイドも開きます 全権アクセス に ファイルシステム スマートフォン、ES Explorerのような。 電話機のデータは、読み取りモードと録音モードの両方にWiFiを介して送信されます。

考えられる問題を解決する
WiFiを介して電話をコンピュータに接続しない場合は、提案されたメソッドのいずれにも、ルータによって制限をインストールできます。 場合によっては、その設定では、モードを設定できます。 様々な機器 ローカルネットワークは自分の間に直接接続されておらず、インターネットにアクセスするために排他的に使用されます。
ルータのコントロールパネルの設定を変更できます。
Huaweiの場合:「ホームネットワーク - \u003e WiFi設定 - WiFi暗号化 - アクセスポイント絶縁を有効にします。」
にとって tP-Linkルータ 対応する項目はメニューにあります。 ワイヤレスモード - \u003e詳細設定 - \u003e APの分離を有効にします。
FTPによる接続が成功した場合、SmartPhoneは他のデバイスを表示しないため、コンピュータ上の共有アクセスパラメータを変更することをお勧めします。
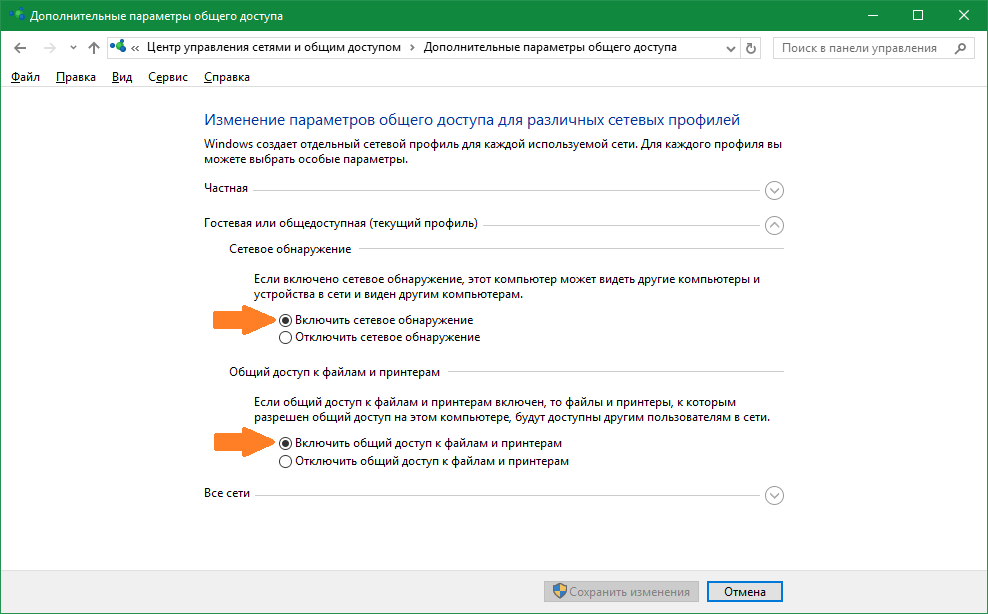
便利なビデオ:Wi-Fiを介して電話をコンピュータに接続する最も簡単な方法
挨拶、親愛なる読者!
今日、ほとんど毎秒道路上でそのような快適なことがある タブレットPC。 したがって、この記事では、私たちの地元にどのように含めるかを詳しく説明します wiFiネットワーク Android 4 - 結局のところ、それはこのオペレーティングシステムが最も重要です 現代の機器。 インターネットに接続する方法、PCでWiFi Androidとより面白くて便利なことをどのように結び付けるかを学びます。
インターネットWifi Android 4
これが最も重要なので「4」を書いてください 新しいバージョンしかし残りの部分に wiFiのセットアップ 同じように起こる。 WiFiによるAndroidへのAndroidの単純な接続についてIIFIで、私は1年前に記事について書いた ホーム・ネットワーク - これで複雑なものは何もありませんので、繰り返さないでしょうが、それがどのように行われるのかを言われているビデオを見せます。
私たちが内部のAndroidタブレットの他の機能について学ぶことが私たちにとってより面白いです 無線ネットワーク。 たとえば、コンピュータに接続する方法については? このアイデアを実装するには、インストールする必要があります 追加のプログラム - WiFi Manager "ES Explorer"。 無料でダウンロードしてください グーグルプレイ。。 プログラムはフォルダとファイルの標準ビューアを置き換え、その機能を大幅に拡大します。
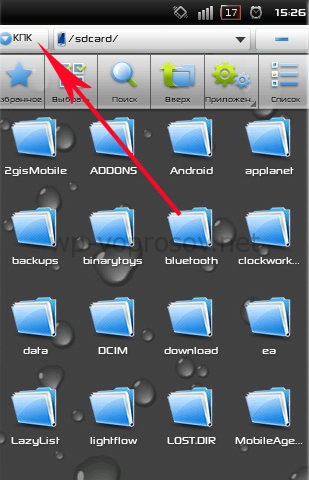
あなたが書いた方法に応じて、 "LAN"または "Local"を選択する必要があります。 追加の接続 タブレットがすでにルータを介して既に接続されている場合は、すでにネットワーク内に接続されているため、ローカルネットワークには必要ありません。 その後、ネットワーク内のコンピュータを検索するには、[検索]アイコンをクリックします。 ここでは、この検索の結果として何かが登場するためには、次のいずれかが必要です。
1. 1つのコンピュータで、ホームグループが作成されました - 私がそれを書いた方法について。 これのためにあなたはしなければなりません Windows版 家の基本よりも高い。
2.「ホームメディアサーバー」プログラムがコンピュータ上で起動されます。 いつ仕事を分解します。
したがって、これらの条件の1つが尊重されている場合は、ローカルネットワーク内のコンピュータまたはホームメディエータが含まれているコンピュータにあります。 それらの名前またはそのIPアドレスを表示することができます。

これで、それらのいずれかに行くことができ、共有されているフォルダの内容、つまり開いていることができます 一般アクセス ネットワークから。
最後に、3番目のオプションは、Android自体にLANサーバーを作成することです。 これは2つの指定条件を必要としません。
最初に、コンピュータに新しいパスワードアカウントを作成する必要があります(スタートコントロールパネル - ユーザーアカウント)。


その後、タブレットのLANセクションに移動して[作成]アイコンをクリックします。
新しく作成されたコンピュータのIPアドレスとログイン/パスワードを入力してください アカウント.
[名前]フィールドに、リストに表示されるもの - コンピュータの名前を入力します。 私はちょうど彼のIPに入った。

これで、一般的な使用のためのフォルダを見ることができます。
Android用のWiFiプログラムを使用してFTPサーバーへの接続
ES Explorerプログラムの別のクールな機能 wiFiを接続してください。 Androidを介して - 設定されたASに接続します FTPサーバー フラッシュドライブ - 覚えています、私たちもそれをやりました。
これを行うには、左上隅から同じドロップダウンリストの「FTP」を選択します。

サーバーとして、ドライブが接続されているIPルータを指定します。 私の場合は、198.162.1.1です
その後、リストにあります - ログインとパスワードがそれを使って作業するように設定されています。 ポート私たちは「21」を残します。

その後、私たちはあなたが入力したアカウントに利用可能なファイルのリストを受け取ります。
カメラAndroid Wifi。
しかし、それだけではありません! あなたのお気に入りのAndroidタブレットで、プログラム上で実行されている構築されたビデオ監視システムをたどることができます。 それをかなり簡単にします - ただブラウザバーとこのプログラムが機能するポートに入るだけです - たとえば、192.168.1.225:1010です。 または、ドメインレベル3で登録されているDDNSサービスを使用する場合 私達は観察組織の記事におけるこれらのパラメータの構成の全ての詳細を理解し、私が上に与えられた参照。
今日、スマートフォンやタブレットは私たちの日常生活に密接に参加しました。 数年前に誰も誰もAndroidが何であるかを知らず、そしてこのオペレーティングシステムを実行しているデバイスが各アパートに含まれていないことを想像することは困難です。 しかし、インターネットサーフィン、ゲームとコミュニケーションのほかに ソーシャルネットワーク 上級ユーザーはタブレットやスマートフォンを使用して写真やビデオを視聴します。 したがって、次のような質問をします。
- ネットワーク上のコンピュータから映画を見るためのタブレットのように。
- スマートフォンをコンピュータに移動する方法。
- スマートフォンからネットワークフォルダに移動する方法。
今日はこれらの質問に答えることにしました。 Google Playの豊富なアプリケーションのおかげで、このタスクは簡単に解決できます。 以下に、Androidデバイスからコンピュータのネットワークフォルダに移動する方法について説明します。
AndroidへのアクセスWindowsへのアクセス。 コンピュータ側の設定
2目的のフォルダへのアクセスを開きます。 たとえば、典型的かつ簡単な状況を取りました:別のディスク用のメディアシステムとローカルネットワークからディスク全体へのオープンアクセスを行います。
目的のフォルダ/ディスクを右クリックして選択します プロパティ:

タブをクリックしてください アクセス そしてクリックします 拡張設定:

ボックスをチェックしてください オープンシェアリング フォルダ、Forの名前を指定します ネットワークフォルダそしてを押す OK:

アクセスが開いています。 今クリックしてください 閉じる フォルダのプロパティウィンドウを閉じるには:

AndroidへのアクセスWindowsへのアクセス。 スマートフォン/タブレット側の設定
アプリケーションのインストール
発行する 市場をプレイする。:
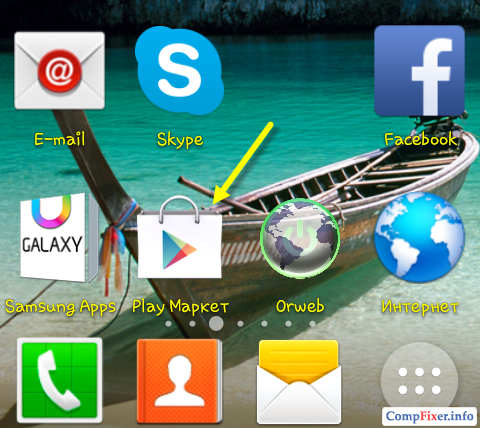
検索文字列に入力してください eSファイルエクスプローラ。そしてを押す 探す:

検索結果で、アプリケーションを選択してください ES導体開発者から es App Group.:

クリック インストール:

クリック 受け入れるために:

アプリケーションをダウンロードしてインストールした後 ES導体(または又は esk. ファイルエクスプローラー ) 押す 開いた:

設定 ESエクスプローラ(ESファイルエクスプローラ)
アプリケーションには3つの画面があります。
- ホームページ(ホームページ);
- 端末;
- ネット.
画面に行きます ネット 開始をスクロールして左下隅にあるボタンを押す 創造する:

リストで、接続タイプを選択します。 LAN。:

設定ウィンドウで サーバ 指定します。
- サーバのIPアドレス;
- ユーザー名;
- パスワード;
- 表示名(オプション)
そしてを押す OK:

リストで呼び出されます LAN。 コンピュータが追加されます(ラップトップ、サーバー、ネットワークストレージ、一般にドライブを備えたネットワークデバイス)。

Androidデバイスからネットワークを介してコンピュータにアクセスするためにESエクスプローラを使用する
新しく追加されたネットワークデバイスのアイコンを押します(上記参照)。
ログインとパスワードが正しく指定されている場合は、ネットワークフォルダのリストが表示されます。
この例では、必要なネットワークフォルダをメディアコンテンツを名前の下に開きました。 メディア。 したがって、ネットワークフォルダに行きます メディア:

その中でビデオが見えます:

フォルダ内のオーディオレコード 音楽:

音楽再生の確認 - ネットワークフォルダ内のファイルに直接クリックしてください。 ウィンドウがプレイヤーの選択をして表示されます。 チェックをインストールしてください デフォルトで設定します お気に入りのプレイヤーを選択してください。

レコードが再生されます。

ボタンを使用して表示フォルダをリストまたはテーブルに切り替えることができます。 見る:

コンピュータからAndroidデバイスにファイルをコピーする方法
ファイルをクリックして選択モードをオンにします。
コピーしたいファイルをマークします ネットワークディスク Androidデバイスで。
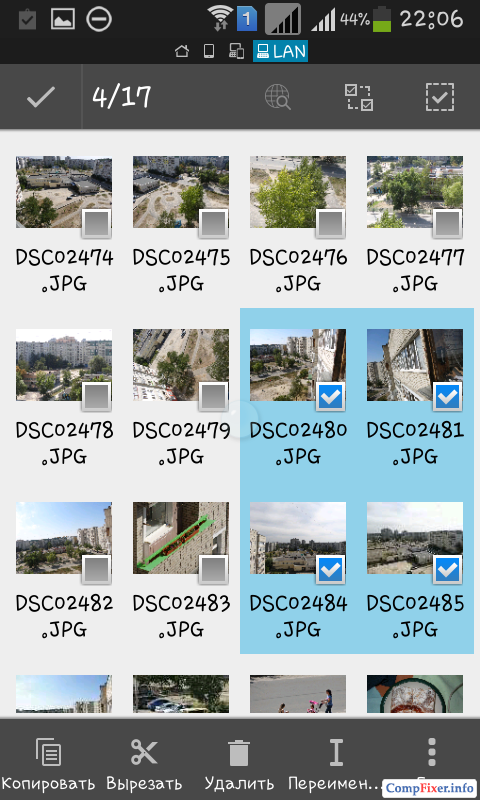
ボタンを押す まだ そして選択します コピーする:

ネットワークフォルダからファイルをコピーしたいAndroidデバイスのフォルダを選択してをクリックします。 OK:
![]()
フォルダに別のフォルダを作成するか、クリックしてください OK ファイルを現在のフォルダに直接コピーするには
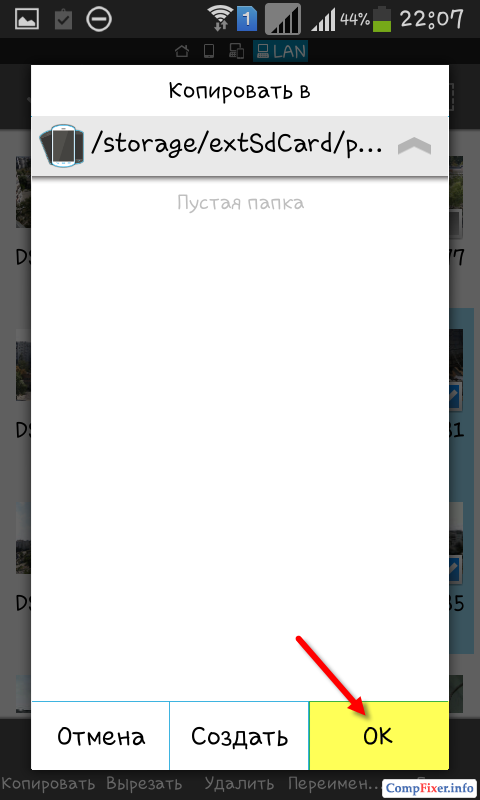
ファイルをコピーする:

私はタブレットまたは手術室の携帯電話の毎秒の所有者であると言うのであれば私はおそらく正しいでしょう androidシステム 少なくとも1回、はい、彼はあなたがコンピュータまたはラップトップからのビデオと音楽をダウンロードすることができるように、友達のローカルネットワークとのあなたのモバイルガジェットをどのように作るか、そして逆折りの写真とローラーを削除することができるように、私たちの疑問を考えました。 残念ながら、このオペレーティングシステムはSambaプロトコルを組み込みサポートしていません。これはWindowsでネットワーク環境を実行します。 しかし、Baron Munhausenが言うのに慣れていたように:「絶望的な状況はありません」! 原則として、非常にシンプルがあります 速い決定優れた無料のユーティリティ "ES Explorer"を使用して、ローカルのWindowsネットワークにAndroidを接続することができます。
TRUE、アイデアを実装するためには、自家製のローカルロッカーをWiFiルーター(または少なくともワイヤレスアクセスポイントが存在している必要があり、それとタブレットが接続されなければならない、または少なくとも無線アクセスポイントが存在しなければならないこと)を明確に実現する必要があります。 ケーブルの下のコネクタはそうではありません!

プレイで見つけてください マーケットアプリ "ES Explorer"、インストールして実行します。
プログラムのメインメニューでは、「ネットワーク」セクションを選択する必要があります。
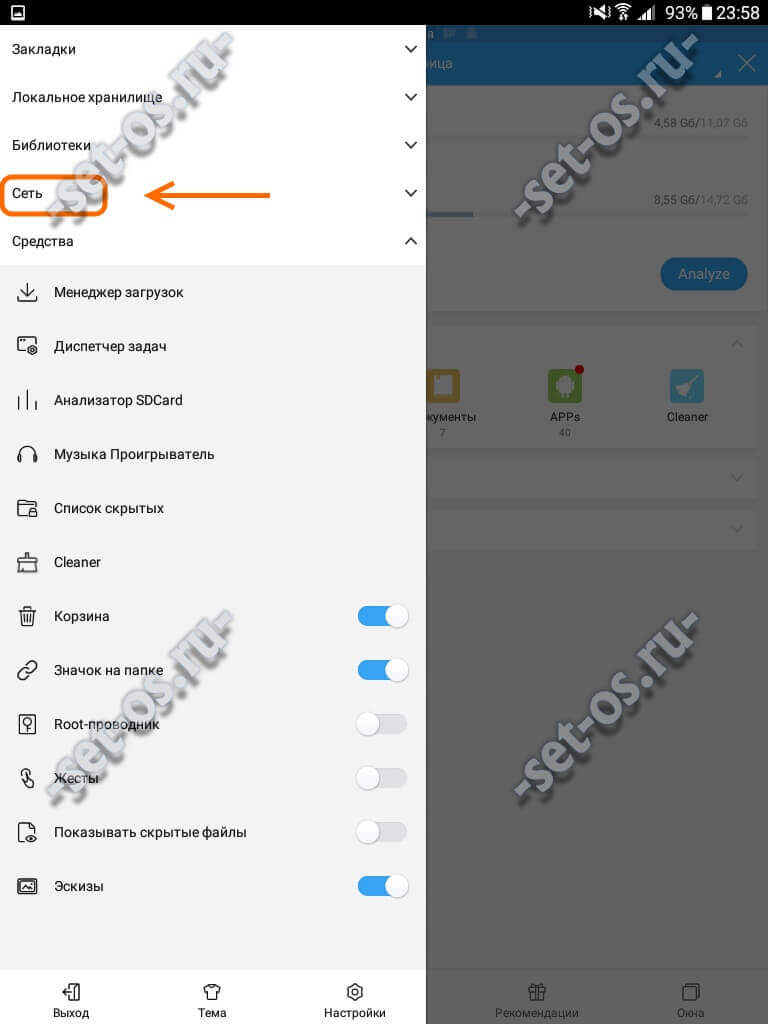
もう1つのサブメニューが開き、LANセクションを選択する必要があります。
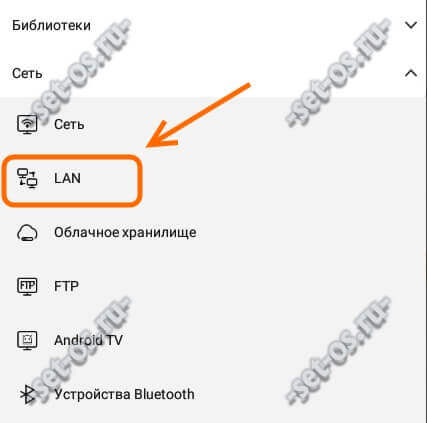
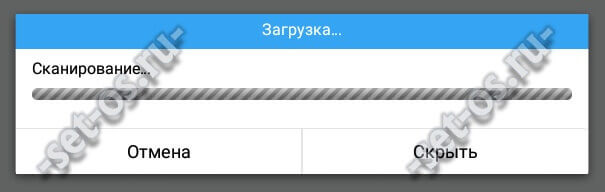
それ以外の場合は、[スキャン]ボタンをクリックして手動で実行してください。 プログラムはあなたのコンピュータを検出してリストに表示されます。 実際、これはWindowsのネットワーク環境のアナログです。
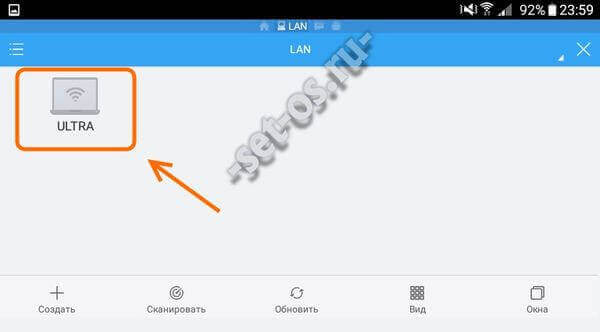
クリックして。 ゲストアクセスがPC上で構成されている場合、入り口は自動的にゲスト権を持ちます。 そうでなければ、ログインとパスワードの要求があります。
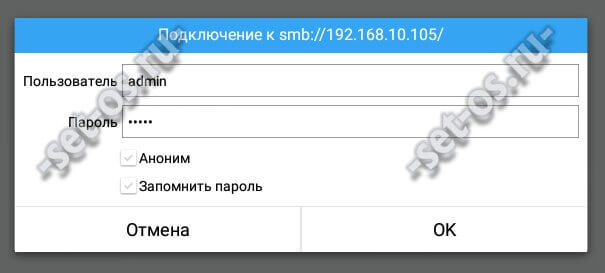
アカウントの名前を入力して[OK]をクリックします。 そしてVUA-LA - そして私達はローカルネットワーク上のWindowsにAndroidと接続しました! コンピュータフォルダは次のとおりです。
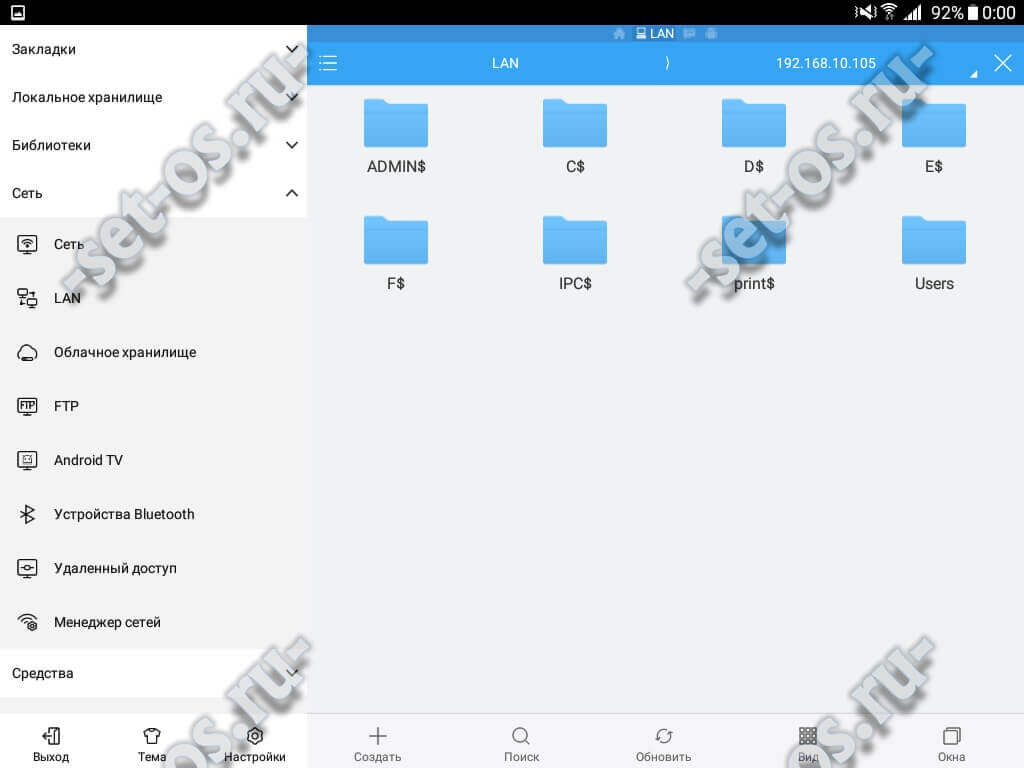
スクリーンショットからわかるように、私は管理者のヒントの下につながっています、そして私は一般的にすべてのディスクとユーザーフォルダを持っています。 あなたはできるようにすることができます モバイルデバイス アカウントを区切り、必要なディレクトリのみにすでに開いています。 がんばろう!



















