wifi経由で2台のノートパソコンを接続します。 2つのラップトップを接続する方法
通常、接続は有線または無線の2つの方法のいずれかで行われます。
最初のケースでは、両方のコンピュータ(コンピュータと ノートブック)にはネットワークカードが装備されており、第2の場合 wiFiアダプタ どのような形式(カード、外部USBまたは内蔵)でも可能です。
だから、接続する方法 ラップトップワイヤーによって。
これを行うには、特殊なネットワークケーブル(パッチコード)を使用します。 それはネットワークケーブルの残りの部分と同様に、両端のRJ-45コネクタとのツイストペアです。 クロスオーバーの特異性はそのようなケーブルに住んでいました。したがって、スラングでは "クロス"と呼ばれています。 このようなケーブルを購入する最も簡単な方法は、近くのコンピュータストアまたはサービスセンターで購入することですが、自分で行うことができます。 次のようにこれを行うには、ケーブル線コネクタ手順の一端にツイストペアを取ることでなければならない:白/オレンジ、白、青/白褐色/褐色/緑/青/緑/オレンジ - 白、および他の他端に:白 - グリーン/グリーン/ホワイト/オレンジ/ブルー/ホワイト/ブルー/オレンジ/ホワイト/ブラウン/ブラウン。
パッチコードの端をコンピュータのネットワークカードに挿入します。 その後、[ネットワーク接続]に移動します。 「接続先」を選択 ローカルエリアネットワーク" プロパティで ネットワーク接続 インターネットプロトコル(TCP / IP)を設定する必要があります。 各コンピュータでプロトコルを開くか、または ラップトップ それぞれのIPアドレスを指定します。 たとえば、最初は192.168.0.1、2番目は192.168.0.2です。 サブネットマスクは、両方のラップトップにデフォルトの255.255.255.0のままにします。 cmd.exeを実行します。 このメニューのために単に検索ボックスにcmdと入力します。 黒フィールド、タイプpingおよび例えば192.168.0.2のような他のコンピュータのIP-アドレスで。 すべての設定(およびマーシャリング)が正しければ、コンピュータの接続を意味しており、パケットの交換があるでしょう。
ラップトップを1つのワーキンググループにまとめることをお勧めします。 これを行うには、「マイコンピュータ」の設定セクションで両方のラップトップに同じワークグループ名を設定します。 一方のコンピュータのフォルダに他方のコンピュータからアクセスできるようにするには、このフォルダを共有する必要があります。 これを行うには、通常、目的のフォルダのコンテキストメニューを右クリックし、フォルダのプロパティを編集します。 アクセスセクションの段落「ネットワーク共有とセキュリティ」で、リンクをクリックする必要があります。 また、ユーザーが別のコンピューター上でどのような権限を持つかを判断する必要があります。 ボックスにチェックを入れてオプションの1つを選択します。
ラップトップをWi-Fi経由でラップトップに接続する方法。
ラップトップポイントツーポイントモードでWi-Fi経由で簡単に接続することができます。 このために、両方 ラップトップ WiFiアダプタをオンにします(これはあなたの ラップトップトグルスイッチまたはソフトウェア)。
メニューの「スタート」コントロールパネルを開き、ネットワークとインターネットのセクションを開きます。 次に、「ネットワーク接続プロパティ」..
有線接続の場合とまったく同じようにTCP / IPプロパティを設定します(上記参照)
いずれかのコンピュータがオンラインになる場合は、192.168.0.1のIPアドレスを与えることをお勧めします。 インターネットと2台目のコンピュータにワイヤで接続する機会を提供したい場合は、ワールドワイドウェブに接続されていないコンピュータに2つのパラメータを割り当てる必要があります。 デフォルトゲートウェイ(指定 IPアドレス 第1のコンピュータ192.168.0.1)、好ましいDNSサーバはプロバイダによって提供されるアドレスである。
インターネットに接続されているコンピュータで、ネットワークアダプタのプロパティで[詳細設定]タブを選択し、[他のネットワークユーザーを許可する]チェックボックスをオンにします。 [ワイヤレスネットワーク]タブに従います。 ネットワークを追加します。 あなたは好みのネットワーク名を選択することができます。 「これは直接接続です...」をチェックし、「ネットワークキーは自動的に提供されます」チェックボックスを無効にしてください。
ネットワークキーを入力します。 2番目のコンピュータの接続を設定するときに同じキーが使用されます。
作成したネットワークへの自動接続を設定することが重要です。 我々の2人のために ラップトップ相互に「見える」とすぐにネットワークに独立して接続されている場合は、[接続]タブに移動してチェックマークを付けます。
情報を転送するには、膨大な数の 外部記憶装置。 しかし、彼らには欠点もあります:音量が制限され、録音速度が遅くなります。 あるラップトップから別のラップトップにファイルを転送する必要がある場合には、これは迷惑になる可能性があります。 それはそうです ポータブルデバイスしかし、使用はありません。
しかし、これは事例からは遠いです。 ラップトップをノートパソコンに接続する方法を学んだら、大容量の情報を外部ストレージデバイスのレコードを使わずに直接転送できます。
接続は通常、2つの方法で実行されます。その選択は、デバイスの技術的能力とユーザーの要望の両方に依存します。
有線接続
ワイヤレスモジュールが紛失しているか正しく動作していない場合は、特別なケーブルを使用して優れた接続を行うことができます。
それはかかります:
注:ケーブルはすぐにすぐに購入することが簡単です - どんなコンピュータストアでも、それは自由に販売する必要があります。 あなたはそれを自分で行うことができますが、これには特別な知識と追加のツールが必要です。そのコストはケーブルの価格を大幅に上回ります。
ケーブルコネクタは、 ネットワークカード ラップトップ。 次に、2つの接続されたデバイスですべてのアクションが同時に実行されます。
- ネットワーク管理センターを開きます。
- 「ローカルエリア接続」が必要です - それをクリックしてください 右クリック 「プロパティ」を開きます。
- ウィンドウにはコンポーネントのリストがあり、その中で「インターネットプロトコルTCP / IP」を選択する必要があります。
- プロトコルのプロパティが開きます。 ここでは、「次のIPアドレスを使用する」をチェックし、パラメータを設定する必要があります。
- 最初のノートブックは、アドレス192.168.0.1、第2の - 192.168.0.2を書き込みます。 サブネットマスクの値を変更しないでください。
- [OK]をクリックします。割り当てられたIPアドレスで両方のデバイスにアクセスできるようになりました。
ノートパソコンから別のノートパソコンに移動する方法
接続は確立されましたが、今ではそれを使用する方法を学ぶ必要があります。 オープン windowsエクスプローラ アドレスバーをクリアします。 \\\\ 192.168.0.2の形式で2番目のラップトップのIPアドレスを書き込みます。 別のラップトップから使用可能なすべてのフォルダが表示されます。
考えられる問題
時には、接続が確立されたときにネットワークを介したアクセスがないことがあります。 それを開くには、もう一度ネットワーク管理メニューのコントロールパネルに進み、リンクをたどってください 「高度な設定を変更する」これは左側にあります。
ここにはいくつかの項目があり、それぞれの項目にはアクセスを含める必要があります。 変更を保存し、Windowsエクスプローラで再度接続を試みます。 今回は接続が問題なく終了しなければなりません。
Wi-Fi経由で接続する
これは、2つのラップトップを接続する最も便利な方法です。 過去10年間で、すべてのラップトップモデルにWi-Fiモジュールが装備されているため、追加接続は不要です。 さらに、1つのネットワークで複数のコンピュータ、スマートフォン、タブレットを同時に接続することができます。
しかしまずは、ラップトップをラップトップに接続する方法を理解します。 最初のステップは、作成される1つのラップトップを選択することです ワイヤレス接続。 次へ:
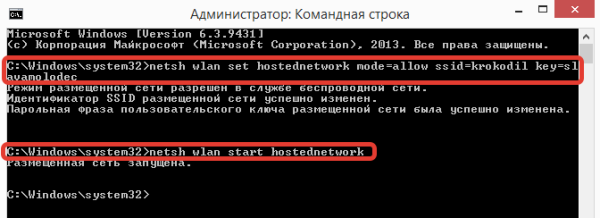
その後、IPアドレスを取得する必要があります。 これを行うには、ケーブルを使用して接続を作成するために説明されているポイント1〜4を使用します。 唯一の違いは、DNSサーバーアドレスのようなIPアドレスですが、自分で登録せずに[自動的に取得]をクリックします。
作成後 無線ネットワーク、IPアドレスの設定だけでなく、ラップトップ間で接続することもできます。 これを行うには、コントロールパネルの[ワイヤレスネットワーク]に移動するか、システムトレイの適切なアイコンをクリックします。 作成したネットワークの名前が表示されます。 それを選択し、「接続」をクリックして、接続を作成するときに作成したパスワードを入力します。
接続の確認
接続が確立されていることを確認するには、コマンドを実行する必要があります windows文字列 引用符 "cmd"を付けずにそれを印刷します。 その コマンドライン 別のラップトップのアドレスを書きます - 192.168.0.2。 Enterを押します。 パケットの交換が行われた場合、接続は正しく構成されます。 そうでない場合は、2番目のラップトップからチェックし、コマンドラインを開き、最初のラップトップのアドレスを入力してみてください - 192.168.0.1。 主なことは、アドレスを混同しないことです。そうしないと、チェックが実行された同じコンピュータに「ping」し、正しい結果を得られません。
接続するための他の方法
一部のユーザーは、2つのラップトップを接続するためにUSBケーブルを使用しようとします。 この方法は成功したとはみなされません。 スループット この接続は、通常のフラッシュドライブにデータを書き込む速度に対応しています。
ラップトップをラップトップに接続するには、赤外線、Bluetooth、HDMIなどの方法があります。 しかし、まず帯域幅が極端に小さくなり、非常に少量の情報しか送信されません。 第2に、そのような方法での接続の実装は、上記のものと比較してはるかに時間のかかるプロセスである。
近代的な人がコンピュータ技術を使わずに生活することは、その活動のほぼすべての領域に「浸透している」ため、困難です。 特に普及しているのは、コンパクトさと驚異的な移動性のためです。 このような理由から、多くの場合、訪問に行くと、確かに彼らと一緒にラップトップを取って、機会を活用し、ダウンロードした写真、ビデオなどを実演してください。
ユーザーはもはや外部記憶媒体を使用したくない
また、ラップトップは、生産上の問題を解決するための積極的な支援者です。 しかし、重要なデータを迅速に転送するために、2つのラップトップ間の通信を提供する必要がある場合があります。 ディスクやフラッシュドライブを使用するには、多くの時間がかかるので、不便です。 このため、ラップトップをラップトップに接続する方法を理解することが重要です。ラップトップは事前に購入する必要があります。 十分です 簡単な方法 ケーブルまたはWi-Fiネットワークを介した通信を含む接続。
この接続方法は、Wi-Fiモジュールを搭載したラップトップコンピュータにのみ適しています。 ただし、最新のラップトップはすべて素晴らしい機能を備えているため、ほとんどすべての場合にワイヤレスネットワークに接続できます。
さらに、Wi-Fi接続は、追加の金銭的な無駄を伴わないため、ユーザー間で人気があります。

Wi-Fiネットワークに接続する
したがって、2つのラップトップを相互に接続することでタスクを指定した後、どのようにラップトップをWi-Fi経由でラップトップに接続するかを技術的に理解することが重要になります。
Wi-Fiを介してWi-Fiを接続することは、2つだけでなく、複数のラップトップ、タブレット、またはスマートフォンに対しても1つのネットワークを提供できるため、優れています。 ユーザーがソフトウェアの追加インストールについて心配する必要がないことも非常に重要です。 現代の手術室では windowsシステム 7と8は既にインストールされています ソフトウェア簡単に、問題なく提供することができます ワイヤレス接続.
したがって、ナビゲートする方法、ラップトップをラップトップに接続する方法、最初にワイヤレス通信が確立されるラップトップを決定します。
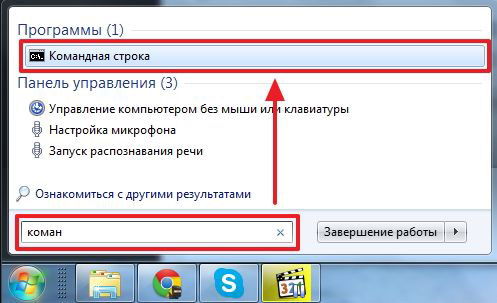
決定したら、ユーザは「スタート」メニューを入力し、最後に「コマンドライン」というフレーズを入力する検索文字列があります。 検索が完了すると、必要なユーティリティが上部に表示され、そこでクリックすると管理者として開きます。
管理者からログインしていない場合は、もう一度ユーティリティを呼び出し、右クリックしてコールを開始する必要があります コンテキストメニュー「管理者として実行」という行を見つけるのは簡単です。
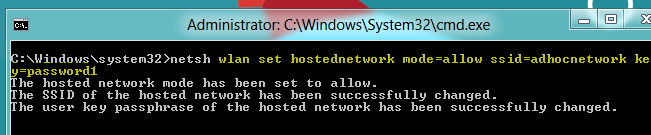
開いたコマンドラインには、モジュールWi-Fiによる無線ネットワークの作成を指示するコマンドが登録されています。 この目的のために、ユーザーは次のように書き込みます。netsh wlan set hostednetwork mode = allow ssid = "..." key = "..." クォートとドットの代わりに、権限のないユーザーによるネットワークの不正使用を防ぐために、必要なネットワーク名とパスワードを指定する必要があります。
終了するには、新しいコマンドnetsh wlan start hostednetworkを再入力します。 これで、ワイヤレスネットワークを作成するプロセスは完了です。 ただし、次の手順も実行して 正しい仕事 すべての接続されたラップトップ。
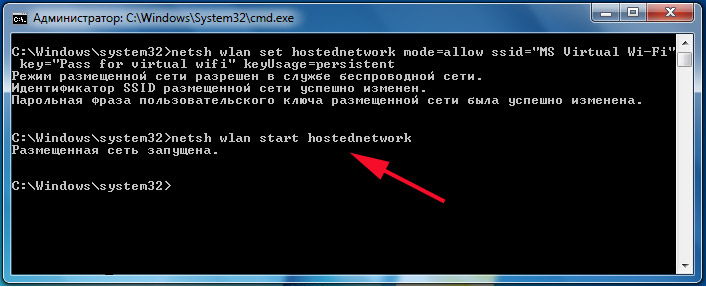
アダプタの設定を変更することは非常に重要です 無線通信IPアドレスとDNSサーバーの受信を自動的に登録します。 この2つの重要なパラメータは、「インターネットプロトコルバージョン4(TCP / IPv4)」タブで設定します。
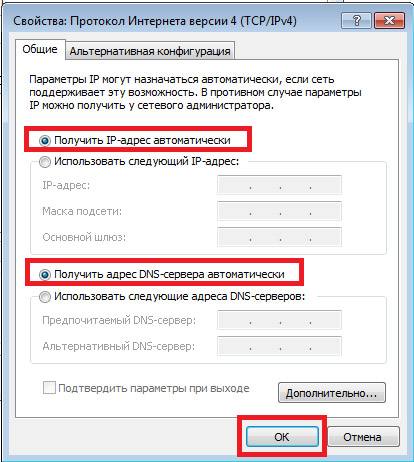
この時点で、すべての可能なワイヤレスオプションがラップトップディスプレイの右下隅に表示されます。 必要なネットワーク名を選択し、自動接続に同意して正しいパスワードを入力する必要があります。自動的に覚えておくため、入力するたびに入力する必要はありません。
この接続オプションは、 メインノートパソコン それ自体がWi-Fiルーターとして機能し、接続されたデバイスにインターネットを正常に配布します。
有線接続
Wi-Fi経由でワイヤレス接続をバイパスして複数のラップトップを接続することができます。 ただし、この場合は、専門店に行って特別なHDMIケーブルまたはRJ-45ケーブルを購入する必要があります。 購入後、HDMIケーブルまたはRJ-45を使用してラップトップをラップトップに接続する方法を知っておくと便利です。

ケーブル接続
多くのユーザーは、ラップトップをラップトップにHDMI接続することが可能かどうか疑問に思っています。 この質問に答えるために、それはHDMIケーブルが何であるか理解するのを止めません。
HDMIケーブルは、家電製品間の通信を提供します。 HDMIケーブルの主な機能は、オーディオとビデオの信号を送信することなので、ほとんどの場合、HDMIケーブルは、コンピュータまたはラップトップをテレビに接続したい場合に使用します。

HDMIは、ビデオとオーディオの伝送の高速性と品質を保証するため、ユーザーはHDMI経由でネットワーク接続をサポートする2つのデバイスを接続する際に積極的に使用します。
ユーザーがHDMI経由でネットワーク経由でデバイスを接続する際に発生する問題を回避したい場合は、他のケーブルを使用してラップトップにノートブックPCを接続することができるかどうかを十分に調べることが合理的です。
この接続は実際に可能であり、ワイヤレス接続を提供することが不可能な場合には積極的に使用されます。 ケーブルはRJ-45です。

購入したケーブルの一端を一方のラップトップのネットワークカードに挿入し、他方の端を ネットワークアダプター 二番目のラップトップ。 その後、アダプターの設定を変更する必要があります。
最初のラップトップでは、IPアドレス192.168.1.1を登録する必要があります。サブネットマスクは自動的に設定され、何も変更する必要はありません。 2番目のラップトップでは、IPアドレスはわずかに変更され、192.168.1.2の形式をとることができます。サブネットマスクは変更されません。 対応する変更が有効になると、両方のラップトップがネットワーク上に表示されるため、ユーザーはさまざまなアクションを実行して、迅速かつ快適にデータを交換できます。

時には、最初の入り口が ローカルラップトップ 接続が失敗した後。 しかし、将来的にネットワークをうまく利用するためには、すべてを修正することができるため、絶望する理由はありません。 接続の問題を避けるために、ユーザーは「ネットワークと共有センター」メニューに行き、「追加の設定を変更する」に進んでください。 共有"は、パブリックアクセスを接続してアクセスパラメータを設定します。
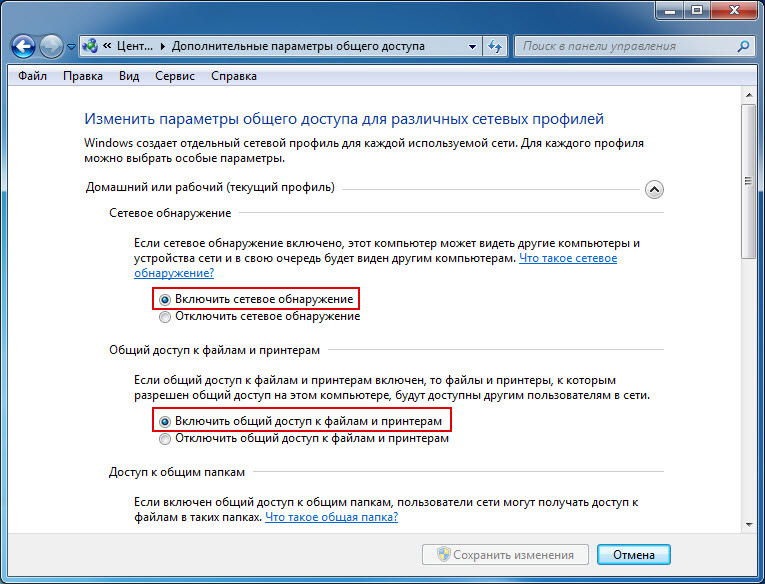
ゲストポリシーの設定を変更する必要がある場合もあります。 変更を直接行う「セキュリティ設定」メニューに移動するには、コマンドラインでsecpol.mscと入力します。 表示されたダイアログボックスで、[ローカルポリシー]行に移動し、[セキュリティ設定]に移動してゲストアクセスを選択します。
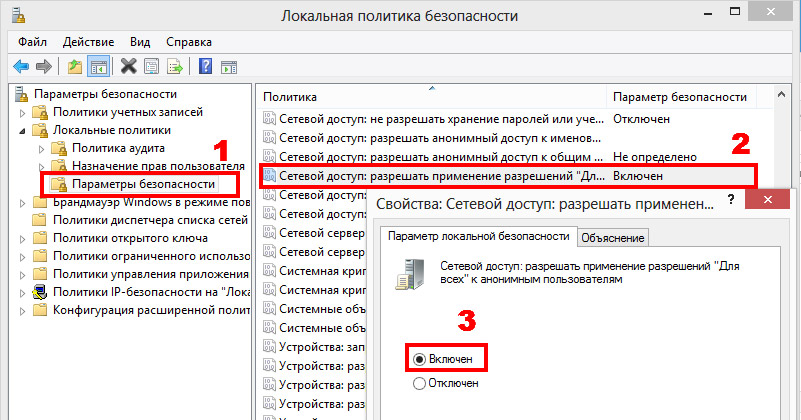
いくつかの行動をとり、いくつかの変更を加える必要があるという事実にもかかわらず、これらの操作はすべて、簡単でアクセスしやすく、実行可能です。 各ユーザーは、複数のラップトップ間で通信を提供したいという願望がある場合には、この問題をよりよく理解できるようになります。

















