Ubuntuファイルシステムのエラーを修正する "ファイルシステムは読み取り専用です。
それはいくつかの windowsの設定また、エラーを出すことによってユーザーの気分を損なう可能性もあります。 これらのうちの1つは、ファイルシステムのアクセス不能です。 それは通常のフラッシュドライブと ハードディスク いくつかの状況では。 問題を解決することができます。 しかし、経験豊富なユーザは、Ubuntuが問題を起こしたときに、エラーを修正する方法を常に知っているとは限りません。 ファイルシステム 読み取り専用です。 私たちがこの記事で出した答え。
Ubuntuでのファイルへのアクセスに関する問題の原因はいくつかあります。
まず、このファイルシステムが正常に動作しているかどうかをチェックする価値があります。 フラッシュカードの場合は、簡単です。 それをあなたのコンピュータからWindowsに開きます。 別のシステムでは、ドライブ上の問題をすばやく見つけることができます。 同じことがメモリカード、中国のプレーヤー、その他の安価なメディアにも当てはまります。 しばしば物事がそれらの中にあることができます。
問題がある場合 ハードドライブテストを行うのがはるかに難しくなります。 コンピュータに2つのシステムがある場合は、WindowsでHDDが正常に動作しているかどうかを確認してください。 これらのメソッドは、問題の原因を特定します。
書式設定
多くの場合、ファイルシステムの簡単な書式設定は効率の復元に役立ちます。 フラッシュドライブでこれを行うのは特に簡単です。 しかし、私たちは常にそれに既に存在する情報を分ける準備ができていません。 すべてのデータをWindowsを実行しているコンピュータに転送し、問題のドライブをフォーマットします。
ディスクを使用すると、誰もこれを行うための腕を上げることはほとんどありません。 書式設定は、多くの重要な情報を破壊する可能性があります。 さらに、Ubuntuファイルシステムが破損している場合、問題は他の場所で調べる必要があります。
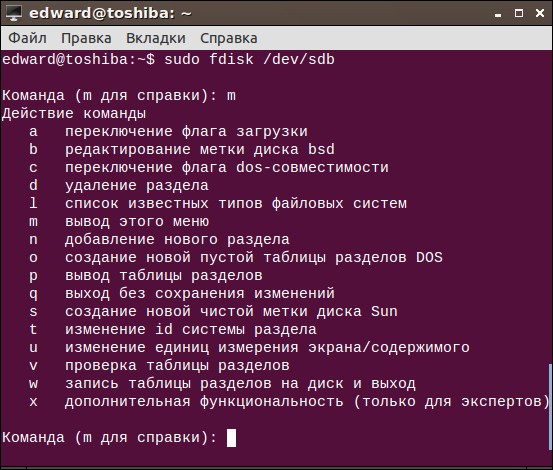
エラーをチェックする
Windowsだけでなく、ディスクのエラーをチェックすることもできます。 Ubuntuにもこれには十分な武器があります。 これは、コマンドの助けを借りて、そして特別なアプリケーションを使用して行うことができます。 まず、標準ツールを使用してメソッドを分析します。
私たちはドライブのリストを見ます:
特定のドライブを確認します:
hdparm -i / dev / sdf | grepモデル
この例ではsdfが使用されていますが、ディスク名が異なる場合があります。
ボリュームがマウントされている場合、チェックの前にこのアクションをキャンセルする必要があります。
今度は、不良ブロックのボリュームを確認します。問題のある領域:
badblocks -s / dev / sdf1\u003e / root / badblock
進行状況がパーセンテージで表示されます。
ここで、badblocksをマークして、システムがそれらの使用を停止するようにします。
e2fsck -l / root / badblock / dev / sdf1
理論的には、この方法はどんな種類のメディアでも問題を解決するのに役立ちます。 スキャンでエラーが解決しない場合は、GPartedユーティリティを使用してください。
GParted
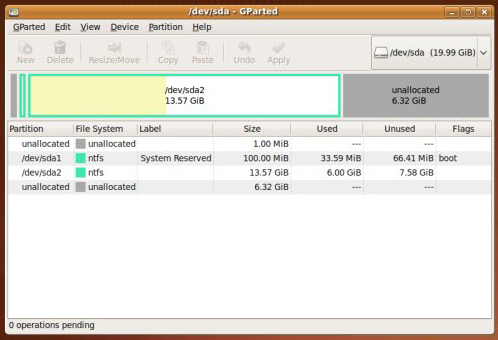
- まず、このプログラムをインストールする必要があります。 これをコマンドの助けを借りて簡単に行うには:
sudo apt-get install gparted - GPartedを開きます。 私たちの前にすべての運送業者が引き取られます。 その中には、アクセスできない問題がなければなりません。ユーティリティーがエラーを見た場合、感嘆符でマークします。
- ディスクを開き、上にある「セクション」ボタンをクリックしてください。
- プルダウンメニューで[エラーをチェックする]を選択します。 プログラムはディスクをスキャンし、おそらく問題を見つけるでしょう。その後、ファイルシステムは読み取り専用で利用できるようになります。
アクセス権
最後に、メディア上のデータ管理へのアクセスを失う最後の理由は侵害された権利です。 経験豊富なユーザーは、ルートモードを使用して、これを体験できます。 エッセンスを完全に理解していない別のコマンドを使用したり、拡張パーミッションのプログラムを実行すると、システムは誤ってアクセスをブロックすることがあります。
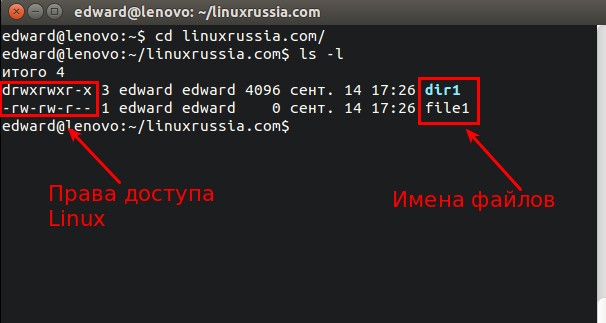
その後、Ubuntuから「ファイルシステムは読み取り専用です」というメッセージが表示されます。 特別な問題がこの問題を解決するのに役立ちます。
普遍的な方法として、次のコマンドが適しています:
sudo chown -R:/ home /
代わりに、ユーザー名を入力する必要があります。 chownコマンドは、フォルダへのアクセス権を変更します。 -R属性は、ユーザーがこのセクションのみを読むことができることを意味します。 Sudoはこれらの変更をキャンセルします。 この例では、問題はホームパーティションにありました。フラッシュドライブに問題がある場合は、そのディレクトリを入力する必要があります。
Ubuntuファイルシステムは、Windowsとは少し異なります。 したがって、その制御下にあるディスクは異なる動作をします。 このため、Windowsでは発生しない新しいエラーがあります。
今、私たちはディスク編集の問題の解決方法を知っています。 この場合は、デバイスの誤動作と誤った権利の定義の両方にある可能性があります。 主なことは、問題を正しく特定して修正することです。 幸いにも、これはすべてのエラーの中で最も重大ではありませんが、それはユーザーに問題を引き起こす可能性があります。

















