インストールディスクなしでローカルおよびネットワークプリンタをインストールする方法。 プリンタをラップトップに接続する方法やプリンタの気まぐれ
プリンタは、最も一般的な周辺機器の1つです。 プリンタは、オフィスや家庭でも同様に使用されます。 家庭で使用する場合、プリンタはノートパソコンに接続する必要はほとんどありません。 この記事では、プリンタをラップトップに接続する方法を学習します。
ラップトップにプリンタを接続しても、基本的にはプリンタとは異なりません。 したがって、プリンタを デスクトップコンピュータあなたは問題なくこのタスクに対処します。
ラップトップにプリンタを接続する全プロセスは、プリンタを電源に接続してから、USBケーブルを使用してプリンタをラップトップに接続し、最後にプリンタからラップトップにドライバをインストールします。 これらの接続手順をより詳細に検討してみましょう。
プリンターを電源に接続します
ラップトップにプリンタを接続するには、プリンタを電源装置に接続する必要があります。 これは難しいことではありません。 電源コードをプリンタに差し込み、コンセントに差し込んでください。 その後、プリンタは動作していることを示すインジケータを点灯させる必要があります。 プリンタをコンセントに接続しても何も起こらなければ、ボタンを使用してプリンタをオフにします。 プリンターのオン/オフボタンを見つけて押します。
無停電電源装置(UPSまたはUPS)を使用する人のための重要な注意。 プリンターを無停電電源装置に接続する必要はありません。 プリンタは多すぎる電力を消費するため、とにかくUPSからは動作しません。
USBケーブルを使用してプリンタをラップトップに接続します
プリンターを電源装置に接続したら、ラップトップに接続する必要があります。 これは通常のケーブルを使用して行われます。 通常、USBケーブルはプリンタ本体に付属しています。 しかし、そうでない場合は、別途購入することができます。
USBを使ってプリンタを接続することも難しくありません。 ラップトップのUSBコネクタにUSBケーブルの片側(Aタイプコネクタ付き)を差し込み、Bタイプコネクタ付きのケーブルのもう一方の側をプリンタに差し込む必要があります。

USBケーブルを使用してプリンタを接続した後、ラップトップから新しいデバイスの接続が検出されたことを示すビープ音が鳴ります。 その後、プリンタからドライバをインストールすることができます。
ラップトップにプリンタを接続するプロセスを完了する
プリンタをラップトップに接続する最後の段階はインストールです。 他の多くの周辺機器とは異なり、プリンタのドライバをインストールする必要があります。 ネイティブドライバをインストールしなければプリンタはほとんど動作しません。
通常、ドライバディスクがプリンタに付属しています。 このディスクをラップトップに挿入し、ドライバのインストールを実行します。 キットにディスクがない場合、またはラップトップにディスクドライブが装備されていない場合は、ラップトップメーカーの公式サイトからドライバをダウンロードできます。

ドライバをインストールするプロセスも非常に簡単で、他のプログラムのインストールプロセスと同じです。 インストーラの指示に従ってください。

インストーラが必要とする唯一の機能は、プリンタを切断して再接続することです。 この場合、ノートパソコンからUSBケーブルを数秒間抜いてから接続し直してください。 ドライバのインストールが完了したら、ラップトップを再起動します。
ほとんどの場合、プリンタを購入すると、ドライバがそのプリンタを提供します。 あなたがそれらを紛失したり、ディスクを傷つけてしまったり、緊急に装置を使用する必要がある場合は、状況から脱出する方法を探す必要があります。 多くのユーザーは、ディスクなしでプリンタをインストールする方法について不思議に思っています。 それは本当のものより多く、何も難しいことはありません。 主なものは、忍耐を得て、あなたの処分でUSBケーブルを持っていることです。
いくつかの一般的な情報
事実、ユーザーの大半は、初心者でなくても、特別なディスクを使用しないインストールは不可能だと単純に信じていますが、これは根本的に間違った視点です。 さらに、使用できるいくつかの方法があります。 一番簡単なのは、インターネットがあればそれを使うことです。 プリンタの開発者の公式Webサイトにアクセスし、最新のドライバを見つける必要があります。 その後、あなたのコンピュータにダウンロードしてください。 それで、将来のプリンタで簡単ですし、あなたは理解するでしょう。 指示に従うだけで、最後にコンピュータを再起動する必要があります。 次に、以下で説明する方法の1つでプリンタをインストールする方法について説明します。 すべてについてすべてが10分以上かかることはありません。
Windows XP用のディスクレス
 [スタート]メニューに移動します。 操作している場合 windowsシステム XPの場合は、[コントロールパネル]に移動し、[プリンタとその他の機器]を選択する必要があります。 新しいウィンドウがあなたの目の前に現れます。ここには「プリンタとFAX」タブが必要です。 次のステップでは、「印刷タスク」セクションの「プリンタ設定ウィザード」に移動する必要があります。 表示されるウィンドウで、インストールを開始する必要があります。このため、「プリンタのインストール」という項目をクリックするだけで十分です。 その後、プロセスが実行されます。システムが提供している場合は、「ローカルプリンタのインストール」をクリックする必要があります。 CanonまたはHPプリンタのインストールは非常に簡単で、プロセスは完全に似ていますので、これに問題はないはずです。 次に、これらのアクションが他のオペレーティングシステムでどのように実行されるかを見てみましょう。
[スタート]メニューに移動します。 操作している場合 windowsシステム XPの場合は、[コントロールパネル]に移動し、[プリンタとその他の機器]を選択する必要があります。 新しいウィンドウがあなたの目の前に現れます。ここには「プリンタとFAX」タブが必要です。 次のステップでは、「印刷タスク」セクションの「プリンタ設定ウィザード」に移動する必要があります。 表示されるウィンドウで、インストールを開始する必要があります。このため、「プリンタのインストール」という項目をクリックするだけで十分です。 その後、プロセスが実行されます。システムが提供している場合は、「ローカルプリンタのインストール」をクリックする必要があります。 CanonまたはHPプリンタのインストールは非常に簡単で、プロセスは完全に似ていますので、これに問題はないはずです。 次に、これらのアクションが他のオペレーティングシステムでどのように実行されるかを見てみましょう。
プリンタのインストール方法:Windows 8、Vista、7
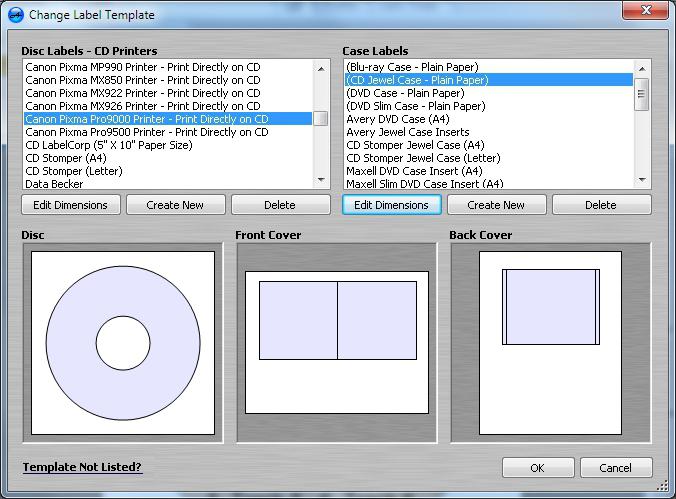 「開始」に移動すると、ウィンドウの右側の部分に「デバイスとプリンタ」というタブが表示されます。 私たちはそれに行き、 "プリンタの追加"ボタンを見てください。 この後、プロセスは上記と同様ですが、唯一の違いは無線でインストールできることです。 これを行うには、Wi-FiまたはBluetoothが必要です。 この方法でラップトップにプリンタをインストールする方が簡単なので、それを使用することをお勧めします。 まず、プリンタとそのモデルの接続ポートを選択し、次に進みます。 デバイスの名前を指定する必要があります。その後、インストールが自動的に開始されます。 すべてがうまく機能しているかどうかを確認するには、テストページを印刷します。 すべてがうまくいけば、キヤノン、HP、または必要なソフトウェアなしで他のプリンタをインストールする方法を知っています。
「開始」に移動すると、ウィンドウの右側の部分に「デバイスとプリンタ」というタブが表示されます。 私たちはそれに行き、 "プリンタの追加"ボタンを見てください。 この後、プロセスは上記と同様ですが、唯一の違いは無線でインストールできることです。 これを行うには、Wi-FiまたはBluetoothが必要です。 この方法でラップトップにプリンタをインストールする方が簡単なので、それを使用することをお勧めします。 まず、プリンタとそのモデルの接続ポートを選択し、次に進みます。 デバイスの名前を指定する必要があります。その後、インストールが自動的に開始されます。 すべてがうまく機能しているかどうかを確認するには、テストページを印刷します。 すべてがうまくいけば、キヤノン、HP、または必要なソフトウェアなしで他のプリンタをインストールする方法を知っています。
もう一つの良い方法
すでに述べたように、上記の方法が何らかの理由であなたに合っていない場合は、代わりの方法を使用してください。 これを行うには、開発者のサイトに移動します。 Canon、HP、Epsonなどがあります。 あなたのデバイスの最新のドライバを見つけることができるページを見つける必要があります。 原則として、サポートタブに配置されており、そこで進めることをお勧めします。 今すぐ必要なドライバを見つけてインストールするだけです。 小さなニュアンスが1つあります。システムのビット深度を考慮する必要があります。 したがって、x32(x86)およびx64システム用のドライバがあります。 必要なものを見つけるには、「マイコンピュータ」を右クリックし、次に「プロパティ」をクリックすると、必要な情報が表示されます。 ドライバをプリンタにインストールするのは簡単ですから、インストーラの指示に従ってください。 コンピュータを再起動すると、完了です。
ディスクからドライバをインストールする方法について
一部のユーザー、特に初心者の方は、ディスクを把握できません。 原則として、これはまったく正常です。なぜなら、使用する可能性が低い追加のソフトウェアがたくさんあるからです。インストールすることはできません。 ディスクをドライブに挿入すると、ドライブが起動し、自動的にインストールされるパッケージを選択するように求められます。 部分的または完全インストールの選択肢があります。 最初の選択肢を優先させることをお勧めします。今はその理由を述べます。 事実、パッケージ全体をインストールすることで、ほとんど使用しない余分なプログラムがたくさんあります。 これは使い方の指針であり、写真を見るのに便利なユーティリティなどがあります。プリンタを接続して起動することを忘れないでください。その後はインストールが完了します。 システムを再起動し、使用することができます。
HPプリンタのインストールについて
![]() この製造元からのデバイスのインストールプロセスを検討する価値があります。 これは、デッドエンドに追いやることができるいくつかの重要な点があるという事実によるものです。 原則として、ディスクなしでプリンターをインストールする方法はわかりますが、HPのドライバーであっても、これを行うことは非常に困難です。 最初の段階では、「次へ」ボタンを押すだけですべてが完了します。 接続タイプを選択するように求められたら、「ネットワーク、ネットワーク、 無線ネットワーク" これは、インストーラ自身が必要なパラメータを見つけられなかった場合にのみ必要です。 ドライバによっては名前が異なる場合がありますのでご注意ください。 そのため、オフィス内の複数のコンピュータでプリンタを使用できることが必要です。 これを行うには、デバイスをオンにする必要があります。ソフトウェアがそれを検出すると、すべてが自動的に構成されます。 ネットワーク内の検索が成功した場合、すべてが正しく行われました。 プリンタを検出できない場合は、デバイスに割り当てられているIPアドレスで詳細検索を実行することをお勧めします。 これで終わりです。 システムを再起動するだけで、作業ができます。 何か問題が生じた場合は、開発者の公式サイトのサポートサービスにお問い合わせください。 HPプリンタのインストールは他の理由で失敗する可能性があるため、ログファイルを印刷するか、開発者にエラーレポートを送信する必要があります。
この製造元からのデバイスのインストールプロセスを検討する価値があります。 これは、デッドエンドに追いやることができるいくつかの重要な点があるという事実によるものです。 原則として、ディスクなしでプリンターをインストールする方法はわかりますが、HPのドライバーであっても、これを行うことは非常に困難です。 最初の段階では、「次へ」ボタンを押すだけですべてが完了します。 接続タイプを選択するように求められたら、「ネットワーク、ネットワーク、 無線ネットワーク" これは、インストーラ自身が必要なパラメータを見つけられなかった場合にのみ必要です。 ドライバによっては名前が異なる場合がありますのでご注意ください。 そのため、オフィス内の複数のコンピュータでプリンタを使用できることが必要です。 これを行うには、デバイスをオンにする必要があります。ソフトウェアがそれを検出すると、すべてが自動的に構成されます。 ネットワーク内の検索が成功した場合、すべてが正しく行われました。 プリンタを検出できない場合は、デバイスに割り当てられているIPアドレスで詳細検索を実行することをお勧めします。 これで終わりです。 システムを再起動するだけで、作業ができます。 何か問題が生じた場合は、開発者の公式サイトのサポートサービスにお問い合わせください。 HPプリンタのインストールは他の理由で失敗する可能性があるため、ログファイルを印刷するか、開発者にエラーレポートを送信する必要があります。
いくつかの代替方法
 我々はすでに、上記のいずれかの場合に効果的ないくつかの良い方法についてすでに議論してきました。 しかし、何らかの理由で彼らがあなたに合っていない場合、問題には他にもいくつか解決策があります。 次のように実行します。 USBケーブルをプリンタに接続し、ポートに接続します。 プリンタの検索が開始されます。 その後、「目的のプリンタが見つかりません」をクリックします。 デバイスアドレスを登録する方法の例がいくつか表示される新しいダイアログボックスが表示されます。 これを行うと、「次へ」をクリックします。 プログラムは、「ドライバが見つかりません」または「ドライバが見つかりませんでした」というメッセージが表示されます。 慌てないでください。 この場合は、まず「OK」をクリックして、ファイルを検索する正しいパスを指定することをお勧めします。 もちろん、インターネットからダウンロードする必要があります。 必要なパッケージの拡張子は.infでなければなりません。 テストページを印刷し、デバイスの動作を確認します。
我々はすでに、上記のいずれかの場合に効果的ないくつかの良い方法についてすでに議論してきました。 しかし、何らかの理由で彼らがあなたに合っていない場合、問題には他にもいくつか解決策があります。 次のように実行します。 USBケーブルをプリンタに接続し、ポートに接続します。 プリンタの検索が開始されます。 その後、「目的のプリンタが見つかりません」をクリックします。 デバイスアドレスを登録する方法の例がいくつか表示される新しいダイアログボックスが表示されます。 これを行うと、「次へ」をクリックします。 プログラムは、「ドライバが見つかりません」または「ドライバが見つかりませんでした」というメッセージが表示されます。 慌てないでください。 この場合は、まず「OK」をクリックして、ファイルを検索する正しいパスを指定することをお勧めします。 もちろん、インターネットからダウンロードする必要があります。 必要なパッケージの拡張子は.infでなければなりません。 テストページを印刷し、デバイスの動作を確認します。
何を知る必要がありますか?
一部のドライバは、オペレーティングシステムでプリンタにインストールされていることを忘れないでください。ただし、このWindowsのアセンブリに含まれている場合にのみ表示されます。 さらに、あなたの人生を大幅に簡素化するので、それらを更新することを忘れないことをお勧めします。 ディスクなしでプリンタをインストールすることができるので、Windows Updateを使用してプリンタをよりうまくやり直すことができます。これは、OSにインストールされているソフトウェアにのみ適用されます。 それ以外の場合は、コンピュータのソフトウェアのステータスを表示する特別なユーティリティをダウンロードする必要があります。 簡単な言葉で言えば、時代遅れのドライバは自動的にアップデートを行いますが、手動で行うこともできます。 すべてが機能しているように見えますが、プリンタはそれを見つけられません。 あなたはこれが次の "壊れた"ドライバのためだと思って、あなたはそれを再インストールし始めますが、その理由はしばしばそれから離れています。 USBポートが長時間動作していた場合は、故障している可能性があります。 この単純な理由から、ネストを変更しようとすることから始めて、何かを再インストールすることをお勧めします。 
結論
この記事では、インストールディスクがない場合に役立つ多くの情報が書かれています。 この資料がある場合でも、すぐに役立つかもしれないので、この資料を読んでください。 私はあなたがドライバのインストール中にウイルス対策を無効にする必要があることに注意したいが、これはいつでも行うことはできませんが、それはコンテンツをブロックするときだけです。 まあ、それはすべてこの話題です。 プリンタが正しくインストールされ、ソフトウェアがなくても正しく動作するようになりました。 ご覧のとおり、何も複雑なことはありません。 あなたの時間の数分を取ると、すべての可能な限り最高の方法で動作します。
コンピュータでは、付属の説明書をお読みください。 1台のプリンタを接続する前に、特別なプリンタをインストールする必要があります。 ソフトウェア他のプリンタをすぐに接続することができます。
コンピュータの電源を入れ、プリンタの指示に従ってください。
- プリンタがプラグアンドプレイデバイス(プラグ&プレイ)の場合は、プラグを差し込んで電源を入れます。 Windowsはすべての必要な処理を自動的に実行します。
- プリンタに付属のディスクをドライブに挿入し、画面の指示に従います。
- コマンドを実行する スタート\u003eデバイスとプリンタ.
- ワイヤレスプリンタが接続されている場合は、コマンドを実行します スタート\u003eデバイスとプリンタ 表示されたウィンドウで、リンクをクリックします プリンタの設定。 オプションを選択 ネットワークを追加する、ワイヤレスまたはBluetoothプリンタに接続し、指示に従ってください。
3番目のオプションが選択されている場合、表示されるウィンドウで デバイスとプリンタ リンクをクリックしてください プリンタの設定ウィンドウの上部に表示されます。
プリンタの追加ウィザード([プリンタの追加]ダイアログボックス)で、オプションをクリックします 追加するには ローカルプリンタ ボタンの上に 次へ.
ダイアログボックス プリンタポートを選択するフィールドの右側に表示される下矢印をクリックします。 既存のポートを使用するポートを選択します。 また、Windowsが推奨するポートを離れることもできます。 ボタンをクリック 次へ.
インストールウィザードの次のウィンドウで、 プリンタドライバのインストール - メーカーとプリンタを選択します。 次の機能が利用できます。
- プリンタの製造元のディスクがある場合は、それを適切なオプティカルドライブに挿入し、ボタンをクリックします。 ディスクからインストールする。 次に、ボタンをクリックします。 次へ.
- そのようなディスクがない場合は、ボタンをクリックします。 Windows UpdateマイクロソフトのWebサイトからダウンロードできるドライバの一覧を表示します。 次に、ボタンをクリックします。 次へ.
- ダイアログボックス プリンタ名を入力プリンタの名前を入力します。 ボタンをクリック 次へ.
- 次のダイアログボックスで、ボタンをクリックします。 終わったプリンタの追加ウィザードを完了します。
コンピュータがネットワークに接続されている場合、インストーラには追加のダイアログボックスが表示されます。 共有アクセス ネットワーク上のプリンタに送信します。 スイッチを設定する 共有プリンタなし他のユーザーがこのプリンタにアクセスできないようにします。 このプリンタにアクセスできるようにするには、スイッチを選択します プリンタ共有を許可する他の人が現場で使うことができるように リソース名 ネットワーク上のプリンタのネットワーク名を入力します。 この場合、プリンタはネットワーク上のすべてのユーザーを使用できます。
デフォルトプリンタの定義
システムに2台以上のプリンタがインストールされている場合は、ドキュメントを印刷する必要があるときに常に使用されるデフォルトのプリンタを定義できます。 コマンドを実行する スタート\u003eデバイスとプリンタ.
[デバイスとプリンタ]ウィンドウで、現在のデフォルトプリンタが選択されます。 クリック 右クリック デフォルト以外のプリンタでマウスを動かして コンテキストメニュー パラメータ デフォルトを使用。 ボタンをクリック 閉じる 窓の中で デバイスとプリンタ、新しい設定を保存した後。
印刷モード(下書きまたは高品質、カラーまたは白黒)などのプリンタモデルのプロパティを変更するには、ウィンドウでプリンタを右クリックします デバイスとプリンタ コンテキストメニューでオプションを選択します プリンタのプロパティ。 [プリンタのプロパティ]ダイアログボックスが表示されます。
プリンタの取り外し
時間の経過とともに、あなたが購入した場合 新しいプリンタ古いものはシステムから無効にすることができます。 ウィンドウをクリアするには、古いプリンタのドライバをアンインストールする必要があります。 デバイスとプリンタ 古いプリンタのアイコンから、あなたはおそらく再び使用することはありません。 プリンタを取り外すには、コマンドを実行します スタート\u003eデバイスとプリンタ.
窓の中で デバイスとプリンタ プリンタを右クリックし、コンテキストメニューでオプションを選択します デバイスを削除する。 (プリンタを選択してボタンをクリックすることもできます デバイスを削除するこれはウィンドウの上部にあります デバイスとプリンタ.)
ダイアログボックス デバイスを削除する [はい]ボタンをクリックします。 ウィンドウ デバイスとプリンタ プリンタがプリンタのリストから削除されます。
プリンタを削除すると、インストールされているプリンタの一覧から消えてしまいます。これがデフォルトプリンタの場合、Windowsは別のプリンタを選択します。 再インストールしないと、システムから取り外されたプリンタには印刷できなくなります。
シェア3月13日
ラップトップにプリンタを接続する方法 - あなたが書類を印刷することを決定した直後に発生する質問 - 領収書、手紙、または本です。 特定の一連の動作を観察することで、接続されたデバイスとシステム全体を確実に確実に動作させることができます。 では、プリンタをラップトップに接続し、基本的な設定を行い、ドキュメントを印刷する方法は?
ドライバー
特定の順序でワイヤを接続するだけでは不十分です。 お使いのコンピュータは、接続されているデバイスに「見えない」ことがあります。 特に、プリンタのモデルがコンピュータにインストールされている場合、 オペレーティングシステム。 通常、CDはプリンタに付属しています。 このディスクにはヘルパープログラムが含まれています。これは、プリンタとコンピュータが「お互いをよく知る」ためのドライバです。
そのため、ドライブを開き、上記のドライブを挿入し、システムのプロンプトに従って、必要なすべての項目を確認します。 インストールが完了すると、システムはドライバがインストールされていることを通知します。 新しいデバイスの「十分な知覚」の準備が整いました。
ごくまれに、必要なドライバを含むディスクがありません。 ディスクはありませんが、脱出があります。 このプリンタの製造元のWebサイトにアクセスし、既にそこからドライバをダウンロードします。
プリンタを接続する方法。
次の重要な点に注意する必要があります。ラップトップに接続するデバイスをオフにする必要があります。 したがって、まず、プリンタとラップトップを接続し、その後でプリンタをネットワークに接続する必要があります。 これにより、両方のデバイスの可能な誤動作を排除します(異なるモデルのプリンタでは異なる問題が発生する可能性があります)。 おそらく、ラップトップへの接続はUSB-2ポートを介して行われます。 ラップトップにはいくつかありますので、接続先のデバイス(モデム、プリンタ、フラッシュドライブなど)が相互に干渉しないように、ラップトップのポートからプリンタを接続する場所を考えてください。 便宜上、USBスプリッタを購入することができます。
たとえば、Windows 7ベースのラップトップを白黒のサムスン製プリンタに接続することを検討してください。 すべてのケーブルとコネクタが正しい順序で接続され、電源ボタンが押されます。 デバイスが特有のサウンドに接続されたときにシステムから通知され、システムウインドウのドライバアプリケーションを通知します。 いずれにしても、ラップトッププリンタの発見は次のように見つけることができる。
- 入る スタートメニュー (タスクバーの左にあるスタートボタンまたは windowsキー キーボード上)。
- アイテムを選択する デバイスとプリンタ ;

接続が確立されている場合、開いているウィンドウにプリンタのアイコンが表示されます。

文書のプリントアウト。 基本設定。
印刷したいページを開きます。
いくつかの方法で文書を印刷することができます。
- キーボードを使用し、 Ctrl + P;
この方法は、すべてのエディタで入力した文書を印刷する場合や、有用なサイトの必要なページを印刷する場合など、すべての場合に機能します。
- テキストを表示するプログラムのインターフェース機能を使用して印刷することができます。
つまり、エディタでドキュメントを表示している場合 Microsoft Office ワード , どのタブにいるか(ホーム、挿入、リンクなど)に関係なく、アイコンの左上の行が表示されます プリンタアイコン と ボタン オフィス 。 印刷設定メニューに入るには、これらのボタンの1つをクリックします。
![]()

ファイルがプログラムに表示されている場合 メモ帳 、ボタンをクリック ファイル アイテムを選択 印刷 .

これらすべての場合の私たちの最終目標は、印刷設定ウィンドウです。
このウィンドウでは、偶数ページまたは奇数ページだけを印刷する非常に便利な機能を設定できます。 これは、複数ページのファイル(書籍など)を印刷する必要がある場合に必要です。 デフォルトでは行内に 有効にする 値する価値がある すべてのページ範囲. この値を変更するには、行の右にある矢印をクリックし、表示されたメニューで目的のオプションを選択します。 多数のページから1つだけを印刷する必要がある場合は、このページを開き、 現在の

次のステップは、ボタンをクリックすることです。 プロパティ
窓の中で プロパティ タブで メイン ページの向きを決定できます。 デフォルトで設定 予約 すなわち、 垂直ページの向き。 イメージ(テキスト)を(アルバムのように)水平に並べる必要がある場合は、 風景 .
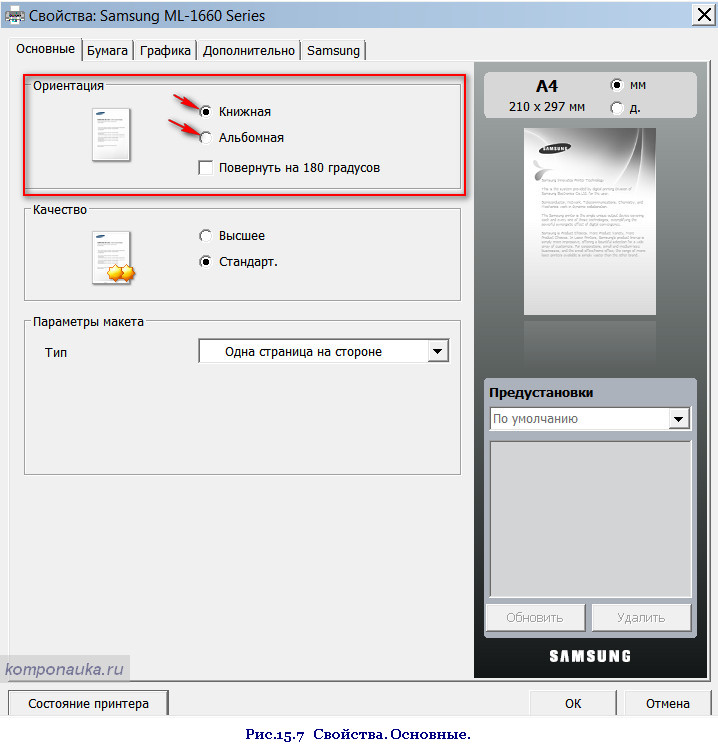
タブに移動する グラフィックス .
ここでは、トナーを節約してプリンタの動作モードを接続できます(染料粉)。 デフォルトでは、トナー消費量はプリンタによって制御されます。 エコノミーモードをオンにすると、ほとんどカートリッジを補充しません。 比較のため、両方のバージョンで印刷し、最適なものを選択してみてください。
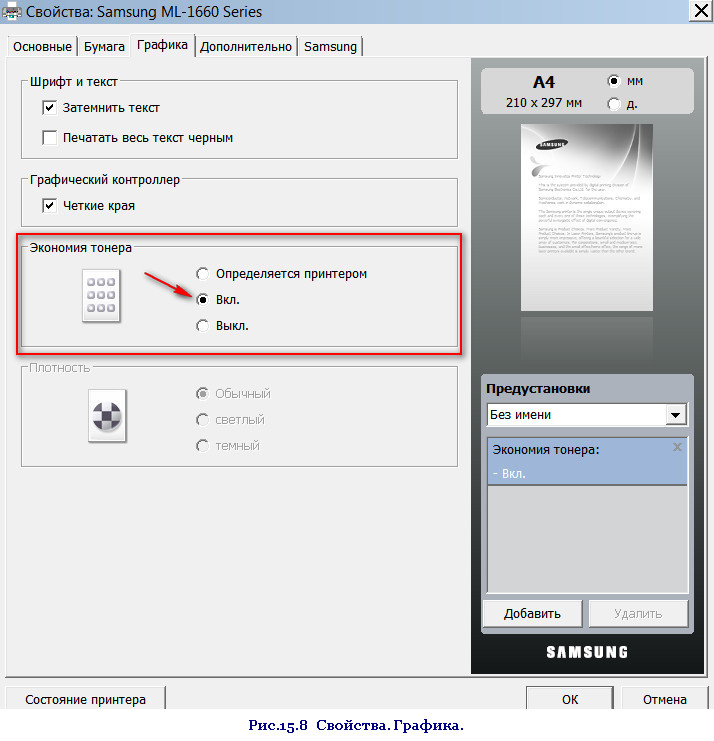
ボタンで設定を確認することを忘れないでください。 OK または 申請する と OK プレス シール。
それは今日のものです。
ここでは、プリンタをラップトップに接続する方法を理解しています。次の記事では、タスクマネージャの使い方について(一般的なケースで)説明します。
あなたのコメントを待っています。
このメッセージにはラベルはありません。
多くのユーザーは、ラップトップ用の最新の小型プリンタを購入したいと考えています。 しかし、所望のアイテムを家に持ち帰ると、経験の浅いユーザは質問に直面し、 ラップトップにプリンタを接続する方法それらを使用することができます。 経験豊富なユーザーにとっては、これは問題ではありませんが、初心者にとってはこれが全体のジレンマです。 また、プリンタの接続に問題がある場合は、記事の助けを借りてこの問題を解決してください。
まず、プリンタを購入するときは、ノートパソコンにプリンタを接続するケーブルがあるかどうか確認し(売り手に確認する)、そうでなければUSBケーブルを別途購入する必要があります。 ほとんどの場合、プリンタにはコンピュータ機器に接続するためのケーブルが装備されていません。 どのケーブルを取るべきか - コンサルタントにこのプリンタモデルのために正確に何を取るべきか尋ねてください。
「プリンタをラップトップに接続するにはどうすればよいですか」という質問の実際の解決策に進みます。
まず、プリンタを接続する必要はありません。この操作を行う場合は、後で指示します。 プリンタを探す DVDディスク ドライブに挿入してドライバをインストールします。 このシステムを使用しないと、デバイスは黙っていても情報を印刷しようとする試みに応答しません。
したがって、インストーラのプロンプトに従ってドライバをラップトップにインストールしてから、ケーブルを接続してください。 ドライバーをインストールしても問題はありません。そこに書かれた内容を注意深く読んでください。すべてがうまくいくでしょう。
ご覧のとおり、インストールを実行するときは、プリンタの電源を切って切っておく必要があります。 「次へ」ボタンをクリックすることにより、使用許諾契約の条項に同意し、ドライバのインストールが完了した後、次のウィンドウに進みます。

次に、ノートパソコンとプリンタにUSBケーブルを接続し、プリンタの電源を入れる必要があります。 接続に間違いがない場合は、USBコネクタが配置されているケーブル(四角形)をラップトップの側面にあるソケットに差し込みます。ケーブルの反対側の端(通常は正方形)はプリンタに接続されます デバイスの後ろ)

これらの操作のすべてがフロントパネル上のボタンによって印刷装置をオンにした後である。
約1分待ってから、インストーラはセットアップが完了したことを報告し、テストページを印刷するように指示します。 インストールされているソフトウェアの正確性を保証するために同意する必要があります。 場合によっては、このプリンタをデフォルトでインストールするかどうかを尋ねるインストーラが表示されます。 「はい」を押すと、印刷操作が実行されます。 インストールされたプリンタ。 それ以外の場合は、インストールされているデバイスの中から印刷処理中に目的のプリンタを選択することができます。 他のプリンタがない場合、これはデフォルトでユーザに通知することなくインストールされます。
つまり、プリンタをノートパソコンに簡単に接続することができ、手続き全体に数分かかりました。 これで、お使いのデバイスの印刷機能を楽しむことができます。


















