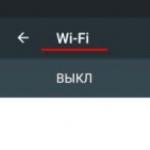iPhone をローカルに完全バックアップする方法。 iPhoneをiCloudとiTunesにバックアップします。 iCloudへのバックアップ
写真、メッセージ、その他のデータを削除から保護する最善の方法は、iPhone と iPad をバックアップすることです。
iPhone または iPad には、写真、メッセージ、健康情報、ドキュメント、設定などが保存されます。 言い換えれば、すべての生命です。 これらはすべて重要であり、非常に高価なので、それに応じて扱う必要があります。
ファームウェアをアップデートする前に、必ずすべてのデバイスデータをバックアップしてください。 また、デバイスや自分が盗まれた場合に備えて、バックアップを定期的に更新する必要があります。
バックアップとは何ですか?
iPhone または iPad をバックアップする— デバイス設定、アプリケーション データ、iMessage と SMS メッセージ、着信音、健康データ、電話帳のすべてのエントリ、およびスマート ホーム機能の設定が含まれます。 写真とビデオは、iPhone、iPad、およびコンピュータで iCloud フォトライブラリがオンになっている場合にのみ保存されます。
iCloud バックアップに使用するもの、または iTunes 経由でコピーをコンピュータに保存するもの。 それはあなた次第です! これらの方法の主な違いは、バックアップが保存される場所です。 iCloud を使用すると、バックアップは Apple のクラウド ストレージに保存されますが、iTunes ではバックアップが Windows または Mac コンピュータにローカルに保存されます。
iPhone または iPad のバックアップを iCloud に保存すると、Wi-Fi を使用して常にアクセスできるようになります。 iTunes を使用してデバイスをバックアップするには、体系的にデバイスをコンピュータに接続する必要があります。 どちらにも長所と短所があります。
iPhoneをiCloudにバックアップする
iTunes でバックアップを有効にする方法
デバイスを iCloud にバックアップしたくない場合は、デバイスをローカルのコンピュータに保存できます。
- デバイスをコンピュータに接続します。
- 開ける iTunes.
- プレス デバイスアイコン iTunes ウィンドウの左側にあるカテゴリ ドロップダウン メニューの横にある
- サイドバーで「」を選択します。 レビュー«.
- 選択する " このコンピュータ「コピーの自動作成」セクションの「
- チェックボックスをオンにします。 ローカルコピーを暗号化する」では、パスワード、健康データ、スマートホーム設定は暗号化された形式でのみ保存されます。
暗号化されたバックアップを保護するには、パスワードを考え出す必要があります。 パスワードはキーチェーンに自動的に保存されます。
7.「」をクリックします。 準備ができて«.

iPhone または iPad を iTunes に手動でバックアップする方法
iTunes バックアップが有効になっている場合、デバイスをコンピュータに接続すると、プログラムは自動的にバックアップを作成します。 iPhone または iPad がコンピュータに接続されていれば、いつでも手動でバックアップすることもできます。
- 接続する デバイスコンピューターに。
- 開ける iTunes.
- プレス デバイスアイコン iTunes ウィンドウの左側にあるカテゴリ ドロップダウン メニューの横にある
- サイドバーで「」を選択します。 レビュー«.
- 選択する " 今すぐコピーを作成してください「手動バックアップと復元」セクション。
- クリック " 準備ができて«.

まだ質問があります
iCloud または iTunes にバックアップする方法についてまだご質問がある場合は、 コメントで質問してください。お手伝いいたします。
2018 年 10 月更新: iOS 12 の変更を反映してコンテンツを更新しました。読者からのよくある質問「iCloud バックアップにはどのようなデータが含まれますか?」への回答です。
iTunes、iCloud、代替ソフトウェアおよびサードパーティのクラウド サービス。
iOS のテスト バージョン、ジェイルブレイクの実験、デバイスからデバイスへの継続的な移行、クラッシュ テスト、および App Store からの大量のソフトウェアとそれをバイパスすることなど、これらがすべての理由ではありません。 なぜ重要な個人データを失ってしまったのか iPhoneから。
しかし、そのような困難に直面するのは、休むことのない筋金入りのオタクだけではありません。 Apple テクノロジーの信じられないほどの信頼性にもかかわらず、失いたくない重要な情報については、安全な場所にコピーを準備する必要があります。
起こり得る迷惑な誤解から守るために、私が個人的にテストしたすべてのバックアップ オプションをまとめました。
1. iTunes と Mac または PC ハードドライブへのバックアップ

利点: iTunes 経由でバックアップを使用すると、インターネットなしで、たとえオープンフィールドでも情報にアクセスできます。 さらに、これは iPhone のほぼすべてのデータを保存する最も速いオプションの 1 つです。
欠陥:残念ですが、パソコンがないとバックアップや復元をしたくてもできません。 大型の iPad Pro から MacBook 12 インチに情報をバックアップするのは、特に面白そうです。 さらに、コピーはかなり多くのディスク領域を占有し、これは小さな SSD を搭載した Mac では非常に顕著です。
何を救えるでしょうか?: App Store および iTunes Store のコンテンツ (インターネット経由でダウンロードされます)、iTunes 経由で同期されたコンテンツ (インポートされたオーディオ録音など)、クラウドに保存されている写真 (iCloud フォト ストリームなど)、Touch ID を除くほぼすべてそしてApple Payの設定。 一部のデータはバックアップにパスワード保護が必要であることに注意してください。
どうやってするの:それは簡単です - iTunesに移動し、デバイスタブに移動し、ボタンを1つ押すだけでコピーを作成または復元できます。
私の意見: 私自身、iOS のテスト バージョンのインストールやジェイルブレイクなど、何らかのストレスのかかる瞬間の前にのみ、MacBook Pro のハード ドライブへのバックアップを使用します。 他の状況では、他のタイプの個人情報の保存を好みます。
2. 例として iMazing を使用したバックアップのための iTunes の代替手段

利点: 彼らの助けを借りれば、インターネットなしでデータにアクセスできるだけでなく、標準的なソフトウェアだけを使用するだけでなく、本物のオタクになったような気分にもなれます。 さらに、写真をハード ドライブにすばやく保存する場合など、特定のケースでは代替手段の方が便利な場合があります。
欠陥: すべてのバックアップ プロセスには依然としてコンピューターが必要ですが、常にアクセスできるわけではありません。
どうやってするの: ほとんどの場合、iTunes の代替手段でのバックアップは、(たとえば、同じ iMazing 内で) 1 つまたは 2 つのボタンを押すことによって作成または復元されます。 ただし、特定のオプションにはそれぞれ独自のニュアンスがある場合があります。ソリューションによっては、メッセージ、連絡先、その他のデータを個別に保存できる場合があります。
私の意見: 場合によっては、iTunes の代替手段を使用することが適切以上である可能性があります。特に PC では、Apple のプログラムが単純に適応されていないためです。 かなり強力なコンピュータ上でも非常にぎこちなく動作します。 しかし、今日の Mac では、私はまだ標準ソリューションに傾いています。
3. iPhoneバックアップ用のクラウドストレージとしてのiCloud

利点: この場合、コンピュータは必要ありません。 それは素晴らしいことです。
欠陥: 無料の 5 GB では少なすぎると感じる人にとって、大容量のストレージを支払う可能性があります。 さらに、インターネットがなければ、これはすべて役に立ちません。
どうやってするの: デバイスのシステム設定の iCloud セクションからバックアップ メニューに移動する必要があります。 (設定 - iCloud - バックアップ)- 必要な機能はすべてここで利用できます。
私の意見:現在私は Apple デバイス (MacBook Pro、iPhone、iPad) しか使っていないにもかかわらず、最初の Android スマートフォン (記憶が確かであれば HTC Wildfire) の時代から、多くの興味深いサービスが私とともに「生きてきました」。 そのため、私のメインクラウドは iCloud ではなく Google Drive です。 後者の場合、バックアップに十分な空き容量がほとんどありません。
4. iPhone からデータを保存するための iCloud および Apple ブランドのサービス

利点:データはリアルタイムで同期されます。 リカバリ中もデバイスを安全に使用できます。 これは、たとえばパートナーからの新しい iPhone をテストする場合に特に便利です。 Apple ID の詳細を入力すると、デバイスの使用を妨げることなく、個人情報がインターネット経由でゆっくりと取得されます。
何を救えるでしょうか?:写真、メール、連絡先、カレンダー、リマインダー、Safariブックマーク、メモ、ウォレットデータ、Apple Musicの音楽選択など。 最新のモバイル アプリケーションの大部分は iCloud Drive で動作することができ、これは非常に便利です。
どうやってするの: iCloud に同期された一連のデータは、デバイスのシステム設定のセクションから利用できます。 (設定 - iCloud)。 多くのサードパーティ製アプリケーションは iCloud Drive に情報を保存できるため、その設定も詳しく調べる必要があります。 他の Apple ブランドのサービス (Apple Music など) では、Apple ID を入力すると情報にアクセスできます。
私の意見: iCloud Drive が私の個人情報のメインストレージから遠く離れているという事実にもかかわらず、その空きスペースは常にいくつかのアプリケーションからのデータで占められています (ここには Byword からのテキストファイルが大量にあります)。 そしてとても便利です。 そして、私は最近の Apple ブランドのサービスの素晴らしさについてはほとんど沈黙しています。Apple Music を見てください。 そして、外部からの助けを必要とせずに、すべてのデータを正常に保存できます。
5. 情報を保存するためのサードパーティのクラウド サービス(例として Google を使用)

利点: 最高の多用途性とあらゆるデバイスからのアクセス。 たとえば、Google ブランドのサービスは、iPhone での作業を Android スマートフォンで補完するユーザーに最適です。
欠陥:iOSの制限(結局のところ、Appleはブランドサービスを優先しています)、すべてのデータを保存できるわけではないこと、およびインターネットにアクセスする必要性。
何を救えるでしょうか?: メール、連絡先、カレンダー、メモのほか、Google フォトの写真、Google ミュージックの音楽、Google ドライブのファイルなど。 他の同様のサービスでも同じことが言えます。たとえば、あらゆる種類のファイルを Dropbox に安全に保存でき、緊急の場合でもファイルがどこにも流出することはありません。
どうやってするの: メール、連絡先、カレンダー、Google メモの同期の設定は、デバイスのシステム設定の対応するセクションから行うことができます。 (設定 - メール、アドレス、カレンダー)、その他のデータの読み込みは、それぞれのサードパーティ製アプリケーションから設定されます。
私の意見: 異なるメーカーの複数のデバイスを使用している場合 (おそらく Mac の代わりに PC、または iPhone の代わりに Android を使用している場合)、メール、カレンダー、連絡先などの基本データを Gmail に保存すると便利であることがわかります。 場合によっては、すべての情報を Apple に預けたほうが便利です。
すべてを一度に行うことで、重要な記録を失うリスクを最小限に抑えます

6月5日 2017 年、Apple は WWDC 2017 で新しいモバイル オペレーティング システム iOS 11 を発表します。iPhone、iPad、iPod ユーザーにとって、iOS 11 にアップグレードする価値はありますか? またはアップデートする前に何をすべきでしょうか? 正直に言うと、システムをアップデートするとデータが失われる可能性があるため、iOS 10.3 から iOS 11 にアップグレードする場合は、バックアップ コピーを作成する必要があります。バックアップを作成するには、iTunes、iCloud、およびプログラム。
iTunesを使用してiOS 11/iOS 12をアップデートする前にバックアップする
1. iTunes を開き、デバイスをコンピュータに接続します。
2. デバイスのパスワードを入力するか、このコンピュータを信頼できるコンピュータとして指定するよう求められた場合は、画面上の指示に従います。 iTunes に iPhone、iPad、または iPod が表示されたら、それを選択します。
3. iOS デバイスまたは Apple Watch からヘルスケアとアクティビティのデータを保存するには、バックアップを暗号化する必要があります。[[デバイス名] のバックアップを暗号化する] の横のボックスをチェックし、覚えやすいパスワードを設定します。
バックアップ ファイルは、読み取りできない種類のファイルです。 つまり、バックアップファイルを読み取ることができません。 バックアップ内のデータにアクセスするには、iTunes バックアップから iDevice を復元する必要があります。 このプロセスにより、現在のデータがすべて上書きされ、バックアップ コピーに置き換えられます。
iCloudを使用してiOS 11をアップデートする前にバックアップを作成する
カメラ、アカウント、ドキュメント、設定をバックアップします。脱獄やアプリの設定は含まれません。 Live Photos または 4K 画像が 5GB を超える場合は、追加のストレージ料金を支払う必要があります。

Tenorshare iCareFone を使用して iOS 11 をインストールする前にバックアップを作成する
iOS デバイスを最適化するためのオールインワン ツール。 これを使用すると、クイック検索または詳細検索を使用して、iPhone/iPad/iPod 上のすべての不要なファイルを削除したり、アプリケーションの広告やバナーをブロックしたり、OS アップデートや再起動後に iOS システムの問題を修正したりすることができます。さらに、このプログラムでは次のこともできます。 ... iTunes にアクセスせずに iOS のデータ ( ,) を復元および管理します。 最大の利点は、必要なバックアップを作成できることです。 その後、バックアップからデータを復元する場合は、必要なバックアップ ファイルを選択することもできます。
ステップ 1: USB ケーブルを使用してデバイスをコンピュータに接続する必要があります。 プログラムを起動し、メインインターフェイスから「バックアップと復元」をクリックします。

ステップ 2. この後、復元したいデータの種類を選択し、「バックアップ」をクリックする必要があります。

ステップ 3. このプロセスには数分かかります。 完了すると、すべてのファイルを表示できます。 復元する必要があるファイルを選択し、「デバイスに復元」または「コンピュータにエクスポート」をクリックしてバックアップデータをiPhoneまたはコンピュータに保存します。

Tenorshare iCareFone を使用してバックアップから復元するプロセスも驚くほど高速で、さらに多用途です。 ユーザーは、Tenorshare iCareFone を介して、以前に iTunes で作成したバックアップから iPhone、iPad、または iPod touch を復元することもできます。 現時点では、このプログラムは最新の iPhone XS/XR/8/7 Plus/ iPhone 7/SE/ iPhone 6s/ iPhone 6/ iPhone 5c/ iPhone 5s/ iPhone 5/ iPhone 4 を含むすべてのデバイスをサポートしています。
iPhoneを紛失することは非常に不快な出来事です。 新しいデバイスの購入にお金がかかるだけでなく、貴重なデータが失われるリスクもあります。 場合によっては、最新の iPhone モデルよりも高価になる場合があります。 この状況では、傲慢なユーザーはパスワードとリンクを覚えてスマートフォンを再度セットアップし、経験豊富なユーザーは以前に作成したバックアップ コピーを使用して失われた情報を復元します。
データを失うことを好む人はいませんが、それが時々起こることを受け入れなければなりません。 また、貴重な情報を頻繁にバックアップすればするほど、緊急時に情報を失う可能性が低くなります。 Apple は、iPhone 上に定期的に作成されるバックアップによって、個人データ、フォト ライブラリ、アプリケーション データなどを保護することを提案しています。 この資料では、スマートフォンにバックアップを設定する方法を説明します。
iPhone でバックアップ コピーを作成する理由は何ですか?
まず、バックアップは古い iPhone から新しい iPhone にデータをすばやく転送する理想的な方法です。
次に、お気に入りのデバイスが紛失したり壊れたりすると同時に、保存されているデータが失われ、回復不能になる可能性があります。
もちろん、バックアップがないということは、大切な写真やビデオ、同期されていないメモ、アプリに保存されているデータが失われることを意味します。 iCloud に保存されていないドキュメントも失われます。
幸いなことに、多くのサービスにはクラウド バックアップ オプションが含まれています。 標準の Notes とサードパーティ ツール (Evernote など) の両方にこの機能があります。 ただし、新しいデバイスをセットアップして各アプリケーションからデータを手動でダウンロードするのは、簡単ではなく時間のかかる作業です。
一連の問題を回避するには、iPhone データの最新のバックアップ コピーがあることを確認する必要があります。 結局のところ、デバイスの紛失やハードウェアの障害が発生した場合、バックアップはデータを迅速に復元するのに役立ちます。 同時に、ソフトウェアの観点から見ると、iPhone は以前のものとまったく同じように見え、動作します。 Wi-Fi ネットワークのパスワード、閲覧履歴、個人設定 (今日の画面やコントロール センターの要素の場所) を保存することもできます。
バックアップにはどのような種類がありますか?
iPhone の所有者には、データをバックアップするための標準的なオプションが 2 つあります。 かもね ローカルコピー iTunes を使用してコンピュータ上で作成されたもの (ダウンロード可能)、または オンラインコピー、インターネット経由で iCloud クラウド サービスにアップロードされます。 これらのオプションにはそれぞれ独自の長所と短所があります。
iCloud は、「設定すればあとは忘れる」ソリューションです。 このオプションはユーザーにとって便利ですが、クラウドスペースを最大限に活用するには、時間の経過とともに追加のクラウドスペースを購入する必要がある場合があります。 iTunes では、より多くのユーザーの注意とアクションが必要になりますが、そのようなバックアップはより便利です。 iCloud からのデータ復元は、iCloud からのデータ復元よりもはるかに高速になります。
iPhoneをiCloudにバックアップ
このバックアップ方法を有効にすると、電源アダプタが Wi-Fi ネットワーク経由で iPhone に接続されると、バックアップが自動的に作成されます。 この場合、デバイスは使用しないでください。 ほとんどの人にとって、デバイスは夜間に充電しながらデータをバックアップします。
最初の iCloud バックアップの作成には時間がかかります。iPhone は大量のデータをサーバーにアップロードするためにバックアップを必要とします。 インターネット アクセスの速度によっては、このプロセスに数日かかる場合があります。 その後は、新しいデータまたは変更されたデータのみがバックアップ コピーに転送されるため、これがより速く行われます。 iCloud バックアップには次のデータが含まれます。
- アプリケーションデータ。
- Apple Watchのバックアップ。
- iOSの設定。
- ホームキットの設定。
- メッセージ。
- 写真ライブラリ。
- ご注文の履歴。
- 着信音。
- ビジュアルボイスメールのパスワード。
ただし、連絡先、カレンダー、ブックマーク、メール、メモ、ボイスメモ、共有写真、ライブラリのバックアップ コピーは作成されません。 iCloudの写真、 アプリケーションデータ "健康"。 そして通話履歴はすでにiCloudに保存されています。
iCloudバックアップとiCloud同期の違いは何ですか?
iCloud バックアップ、iCloud 同期、iCloud Drive ストレージの違いについて、できるだけ詳しく説明しました。
iPhoneをiTunesにバックアップする
このバックアップ オプションは、Windows または Mac コンピュータ上の iTunes アプリケーションを使用して実行します (ダウンロード)。 コンピュータと iPhone の両方が同じネットワーク上にある場合、ワイヤレス ネットワーク経由でプロセスを組織することができます。 ただし、ケーブルを使用した方がはるかに高速で信頼性が高くなります。
iTunes を使用する際の主な問題は、この手順を実行するたびに覚えておく必要があることと、コンピュータに空きディスク領域があるかどうかです。
iTunes は、デバイスに保存されているすべてのデータのコピーを作成します。 データ 「写真フィルム」、つまり個人的に撮影した写真は、このオプションを手動で無効にしない限りバックアップされます。 デバイスに手動で同期されたフォト アルバム (コンピューターに保存されている写真のフォルダー) はバックアップから除外されるため、再度同期する必要があります。
iPhoneをiTunesにバックアップする方法
iPhone を新しいモデルにアップグレードする場合、古い Apple スマートフォンからデータを転送するこの方法が最も速いです。 iTunes でバックアップを作成するには、次の手順を実行します。
iCloud バックアップがデバイスですでに有効になっている可能性が高くなります。 確認するのは簡単です。
1. iPhoneのロックを解除して、 設定→<Ваше имя> → iCloud.

2. メニューを下にスクロールして、 iCloudバックアップそれをクリックしてください。
3. スイッチが所定の位置にあることを確認します 付属。 iCloud ストレージのサイズと最後のバックアップの時刻に関する通知が届く可能性があることに注意してください。
4. ボタンを押します 「バックアップを作成する」 iPhone にこの手順を強制的に開始させるか、後で都合の良いときに実行させます。


空き容量が不足しているため iPhone をバックアップできないというメッセージが表示された場合は、デバイス上のデータ (写真など) の量を減らすか、クラウド ストレージ プランをアップグレードする必要があります。 Apple の iCloud に登録するとき、これは現代の標準ではあまりありません。 に行く 設定→<Ваше имя> → iCloud→ ストレージ管理そして押します 「ストレージプランの変更」ボリュームを増やすために。

iPhone のメモリが少なく、多くの写真、ゲーム、ビデオをデバイスに保存していない場合は、月額 1 ドルで 50 GB のクラウド ストレージを購入すれば十分です。 複数のデバイスのバックアップを作成する必要がある場合、または家族とストレージを共有する必要がある場合、またはデジタル コンテンツを積極的に使用する場合は、月額 149 ルーブルで 200 GB のクラウド スペースが最適なオプションになります。
セクションでデバイスの予約を微調整することができます 設定→<Ваше имя> → iCloud→ ストレージ管理 → バックアップ。

デバイスのアイコンをタップすると、iCloud にバックアップされる予定のすべてのアイテムが表示されます。 なくす メディアライブラリ(写真とビデオ)またはスイッチを に設定して予約から選択したアプリケーション オフになっています.

Apple スマートフォンの各所有者は、そのモデルに関係なく、Apple ID を登録するときに iCloud クラウドに 5 GB のディスク容量を受け取ります。 これらは、デバイス間でデータを同期したり、写真を保存したり、バックアップしたりするために使用されます。 言い換えれば、クラウドは Apple が構築したエコシステムの重要な部分です。 複数のデバイスを所有しているユーザーはより多くの機会を得ることができますが、バックアップをセットアップするには 1 台のスマートフォンで十分です。 この資料では、iCloud で iPhone のバックアップを作成する方法を段階的に説明します。
クラウド バックアップを作成するための主な条件は、モバイル ネットワークはこの目的には使用されないため、Wi-Fi への安定した接続です。
- メインページでiPhoneの設定を開きます。 スクリーンショットの番号で示されている 2 つのセクションが必要になります。
- 最初の設定では、ワイヤレス ネットワーク設定にアクセスします。 まず、接続要求スイッチがオフになっていることを確認してください。 次のステップは、文字「i」のボタンをクリックすることです。 このようにして、アクティブな Wi-Fi のパラメーターにアクセスできます。
- ワイヤレス接続の詳細を開いたら、自動接続を担当するスイッチをアクティブにします。 この信号の範囲内に入ると、電話は自動的にセルラー ネットワークからワイヤレス ネットワークに切り替わります。
- 2 番目のセクションでは、ページの一番下まで進みます。 Wi-Fiアシストスイッチをオフにします。 これは、スマートフォンがワイヤレス ネットワークの範囲内にいるときに LTE に切り替わらないようにする必要があります。
準備手順を完了すると、iPhone を充電するたびに必ずバックアップ コピーが作成されます。 スマートフォンが Wi-Fi からランダムに切断されることはなく、iCloud を使用する場合は速度よりも信号の安定性が重要です。
コピーを作成する
クラウド バックアップを作成するのにコンピューターは必要ありません。 ユーザーはすべての操作をスマートフォン上で直接実行します。 iOS 10.3 のインターフェースを簡素化するために、Apple ブランドのサービスの操作に関連するパラメーターが 1 つのセクションに収集されています。
- メイン設定ページを開きます。 上部には所有者の写真と名前が記載されたエリアがあります。 それをクリックすると、アカウント設定が表示されます。
- 画面の下部には、スマートフォン所有者の Apple ID に関連付けられているデバイスのリストがあります。 目的のデバイスを選択したら、そのロゴをクリックします。
- スクリーンショットでマークされている領域を開きます。
- 矢印で示されたスイッチを「オン」の位置に移動します。 今後、OS はデバイスの充電中に Wi-Fi ネットワークを使用して iCloud にバックアップを自動的に作成します。 必要に応じて、枠付きの仮想ボタンを使用して手動でコピーを作成できます。
ストレージの最適化
上記の設定を完了してからしばらくすると、バックアップが失敗したことを示すメッセージがユーザーに表示される場合があります。 ほとんどの場合、クラウド内の空き容量が不足しているため、システムは操作を完了できません。 古い 4S および 5 モデルの所有者も、新しい CE、6、7、8 または X の所有者もこの現象に遭遇しますが、ほとんどの場合、単にこのメッセージを無視するため、今後 iCloud のコピーを使用する機会が奪われます。 。 実際、無料の 5 GB は、複数のデバイスからのバックアップを保存するのに十分以上です。 この問題は、バックアップ コピーに含まれるデータを最適化することで解決されます。
- iPhone 所有者のアカウント設定に移動します。 スクリーンショットでマークされた領域をクリックします。
- 数字の「1」は、データ保存のために iCloud にアクセスできるシステム プログラムを示します。 使用されていない権限は削除されます。
- リストの下に行くと、インストールされているアプリケーションに対して同様の操作が実行されます。 インスタント メッセンジャーには特に注意を払う必要があります。対話に含まれる何千ものメッセージが「クラウド」にアーカイブされ、有用なスペースを占有し、価値のあるものを何も表現していないからです。 このように権限を編集したら、セクションの最初に戻ります。 前のスクリーンショットで「2」とマークされた領域を開いて、ストレージの内容を調べます。