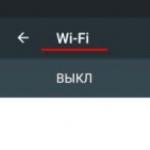Steam のゲームキャッシュの確認とクリア。 Steam のキャッシュの整合性の確認、エラー、推奨事項 いつチェックまたはクリアするか
初めて Steam を使用するとき、このデジタル配信サービス クライアントを使用する際に、大量のエラーや問題が降りかかる可能性があるとは考えもしません。 接続、読み込み、さまざまなゲームの起動などに関するさまざまな問題。 この記事では、一部のゲームのアップデートを通常ダウンロードできない原因となるエラーの 1 つについて説明します。
たとえば、Dota 2 のアップデートをダウンロードすると、ダウンロードが開始され、ダウンロードの最後に、次のテキストが表示されるメッセージが画面に突然表示されます。
Dota 2 の更新中にエラーが発生しました (ディスクへの書き込みエラー)
かなり不愉快な状況だということには、あなたも同意するだろう。 当然のことながら、リリースされたアップデートをダウンロードしないと、必要なゲームを起動できません。 この状況を修正するために、PC 初心者でもできる 5 つの方法を説明します。
Steamのダウンロードキャッシュをクリアする
この状況で最初に行うべきことは、Steam ダウンロード キャッシュをクリアすることです。これは、さまざまなコンテンツをダウンロードする際に大きな問題を引き起こす可能性があるためです。 こうしたトラブルを回避するためにキャッシュクリア機能が存在します。 これを行うには、次の手順を実行します。
- Steam設定に移動します。
- 次に、タブに移動します 「ダウンロード」.
- ボタンをクリックしてください 「ダウンロードキャッシュをクリア」.
- クリックすると、アカウントに再ログインする必要があることを示すメッセージが表示されます。 私達は同意します。
- もう一度 Steam にアクセスしてメッセージを確認します .
ディスクの空き容量を確認する
ディスク上にどれだけの空き領域が残っているかを正確に知っているので、次のヒントはまったく無意味に思えるかもしれません...そうですよね? 特に、たとえば 1TB のハードドライブが搭載されている場合は、このことについて考えることはほとんどありません。 ただし、あまりに夢中になって、気づかずに空き容量をすべて埋めてしまった可能性があります。 ダウンロード可能なアップデート用に少なくとも 10 GB のディスク容量があるかどうかを確認してください。 そうでない場合は、ディスクをクリーニングし、メッセージが消えているかどうかを確認してください。 .
ダウンロード地域の変更
Steam から一部のコンテンツをダウンロードできない場合は、ダウンロード地域を試してみてください。選択した地域でのダウンロードが何らかの不明な理由で停止するために不具合が発生することがあります。 この場合、ダウンロード地域を変更するだけです。 これを行うには、次の手順を実行します。
- に行く "設定"蒸気。
- タブに移動 「ダウンロード」.
- ダウンロード地域を、たとえばスイスなどに変更します。
- 次に、Steam を再起動し、問題がないか直接確認してください .
ゲームファイルの整合性をチェックする
クラシックなオプション。 ゲームに何か問題がある可能性は常にあります。 ファイルが破損しているため、メッセージという形で問題が発生しました。 。 検証プロセスを開始するには、次の手順を実行します。
- Steam ゲームライブラリに移動します。
- 必要なゲームを右クリックして、 "プロパティ".
- 次にタブに移動します 「ローカルファイル」.
- ボタンをクリックしてください 「ゲームファイルの整合性をチェックしてください」そして検証プロセスが完了するまで待ちます。
ファイル内で逸脱が特定された場合は修正されます。 その後、問題がないか再度確認してください。
ウイルス対策の無効化
わずかではありますが、ウイルス対策ソフトが何らかの理由で、ゲームのダウンロード可能なアップデートを悪意のある要素と誤ってブロックした可能性があります。 これはユーザー間で適度な頻度で発生するため、この可能性もチェックしておいて損はありません。 ウイルス対策ソフトをしばらく無効にして、読み込みが正常に行われるかどうかを確認します。
タイプミスを見つけましたか? テキストを選択して Ctrl + Enter を押します
Steam は、コンピュータ ゲームのデジタル コピーを配布する最大のプラットフォームです。 このサービスを使用すると、アプリケーションを使用して、エンターテイメントの膨大なライブラリを保存したり、新しいプロジェクトや古いプロジェクトを購入したり、ゲームをダウンロードしたりすることができます。 ソフトウェアは常に更新され、何千ものゲーム ファイルをダウンロードするため、アプリケーション フォルダーが詰まる可能性があります。 ゲームにも同じことが当てはまります。 この記事では、Steam のキャッシュをクリアする方法を説明します。
そのような機能が必要になるのはどのような場合ですか?
まず、どのような場合に Steam アプリケーションを通じてキャッシュファイルを確認してクリアする必要があるかを考えてみましょう。 ゲームを起動しても何も起こらないかエラーが表示され、アプリケーション自体が動作しなくなった場合でも、急いですべてのファイルを再度ダウンロードしないでください。 特にインターネットが遅い、または制限されている場合には、これに多くの時間を費やすことになります。
Steam サービスがプレイヤーにとってライブラリを整理する上で最も便利であると言われるのも当然です。 このアプリケーションには、Steam のキャッシュを確認およびクリアできる機能があります。
検査
まず、ライブラリで必要なゲームを見つけて右クリックします。 次に、メニューからこのアプリケーションのプロパティに移動します。 ここで、「ローカル ファイル」というタブを開き、「整合性のチェック...」ボタンをクリックします。 この後、Steam はハードドライブ上のゲームフォルダーのスキャンを開始します。 ユーティリティは、すべてのデータの整合性と構造の正確さをチェックします。 この手順には数分以上かかる場合があります。すべてはゲーム フォルダーのサイズによって異なります。
スキャンが完了すると、サービスはどのファイルが破損しているかを判断します。 再びダウンロードが開始されます。 あなたによるアクションは必要ありません。 重要なことは、Steam プログラムを閉じたり、インターネットへのアクセスを無効にしないことです。 不足しているコンポーネントをダウンロードした後、ゲームを再度起動します。 問題が解決しない場合は、コンピューター側の問題を探す必要があります。

クリーニング
Steamでゲームキャッシュをクリアするには、ほぼ同じ手順に従う必要があります。 ライブラリセクションを再度開き、必要なゲームを見つけます。 それを右クリックしてプロパティウィンドウに移動します。 ここでも「ローカル ファイル」タブに移動します。
しかし、今度は別のボタンを押す必要があります。 それは「コンピュータから削除」と呼ばれます。 クリックすると、プログラムは手順を確認するよう求めます。 ゲーム キャッシュはゲームプレイ中に使用され、起動とパフォーマンスに関与する作業ファイルであることに注意してください。 これらがないとプレイできず、すべてのファイルを再度ダウンロードする必要があります。
多くのユーザーが「Steam のキャッシュの整合性を確認するにはどうすればよいですか?」という質問をします。 Steam でキャッシュの整合性の問題を引き起こす可能性のあるエラーは、まったく異なる場合があります。
例えば:
- コンピュータ上の悪意のあるアプリケーション、プロセス、その他のファイル。
- Steam の新しいバージョンにアップデートした後のエラー。
- インストールされている Steam のバージョンと互換性のないプログラムのインストールと操作。
- その他の問題。
この問題は、Steam クライアント自体の特別な機能を使用することで解決できます (ユーザーが海賊版を使用せず、ライセンスされたソフトウェアとゲームのみを使用する場合)。
キャッシュのエラーと整合性をチェックするには、次の条件が必要です。
- Steam プログラムの更新されたバージョン、または新たにダウンロードしてインストールされたバージョンのコンピューター。
- ネットワーク接続へのアクセスの可用性。
Steam でキャッシュの整合性を確認する方法
整合性チェックシーケンス...
問題の解決を開始する前に、最初にパーソナル コンピュータのビット深度を選択して、Steam アプリケーションをコンピュータにダウンロードしてインストールする (または最新バージョンに更新する) 必要があります。 32ビットまたは 64ビット.
悪意のあるソフトウェアをダウンロードしたり、悪意のあるサイトにアクセスしたりする可能性を排除するには、プログラムの製造元の Web サイトから Steam クライアント自体をダウンロードする方が簡単かつ安全です。 インストールされたクライアントを起動した後、認証を通過する必要があります。指定されたフォームにデータ (ログインとパスワード) を入力します。
パスワードの代わりにアスタリスクのみが表示されるため、認証段階を正常に完了するにはキーボード レイアウトを確認する必要があることに注意してください。 パスワードを忘れた場合は、Web サイトで提供されるサービスを使用して回復プロセスを実行できます。
これを行うには、登録時に使用した電子メール アドレスを知っており、アカウントへのアクセスを復元する方法が記載された手紙を受け取るためにアクセスできる必要があります。

ドロップダウン リストで、作業するゲームのプロパティを選択します。 選択したプロパティで、「ローカル ファイル」というメニュー項目に移動します。

メニューリストから「キャッシュ整合性の検証」項目を選択する必要があります。
 アプリケーションの起動時にユーザーがエラー メッセージを受け取った場合は、指定された方法を使用してアプリケーション キャッシュを確認する必要があります。
アプリケーションの起動時にユーザーがエラー メッセージを受け取った場合は、指定された方法を使用してアプリケーション キャッシュを確認する必要があります。
次の段階 (キャッシュの整合性が侵害された場合) では、ゲームを正しく動作させるために不足しているパッケージのダウンロードが開始されます。 アプリケーションを起動しようとしたり、キャッシュの整合性を確認しようとした後にエラーが発生した場合は、プログラム ファイルを 1 つ削除する価値があります。
その名前は「clientregistry.blob」で、Steam クライアントのルート フォルダーに保存されます。 ドキュメントを削除しようとしてエラーが発生した場合は、削除されるオブジェクトの属性を確認する必要があります。
ドキュメントのプロパティに移動し、「読み取り専用」チェックボックスがある場合はそれを削除します。 次に、すべての Steam クライアント プロセスを閉じ、選択したファイルを削除します。 次に Steam クライアントを起動する前に、アプリケーションの起動時にオフラインでダウンロードされる欠落ファイルをダウンロードして初期化するために必要なネットワーク接続があることを確認する必要があります。
上記の操作を実行すると、キャッシュ エラーが修正され、ユーザーは再びゲームを利用できるようになります。
問題が再発する場合、または解決されない場合は、システム全体をスキャンしてマルウェア、ウイルス、トロイの木馬を検索および検出する必要があります。
もう 1 つの方法は、システムを以前のバージョンのシステム (最後の正しい操作まで) にロールバックすることです。 この機能は、リカバリポイントが保存されている場合に使用できます。
Steam のキャッシュをクリアする方法の問題は、Steam の動作が遅い、または正しく動作し始めたときに発生します。 この問題を解決するには、キャッシュをクリアする必要があります。 Steam がオフになっている場合は、フォルダーの内容を削除する必要があることに注意してください
Steam のキャッシュをクリアするアルゴリズム
- /Users/アカウント名/ライブラリ/Application Support/Steam/appcache の「ライブラリ」セクションにある Steam に移動します。
- 次に、目的のゲームを選択します。
- 選択したゲームを右クリックします。
- ドロップダウン リストで、「プロパティ」セクションを選択します。
- 「ローカル ファイル」タブで、「キャッシュの整合性を確認する」ボタンをクリックします。
コンピュータの速度を上げるには、ブラウザのキャッシュをクリアする必要がある場合もあります。 ブラウザがコンピュータ上にしばらく保存する特定のファイル。理由は... これらには、実行されたオンライン活動に関するデータが含まれています。
キャッシュをクリアしてページを更新する方法
簡単なページ更新. パソコンのキーボードの「F5」キーを押します。 この場合、ブラウザは現在表示されているページの最新バージョンを確認し、ページを更新するだけです。 ただし、チェックが失敗した場合、更新は行われません。
全ページ更新. 「Ctrl+F5」キーを同時に押すと、ブラウザは特定のページの要素をキャッシュから削除し、再度読み込むことができます。 通常、ページを更新するにはこの操作で十分です。
インターネット一時ファイルの完全なクリーニング. この作戦はより過激です。 このプロセス中に、ブラウザによって保存されたすべてのページと要素 (閲覧ログ、検索履歴、Cookie、保存されたパスワード、認証セッション) がコンピュータのディスクから削除されます。
これで、Steam キャッシュをクリアする方法と、ページを更新するさまざまな方法がわかりました。 これらすべての操作により、コンピューターの速度が向上し、ページがより正確かつ正確に読み込まれるようになります。