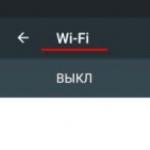私の携帯電話がルーターから Wi-Fi を認識しないのはなぜですか?この状況ではどうすればよいですか? 携帯電話が Wi-Fi に接続できないのはなぜですか: ルーターのネットワークを捕捉する方法は? Android が Wi-Fi ネットワークを認識しないのはなぜですか?
私の Android スマートフォンがラップトップから WiFi ネットワークを認識できないのはなぜですか? この質問はユーザーを悩ませることがよくあります。 ラップトップから WiFi を配布すると、通常のルーターを使用する場合と同じネットワークが得られることは注目に値します。 したがって、その動作原理と構成は実質的に同じです。
唯一の違いは、ルーターにはより広範で柔軟なパラメーターがあることです。 さらに、さまざまな方法でラップトップ上のアクセス ポイントを編成できることを知っておく必要があります。 その 1 つは、「コンピュータ間」接続を組織することです。 この場合、携帯電話やタブレットはコンピュータ専用に設計されているため、単純にネットワークを検出できません。
Android が WiFi ネットワークを認識しないのはなぜですか?
これには多くの理由が考えられます。 ルーターを使用してネットワークを構成した場合、すべての設定はルーター内でのみ行われるため、まず設定を入力する必要があります。 ネットワークがラップトップ上で作成された場合は、オペレーティング システムの設定に移動する必要があります。 ご覧のとおり、タブレットやスマートフォン自体では何も設定する必要はありません。
実際、Android オペレーティング システムは、すべての設定がすでに入力されており、ユーザーは何も設定する必要がないように作られています。 すべてが非常にシンプルです。 したがって、アクセス ポイント自体 (ルーターまたはラップトップ) でエラーの原因を直接探します。 そこで、両方のオプションを詳しく見てみましょう。
Android が WiFi ネットワークを認識できない理由 (ビデオ)
ルーターのセットアップ
多くの場合、ルーターの設定が間違っているため、Android では WiFi ネットワークが認識されません。 それでは、ルーターメニューに移動して、必要な調整をすべて行ってみましょう。 これを行うには、ラップトップまたはデスクトップ PC のアクセス ポイントに接続します。 お気に入りのブラウザを開き、アドレス バーにルーターの IP を入力します。 彼を認識する方法。 原則として、デバイス自体にすべてのデータが記載されたステッカーが貼られています。 ただし、そこにない場合は、必要な情報がユーザーマニュアルに記載されています。 ご指示がない場合は下記の通りとさせていただきます。
2 つの Windows キー + R を同時に押します。 表示されるウィンドウにCMDと入力し、「OK」をクリックします。 したがって、コマンドラインを起動しました。 ここでは、コンピュータが接続されているネットワークに関する詳細情報を表示できます。 これを行うには、「ipconfig」と書き込み、Enter キーを押します。 この後、接続情報が表示されます。 ここで「デフォルト ゲートウェイ」という行を見つける必要があります。 これはブラウザに入力する必要があるアドレスです。 原則として、ほとんどのルーターの IP は 192.168.0.1 (ただし、192.168.1.1 もあります) です。すべてはモデルによって異なります。
WiFiルーターのIPアドレスを簡単に調べる方法(動画)
希望のアドレスを入力したら、「Enter」を押します。 この後、ユーザー名とパスワードを入力する必要があります。 ここではそれぞれ admin、admin と書きます。 これらの値を変更した場合は、データを入力します。
以上で、ルーターのパラメーターの設定に入りました。 インターフェイスはデバイスのモデルやブランドによって異なる場合があります。 D-LinkDir-615 ルーターを例として使用して、さらなるステップを分析します。 ただし、すべてのアクセス ポイントは同じ原理で動作するため、構成は実質的に同じであることに注意してください。 唯一の違いは、メニューのデザインと一部のセクションの名前です。
まず、画面下部の「詳細設定」ボタンをクリックします。 この後、追加のセクションが表示されます。 私たちは「WiFi」というアイテムに興味があります。 ここで主な設定を入力します。
まず、無線接続がオンになっているかどうかを確認します。 「ワイヤレス接続を有効にする」行にチェックマークが付いているはずです。 そこにない場合は、インストールして設定を保存し、Android がネットワークを検出したかどうかを確認します。
問題が解決しない場合は、次に進みます。 次に、チャンネルを確認する必要があります。 変更してみてください。 値を「Auto」(自動検出)に設定することをお勧めします。 少し下では、ネットワークモードを選択する必要があります。 リストから 802.11 B\G\Nmixed を選択することをお勧めします。 これは、さまざまな WiFi 通信規格をサポートするデバイスがネットワークに接続できる混合モードです。
次に、「アクセスポイントを非表示にする」という行を見つけます。 この機能はネットワークを隠します。 このため、デバイスはそれを検出できません。 この場合、ルーターへの接続を手動で作成する必要があります。 ここにチェックマークが付いている場合は、チェックを外して設定を保存し、ルーターを再起動して、スマートフォンまたはタブレットを再度ネットワークに接続してみてください。 これでルーターのセットアップは完了です。
Android が Wi-Fi に接続できない理由: ビデオ
ネットワーク検出用のラップトップ上での仮想アクセス ポイントのセットアップ
非常によくある質問は、ラップトップで作成された WiFi ネットワークが Android で認識されないのはなぜかというものです。
実際には、仮想アクセス ポイントを作成するだけでは十分ではありません。 この後、アクセスを開き、検出を有効にする必要があります。
これは簡単に行われます。 まず、ネットワーク コントロール センターにログインする必要があります。 必要なツールを開くには、トレイ (デスクトップの右下隅) でネットワーク アイコンを見つけます。 それを右クリックし、表示されるメニューから必要な項目を選択します。
メニューが開き、「詳細な共有設定の変更」項目を入力する必要があります。 ここで必要なのは、ネットワーク検出を有効にし、ファイルとプリンターの共有を許可することだけです。 さらに、メニューの一番下で、パスワード保護を使用してネットワーク アクセスを無効にする必要があります。
以上でセットアップは完了です。 Android をネットワークに再度接続してみてください。 また、ラップトップをアクセス ポイントとして使用する場合、そのようなネットワークの範囲はルーターの範囲よりも狭いことにも留意する必要があります。 これは、ラップトップが使用するアンテナがそれほど強力ではないためです。
スマートフォンやタブレットの WiFi アダプターのアンテナはラップトップよりもさらに弱いことに注意してください。 これは、場合によっては、信号源から遠すぎる結果として Android がネットワークを認識できない可能性があることを意味します。
たとえば、ラップトップでは信号レベルが約 20% (スティック 2 つ) で、同じ場所にあるスマートフォンでは利用可能な接続がまったく表示されません。 この問題の解決策は、単純にルーターの近くに移動することです。 または、信号がより広いエリアをカバーできるように、ルーターを部屋の中心に近づけて高い位置に配置してみてください。
Wi-Fi は接続されているが、Android でインターネットが機能しない場合の対処方法: ビデオ
この記事では、Android デバイスに WiFi ctmn があるはずなのに、利用可能なネットワークのリストに WiFi ctmn が表示されない理由を説明します。
この記事は、Samsung、LG、Sony、Huawei、Xiaomi、HTC、ZTE、Fly、Alcatel などのすべての Android デバイス メーカーの携帯電話およびタブレットに適しています。 私たちはあなたの行動に対して責任を負いません。
この記事では、Android タブレットまたはスマートフォンが Wi-Fi ネットワークまたは特定のネットワークを突然検出しなくなった問題の解決方法を見ていきます。 たとえば、Android を搭載したスマートフォンを考えてみましょう。 そのため、彼はホーム ネットワークに完全に接続しましたが、ある時点でこの Wi-Fi ネットワークが表示されなくなりました。
このネットワークは接続可能なカテゴリのリストにありません。 他のデバイスも問題なくこのネットワークを認識し、接続します。 また、どの製品もワイヤレス ネットワークをまったく認識しない場合もあります。 このような状況では、ルーターを確認し、再起動して、ルーターの Wi-Fi インジケーターが点滅しているかどうかを確認する必要があります。
同様に、公共の場所 (ショップ、カフェ、レストラン) では、他のデバイスが特定の (多くの場合オープンな) ネットワークを認識して参加しているのに、タブレットやスマートフォンがそのネットワークを見つけられない場合があります。
増加
ここでは、スマートフォン、タブレット、あるいはテレビのセットトップボックスを使用するかどうかは関係ありません。 特に Android システム上のデバイスの状況を考えてみましょう。 ガジェットが以前は問題なく接続していた Wi-Fi ネットワークが表示されなくなった場合は、ルーター (アクセス ポイント) に問題がある可能性があります。 これが自分のネットワークではない場合 (ルーターにアクセスできない場合)、何もできない可能性があります。
混乱を避けるために、まず次のことを確認する必要があります。
- ガジェットが Wi-Fi ネットワークをまったく認識していないにもかかわらず、特定の半径内にワイヤレス ネットワークが存在し、他のデバイスがそれらを認識している場合、問題はデバイス自体にのみあります。 この状況では、Wi-Fi をオフにして再度オンにし、ガジェットを再起動し、ケースを取り外します。 極端な状況では、ガジェットの設定を工場出荷時の設定にリセットするか、ファームウェアをフラッシュすることができます。 設定をリセットした後でもデバイスに利用可能なワイヤレス ネットワークが表示されない場合は、問題はハードウェアに関連している可能性があります。 デバイスはサービスセンターに持ち込む必要があります。
- 2 番目のケースはより一般的ですが、これについては詳しく検討します。 Android では 1 つの特定の Wi-Fi ネットワークが認識されないものの、他のデバイスがそれを検出して問題なく接続する状況について話しています。
トラブルシューティング
まず、最初に行うべき最も簡単な解決策を見てみましょう。

デバイス上のソリューションのオプションはほとんどありません。 再起動、設定のリセット、Wi-Fi ネットワークのオフ、オン - これが Android デバイスで直接実行できる最大の操作です。 ルーターのワイヤレスネットワーク設定を変更するという別のオプションがあります。
Wi-Fiルーターの設定を変更する
Wi-Fi ネットワーク チャネルの変更を試したり、ネットワーク動作モードを確認したり、チャネル幅を変更したりできます。 もちろん、これらの設定は、お使いのルーターによって異なる場合があります。 多くの場合、これらはルーターのコントロール パネル メニューの 1 ページにあります (「ワイヤレス」、「ワイヤレス モード」、「Wi-Fi」)。
設定では、たとえば、6 番目の静的チャネルを設定したり、静的チャネルがすでにインストールされている場合は「自動」を指定したりできます。 次に、設定を保存し、ルーターを再起動します。 ガジェットを手に取り、Wi-Fi ネットワークの可視性を確認します。
設定では、「11bgnmixed」モードが指定されていることをすぐに確認できます。 「チャンネル幅」を変更できます。 ルーターにそのような設定がある場合は、リージョンが正しく指定されているかどうかも確認する必要があります。 以下のスクリーンショットは、TP-Link ルーターの例を示しています。

増加
最初の設定変更後にガジェットがワイヤレス ネットワークを認識しない場合は、もう一度変更することができます。 その他の設定を行っていきます。 たとえば、異なる動作モード (n のみ)、チャネルなどです。 結果が得られない場合は、パラメータを変更する前に設定されていた工場出荷時の設定に戻すことをお勧めします。 他のデバイスでの接続時に問題が発生した場合も、すべての設定を元に戻す必要があります。
ネットワークを決定するためのラップトップ上での仮想アクセス ポイントのセットアップ
Android がラップトップ上に作成された Wi-Fi ネットワークを検出しない理由についても疑問があります。 これは、仮想アクセス ポイントを作成するだけでは十分ではないためです。 この後、検出を有効にして、それにアクセスできるようにする必要があります。
やり方は簡単です。 まず、ネットワーク コントロール センターへのアクセスをリクエストする必要があります。 このセンターを開くには、トレイ (デスクトップの右下隅) でネットワーク アイコンを見つける必要があります。 右クリックするとウィンドウが開くので、表示されるメニューから必要な項目を選択します。

増加
メニューが開き、「詳細な共有設定の変更」セクションに入る必要があります。 そこで必要なのは、ネットワーク検出を有効にして共有の許可を与えることだけです。 メニューの一番下で、パスワード保護を使用してネットワークアクセスを無効にする必要があります。 Virtual Router Plus ソフトウェアを使用して、ラップトップ上にワイヤレス ネットワークを作成することもできます。

増加

今日、パーソナル コンピュータに比べてポータブル デバイスの人気が高まっていますが、これには多くの理由があります。 最近のラップトップ、タブレット、携帯電話は、サイズがコンパクトなだけではありません。 彼らは Wi-Fi 経由でインターネットと通信しますが、今日では Wi-Fi ネットワークが非常に普及しているため、これは重要です。 カフェ、レストラン、図書館、駅、さらには公共交通機関でも利用できます。 これはすべて、ポータブル デバイスに搭載されている Wi-Fi モジュールのおかげです。 ただし、そのような無線通信が完全に正しく機能しない場合があります。
Wi-Fi のカバー範囲について少し
Wi-Fi ネットワークはワイヤレスであり、IEEE-802.11 に基づいています。 現在、このネットワークを介したデータ転送速度は 600 Mb/s に達することがあります。 Wi-Fi の通信可能範囲には、次のような多くの利点があります。
- 電話、ラップトップ、タブレットに接続するのにケーブルはまったく必要ありません。 したがって、現金コストが削減されます。
- 電話、タブレット、その他のポータブル デバイスの所有者は、特定の場所に限定されません。 インターネットは、ユーザーが望む場所でどこでも使用できます。
- Wi-Fi カバレッジは、携帯電話、タブレット、スマートフォンの所有者であれば問題なく使用できます。
- 部屋には Wi-Fi ネットワークが 1 つしかないにもかかわらず、携帯電話やタブレットを持った多くのユーザーが同時に接続できます。
Wi-Fi接続が失敗する原因
ポータブルデバイスが接続ポイント、つまりルーターから遠すぎるなどの理由は言うまでもありません。 主なことは、必要な距離を維持することです。 ただし、ラップトップ、携帯電話、またはタブレットがワイヤレス ルーターから数メートル離れた場所にあるのに接続がない場合、これにはいくつかの理由が考えられます。 その理由は次のとおりです。
- 古いラップトップ モデルには、Wi-Fi 接続をオン/オフするための特別な小さなボタンがあります。 したがって、接続が単にオンになっていることを確認する価値があります。 新しいモデルでは、Fn と F2 などのキーの組み合わせを使用して Wi-Fi アクセスを有効にできます。 さらに詳しい情報については、デバイスのマニュアルを参照してください。

- 次の理由は、Wi-Fi モジュールの高品質な動作を保証するドライバーの損傷です。 この問題は、メーカーの公式 Web サイトからダウンロードできるドライバーを再インストールすることで簡単に解決できます。 他のサイトでは低品質の製品が提供されている可能性があります。
- 場合によっては、アダプター モジュールがまったく機能しないことがあります。 これは、ワイヤレス ネットワークを管理できる特別なユーティリティがないことが原因で発生します。 このユーティリティは製造元の Web サイトで見つけるか、ラップトップに付属のディスクからインストールできます。
- Wi-Fi 接続が完全に利用できない場合があります。 これは、すべてのデバイスがネットワークを認識しているが、いずれかのデバイスがネットワークを認識していない場合を指します。 この状況では、まずルーターの電源を 10 ~ 30 秒間オフにしてから、再度オンにする必要があります。 場合によっては、ルーターの設定における予期せぬ障害が原因で問題が発生することがあります。 再度設定するだけです。 この状況では、プロバイダーごとに独自の設定があるため、プロバイダーのサポート サービスが最適なサポートを提供します。
- また、信号はほとんど感知できず、レベルが低いという特徴があることもあります。 同時に、一部のデバイスでは Wi-Fi 接続を認識しますが、依然として接続できません。 この状況は、ルーターがラップトップ、携帯電話、またはタブレットからかなり離れた場所にある場合に発生する可能性があります。

- 理論的には、ラップトップまたはその他のデバイスの Wi-Fi モジュールの故障が原因である可能性があります。 また、保証期間内であれば、購入した製品を簡単に交換することができます。 古いデバイスをお持ちの場合、修理に非常に費用がかかる場合があります。 したがって、多くの人は、非常に手頃な価格の外部 Wi-Fi アダプターを購入することをお勧めします。
したがって、ルーターを購入し、適切なケーブルをルーターに接続し、Wi-Fi ネットワークに接続するだけでは十分ではないことを覚えておくことが重要です。 設定が必要ですので専門業者に依頼してください。
Android が WiFi ネットワークを認識しない場合、最初に行う必要があるのは、ワイヤレス ネットワークを配信するデバイス (モデム/ルーター) と Android スマートフォン/タブレットのどちら側に問題があるのかを理解することです。
この記事は、Android 10/9/8/7 を搭載した携帯電話を製造するすべてのブランド (Samsung、HTC、Lenovo、LG、Sony、ZTE、Huawei、Meizu、Fly、Alcatel、Xiaomi、Nokia など) に適しています。 私たちはあなたの行動に対して責任を負いません。
注意! 記事の最後で専門家に質問することができます。
問題の原因を特定する
まず、Android が他の Wi-Fi ネットワークを認識しているかどうかを確認します。 ラップトップ、iPhone、またはその他の電話からネットワークを共有してみたり、無料 Wi-Fi のある公共の場所に行ったりしてください。
他のポイントの検出に問題がない場合、問題は明らかにネットワークにあります。 他の電話機ではポイントが存在しているにもかかわらず、デバイスがポイントをキャッチできない場合は、システムとハードウェアに問題がないか探してください。
Android では Wi-Fi ネットワークが認識されません
以前は問題なくワイヤレス ポイントが認識されていたにもかかわらず、デバイスがワイヤレス ポイントを検出しない場合は、システムにエラーがなく、モジュールが適切に動作していることを確認してください。
- 設定を開きます。
- 「ワイヤレスネットワーク」フィールドで、Wi-FI スイッチを「オン」の位置にスライドさせます。
- ネットワーク検索を開始します。
- 高度な機能を開き、「常にネットワークを検索する」にチェックを入れます。
Android の最新バージョンの設定には、ネットワーク設定をリセットするオプションがあります。 これを使用すると、他のデバイスの設定をリセットしたり、メモリから情報を削除したりせずに、システム障害を修復できます。
- 設定
- ユーザーとアーカイブ
- アーカイブとリセット
- ネットワーク設定のリセット
デバイスをアップデートまたはフラッシュした後に Wi-Fi への接続に関する問題が発生した場合は、Android の最新の安定バージョンにロールバックする必要があります。 ファームウェアには公式または実績のあるカスタム アセンブリを使用すると、次のシステム エラーをどうするかという問題が発生する頻度が大幅に低くなります。
携帯電話やタブレットに起こり得る最悪の事態は、ハードウェアの故障です。 ワイヤレス モジュールの故障が疑われる場合は、サービス センターに連絡してコンポーネントを診断し、交換してください。
トラブルシューティング
本格的なハードウェア診断を開始する前に、いくつかの簡単な手順に従ってください。
- 接続したいネットワークが実際に存在することを確認してください。 これを行うには、他のデバイスがそれを検出するかどうかを確認します。
- Androidの設定に移動します。 Wi-Fi を無効にしてから有効にします。
- 携帯電話/タブレットを再起動します。
- ルーターにアクセスできる場合は、ルーターを再起動します。 プラグを抜き、10 ~ 20 秒待ってからもう一度差し込みます。
- デバイスをルーターに近づけます。 信号が障害物によって遮られているか、距離が遠すぎる可能性があります。
- 保存したパスワードをもう一度確認してください。 ルーターの設定でパスワードを変更した場合、Android の接続設定にパスワードが保存される可能性があります。
Android デバイスでできることはこれだけです。 これらの手順を実行してもネットワークが表示されない場合は、信号ソースの確認と設定に進みます。
ルーターのセットアップ
ルーターにアクセスできる場合は、その設定を確認してください。 役立つもの:
- 設定でWi-Fiを有効にします。
- ネットワーク名(SSID)を変更します。
- Wi-Fiチャンネルを変更します。
- ネットワークの動作モードを確認しています。
- 接続デバイス数の制限を解除します。
- 内蔵ファイアウォールの構成。
ルーターの設定は異なりますが、すべてに Wi-Fi セクションがあります。 特定のルーター モデルで Wi-Fi を設定する方法をもう一度確認し、設定が正しいことを確認してください。
 増加
増加 接続を確立しようとすると「 」というメッセージが表示されても何も起こらない場合は、次のことを試してください。
- ルーターを再起動します。
- Wi-Fi ネットワークの名前を変更します。 名前にはラテン文字のみを使用してください。
- DHCPサーバーを有効にします。
- ネットワーク暗号化タイプを変更します。
- Android 上のポイントの設定に DNS と IP アドレスを手動で入力します。
これらの方法は、Wi-Fi の配布元となる他のデバイスにも当てはまります。 サードパーティ ソフトウェアを使用してラップトップまたは電話からワイヤレス接続を作成する場合は、モバイル ホットスポットが正しく構成されていることを確認してください。 別の電話から接続してみて、接続を確立できない場合は、ポイントを再度作成してください。
Android ユーザーは、公共または自宅の Wi-Fi ネットワークに接続できないことによく不満を抱いています。 そこで、同様の問題に遭遇した方のために、原因とトラブルシューティング方法をまとめた資料を用意しました。
私の携帯電話が Wi-Fi ネットワークを認識しないのはなぜですか?
アクセス ポイントの表示に影響を与える問題は、条件付きで次の問題に関連しています。
- モバイルデバイス側。
- ルーター側。
Wi-Fi ネットワークの表示に関する問題を解決するには、問題を正しく診断する必要があります。 原因を特定するには、別のモバイル デバイスを接続するのが最善の方法です。 2 台目のスマートフォンでもワイヤレス ネットワークが認識されない場合、問題はルーターまたは不適切な設定に関連しています。 後者を明確にするには、別のアクセス ポイントに接続することをお勧めします。
考えられる問題と解決策
問題 1: 携帯電話の Wi-Fi はオンになっていますが、ホットスポットが表示されません
理由: 電話機の Wi-Fi モジュールの障害
場合によっては、電話機に問題が発生し、利用可能なアクセス ポイントのリストが表示されなくなることがあります。 この問題は、Wi-Fi/モバイル ネットワークがデバッグされていないカスタム ファームウェアで最もよく発生します。
解決:
- ファームウェア/通信モジュールを変更した後に問題が発生した場合は、システムを工場出荷時にフラッシュして戻します。
問題 2: 電話機が自宅の Wi-Fi を認識しない
理由 1: ルーターの設定が間違っている
電話機がホーム ネットワークだけを認識せず、家/アパートまたは他の場所にある他のアクセス ポイントを表示する場合は、ルーターが電話機で動作するように正しく設定されていない可能性があります。 次に、ルーター管理コンソールにログインし、設定を再確認する必要があります。
解決:
- モバイルインターネット配信機能が有効になっていることを確認してください。 これを行うには、「ワイヤレス ネットワーク設定」セクションを開きます。項目の名前はメーカーによって異なります。 「ルーターのワイヤレス ブロードキャストを有効にする」と「SSID ブロードキャストを有効にする」の横のボックスにチェックを入れることが重要です。
- ネットワーク モードを 11b や 11g などの、それほど最新ではない標準に変更します。 一部の電話機には古い標準が搭載されており、常に新しい標準の Wi-Fi ネットワークが表示されるとは限りません。
- 上記の推奨事項がうまくいかない場合は、リージョン、チャネル、チャネル幅も変更します。

- ルータが 5 GHz の周波数で信号をブロードキャストしているが、電話機が 2.4 GHz の周波数のみをサポートしている場合、ネットワークは電話機に表示されません。
理由 2: 周波数範囲が正しく設定されていない
スマートフォンにデュアル周波数 Wi-Fi モジュールがインストールされている場合、デフォルトのモードは自動に設定されています。 したがって、電話機は 2.4 GHz および 5 GHz の周波数で動作するアクセス ポイントを検出します。 1 つの周波数でのみ機能するように設定が設定されている場合、別の周波数で信号をブロードキャストするルーターは電話メニューに表示されません。
解決:
電話設定でモジュールの動作モードを確認します。電話設定 – Wi-Fi – ドロップダウン リストの詳細設定 – Wi-Fi 周波数範囲 – 自動モード。

問題 3: ネットワークが定期的に現れたり消えたりする
理由 1: アンテナ信号が弱い、干渉がある
アクセス ポイントがさまざまな間隔で電話機に表示され、その後消える場合は、ルーターのアンテナが低い送信電力に設定されている可能性があります。 アクセスポイントの名前の行にあるアイコンの分割数に注目してください。 1 つまたは 2 つのバーは信号が弱いことを示します。
信号強度は干渉によっても影響されます。 2.4 GHz ルーターの場合、同じ動作周波数を持つアクセス ポイントの近くに広い場所があることが重要です。 電子レンジ、ジョイスティック、マウスなどの作業機器も含まれます。 5 GHz の周波数で信号をブロードキャストするモデルの場合、紙一枚でも干渉とみなされます。
解決:
送信機の出力を最大レベルまで上げます。 これを行うには、ルーター構成コンソールを開き、「ワイヤレス ネットワークの詳細設定」セクションを選択します。 値を「高」に設定し、設定を保存します。
アンテナを遮断し、信号の自由な伝播を妨げる物体を取り除きます。 電子レンジ、ワイヤレス マウスやキーボードなど、干渉を引き起こす機器からルーターを遠ざけます。

理由 2: 低信号のアクセス ポイントを非表示にするオプションが有効になっている
Wi-Fi設定には、電波強度が低い、または頻繁に中断されるアクセスポイントの表示を非表示にする機能があります。 このオプションを無効にすると、近くにある利用可能なアクセス ポイントの数が増えます。
解決:
携帯電話の設定 – Wi-Fi – ドロップダウン リストの詳細設定を開き、「弱い接続を使用しない」オプションのチェックを外します。

問題 4: 電話機は自宅では Wi-Fi を受信できませんが、他のアクセス ポイントでは安定して動作します
理由: ルーターの故障またはファームウェアの破損
ホーム アクセス ポイントにデバイスが接続していないが、近隣のルーターには確実に接続しており、ルーターの設定を変更しても効果がない場合は、ホーム ルーターが壊れている可能性があります。 ファームウェアがクラッシュする場合があります。
解決:
工場出荷時設定へのリセットやファームウェアのアップデートを実行します。 パフォーマンスが回復しない場合は、ルーターを交換するか、サービス センターにお持ちください。

理由: 携帯電話の Wi-Fi モジュールの故障
Wi-Fi 障害はまれに発生します。 通常、他のモジュール (Bluetooth や GPS) も同時に失敗します。 故障を特定するには、電話機とルーターの設定を注意深く確認する必要があります。 2.4 GHz および 5 GHz の周波数で他の機器と接続します。 ファームウェア/通信モジュールの変更が失敗する場合は、サービスセンターにご連絡ください。 モジュールの故障が確認された場合、他の機器から取り外したマザーボードを交換して復旧することがよくあります。
結論
どちら側で問題が発生したかを判断できれば、問題を見つけるのは難しくありません。 設定/ファームウェアを変更するためのアクションが実行されず、ネットワークで特定の電話が認識されない場合、問題はモバイル デバイスにあります。 アクセス ポイントが他のスマートフォンに表示されない場合、問題はルーターに関連しています。 また、2.4 GHz 周波数で動作する他のアクセス ポイントや機器による干渉を排除することもできません。