どのようにWindows 7のパスワードからコンピュータのロックを解除する。コンピュータからパスワードを忘れました - 何をする
パスワードの問題は、ほぼすべてのコンピュータユーザーに直面していました。 しかし、そこにすべての情報を残して、それが消えたという事実を受け入れることは不可能です! いつでも復元することができますが、この場合は何も再インストールする必要はありません。 あなたは、システムの保護をバイパスすることを学ぶ必要があります。 しかし、パスワードを忘れてしまった場合、どのユーザーがコンピュータにログインするかは分かりません。 そして、彼らは仕事場にアクセスするために支払いのためにマスターを呼び出すために通過します。 しかし、これは事前にすべてを知っている場合は必要ありません。
最悪の状況は、ユーザーがコンピュータアカウントに対する管理者権限を持っていない場合です。 アクセスの復元ははるかに難しくなりますが、それでも可能です。 まず、Ctrl + Alt + Deleteキーの組み合わせを押して、コンピュータ上の既存のアカウントにログインできるユーザーメニューを表示する必要があります。 特にパスワードをバイパスするには、ほとんどすべてのコンピュータに1つの秘密の管理者アカウントがあります。このアカウントは常にアクセス可能でパスワードはないため、「ユーザー名」行に「administrator」と入力し、「パスワード」フィールドは空白のままにしてください 。
すべてが準備完了です。コンピュータへの一時的なアクセス権が得られます。「コントロールパネル」メニューのアカウント管理に行き、必要なアカウントからパスワードを削除するだけです。 直ちに変更すると機能しません。管理者でも他のアカウントのパスワードを変更する権利がないためです。 したがって、コンピュータを再起動して、これまでパスワードなしで必要なアカウントに移動する必要があります。 アカウントの設定では、パスワード自体とヒントを既に設定することができます。
秘密の管理者アカウントでもパスワードで保護されている場合は、コンピュータを再起動してセーフモードでログインできます。 もちろん、その作業は不便ですが、古いパスワードを削除することは可能です。 選択後 セーフモード リストから オペレーティングシステム"アカウントが作成されたアカウントを選択することが重要です。アカウントが作成されていないアカウントを選択することは重要です。そうでない場合は、別のシステムでアカウントを見つけることができませんでした。 システムユニット またはラップトップの底部に影響を与えずにBIOSボックスを取り出します ブートディスクデータを損傷しないようにする。
その後、ボックスを10分間入れてから挿入するだけで、アカウントの指定されたパスワードを含むすべてのBIOS設定が失敗する可能性があります。 ログイン後、パスワードとヒントを入力することもできます。 一般的に、フラッシュドライブなどの便利な場所にパスワードを保存して、コンピュータにアクセスできなくすることをお勧めします。
ユーザーがコンピュータからパスワードを忘れた場合、この状況で何をすべきか? 普通の人はちょっと混乱しているかもしれませんが、この指示の側を迂回する場合に限ります。 以下では、アカウントを使用して有効なアカウントへのアクセスをコンピュータに復元するいくつかの方法について説明します。 windowsのレコード 10.すべてのユーザーが例外なく使用できるデフォルトの方法と、システム管理者以外の方法で管理できる方法の両方を検討します。 しかし、問題を解決するには、いくつかの方法がありますが、どれを選択するかはあなた次第です。 だから、Windowsに入ったときに見えるのは招待状のウィンドウだとしたら、それ以上は進まないだろう...
Windows 10 - Microsoftアカウントのオンラインパスワードリセットの実装
ユーザーがコンピュータからパスワードを忘れた場合、この状況で何をすべきか? Win 10で通常のMicrosoftアカウントを使用している場合は、インターネットに接続された任意のデバイス(ラップトップ、タブレット、またはスマートフォン)から実行できる標準的なパスワードリセット手順を使用できます。 これはどうですか? まず第一に、あなたはこれに行く必要があります。 ウェブページ表示されたメニューに慣れてから、指定されたオプションの1つを選択して、パスワードをアカウントに復元します。 最も一般的なオプションは、「自分のパスワードを覚えていません」という項目です。 私たちはそれを祝い続けます。
アカウントに添付されている「次へ」ボタンをクリックすると メールボックス あなたの現在のアカウントにアクセスするための新しいパスワードを入力することができますをクリックして、パスワードと対応するリンクのリセットを確認する手紙が送信されます。 その後、Win 10アカウントにログインする方が簡単になります。インターネットに接続されたコンピュータからアカウントログインフォームにアクセスし、指定した新しいパスワードを入力するだけです。 入力されたデータとサーバーとの短い同期化と検証の後、オペレーティングシステムが入力されます。
ご覧のとおり、難しいことはありません。 説明された手順は、初心者から熱心なプロまであらゆるレベルの経験を持つユーザーによって繰り返すことができ、全体のプロセスは完全に直観的で理解可能です。 もう一度、すでに交換された新しいパスワードを入力する段階のログインフォームで、デバイスをネットワークに接続する必要があります。そうしないと、認証サービスはリモートWebサーバーで入力したデータを検証できなくなります。 あなたはネットワークに接続していません。
どのように統合された管理者アカウントの助けを借りてユーザーのパスワードを変更するには?
あなたがコンピュータからパスワードを忘れた場合、その状況で何をすべきか? そして、実際には、エキゾチックな儀式マスクを着用せず、探求されたタンバリンを手に取り、モニター上でオリジナルのシャーマン笛を演奏します。
以下に説明する ウェイフィット Windowsの範囲のシステムの所有者は、「7」以上で始まります。 これを使用するには、アクティブなPC、DVDまたはUSBフラッシュドライブに記録されたWindows 10ディストリビューションのファイルシステムにアクセスする機能を備えた起動可能なLive CD-ROMが必要です。 そこで、起動可能なメディアから起動し、コンソールにアクセスして、OSに入るコマンドを設定することができます。 外部メディアがロードされたら、Shift + F10の組み合わせを押します。これにより、cmdモードの画面が表示されます。 このホットキーの組み合わせが役に立たない場合は、インストール画面で「システムの復元」オプションを選択し、メニューの「トラブルシューティング」 - \u003e「詳細設定」 - \u003e「コマンドプロンプト」を選択します。

コンソールモードでは、優先度の順にコマンドを指定します(それぞれのクエリを指定した後、Enterキーを押します)。
- リストボリューム。
コマンドを入力すると、ハードドライブ上のシステムパーティションの一覧が画面に表示されます。 Windows 10がインストールされているHDDパーティションのシステムレターを覚えておく必要があります(現時点では、ドライブCではない可能性があります)。

Exitコマンドを入力し、Enterキーを使用します。 私たちの場合、このディスクはデバイスCでした。この文字は、コマンドラインで次のように入力したクエリで使用します。
- c:¥windows¥system32¥utilman.exe c:¥windows¥system32¥utilman2.exeに移動します。
- コピーc:\\ windows \\ system32 \\ cmd.exe c:\\ windows \\ system32 \\ utilman.exe
私がパスワードを覚えていないと、この方法は、ほとんどの場合、この資料の作成者とあなたの謙虚な召使を助け、私の好みで状況を解決します。 コマンドを入力するのに問題がなければ、wpeutilリブート要求を設定して、コンピュータを再起動します(通常の方法でリブートできます)。 今回は、ブート可能なフラッシュドライブまたはCDからは起動しませんが、ハードドライブ、特にシステムパーティションから起動してください。
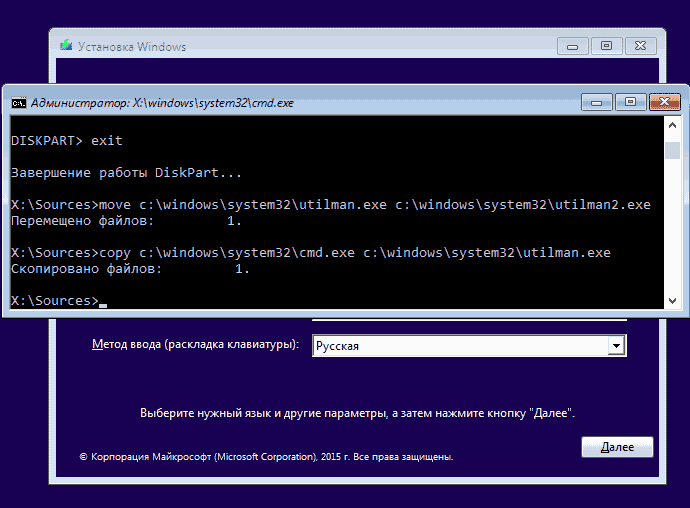
ダウンロードの結果、環境に入るためにパスワードを入力する必要があるフォームで、画面の右下にある「特別機能」アイコンをクリックします。 その後、cmdモードが開始されます。

コンソールで、クエリ "net user<имя_юзера> <новое_значение_пароля>Enterをクリックします。 ユーザー名が複合語で、複数の単語を含む場合は、引用符を使用します。 ユーザー名の正しい名前が疑わしい場合は、net usersキーを使用して、有効なWindows 10アカウントの名前の一覧を表示します。
Windows 10でパスワードをリセットする別の方法(以前に起動したcmdモード)
提示された方法論を使用するには、Windows 10 CorporateまたはProfessionalをPCにインストールする必要があります。 コンソールで、ネットユーザー管理者/アクティブ:はい要求を指定します。

アクティブなアカウントからログアウトし、管理者アカウントでOSに移動します。これはパスワードを指定せずに行うことができます。

コンピュータからパスワードを忘れてしまった場合は、管理者アカウントの管理がより便利になるので、この方法に特に注意してください。
OSへの入り口(OSの最初の入り口には時間がかかりますので、しばらくお待ちください)、スタートを右クリックして "コンピュータの管理"オプションをチェックしてください。 表示されるスナップインで、「ローカルユーザー」 - \u003e「ユーザー」カテゴリを選択します。

パスワードを変更するユーザーの名前を右クリックし、ポップアップメニューの[パスワードの設定]にチェックを入れます。 表示されたメッセージを注意深く読んで、[続行]をクリックします。
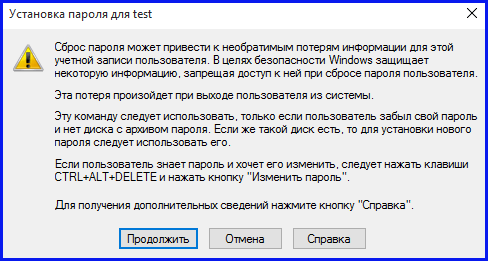
次に、アカウンティング用の新しいパスワードを入力します。 提示された方法は、地元に関連してのみ関連していると言うことが重要である アカウントWindows 10. Microsoftアカウントサービスを使用する場合は、この記事で説明している最初の方法を使用する必要があります。 別の方法としては、今やいくつかのパラグラフで説明されているようにAdminアカウントでログインし、新しいユーザーを生成することです。

最後に、最後に指定した方法を使用した場合は、管理者アカウントの状態を元の状態に戻します。つまり、ネットユーザーAdministrator / active:コンソールに要求は入力しないで無効にします。 さらに、system32ディレクトリからutilman.exeファイルオブジェクトを削除し、その後、以前と同様にutilman2.exeオブジェクトの名前をutilman.exeに再度変更します。 さて、あなたのOSは健全な状態にありますので、安全に使用することができます。
同じ方法がWindows 8で正常に動作するため、このオペレーティング環境で同じ方法を試すことができます。
したがって、ユーザーがコンピュータからパスワードを忘れた場合、あなたはすでに何を知っていますか。 私たちは、あなたが望むものであることの完全性と効率性に違反することなく、システムにログインすることができることを願っています。
技術の時代には、多くのパスワードを覚えなくてはなりません。 もちろん、これらのパスワードを忘れた場合もあります。 たとえば、2つのアカウントで、Windows 7に入るためのパスワードの場合、問題は既に発生しています。
Windows 7に入るためにパスワードを忘れてしまった場合、これはパニックして実行する理由ではありません。 適切な注意を払って、短時間で個人のWindowsプロファイルにアクセスできます。
Windows 7のパスワードを忘れた場合の対処方法
2. Windows言語を指定し、次のウィンドウで項目をクリックします 「システムの復元」 .

3. ウィンドウが表示されます 「システムの復元オプション」 あなたがポイントに行く必要があります 「コマンドライン」 .
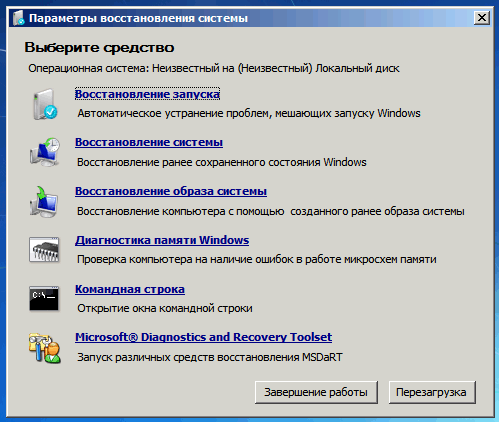
4. 要求されたウィンドウが起動し、小さなコマンドを実行する必要があります:
コピーc:\\ windows \\ system32 \\ sethc.exe c:\\
私たちはこのチームと創造しました。 バックアップコピー 押されたキーの機能を担うファイル。Shiftキーを繰り返し押して起動します。
5. これで、起動するファイルのキーをスティッキングする機能を実行するファイルを置き換える必要があります コマンドライン。 これを行うには、次のコマンドを貼り付けます。
コピーc:\\ windows \\ system32 \\ cmd.exe c:\\ windows \\ system32 \\ sethc.exe
6. ウィンドウを閉じて、通常モードでPCを再起動します。
7. アカウントにログインするためのパスワードを求める画面が表示されたら、Shiftキーを少なくとも5回(少なくとも5回)続けてクリックします。 通常、スティッキーキーは反応するはずですが、 私たちはファイルを置き換え、代わりにコマンドラインが表示されます。
8. 最後のステップは、現在のパスワードをリセットして新しいパスワードをインストールする最後のコマンドを実行することです。 フィールドでは注意してください ブロックされたユーザ名を入力する必要があります アカウント、そして現場で - Windowsにログインするための新しいパスワード。
ネットユーザーuser_name new_password
9. ウィンドウを閉じて、Windowsのパスワード入力フィールドに既に更新されたパスワードを入力します。
これで、Windows 7へのアクセスを更新するプロセスは完了です。 ルートからsethc.exeファイルをコピーすることで、キーのスティッキング機能を正当な場所に戻す必要があることに注意してください ハードドライブ フォルダC:\\ Windows \\ System32に貼り付けます。






![Windowsの[スタート]ボタンの外観を変更する](/public/6609965ub-50x50.jpg)












