Windows7ツールバーをカスタマイズします。
こんにちは親愛なる読者。 私たちは引き続き、オペレーティングシステムのWindows 7のインターフェイスについて理解しています。今日、我々は、デバイス タスクペイン とその基本設定。
タスクバーは、開いているすべてのプログラムのボタン(アイコン)の目の前に常にあるように設計されており、これらのボタンをクリックすると、選択したプログラムに即座に移動できます。 さらに、タスクバーを使用すると、1回のマウスクリックで1つのプログラムまたはアプリケーションを開くことができます。ショートカットはその上に固定されています。
同時に、現在のレイヤー、レイヤーの可視性をオンにする機能、およびその色を選択することができます。 ツールバーでは、属性をコンポーネントに割り当てることができます。 これは、例えば、コンポーネントの位置、そのサイズ、回転および動作であり得る。 ダイナミックコンポーネントとの相互作用により、指定されたプロパティに従ってコンポーネントを変更することができます。 コンポーネントのプロパティは、メインプロパティリストを返します。 コンポーネントの属性には、を含むコンポーネントに関する情報が詳細に表示されます。 属性を編集および追加するためのパラメータ。
タスクバーデバイス
Windows 7のタスクバーは、画面の一番下にある横棒です。 タスクバーでは、5つの主要な領域を選択できます。
- 「開始」ボタン
- パネル上に固定されたプログラムとアプリケーション用のアイコンの領域。現時点では簡単に実行されます。
- 言語バー
- 通知領域(システムトレイ)
- ボタン " すべてのウィンドウを折りたたみ»
タスクバーには、3種類のボタンがあります。
コンポーネントの動的プロパティは、コンポーネントの相互作用の観点から最適化されます。 あなたのアパート用のアイテムを作成する作業を保存したい場合は、それらをギャラリーからダウンロードできます。 同様に、自分のモデルをギャラリーで共有することもできます。
この機能を使用する場合は、必ず著作権を覚えておいてください。 「ビッグツール」ツールバーは、他の特殊なツールバーからの比較的多数の機能を組み合わせています。 上記のリストから、このパネルにはあなた自身のモデルを作成するのに必要な機能がほとんどすべて存在することは明らかです。

- 修正されているが起動していないプログラムのボタン
- 実行中のプログラムのボタン
- 1つのプログラムの複数の開いているウィンドウを結合するボタン
タスクバーには、目的のプログラムのアイコンをいくつかの方法でアタッチできます。
「開始」ツールバーには、「ビッグツール」ツールバーの簡略化されたコンテンツ機能が含まれています。 「Getting Started」ツールバー。 描画は主に描画に使用されます。 このツールバーに含まれる機能については、「ラージツールボックス」 - 6を参照してください。
また、浸透、結合、減算、穿孔および分割の機能を使用することも可能である。 サンドボックスにはそれぞれランドスケープデザインの機能が含まれています。 レリーフ。 地形は輪郭またはネットワーク機能を使用して作成できます。 輪郭関数の場合、輪郭を持つ必要があり、輪郭が併合されて浮き彫りになります。 ネットワークを使用して、自分で修正するサイズのネットワークを作成します。 作成されたランドスケープは、地面から地形にドラッグした後、引っ張ったり、オーバーレイしたり、グリッドを反転したり、逆にして編集することができます。
- 必要なプログラムのショートカットをデスクトップまたはタスクバーからタスクバーにドラッグします。
- プログラムのショートカットを右クリック(PCM)し、開いているコンテキストメニューでコマンド " タスクバーにフリーズする».
- 実行中のプログラムのPCMボタンをクリックし、表示されたウィンドウでコマンド " タスクバーにプログラムをロックする».
言語バーは、タスクバーのコンテキストメニューを使用して有効または無効にできる追加のパネルの1つです。 このパネルは、コンピュータのほぼすべてのユーザーにとって必要です。 入力言語を切り替えます。 言語バーアイコンは、現在の入力言語(ルーロシア語、英語 - 英語など)を表示します。
場所を追加すると、地図から特定の場所を選択してここに転送できます。 地形スクリーンは、追加された場所に高さの単純化された可塑性を加える。 パネルデザインには、測定、テキスト、3次元テキスト、カウンタ、分度器、および軸機能が含まれます。
測定ツールバーに測定値がそれぞれ表示されます。 特定のパラメータを入力できます。 使用する機能に応じて、説明パネルが変更されます。 これは、例えば、サイズ、距離、半径、角度などに関する情報であり得る。
言語バーが何らかの理由でタスクバーから消えた場合、言語バーは説明されている方法で復元できます。
通知領域(システムトレイ)は、バックグラウンドで実行されているプログラムアイコン、一部のシステムアイコン、およびシステムイベントに関する通知を一時的に保存するために使用されます。 ほとんど使用されないアイコンWindowsは自動的に別のウィンドウに隠れます。
メインパネルには4つの機能があります。 タスクバーの空き領域を右クリックし、[プロパティ]コマンドを選択することで、デフォルトで呼び出すことができます。 セットアップダイアログボックスが開きます。 タスクバーのローカルメニューには、「タスクバーをロックする」という見出しの下に別のオプションもあります。 これを有効にすると、タスクバーからどこでもナビゲートできなくなります。
これがデフォルト値ですが、メインパネルでより柔軟にするためにはオフにする必要があります。 タスクバー設定ダイアログのデフォルトタブには便利なタスクバー名が含まれており、その動作の重要な要素をいくつか設定できます。 すなわち。
 通知領域の上部にある白い三角形のボタンをクリックすると、非表示のアイコンが表示されます。 アイコンをタスクバーにドラッグアンドドロップして戻すことができます。
通知領域の上部にある白い三角形のボタンをクリックすると、非表示のアイコンが表示されます。 アイコンをタスクバーにドラッグアンドドロップして戻すことができます。
ボタン " すべてのウィンドウを折りたたみ"ワンクリックで画面上に開いているすべてのウィンドウを最小化することができます。 ボタンをもう一度押すと、ウィンドウが元の位置に戻ります。
タスクバーをロックします。 上記のように、このオプションを使用すると、タスクバーの変更を防ぐことができます。 自動タスクバーの非表示。 ユーザーがこのオプションを有効にすると、タスクバーはアクションの後で常に非表示になります。 次に、画面の下にマウスカーソルを置くことで表示を再表示することができます。 ユーザーがタスクバー境界を離れると、すぐに消えます。 タスクバーを自動的に隠す利点は、作業領域を拡張することです。
複数のモニターが接続されている場合、対応する設定を行うことができます
タスクバーの小さなボタンを使用する - よりコンパクトなビューのサムネイルサムネイルを開きます。 オンスクリーンバーの場所 - このドロップダウンメニューでは、パネルの配置場所を選択できます。 画面の下部にはデフォルトの位置だけでなく、上端、左右にも表示されます。 このように位置を設定したくない場合は、タスクバーをドラッグしてロックを解除した後にドラッグすることができます。 このドロップダウンメニューのアイコンの表示方法を選択できます。 グループ化してサムネイル表示をオフにします。 通知領域 - このセクションの「設定」ボタンをクリックすると、非アクティブなアイコンの表示と非表示のオプションがあるダイアログボックスが開きます。 タスクバーのボタン。 。 さらに、設定ダイアログボックスの次のタブにジャンプリストが表示されます。この名前は、開いているプログラムや他のウィンドウのローカルメニューバーを設定するために使用されることを前提としています。
タスクバーのカスタマイズ
タスクバーを設定するには、 タスクバーとスタートメニューのプロパティ" このウィンドウを開くには、タスクバーの空き領域にあるPCMをクリックします。 「タスクバー」タブには、パネルを設定するための以下のチェックボックスがあります。
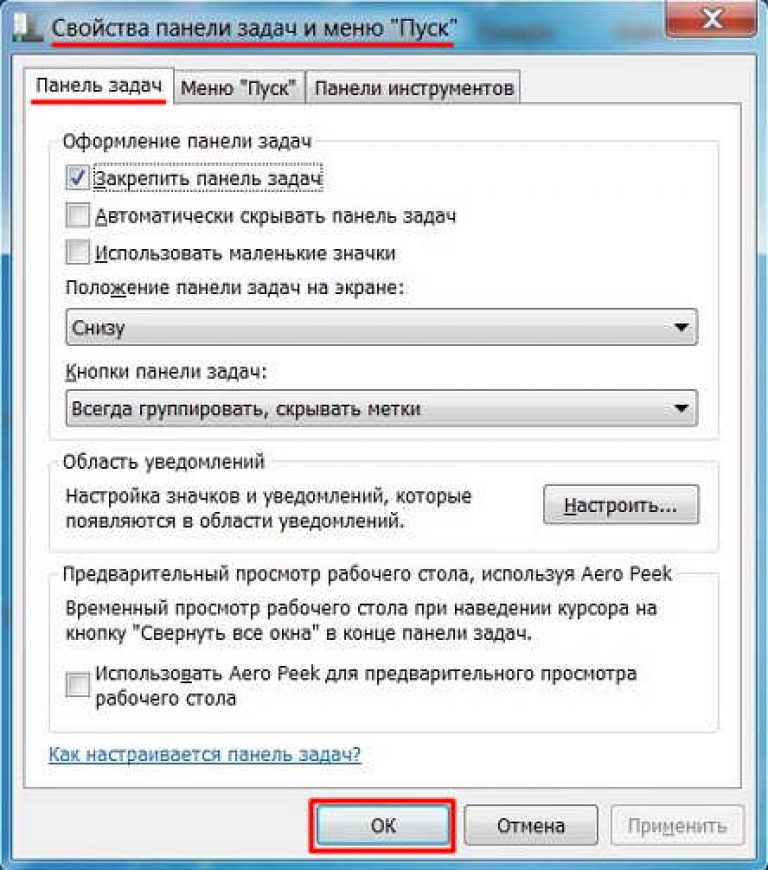
ナビゲーションリストに表示される最後のアイテムの数に特に注意してください。これにより、最後に処理されたアイテムのリストのサイズを制限できます。 設定ダイアログの最後のタブはツールバーと呼ばれ、タスクバーに表示できる他のアイテムを直接アクティブにすることができます。 これは、原則として、純粋に実用的な焦点を補完するものです。
以下では、それらをあなたのニーズに適応させる方法を示します。 ほとんどのディストリビューションでは、インストール中に作成されたユーザーアカウントにログオンした後、スタイリッシュなアイコン、背景、ウィンドウスタイルで構成されたデスクトップが表示されます。
- タスクバーをロックします。 このチェックボックスを外すと、タスクバーを展開したり、画面のもう一方の端に移動することができます。
- タスクバーを自動的に非表示にします。 このチェックボックスをオンにすると、タスクバーの消滅により画面領域が増加します。 タスクバーをもう一度表示するには、マウスポインタを画面の下端に移動する必要があります。
- 小さなアイコンを使用してください。 このチェックボックスをオンにすると、タスクバーのアイコン(ボタン)のサイズが小さくなります。
- 画面上のタスクバーの位置。 ドロップダウンリストを使用して、場所を選択することができます タスクペイン 画面(下、左、右、上)に表示されます。
- タスクバーボタン。 ドロップダウンリストを使用して、タスクバーにボタンを表示するオプションの1つを選択できます。
- 構成します。 このボタンをクリックすると、通知領域設定ウィンドウが開きます。 このウィンドウでは、システムアイコン(時計、音量、ネットワークなど)の表示を有効または無効にすることができます。また、アプリケーションのアイコンと通知を表示するための必要性と形式も設定できます。
タスクバー上のアイコンは、マウスボタンを押したまま正しい順序で設定することで、ある場所から別の場所に自由に移動できます。 Windows 7のタスクバーに必要なフォルダを修正する方法。
パネルのプロパティウィンドウを表示してボタンをクリックすると、パネル(たとえば、下のパネル)を削除できます。 「ブロック」 - パネルを移動できません。別の場所に配置したい場合、つまり下から横に配置する場合は、このオプションを削除します。 「アプレット」タブでは、どのアプレットにパネルが含まれているかを確認できます。
パネルの内容を編集するには、アイコンとテキストを変更してメインメニューを呼び出します。 [プログラム]を右クリックし、[プロパティ]を選択し、ダイアログボックスで設定を指定します。 [アプレットの追加]ダイアログボックスが表示され、リストから適切な項目を選択して[追加]をクリックします。
今日、我々はWindows 7のような重要なツールを扱ってきました。 タスクバー。 あなたは、タスクバーデバイスとそれをどのように構成するのかに慣れてきました。 情報があなたに役立つことを願っています。幸運を祈る!
すべての質問でコメントに連絡してください。
26 2月 2:34
アクティベータは、自由に定義されたアクションを実行できるボタンです。 パネルに追加すると、赤い十字アイコンが表示されます。 それらを右クリックして「プロパティ」を選択すると、アイコンをクリックしてアクションを選択し、「追加」をクリックして確認することができます。
「プロパティ」を選択し、最後のプリファレンスボタンをクリックすると、事前に定義されたアクティベータを編集できます。 たとえば、アイコンやコマンドのオプションを変更できます。 アプレットは、右クリックして[移動]を選択すると、パネル上の任意の場所に移動できます。 移動したパネルの基準点に赤い線が表示されます。 また、ポップアップメニューから「削除」を選択して、アプレットを削除することもできます。
AE Marychev カテゴリ:2コメント
Windows7ツールバーをカスタマイズする
こんにちは! 私は新しい会合がうれしく思います。このレッスンでは、私はあなたにデバイスとトリックを知らせ続けたいと思います。 また、ツールバー、特にクイック起動バーと言語バーについても説明します。 私たちはあなた自身のためにすべてのものをカスタマイズして変更する方法と、デスクトップから突然消えた言語パネルを復元する方法を学びます。
システムをシャットダウンして再起動します。 デフォルト値は、トップパネルの右側にあり、登録ユーザの名前が表示されます。 プロパティを選択すると、クリックすると表示されるアクションを選択できます。 もう1つのよく混乱するアプレットは、ワークスペースのプレビューです。
仮想デスクトップの数は、以下のように減らすことができます。 まず、外観を見てから、通常はグラフィック環境を評価します。 [外観]アイコンをクリックし、スタイル、アイコンセット、およびフォントを指定します。 デスクトップ上で右クリックすると表示されるポップアップメニューから、設定マネージャまたはデスクトップ設定のデスクトップアイコンを選択して、デスクトップの背景を変更します。
そして、ツールバーが何であるか知り合い理解しましょう。 通常、デスクトップの下部に配置され、条件付きで3つの部分に分割された長いパネルです。 スタートメニューのアイコンは、左下隅にあります。 これは、コンピュータのプログラムとフォルダ間の仲介者です。 ここで簡単に任意のフォルダを開くか、プログラムを実行できます。 このメニューは、Windowsのアイコン上でマウスの左ボタンをクリックするか、Windowsロゴのボタンをクリックするだけで開くことができます。
キーボードショートカットは、「キーボード」ウィンドウと「ショートカットキー」タブで定義されています。 ここでは、たとえば、スクリーンショットを起動するショートカットを追加する必要があります。 「追加」をクリックした後、コマンドを入力するか、プログラムで「開く」を選択して指定します。 次のショートカットを定義することをお勧めします。 環境設定で「優先プログラム」を選択して、デフォルトのアプリケーションを設定します。
自動スタートと優先プログラム
自動的に開始されるサービスとアプリケーションのリストは、「セッションと起動」ウィンドウで管理されます。 「優先プログラム」ウィンドウでは、デフォルトブラウザ、メールリーダ、ファイルマネージャおよび端末エミュレータが選択される。 デフォルトは次のとおりです。
オンボードリムーバブルディスク
まず、「デバイスマネージャ」の「ディスクとリムーバブル記憶域」を選択し、次のオプションを選択して、そのようなディスクの自動インストールを有効にします。[スタート]メニューは、次のタスクを実行するために使用されます。プログラムの起動、最も頻繁に使用されるフォルダの開き、
ファイル、フォルダ、プログラムを検索する。
コンピュータ設定をセットアップする。
Windowsオペレーティングシステムでの作業についてのヘルプを得る。
コンピュータをシャットダウンする。
ユーザーのWindowsセッションを終了するか、別のユーザーのアカウントに切り替えます。
デフォルトでは、ファイルとファイルのリストはアイコンで、リストも使用可能で、リストはコンパクトです。 「表示」メニューからすべてを選択できます。 マウスでフォルダ名をつかみ、カーソルが水平の暗い線を見るときにドラッグします。 ショートカットとしての機能だけでなく、ファイルをドロップしたり、ポップアップメニューを呼び出したり、別のタブで開くこともできます。
アプリケーションと関連付けられたファイルタイプ
毎日使用したいこのアプリケーションではなく、デフォルトでファイルが開かれている場合は、ファイルのポップアップメニューから「プロパティ」を選択し、次に「開く」リストから優先プログラムを選択して、ファイルをすばやく変更できます。 リストにアプリケーションがない場合は、「その他」を選択して、システムに登録されているすべてのアプリケーションを含むウィンドウを調べます。
スタートメニューは非常に大きな話題なので、別のレッスンをして後で見直します。
それまでの間、レッスンを続けてください。 タスクバーの中央には、すべてのボタンが表示されています。 現時点では、プログラムとアプリケーション。 これにより、迅速に切り替えることができます。 プログラムアイコン上でマウスの左ボタンをクリックするだけで十分です。それが開きます。 いくつかのプログラムを実行し、それらのプログラムを切り替えることができます。
だから、インターフェースの最大要素を使用しないことは恥ずべきことです。私たちが目にする前にほとんど常に持っているのです。 そこからサイドバー「Charms」と「Hot corner」を無効にすることができます。 さらに、「地下鉄の画面をスキップする」により、古典的なインターフェースでシステムを直接選択することができます。 より多くのポータブルシステムでは解像度がさらに向上するため、デスクトップ上で垂直方向のスペースが問題になる場合は、タスクバーを画面の左右に動かすのが簡単な解決方法です。 、ドキュメントおよびその他のコンテンツ。
最後に - 通知領域(トレイと呼ばれることもあります)。 ここではまず、入力言語の切り替えパネル(言語バー)があります。 その存在により、キーボードのレイアウトを制御することができます。 ここには、時計、インターネット接続インジケータ、およびスピーカーの現在のラウドネスが表示されています。 小さい三角形をクリックすると、隠れたアイコン領域が開きます。 すべてのアクティブウィンドウをすばやく閉じるために使用されるボタンの角(矢印で示されている)で、もう一度押してもう一度開きます。
3つの領域にはそれぞれ独自の設定があります。 設定メニューを開くには、スタートボタンエリアで右クリックし、タブを選択します プロパティ。 ウィンドウが開きます。 「タスクバーとスタートメニューのプロパティ」このツールバーでは、ツールバーを構成および変更するための操作を実行できます。

上部には3つのタブがあります。 タスクバー、スタートメニュー、ツールバー
。 ウィンドウの下部には指示がありますが、 タスクバーの設定方法。 あなたはそれを使用するか、記事を最後まで読むことができます(h それから私はあなたに助言する).
タスクバーをカスタマイズするには?
フリーズ・タスクバー
。 このチェックボックスをオンにすると、現在表示されている場所のモニタ画面でタスクバーを修正できます。 この場合、ストレッチ、シフト、または折りたたむことはできません。 原則として、この項目のチェックマークはデフォルトで設定されています。 あなたは(画面の上部または下部の場所で)タスクバーの高さや幅を増やす(左または画面の右側に)、およびトレイとツールバーのサイズを変更したい場合は、削除する必要があり、この段落に確認し、Enterキーを押して「適用します "そして" OK "。 その後、必要な領域の境界線をマウスでドラッグして、上記の操作をすべて実行できます。
タスクバーの自動非表示
。 このオプションを有効にすると、デスクトップ領域を操作したときにコントロールパネルが隠されているので、最大使用を許可しなくなり、すべてのウィンドウの上に画面上に表示されているすべての時間になります。 このモードでパネルを開くには、マウスカーソルを画面の端に移動します。
小さなアイコンを使用する 。 このオプションを使用すると、プログラムのアイコンを減らしたり、タスクバーにあるアプリケーションを開くことができます。 したがって、ワークスペースの拡張を実現し、パネル自体の表示項目数を増やすことができます。
画面上のタスクバーの位置。
パネルを画面上に配置するドロップダウンメニューから場所を選択できます。 あなたの処分には、下、上、右または左の4つのオプションがあります。
タスクバーのボタン。
この時点で、実行中のプログラムのアイコンと開いているウィンドウがどのようにタスクバーに表示されるかを選択できます。
常にグループ化し、タグを非表示にする
。 このモードは、デフォルトで有効になっており、あなたが原因開いているアプリケーションの同様のアイコンがグループ化されているという事実のために、タスクバー上の空き領域を拡張することができ、アイコンは彼のタイトルの署名を持っていません。 あなたが複数のWindowsエクスプローラを開いた場合、彼らはお互いに重畳されたいくつかの長方形の形で表示されるように、単一のアイコンで、タスクバー上で一緒にグループ化されます。
タスクバーがいっぱいになるとグループ化します。
以前のバージョンとは異なり、このモードはユーザーにとってより有益です。 開いているアプリケーションのすべてのアイコンは、タスクバーに別々に配置され、起動されるウィンドウの名前を持っています。 グループ化アイコンは、タスクバーがいっぱいで、新しいアイコンを配置するのに十分な空き領域がない場合にのみ発生します。
グループ化しないでください。
どのような状況でも、開いているプログラムアイコンのグループ化は行われません。
タブタスクバー通知領域の中央に表示システムアイコンと背景のプログラムアイコン、並びに通知領域(システムトレイ)にそのメッセージを構成するための責任がある点に、配置されています。
通知領域はカスタマイズ可能です。 ボタンをクリックした後 カスタマイズする あなたが背景とシステムアプリケーションのすべてのアイコンのリストを持つウィンドウを開く前に、利用可能な3つのオプションのトレイでその動作を選択することができます:
以下は、すべてのアイコンがシステムアイコン(ように時計、ボリューム、ネットワーク、電源、およびアクションセンター、および)、だけでなく、デフォルトのアイコンの回復動作を有効化と無効化のポイントに位置しているの一般的なリストです。 また、タスクバーの[アイコンと通知を常に表示する]オプションを有効にすることもできます。
最後に、私たちが閲覧しているブックマークの下側の領域に、AeroPeekでプレビューデスクトップを選択するオプションを設定しました。 AeroPeekの機能は、Windows7のすべてのバージョンをサポートするのではなく、ホーム拡張バージョンからのみサポートしています。 この機能を有効にすると、すべてのウィンドウを閉じるボタンの上にマウスを置くと、デスクトップのコンテンツをすばやく一時的に表示できます。 この場合、開いているウィンドウは、このボタンをクリックしたときと同じように折りたたまれず、透明になります。
次のタブは「スタートメニュー」です。 Windowsのシステム設定を構成するオプションは次のとおりです。 「設定」タブをクリックすると、膨大な数の設定が表示されます。 私はすべてを説明するつもりはない。 上で述べたように、この要素については後で詳しく説明します。
最後に、 "ツールバー" .
当初、このシステムには、アドレス、リンク、タブレット入力パネル、およびデスクトップというわずかな標準ツールバーしか含まれていませんでした。 しかし、新しいアプリケーションがインストールされると、これらのパネルのリストが展開されます。
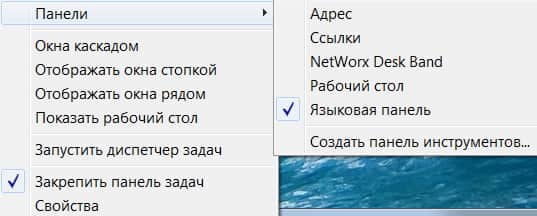
また、独自のツールバーを作成することもできます。 これを行うには、タスクバーの空き領域を右クリックし、表示されたコンテキストメニューで[パネル]項目を選択し、[ツールバーの作成]をクリックします。
次に、開いたウィンドウで、作成したパネルが表示される要素のフォルダを指定する必要があります。
ツールバーの表示の管理は、直観的なレベルで行われます。 これを行うには、目的のパネルの横にあるボックスを削除またはチェックして、[適用]ボタンをクリックします。
そしてもう一つのニュアンス。 場合によっては、何らかのアクションの下で、「言語」切り替えアイコンが消えることがあります。 そのような場合は、パニックに陥らず、誰かに電話をかけて、問題を自分で解決しようとしないでください。 問題を解決するには少なくともいくつかの方法があります。
一番簡単なのは、ツールバーの空き領域にあり、右クリックします。 表示されるメニューで「パネル」を選択すると、「言語バー」が表示されます。 あなたはそれに対して刻み目があることをチェックする。 それがなければ、それを入れてください。 言語バーのアイコンが表示されます。 これが起こらない場合は、以下を実行してください。 スタートメニュー---\u003eコントロールパネル---\u003e言語と地域の設定---\u003e言語タブ---\u003eその他---\u003e詳細 反対のボックスをオフにして、追加のテキストサービスを無効にします。 すべてが所定の位置に落ちるはずです。
ここでこのレッスンを終えてください。 もちろん、これはWindows7のすべての秘密です。停止しないで、このトピックに複数回戻ります。 レッスンが有用かどうか、そしてすべてが明確かどうかを書いてください。 ご質問がある場合は、尋ねてください。 次回の会議では、コンピュータからプログラムやファイルを正しく削除するという難しいことについて話します。 記事の紛失を避けるため、私のブログのニュースを購読してください。 すぐにお会いしましょう!

















