ワイヤレスネットワークコントロールセンター
みなさん、こんにちは、今日は私がどのようにして第二ための配慮の、それは、いくつかの理由で不要になったゴミ接続の最初に束必要があるかもしれない何のためのWindows 10、Windowsの8,1および7の無線LANネットワークを削除する方法を教えてくれます セキュリティ。 以下では、すべてをより詳細に分析するので、初心者の方でも多くの時間を費やさずに理解できるようになります。
先ほど私は話しましたが、この記事は何がどこにあるのかを理解する面でそれを補完しています。 ちょうどあなたが混雑した場所に来て、左の無料のWiFiを見たと仮定して、この良いものを掃除すべきものの例。 それに接続され、さえ入れDAW、自動的に接続、同じholyavuが、唯一の後に、あなたが壊れていることを発見し、あなたがハックしようとしているか、ウイルスをキャッチし、それは問題ではありません。 あなたは、自然にウイルスやものを削除し、すぐにオフになり、静かにこのような場合を忘れて、時間が経過すると、再び、あなたはこの場所で自分自身を見つけると、あなたは、この接続の尾を残しているので、それはあなたなしで再接続することで、それが良いではありませんされています これはすべて削除する価値があります。 Windows 10およびその他のエディションでWi-Fiネットワークを削除できるサードパーティのプログラムがない場合、少なくとも2つの組み込みメソッドがあります。
グラフィカルインターフェイス経由でWi-Fi接続を削除する方法
Windows 7でWi-Fiネットワークを削除する
この方法は、コマンドラインが気に入らずグラフィカルインターフェイスに慣れている初心者に最適です。 右下にあるネットワークアイコンを見つけて右クリックし、次にネットワークと共有センターを選択します。
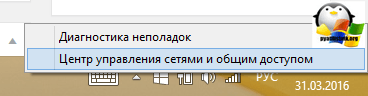
ネットワークと共有センターが開きます。次に、[ワイヤレスネットワークの管理]に移動します。

またはワイヤレスネットワーク管理では、WIFIアイコンをすぐに取得できます。左クリックすると、私は具体的に両方の方法を示し、いくつかの方法があることを知ることができます。
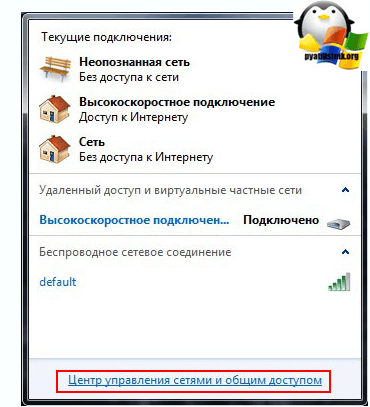
その結果、ワイヤレスネットワークのプロファイルのウィンドウが表示されます。ワイヤレスネットワークのプロファイルを右クリックすると削除できます。 ワイヤレスネットワークのこれらのプロファイルにはSSIDが格納されています。これはWifiネットワークの名前で、パスワードは認証キーとも呼ばれます。

Windows 8.1でWi-Fiネットワークを削除する
Windows 8.1では、無線ネットワークのスナップイン管理はありません。削除という用語は、忘れてしまいました。明らかにローカリゼーションの難しさです。 なぜ標準で便利なウィンドウがワイヤレスネットワークを管理していない、すべてのものは、Windows 8.1が単純であるモバイル機器のための最初のテストインターフェイスメトロを来て、その後もマイクロソフトの夢、モバイル版に近いインターフェースをシャベルすると徐々に地下鉄インターフェースWindowxにいくつかのことを耐えてそうすることを始めました 10彼らはこれをもっと堪能しましたが、今日はそうしませんでした。 The EightはまだSSIDとパスワードとともにワイヤレスネットワークのプロファイルを記憶しています。
だからWindowsの8で、ワイヤレスネットワークを削除するには右下隅にある無線LANのアイコンをクリックして利用できるのリストを持つウィンドウを開き、あなたはあなたが欲しいのネットワークを選択し、それをクリックする必要がサイドバーを開きます、右のショートカットメニューが忘れクリックすると、クリックしてください このネットワーク。 今これは忘れて、私たちを取り除くために通常の場所では、まあ、神はそれらと一緒にいる代わりに。

この場合、使用可能なネットワークだけが後ろにありますが、このように保存されたワイヤレスネットワークプロファイルのリストを見ることができます。 WIN + Iキーの組み合わせを押すと、すべてのパラメータパネルが表示されます。詳細については、Windows 8.1のホットキーを参照してください。 コンピュータのパラメータを変更します。

次に、ワイヤレスネットワークを削除するには、ネットワーク項目を選択し、[既知のネットワークの管理]でWi-Fiポイントをクリックします
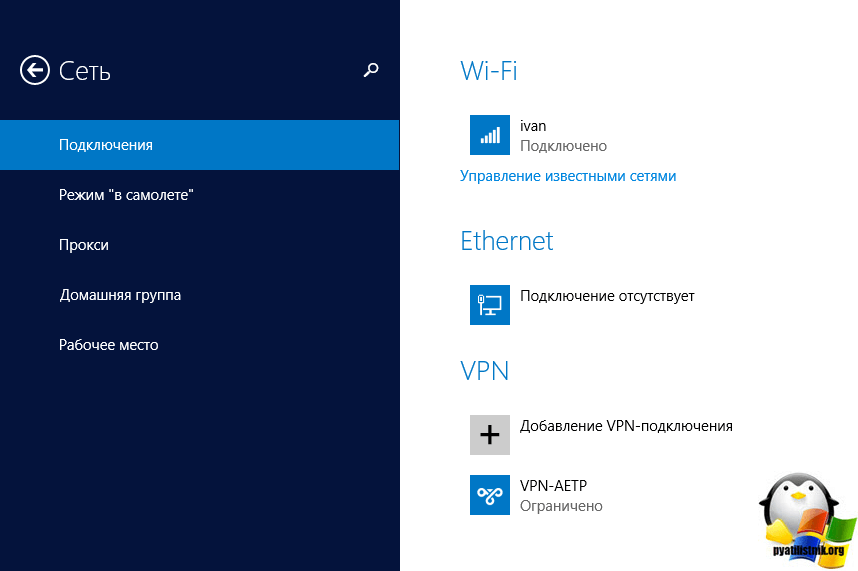
[既知のネットワークの管理]ウィンドウには、既知のWi-Fiネットワークがすべて表示されます

Windows 8(以前のバージョンのWindowsの場合)では、ワイヤレスWi-Fiネットワークが正常に接続されると、システムは自動的にこの接続用の別個のWi-Fiネットワークプロファイルを作成します。 このプロファイルには、ネットワーク名(SSID)、認証方法、ネットワークパスワード(パスワードキー)、およびその他の情報など、ワイヤレス接続を確立するために必要なすべての情報が含まれています。 将来、このWi-Fiネットワークが見えている場合は、このプロファイルを使用して自動的に接続します。
Windows 7には、ワイヤレスネットワークのプロファイル(ワイヤレスネットワークの管理)を管理するための特別なコントロールパネル要素がありました。プロファイルの削除、設定の変更、優先度の変更です。 Windowsの8では、Microsoftが何らかの理由でサードパーティ製のツール(ではない私たちのメソッドを!)を使用するか、コマンドライン経由することができ、プロファイルのWi-Fiネットワークを管理するには、Windows 8でのように、この機能を削除することを決めました。
したがって、Windows 8のワイヤレスネットワークはコマンドラインから制御でき、netshコマンドは私たちを助けます。
ワイヤレスネットワークプロファイルのリストは、次のコマンドを使用して表示できます。
netsh wlanプロファイルを表示する
このコマンドは、ワイヤレスWi-Fiネットワークの保存されたプロファイルのリストを返します。 この例では、michaelという名前のWi-Fiネットワークプロファイルが1つあります。
Windows 8でWi-Fiネットワーク用に保存されたパスワードを表示する
システムがユーザーの便宜のためにネットワークキー(ネットワーク接続のパスワード)を保持することは秘密ではありません。
Wi-Fiネットワーク(WPA、WEPなど)にアクセスするために保存されたパスワードを表示するには、netshコマンドを使用してコマンドラインから直接、目的のプロファイルを指定します。
netsh wlanプロファイルを表示する名前=マイケルキー=クリア
Wi-Fiネットワークのパスワード(キー)は、セキュリティ設定 - \u003e主要コンテンツセクションで確認できます。 この場合、Wi-Fiアクセスポイントに接続するためのパスワード:testwifikey。
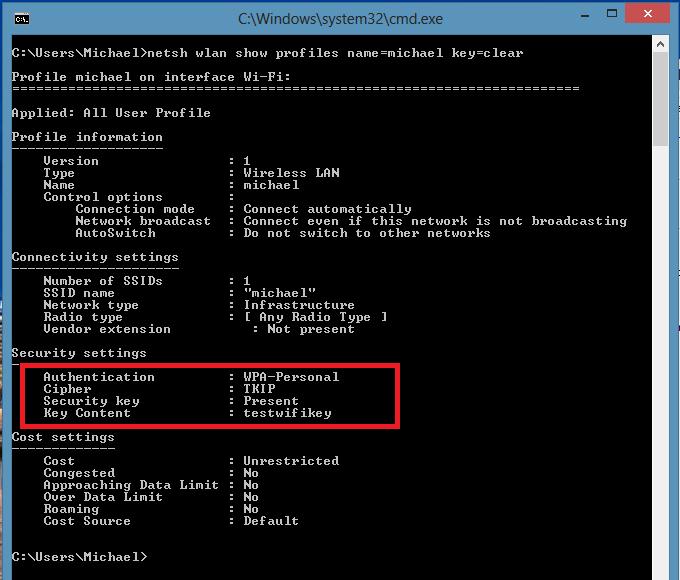
Windows 8でのWi-Fi接続プロファイルの削除
Windows 8で保存したワイヤレスプロファイルを削除するには、次のコマンドを使用します。
netsh wlan削除プロファイル名=
このコマンドは、すべてのWLANインターフェイスの保存されたプロファイルをすべて削除します。
特定のWLANインターフェイスのWi-Fiネットワークプロファイルを削除する必要がある場合は、次のコマンドを使用します。
netshをWLANプロファイル名を削除=インターフェイス=
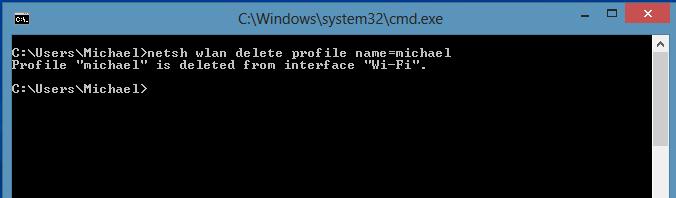
注意: Windows 8の中のワイヤレスネットワークのプロファイルは、ディレクトリCにXML-ファイルとして保存されます:\\はProgramData \\マイクロソフト\\ WLANSVC \\プロファイル\\インターフェース\\(GUID_interfeysa)\\(GUID_Profilya)の.xml
各のWi-Fiアダプタは、独自のインターフェイスGUID(GUID_interfeysa)を使用して、このインターフェイスのすべての保存されたプロファイルは、単に対応するXMLファイルを削除して、特定のワイヤレスプロファイルに関する情報を削除imeni.Chtobyとしてxmlファイル(GUID_Profilya)に格納されています。
Windows 8でコマンドラインからワイヤレスネットワークに接続する方法
システムに既に必要なプロファイルがある場合は、Windows 8のコマンドラインからワイヤレスネットワークに接続できます。 接続するには、次のコマンドを使用します。
netsh wlan connect name =
名前$$ wlrZ1Z持つプロファイルに保存されますが、ネットワークに接続するために、コマンドラインから必要なイベント、(上記のすべてのシステムプロファイルのリストを取得する方法)では、次のコマンドを実行します。
netsh wlan connect name = "wlrpl1 $"
また、Wi-Fi接続をインストールするために必要な特定のインターフェイスを指定することもできます。 この場合、コマンドは次のようになります。
netshをWLAN connectmso-ANSI-言語:EN-US "langは=" EN-US "\u003e 1時間の$" インターフェイス= "ワイヤレスネットワーク接続2"
WiFiネットワークからの切断
ワイヤレスネットワークから切断するには、次のコマンドを使用します。
netsh wlan disconnect
特定のインターフェイスを指定する
netsh wlan disconnect interface = "ワイヤレスネットワーク接続2"
Windows 8でワイヤレスネットワークの優先順位を変更する方法
カバレッジエリアに複数のWi-Fiネットワークがある場合、ワイヤレス接続の優先順位は次のように決定されます。「自動的に接続する」項目がアクティブな場合、最後の接続が最も優先順位が高くなります。 このネットワークが利用できない場合、Windows 8は前回優先度だったWi-Fiネットワークへの接続を試み、接続が成功するとこのネットワークの優先度が高くなります。
注意: Windows 8では、複数のネットワーク接続が存在する場合、デフォルトではシステムが最初にイーサネット経由で接続しようとしますが、これが不可能な場合はWi-Fi接続の確立を試み、これらのオプションを使用できない場合はWindows 8がモバイルネットワークに接続します。
既によく知られているコマンドを使用して、ワイヤレスネットワークの現在の優先順位を表示することができます。
netsh wlanプロファイルを表示する
リスト内のプロファイルが高いほど、この接続の優先度が高くなります。 Wi-Fiネットワークの優先順位を変更するには、次のコマンドを使用します。
netsh wlan set profileorder name = "wlrpl1 $" interface = "ワイヤレスネットワーク接続2"優先度= 1
このコマンドは、Wireless Network Connection 2インターフェイスのワイヤレスネットワークwlrS1S $$の最大(1)優先度に上がります。

また、すべてのネットワークプロファイルのリストを再度表示すると、ネットワークwlrS1S $$の優先度が上がっていることがわかります(リストの中ではそれは何よりも優先されます)。
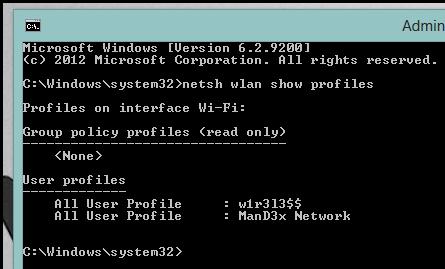
Windows 8を実行しているコンピュータ間でWi-Fiネットワークプロファイルを転送する
あるコンピュータから別のコンピュータに既存のWi-Fiプロファイルを転送するには、XMLファイルにエクスポートして別のコンピュータにアップロードする必要があります。
また、ワイヤレスネットワーク(プロファイル)の設定をエクスポートしてXMLファイルにインポートするユーティリティnetshもサポートしています。
Wi-Fiプロファイル設定のアンロード:
netsh wlanエクスポートプロファイル名= "wlrpl1 $"フォルダ= c:\\ wifi
その結果、xmlファイルはc:\\ wifiディレクトリに表示されます。このディレクトリは別のコンピュータにコピーし、次のコマンドでインポートする必要があります。
netsh wlan add profile filename = "c:\\ wifi \\ WiFi_profile_name.xml"
これらのコマンドを使用すると、コンピュータ上のすべてのWi-Fiプロファイルをバックアップすることもできます。
Wi-Fiネットワークへのアクセスを制限する
Wi-Fiネットワークへのアクセスを制限するには、Windowsのグループポリシーを使用できます。 このような制限を実装する例は、「Windows 7でのワイヤレスネットワークのブロック」の記事で説明しています。
Windows 8ベースのアクセスポイント
Wi-Fiアダプタを備えたWindows 8ベースのコンピュータから、オールインワンのnetshコマンドを使用してアクセスポイントを作成できます。 ここでは、Windows 8でWi-Fiアクセスポイントを作成する方法について説明します。
2016年1月30日
どのようにそう? どのようにあなたは自分のwi-fiからパスワードを忘れることができますか? まあ、何も起こらない。 初心者ユーザーであっても難しくないので、私はあなたのワイヤレスネットワークから忘れたパスワードを学ぶのを手伝ってくれるでしょう。 パスワードを忘れる前にWi-Fiに少なくとも1台のデバイスを接続していただければ幸いです。 もしそうでなければ、それは問題ではない。 それから、記事の2番目の方法はあなたに役立ちます(ルータの助けを借りて忘れたWi-Fiパスワードを見つける)。 または、3番目 - プログラムWirelessKeyViewを使用してパスワードを覚えています。
コンピュータから忘れてしまったWi-Fiパスワードを学ぶ方法
既に希望するワイヤレスネットワークに接続しているコンピュータに、「ネットワークと共有センター」に行きます。 これを行うには、トレイのワイヤレスネットワークアイコンを右クリックし、[ネットワークと共有センター]を選択します。

次のウィンドウで、「ワイヤレスネットワークの管理」を選択します。

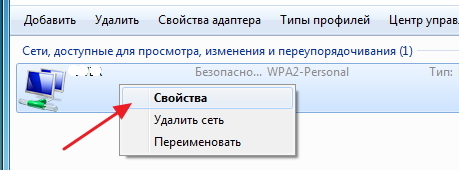
[セキュリティ]タブに移動し、[入力文字の表示]チェックボックスをオンにします。 [セキュリティキー]列にWi-Fiパスワードが表示されます。

また、「ワイヤレスネットワークの管理」という項目がない場合はどうなりますか?
「ワイヤレスネットワークの管理」項目がない場合(Windows 10など)は問題ありません。
同様に、「ネットワークと共有センター」に移動します。

あなたのワイヤレスネットワーク接続をクリックし、次に "ワイヤレスネットワークのプロパティ"、 "セキュリティ"タブをクリックします。 「入力文字の表示」チェックボックスをオンにします。 [セキュリティキー]列にWi-Fiパスワードが表示されます。
![]()
注目してください! この方法を使用するには、正しいワイヤレスネットワークに接続する必要があります。
既に希望のワイヤレスネットワークに接続しているデバイスがない場合は、以下の方法が役立ちます。
ルーター設定からWi-Fiパスワードを検索する
そこで、コンピュータとケーブルをルータに接続します。 アドレスバーにルータのアドレスを入力します。 ほとんどの場合、これは192.168.1.1または192.168.0.1です。 ルーターのWebパネルにログインするための正確なアドレスとパスワードは、ルータの下またはラベルの裏に表示されます(コンピュータを使用する必要はありません。スマートフォンまたはタブレットからルーターのインターフェイスに移動することもできます)
ルータのWebパネルは異なりますが、一般的に無線設定は似ています。 たとえば、ルータの例 TP-Link TL-WR841N / NDをご利用ください。
「ワイヤレスモード」 - 「ワイヤレスセキュリティ」 - 「ワイヤレスネットワークパスワード」を選択します。 このボックスには、パスワードがクリアテキストで表示されます。
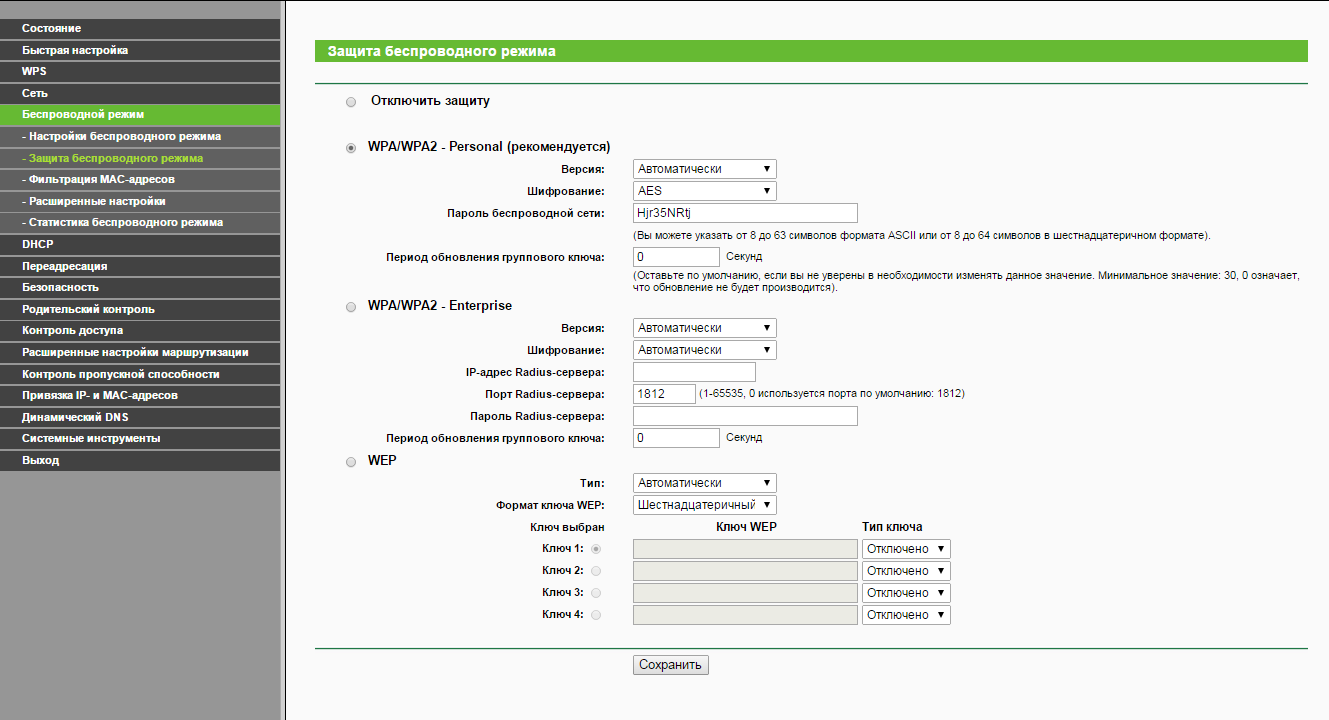
提案された方法のいずれかがあなたに合っていない場合、間違いなくあなたを助ける1つの "魔法"プログラムがあります。
WirelessKeyViewでWi-Fiパスワードを調べる
Windows管理下でデバイスに保存されているすべてのパスワードを見ることができるプログラムが呼び出されます。 プログラムの重さは100 KB未満で、インストールは不要で、ほとんどの現代のWindowsで動作します。 私は個人的にWindows 10、8.1、7、XPでそれをテストしました。
- 公式サイトからWirelessKeyViewをダウンロードする
- アーカイブからファイルを抽出し、WirelessKeyView.exeを実行します。
- また、コンピュータに保存されているすべてのネットワークのすべてのパスワードが表示されます(wi-fiのパスワードは[キー]列(Ascii)に表示されます)。 必要なパスワードをテキストファイルに保存できます。
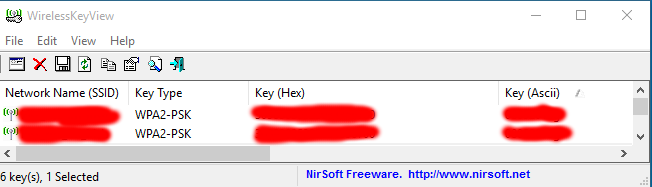
あなたが見ることができるように、方法は信じられないほど単純です=)
私の記事がWi-Fiからあなたの忘れたパスワードを知る手助けをしてくれることを願っています。 書き留めて、忘れないでください。
[ネットワークと共有センター]ウィンドウ(図6)の適切なリンクをクリックして、[ワイヤレスネットワークの管理]ダイアログボックスにアクセスできます。
図1 6ワイヤレスネットワークを管理するためのダイアログボックス。
注:「ネットワークと共有センター」に「ワイヤレスネットワークの管理」リンクがない場合は、「アダプター設定の変更」リンクをクリックして、ラップトップまたはラップトップにワイヤレスネットワークアダプター、 それは無線接続として "ネットワーク接続"フォルダにあり、電源が入っています。 ワイヤレスネットワークアダプタがネットワーク接続フォルダに表示されている場合は、Windows 7をサポートする最新バージョンのドライバがインストールされていることを確認してください。
ダイアログボックス「ワイヤレスネットワークの管理」では、あなたは、ワイヤレスネットワークアダプタのプロパティにアクセスし、新しいワイヤレスネットワークのプロファイルの種類を選択するために、新しいワイヤレスネットワークを追加するワイヤレスネットワークを削除することができます(すべてのユーザーまたは現在のユーザーに適用されます)。
ワイヤレスネットワークを手動で追加するには、[追加]ボタンをクリックします。無線ネットワークに接続するウィザードが開き、通常のワイヤレスネットワークまたはコンピュータツーコンピュータネットワークのプロファイルを作成できます。 7)。

図1 7ネットワークを追加するオプションを選択するページ。
通常のワイヤレスネットワークプロファイルを作成するには、[手動でネットワークプロファイルを作成する]を選択します。 ワイヤレスコンピュータツーコンピュータネットワークプロファイルを作成するには、[アドホックネットワークを作成する]を選択します。
リスト内のワイヤレスネットワークのプロパティを表示または変更するには、[ワイヤレスネットワークの管理]ダイアログボックスでワイヤレスネットワークの名前をダブルクリックします。 Windows 7は、図7に示すダイアログボックスを表示します。 8。
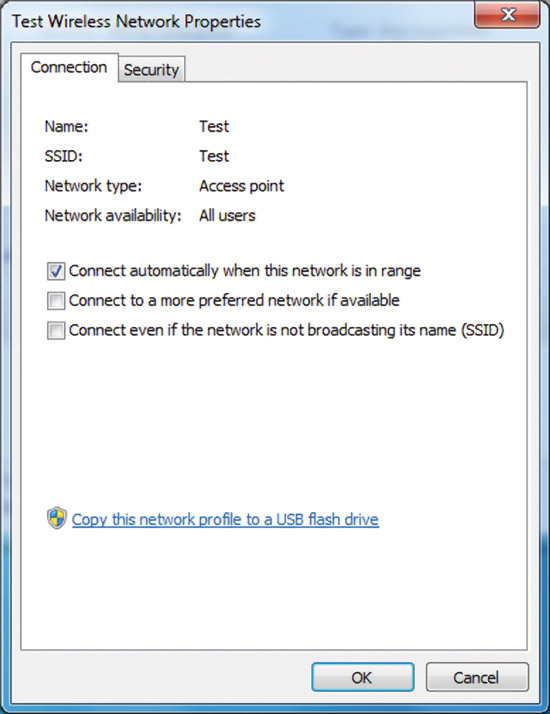
図1 8ワイヤレスネットワークのプロパティウィンドウ。
[接続]タブには、ワイヤレスネットワークの名前、SSID、ネットワークタイプ(アクセスポイントまたはコンピュータツーコンピュータネットワーク)、および可用性が表示されます。 次のプロパティを設定することもできます。
- ネットワークが範囲内にあるときに自動的に接続します(ネットワークが範囲内にあるときに自動的に接続します)。
- 可能であれば、より適切なネットワークに接続する - より適切なネットワークが届いている場合、Windows 7が自動的にこのワイヤレスネットワークから切断するかどうかを決定する。
- ネットワークがその名前(SSID)をブロードキャストしていなくても接続します(ネットワークがその名前(SSID)をブロードキャストしていなくても接続します)。
「このネットワークプロファイルをUSBフラッシュドライブにコピーする」リンクをクリックすると、ネットワーク設定コピーウィザードが開き、プロファイルがメディアに書き込まれます。 その後、このデバイスを使用して、他のコンピュータ上のワイヤレスプロファイルの設定を自動化することができます。 図9は、[セキュリティ]タブを示しています。
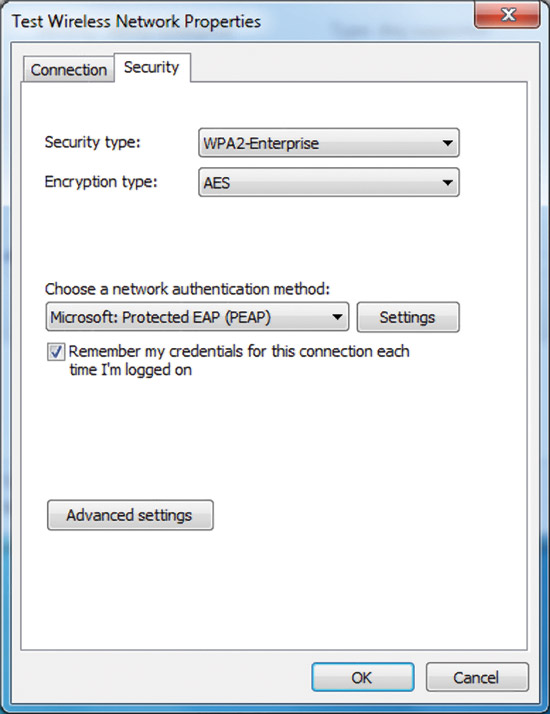
図1 9 [ワイヤレスネットワークのプロパティ]ダイアログボックスの[セキュリティ]タブ。
[セキュリティ]タブでは、次の種類のセキュリティを指定できます。
- 認証なし(オープン)(認証なし(オープン));
- 共有キーまたは共有キー認証(「セキュリティ」タブは、共有キーを構成できる唯一の場所です。なぜなら、その使用が強く推奨されていないからです)。
- WPA2-個人;
- 個人的なWPA-;
- WPA2エンタープライズ
- WPAエンタープライズ
- 標準は802.1xです。
選択したセキュリティのタイプに応じて、ネットワークセキュリティキーを設定するか、ネットワークの認証方法を設定および構成できます。 保護タイプとして「WPA Enterprise」、「WPA2 Enterprise」または「802.1x」を選択した場合は、次の設定を実行する必要があります(前の図を参照)。
- [ネットワーク認証方法を選択する]を選択します。 ネットワークの認証方法として[拡張認証プロトコル(EAP)を選択]を選択し、[設定]ボタンをクリックしてEAPタイプを設定します。
- ログオンするたびにこの接続の資格情報を記憶する(ログオンするたびにこの接続の資格情報を示す) - ユーザーがログアウトすると、彼の資格情報はレジストリから削除されないことを示します。 このチェックボックスをオフにすると、次にログインするときに、ユーザーに資格情報(ユーザー名とパスワード)の入力が求められます。
あなたが認証(オープン)またはWEP暗号化と共有認証なし«WPA-プライベート」または«WPA2-プライベート」、またはセキュリティを使用するセキュリティの種類を指定した場合、図2に示すように、あなたは、ネットワークセキュリティキーを設定する必要があります。 10。

図1 10ネットワークセキュリティキーの設定例。
セキュリティタイプ「WPA-Enterprise」、「WPA2-Enterprise」または「WPA2-personal」を選択した場合は、追加パラメータを設定することもできます。 図2 図11は、セキュリティタイプWPA2-Enterpriseの詳細設定ダイアログボックスを示しています。
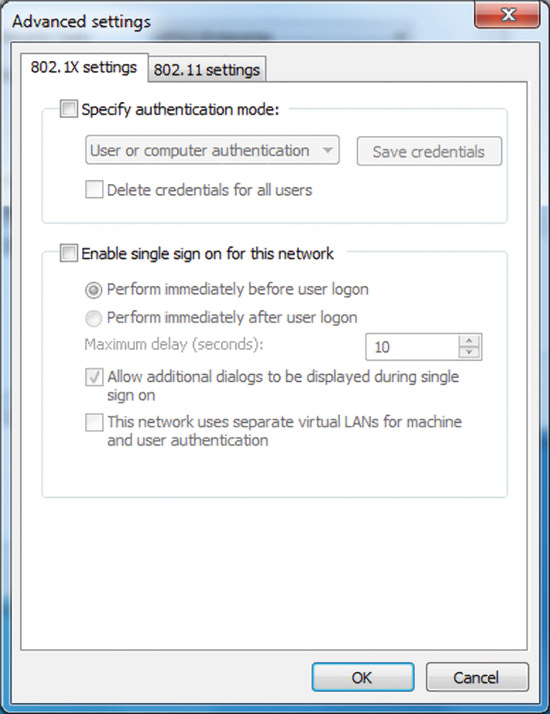
図1 11 802.1Xを設定するためのタブ。
で「オプション802.1X»(802.1Xの設定)は、認証モードを指定することができます( 『ユーザーまたはコンピュータ』、 『コンピュータ』を、 『ユーザー』または 『匿名ユーザー』)、ユーザーを認証し、認証情報を削除するには、資格情報のセットを維持するために、 すべてのユーザー。
シングルサインオン(SSO)を使用すると、ユーザーがログオンし、Windowsログオンウィンドウにユーザーログオンと802.1Xユーザー確認データを統合するときに、802.1X認証を構成できます。 SSO設定の詳細については、2007年4月の「Cableman」セクションの記事「Windows Vistaのワイヤレスケーブル管理ポリシーの設定」を参照してください。 図12は、802.11を設定するためのタブを示しています。

図1 12 [802.11設定]タブ。
「クイック移動」セクションでは、Pairwise Master Key(PKM)キャッシングパラメータと事前認証を設定できます。 クイックナビゲーション設定の詳細については、2007年4月の「Cableman」ルーブリックの記事「Windows Vistaのワイヤレス通信グループポリシー設定」を参照してください。
注:Advanced 802.11 Optionsダイアログボックスでセキュリティタイプ「WPA-Enterprise」を選択すると、「設定」タブは表示されません。
このネットワークのFIPS(Federal Information Processing Standard)互換性を有効にするチェックボックスでは、FIPS 140-2認証モードでAES暗号化を実行するかどうかを指定できます。 FIPS 140-2規格は、米国におけるコンピュータセキュリティの州標準であり、暗号モジュールの開発および実装の要件を規定しています。 Windows 7はFIPS 140-2認定を受けています。 FIPS 140-2検証モードが有効になっていると、Windows 7は無線ネットワークアダプタに依存せずに、プログラムでAES暗号化を実行します。 このフラグは、[セキュリティ]タブで[WPA2-Enterprise]または[WPA2-personal]の認証方式を選択した場合にのみ表示されます。
非ブロードキャストワイヤレスネットワーク
非ブロードキャスト無線ネットワークは、ネットワーク名またはSSIDを送信しません。 非ブロードキャスト無線ネットワークアクセスポイントは、送信するためにNULLに等しいSSIDを持つ信号フレームを送信するように設定できます。 非ブロードキャスト無線ネットワークは、隠れた無線ネットワークとも呼ばれます。
Windows 7では、ワイヤレスネットワークをブロードキャストまたは非ブロードキャストとして構成できます。 Windows 7を実行しているコンピュータは、関連する2つのタイプのどちらに関係なく、優先ネットワークのリストの順番でワイヤレスネットワークに接続しようとします。 さらに、非ブロードキャストネットワークは、「その他のネットワーク」(他のネットワーク)という名前で利用可能なネットワークのリストの最後に表示されます。 図2 図13にその一例を示す。

図1 13非ブロードキャストワイヤレスネットワーク。
このようなネットワークに接続すると、ワイヤレスネットワーク(SSID)の名前を入力するように要求されます。 図2 図14にその一例を示す。

図1 14.非ブロードキャストワイヤレスネットワークの名前を入力します。
Joseph Davies(Joseph Davies)は、MicrosoftのWindowsネットワーキングに関するテクニカルライターのチームの代表的なテクニカルライターです。 彼は«理解のIPv6、第2版»と«Windows Server 2008のTCP / IPプロトコルとサービス»、«Windows Server 2008のネットワークおよびネットワークアクセス保護(NAP)»を含め、マイクロソフトプレスから出版され、著者またはいくつかの書籍の共著者であります 。

















