Photoshopのように、画像をカットしてフィットさせます。 Photoshop cs5で写真をトリミングする方法。
指示
イメージの端を切り取るためのオプションの1つとして「キャンバスのサイズ」を小さくします。 この方法の意味は、画像のフレームを狭くすることです。画像が後でファイルに保存されるとき、フレームの外に残っているものはすべて切り取られます。 まず、開いているドキュメントでは、Photoshopはあなたが基本的な(バックグラウンド)層を変更することはできません。また、あなたはキャンバスの狭窄範囲に画像の位置を調整する必要がある場合は、重複が必要になりますキーボードショートカットCTRL + J.を押すことにより、ベースレイヤーを複製。
「画像」メニューを開き、「キャンバスサイズ」の行を選択します。 これは、このコマンドを使用すると、画像の幅と高さのための新しい値を設定する必要のあるウィンドウが開き、ショートカットキーALT + CTRL + Cを押しに対応しています。
"幅"と "高さ"フィールドの数値を変更し、 "OK"ボタンを押します。 エディタは、新しいサイズが以前より小さくなっていることを警告 - 「続行」をクリックし、画面の表示領域は、あなたのサイズに合わせて縮小されます。
画像内で望ましくないものを切り抜く別の方法は、「フレーム」ツールを使用することです。 有効にするには、Cキーを押すか、ツールバーの対応するアイコンをクリックします。
切り抜いた後に残す画像の領域の左上隅にカーソルを置きます。 マウスの左ボタンを押して、それを離さずにこの領域の右下にカーソルを移動します。 したがって、3つのノードがある各辺に長方形を選択します。
より正確にトリミングを調整するために、マウスのホットスポットを移動し、これで終わったときに - を押してEnterキーとエディタが選択されたフレームの外に残っているものをすべて削除します。
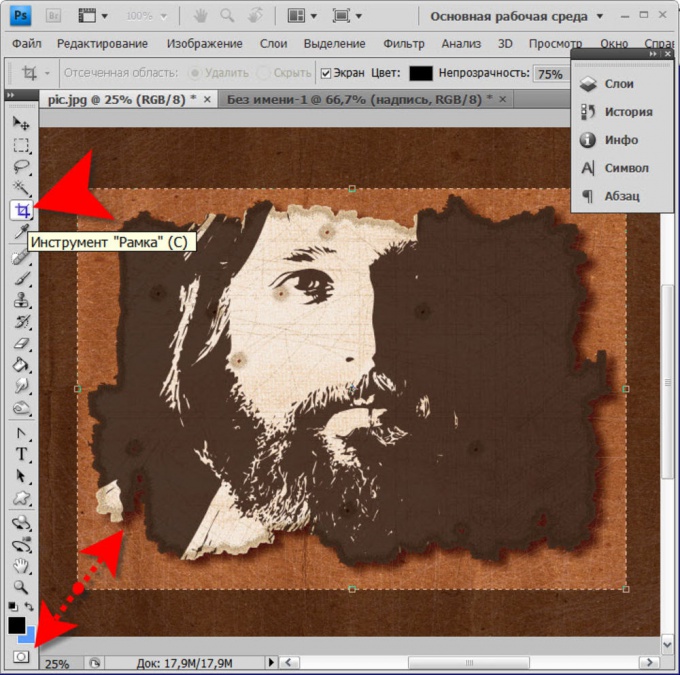
3番目の方法は、機能 "トリミング"を使用することです。 このメソッドは、イメージまたはテキストレイヤの周囲の透明なフィールドをトリミングする必要がある場合に便利です。 「トリミング」コマンドはメニューの「画像」セクションに配置され、別のウィンドウが開きます。 このボックスの[透過ピクセル]の項目の前に必ず[OK]をクリックしてください。
![]()
4番目の方法は、「長方形領域」ツールの使用です。 それを有効にするには、Mキーを押すか、ツールバーの対応するアイコンをクリックします。 このツールを使用して、保存するイメージの領域を選択し、CTRL + Cを押してメインメモリにコピーします。
CTRL + Nを押して、新しい文書を作成します。この文書の寸法は画像のコピーした領域とまったく同じになりますので、Photoshopは自動的に行います。 したがって、作成したドキュメント(CTRL + V)にRAMの内容を挿入すると、これは元のイメージのコピーになりますが、トリミングされています 余白mi。
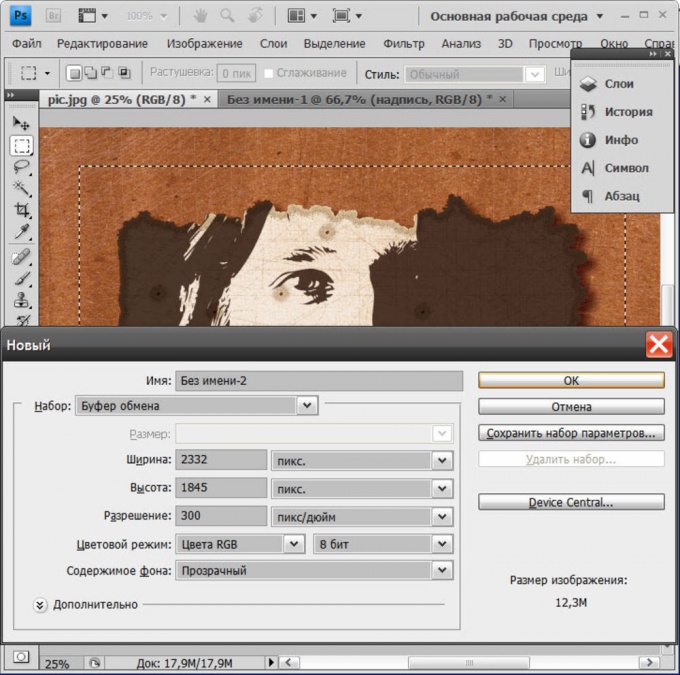
ポスターを発行するには、写真、写真、または刺繍を自分で美しいフレームにすることは非常に簡単です。 このため、バゲットショップに行く必要は絶対にありません。

あなたは必要になります
- 両面スコッチ、小さな爪、厚紙、鉛筆、鋭い筆記用具 - ナイフ
指示
近年、絵画やポスターでインテリアを飾る人気が再び勢いを増している。 生活空間のほとんどすべての所有者は、自分の手で作ったお気に入りの写真や刺繍を、目立つ場所に掛けたいと考えています。 しかし、バゲットワークショップでこれらの装飾要素を装飾するための価格はかなり高いので、誰もがそれらを買う余裕はない。
写真、ポスター、写真、さらには刺しゅうを完成したフレームに自分で作成するのは難しいことではありません。 どんなフレーミング・ワークショップでも、既製のフレームがあることを確かめてください。ほとんどの場合、高価な木製のバゲットから作られていませんが、プラスチック製のものは木のように見えます。 このようなフレームははるかに安価であり、ガラスとバックの両方で別々に販売することができます。 既製のフレームがある場合は、それにガラスを追加注文し、ボールボードからバックボードを自分で切断することができます。
フレームに絵や写真を飾るには、両面スコッチ、小さなカーネーション、厚紙、鉛筆、シャープな刀が必要です。 ポスターや写真を作成する場合は、最初にアウトラインに沿って画像を切り抜く必要があります。小さなフィールドは残しておきます(フレームによって隠されます)。 薄いバゲットの場合、エッジは通常1cmで、デザイン後にイメージが完全に見えるようにするために必要です。
次に、ポスターや写真の大きさで段ボールを切り取ってください。 両面のスコッチをとり、スライスして段ボールの表面に貼り付け、丁寧に平滑にしながら、段ボールにゆっくりと貼り付けます。 そうしないと、製品の一般的な外観によって気泡が変形します。
その後、段ボールをフレームに置き、小さなスタッドの助けを借りてフレームに固定します(フレームに特別な花弁がない場合)。
最も難しいのは刺繍でフレームを飾ることです。布は段ボールに引っ張らなければなりません。 完成した布を作る前に、必ず洗ってください。 刺繍はポスターや写真と同じように作られていますが、フレームのサイズに合わせてカットする必要はありません。 マテリアルは段ボールにしっかりと "植え"、端を包み、少し引っ張って反対側に固定する必要があります。
関連動画
今日、「フレーム」ツールを使用してPhotoshop cs5で写真を切り抜く方法について説明します。 混乱しないでください! パーツをカットするのではなく、ズームしてサイズを小さくしないで、画像を切り抜くことです。 これは他の記事で言及されています。
私たちは、例えば犬と一緒に、1つの領域だけに興味を持っている画像を持っています。 私たちは残りを取り除きたい。 そして私たちのために、写真のサイズが減少することは重要ではありません。 今はサイズが1600х1200です。
厳密に特定の境界でクロッピングを行う必要がある場合は、値を設定または設定します。 あなたが任意のエリアをつかむだけなら、これを行うことはできません。
ツールバーのツールフレームを使用します。 アイコンをクリックするか、キーボードのCキーを押して有効にします。
寸法参照なしでトリミング
写真を任意に切り抜いて、どのようなフォーマットにするかは関係ありません。
選択された領域の左上隅にマウスを固定し、移動せずに斜めに描画します。 右下隅にマウスを放します。 デフォルト設定では、写真の指定された部分は表示されたまま残り、フィールドの残りは覆い隠されています。

カーソルを目に見える部分に移動すると、移動して最適な位置を選択できます。 結果が満たされたら、キーボードのEnterキーを押すか、選択した領域内をダブルクリックするか、オプションパネルのチェックボックスをクリックします。 チェックマークの横にある丸いアイコンまたはEscキーを押すと、選択がリセットされます。
写真を目的のサイズに切り取るには、Photoshopで値を設定するか、ガイドに沿って枠線を揃えます。
値を設定するには、設定を行います。
ツール設定
ツールがアクティブで、選択がまだ行われていない場合、パラメータパネルは次のようになります。
幅と高さ
任意にクロッピング領域を決定するには、「幅」と「高さ」のウィンドウは空のままです。 必要なパラメータの比率を知ると、そこに対応する値が入力されます。 つまり、幅20と高さ10を指定すると、長方形は同じ割合で伸びます。幅は高さの2倍です。
それらの間の矢印をクリックすると、数字が入れ替わります。
値を設定すると、目盛り(cm、インチ、mmなど)を選択できます。 数値は新しい測定単位との関連で翻訳され、必要なものと簡単に置き換えることができます。
 当初、測定単位は線の目盛りスケールと同じに設定されています。 デフォルトでそれらを変更する方法は、
当初、測定単位は線の目盛りスケールと同じに設定されています。 デフォルトでそれらを変更する方法は、
拡張
展開の概念については話しません。別のトピックです。
「拡張」ウィンドウは空白のままにすることができます。 この場合、プルーニング時に、拡張子 イメージそれが私たちの仕事です。 サイトに配置される画像には、72ピクセル/インチの値で十分です。 印刷物用に準備されている場合は、印刷所の要件を知る必要があります。 多くの場合、300ピクセル/インチです。
パラメータの保存
同じ寸法をしばしば取り付ける必要がある場合は、便宜のために寸法を保存する方が良いでしょう。 これを行うには、それらをボックスに入力してから、フレームツールのツールボックスを開き、その横の矢印(1)をクリックします。 ウィンドウが開き、円の中の矢印(2)を押します。 新しいウィンドウが開き、「ツールの新しいパラメータセット」(3)が選択されます。 次のドロップダウンボックスには既にパラメータの名前が含まれています。この名前は、あなたの裁量で変更することができます。 [OK]をクリックします。
 パラメータがセットに表示されます。
パラメータがセットに表示されます。
 今度は、このような数値を設定する必要があるときは、このパラメータをセットで選択するだけで、その値がボックスに収まるようになります。
今度は、このような数値を設定する必要があるときは、このパラメータをセットで選択するだけで、その値がボックスに収まるようになります。
「画像」ボタンは、開いているファイルのフルサイズをウィンドウに挿入し、「削除」は、サイズおよび拡張ウィンドウのすべてのエントリを削除します。
その他の設定
クロップ領域がすでに定義されている場合、オプションパネルは次のようになります。
"削除"と "非表示"
「削除」ボタンと「非表示」ボタンは、固定背景レイヤー以外のレイヤーがある場合、または背景レイヤーが固定されていない場合、つまりロックが解除されている場合にのみ機能します。

Photoshopで写真をトリミングするには、[削除]を選択します。
外側の領域を削除するのではなく、非表示にする場合は、非表示の値を設定します。
この場合、「パースペクティブ」オプションは非アクティブです。
フレームオーバーレイタイプ
 機能「規則1/3」は、指定された領域を水平方向および垂直方向に3つの部分に分割します。 この分離は、画像の正しい視覚知覚のための詳細を正しく配置するのに役立つ。
機能「規則1/3」は、指定された領域を水平方向および垂直方向に3つの部分に分割します。 この分離は、画像の正しい視覚知覚のための詳細を正しく配置するのに役立つ。
- 「グリッド」は「ルール1/3」と同じ目的を持っていますが、分割の規模は小さいです。
- 「いいえ」パラメータがアクティブな場合、区画は反映されません。
画面の色
「画面」にチェックを入れると、外側の領域が隠されることはありません。 画面が選択されていないときは、その脇の暗い色と不透明度を自分の裁量で定義できます。
サイズ変更、回転、パースペクティブ
ズームインし、ガイドへのボーダーのバインディングを確認します。 通常、彼らは調整を必要としません。 しかし、修正やサイズの変更が必要な場合は、カーソルを境界に移動し、直線の両側の矢印の形を取ると、それをつまんで希望の方向にドラッグします。 このエッジはずれる。
すべての面を一度に伸ばしたり狭めたりするには、カーソルを角の1つに移動して引っ張ります。
矢印が湾曲すると、フレームを回転させることができます。 Shiftキーを押したままにすると、厳密に水平から厳密に垂直の6段階のステップで回転が行われます。
回転中心はフレームの内側に示されています。 マウスでドラッグするか、Altキーを押しながらドラッグするだけで、任意のポイントに移動することができます。回転中心を設定する場所をクリックします。 この時点で、画像が回転します。
「パースペクティブ」機能にチェックを入れると、フレームのコーナーをマウスで伸ばしたりテーパしたりして、パースペクティブを調整することができます。
もう一度、イメージをトリミングする方法を繰り返します:Enterキーを押すか、指定した領域をダブルクリックするか、オプションパネルのチェックマークをクリックします。
選択ツールと「クロップ」機能を使用してPhotoshopで写真を切り抜く方法については、をご覧ください。
フレームに関するより有用な情報CS6のバージョンを切り抜く、ビデオを見る:
画像を扱うための多機能ツールを提供するアドビの素晴らしい製品についてお話しましょう。 この記事のスピーチは、人々の間で呼び出されるように、フォトショップに関するものであることは明らかです。 Photoshop - これは、クリエイティブな可能性を実現するための一般ユーザーや、プロの写真やグラフィックスの分野で働く人々にとって有用なプログラムです。 そう:
Photoshopで写真をトリミングする方法は?
親愛なる読者、あなたと一緒に、同じように良い効果をもたらす写真を切り抜く3つの変種を検討します。 まず、Crop Toolを試してみてください。 次に、印刷に適したサイズを作成するために写真をトリミングしてみます。 さて、3番目のオプションは、必要な比率を維持しながら、写真をトリミングすることができます。
- 最初のオプションは行くことです! このオプションは、写真をトリミングして、最終的にどのサイズにするか気にしない人に便利です。 Photoshopで写真を開き、左の列にあるオプションからトリミングツールを選択します。 これを使用して、保存する画像の領域を選択します。 キーボードのEnterキーを押します。 それだけです。 今、私たちの絵は切り取られているので、「目で」話されます。 これで、ファイル - 名前を付けて保存(ファイル - 名前を付けて保存)コマンドで結果のイメージを保存する必要があります。
- オプション2に進みましょう。Photoshop CS5のおかげで可能です:写真を切り抜く方法。 既に述べたように、このメソッドは後で安全に印刷できるドキュメントを作成します。 たとえば、標準の写真サイズを10x15などとしましょう。 写真の元のサイズを知る必要があります。 これを行うには、メニューImage - Image Size(Image - Image Size)に進みます。 この場合、私たちはDociment Size項目に興味があります。 必要な測定単位を設定する必要があります。 我々の場合、これらはセンチメートルです。 画像の初期値は標準に合わせて調整する必要があります。 これを行うには、[Crop Tools]ツールに戻り、オプションパネルで高さ(高さ)と幅(幅)をそれぞれ10センチメートルと15センチメートルに設定します。 さて、単純な操作の最初のバージョンと同様に、Crop Toolで目的の画像領域を選択します。 前に入力した設定では、希望の10x15形式を再度表示させることはできません。 もちろん、実行されたアクションの後、[ファイル] - [名前を付けて保存]メニューを使用して実行した作業を保存する必要があります。
- 最後に、Photoshopで写真をトリミングする方法の3つ目のオプションをご紹介します。 あなたが共通のフォーマットで画像をカスタマイズするが、画像の縦横比を維持したいしたくない場合は、この方法を用いることができます。 メソッドを実装するには、次の手順を実行します。 キーボードショートカットCtrl + Aを使用して、写真の全体領域を選択します。 Select-Allメニューを使用してこれを行うこともできます。 その後、同じメニューで[選択範囲の変形(選択範囲の変形)]オプションを選択します。 そして、Shiftキーを保持することによって、このツールの助けを借りて、あなたが最後に見たいと思って見てフレームを調整する必要があります。 次にImageメニューに行き、Crop機能を選択します。 イメージが準備完了です。 選択 - 選択解除(選択 - 選択解除)メニューを使用して選択を削除する必要があります。 Ctrl + Dを使用することもできます。
ここでは、実際には、どのように写真を切り抜けることができるすべての可能な方法。 Photoshopは、家庭用と本物のプロフェッショナル向けの非常に便利なグラフィカルエディタです。
この記事では、必要なサイズに簡単に写真を切り抜ける方法を見ていきます。 スナップショットのサイズを変更することに対処します。 私たちは、標準サイズの画像を取得する方法を考えてみましょう:5〜7、8、10または11から14に歪みのない、すべての細長くように見えたし、薄いまたは厚いと平坦化ということ。
ここに問題の例があります。 私は、8メガピクセルの解像度を持っている私のキヤノンのデジタル反乱XT、との写真の多くを得ます。 私が最後の冬に作った写真はここにあります:
元の写真
それでは、私は写真が問題になることはありません品質の8〜10プロのレベルで写真を印刷するには、8メガピクセルのカメラで撮影したので、10に8の形式で写真を印刷したいと仮定しましょう。 この画像の長さと幅をピクセル単位で見てみましょう。その結果、全体のサイズを計算できます。
私は、 画像サイズ"それを" イメージ画像" 私たちが " ピクセル単位の寸法:「ウィンドウの上部に、我々は、私はカメラからそれを投げている形で、私の絵は、3456個のピクセルの幅と2304個のピクセルの高さを持っていることがわかります

Photoshopのダイアログボックス "画像サイズ"(写真のサイズはピクセル単位)
ピクセル単位のサイズは、画像のピクセル数についての情報を提供しますが、印刷時の画像のサイズとは関係ありません。 プリント時に写真を表示またはサイズ変更するには、 ドキュメントサイズ».
現在、文書の指定された長さと幅は、プロの印刷品質の標準解像度である1インチあたり240ピクセルの解像度で、写真は14.4 x 9.6インチで印刷されることを示しています。 これはもちろん、まともなサイズの写真ですが、これらのサイズに合った用紙サイズを見つけることはできません。
私が " 画像サイズ「写真を印刷するサイズを8×10に変更しようとします。通常、これは印刷時に使用するフォーマットです。 私の写真は横向きなので すなわち、 幅が高さよりも大きい)、私は本当に10×8の写真を撮りたいです。
したがって、私は " ドキュメントサイズ"10インチほど。 私はあなたがサイズを変更するとき、イメージの比率が歪まないことを確かめたい。 したがって、私はオプション " 比率を維持する"ダイアログボックスの下部にあります。 そこで、幅を10インチに変更しました。

「原稿サイズ」セクションで画像の印刷サイズを変更する
写真の幅を10インチ変更した後、オプション " 比率を維持する「有効になっていたので、Photoshop自体が写真の高さを6,667インチに変更しました。 これは正しくありません。 我々は10×8のフォーマットでなければならず、10のフォーマットは6.667でなければならない。 うーん...私はちょうど8インチで高さを変更する必要があると思う:

「マニュアルドキュメントサイズ」セクションで画像の高さを変更する
よくできました。 私は写真の高さを8インチ変え、 ドキュメントサイズ"私の写真には12 ... 8というフォーマットがあります。 やあ、何が起こっているの? 私がしたいのは、印刷サイズを10で8に変更することです。しかし、幅の値を変更すると、高さが私に合わないので、高さを変更すると幅は変わりません! 写真のサイズを10から8に変更するにはどうすればよいですか?
回答:いいえ。 少なくともウィンドウ " 画像サイズ" 元の写真の寸法では、画像を歪ませずに10〜8倍に変更することはできません。 それで私たちは何をしますか? それは簡単です! ダイアログボックス " 画像サイズ».
代わりに、私たちは必要なだけ大きな写真をトリミングします! このために、Photoshopのツール " »!
ステップ1:「クロップ」ツールを選択する
まず最初に行うことは、 "ツールバーまたはキーボードの文字Cを押します:
ツール「切り取る」を選択します。
ステップ2:必要な正確な印刷サイズをオプションパネルに入力します
画面の上部にあるオプションバーを見ると、 "、あなたはオプション" 幅と高さ" ここでは、必要な正確な幅と高さの値を入力できます。
また、測定単位( インチ、センチメートル、ピクセルなど)。 画像を10から8のフォーマットでトリミングしたいので、widthフィールドに10を入力してから、 〜でこれは、 インチ"その後、私は高さのフィールドに8を入力し、再び" 〜で":
オプションパネルに正確な幅と高さの値を入力してください
ステップ3:クロップボックスをドラッグする
正確な寸法を入力したら、画像の内側をクリックしてトリミング枠を設定します。 写真の領域はフレームの内側に残り、それ以外の部分は少し暗くなります。 正確なパラメータが設定されているため、フレームの境界線を伸ばしたときのように、辺が比例して変化します。
私たちができるのは、同じアスペクト比で全体の境界線のサイズを調整することだけです。 これを行うには、フレームの角の1つを引っ張ります。 画像内のクロップボックスを移動することもできます。 これを行うには、カーソルをフレームの内側に移動します( それは黒い矢の形を取る)をクリックし、マウスボタンをクリックしたままフレームをドラッグします。

「トリミング」ツールを使用してクロッピング枠を移動する
ステップ4:Enter / Returnキーを押して画像を切り抜く
クロップフレームの希望のサイズと位置を設定したら、Enter( 勝つ )/戻る( Mac )画像をトリミングする:


















